Wenn beim Starten von Microsoft Word Probleme auftreten, hilft der abgesicherte Modus, die Ursache des Problems einzugrenzen. Da Word den Registrierungsdatenschlüssel, die Vorlage "Normal.dot" und andere Add-Ins oder Vorlagen im Office-Startordner lädt, bevor Sie feststellen, dass etwas nicht stimmt, ist die Ursache des Problems nicht sofort ersichtlich oder leicht zugänglich. Der abgesicherte Modus bietet eine andere Möglichkeit, Word zu starten, ohne diese Elemente zu laden.
Die Anweisungen in diesem Artikel gelten für Word für Microsoft 365, Word 2019, Word 2016 und Word 2013 unter Windows 10, Windows 8 und Windows 7.
So starten Sie Microsoft Windows im abgesicherten Modus
Führen Sie die folgenden Schritte aus, um Word im abgesicherten Modus zu starten, um herauszufinden, ob das Problem bei einer der oben genannten Komponenten liegt:
-
Gehen Sie zu Windows Start Menü und wählen Sie Run. Oder drücken Sie die Tastenkombination Windows-Taste + R..
-
Typ Winword / sicherUnd wählen Sie dann OK. Oder halten Sie die Taste gedrückt Ctrl Taste und doppelklicken Sie auf die Word-Verknüpfung.
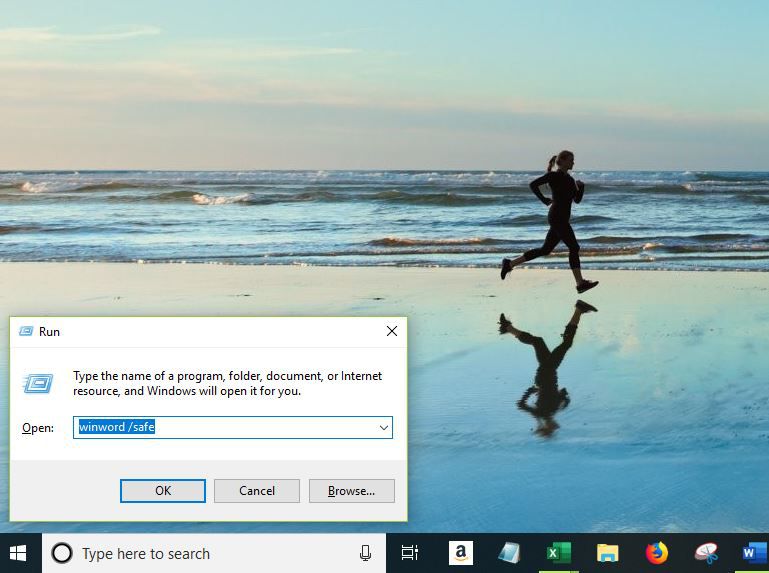
-
Wenn Word geöffnet wird, Safe Mode wird oben im Fenster angezeigt.
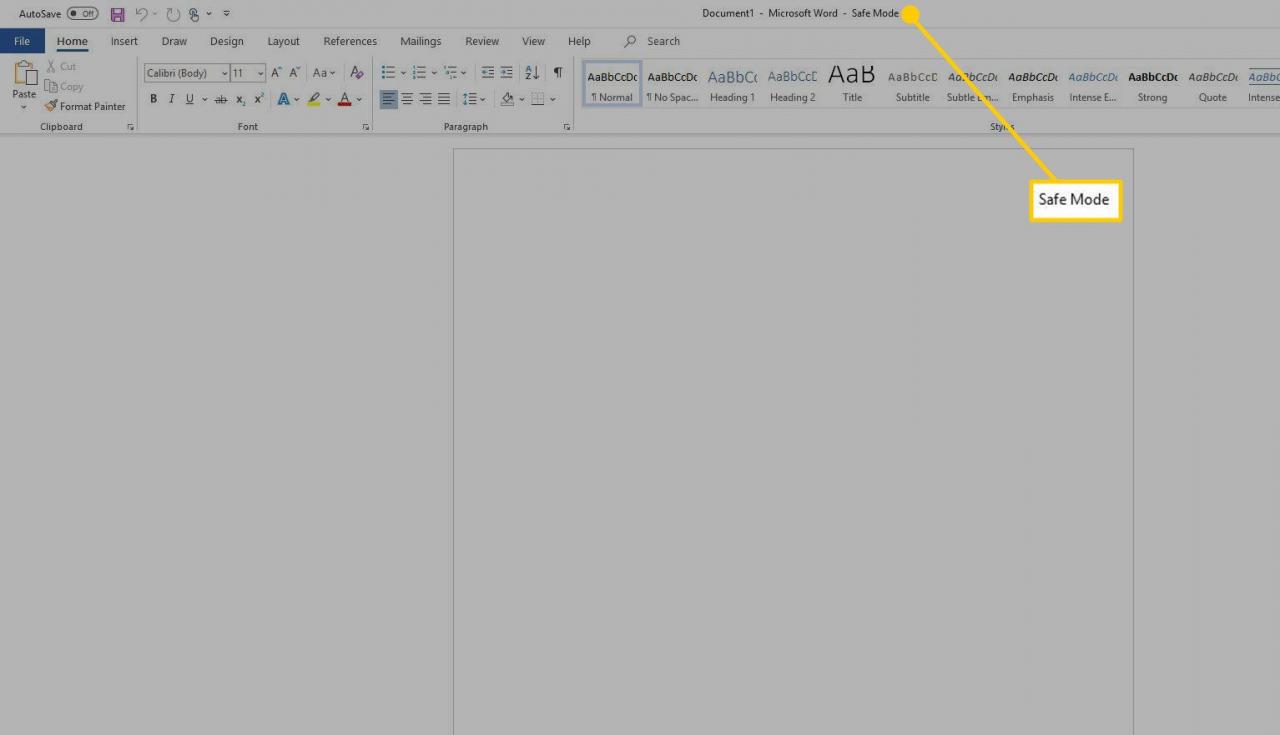
Finde das Problem
Wenn Word ordnungsgemäß gestartet wird, liegt das Problem im Registrierungsdatenschlüssel oder im Office-Startordner. Um Probleme mit Word zu beheben, Add-Ins zu deaktivieren, das Office Repair-Dienstprogramm zu verwenden oder den Unterschlüssel für die Datenregistrierung zu löschen, kann dies die Ursache für Startprobleme in Word sein.
Weitere Hilfe zum Beheben von Problemen mit Registrierungsdatenschlüsseln finden Sie auf der Microsoft Word-Support-Seite.
Wenn Word im abgesicherten Modus nicht richtig gestartet wird oder Sie die Registrierung nicht bearbeiten möchten, installieren Sie Word neu. Sichern Sie zuerst Ihre Einstellungen, bevor Sie Änderungen an der Registrierung vornehmen.

