Viele Leute denken, dass Google Text & Tabellen in Bezug auf Stil und Format begrenzt ist. Die Wahrheit ist jedoch, dass es sehr einfach ist, das Google Docs-Querformat zu erstellen.
Sie müssen nur wissen, durch welche Menüoptionen das Dokumentformat in Querformat geändert wird. Es ist sogar möglich, die Querformatformatierung als Standardformat für alle Ihre Google Text & Tabellen-Dokumente festzulegen.
Leider können Sie keine Hoch- und Querformat-Seiten in einem einzigen Google-Dokument haben. Im Folgenden finden Sie einige Tipps und Tricks, um vielleicht das zu bekommen, wonach Sie suchen.
Erstellen des Google Text & Tabellen-Querformat
Wenn Sie bereits ein vorhandenes Dokument in Google Text & Tabellen gespeichert haben und es in Querformat umformatieren möchten, führen Sie die folgenden Schritte aus.
-
Wählen Sie bei geöffnetem Dokument in Google Text & Tabellen im Menü Datei aus und wählen Sie Seiteneinrichtung.
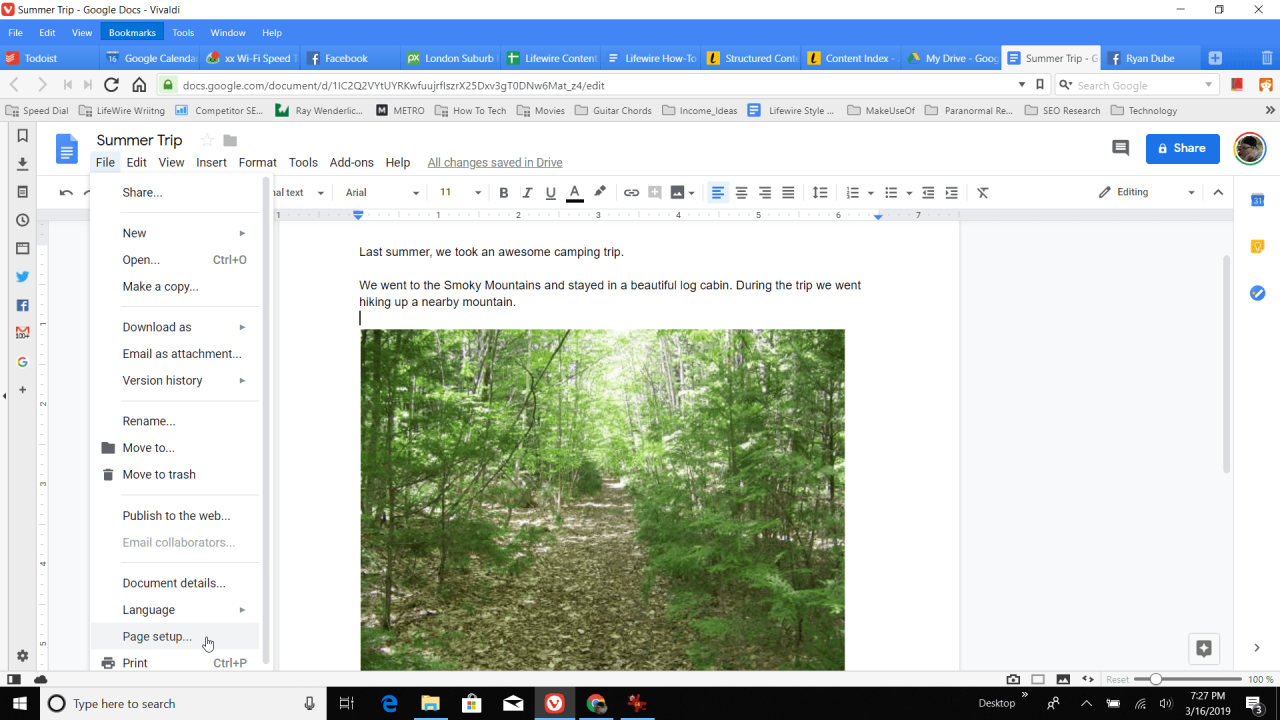
-
In dem Seiteneinrichtung Fenster aktivieren Landschaft. Dadurch wird der Portrait-Modus automatisch deaktiviert. Hier können Sie auch Ihre Ränder anpassen, wenn Sie möchten.
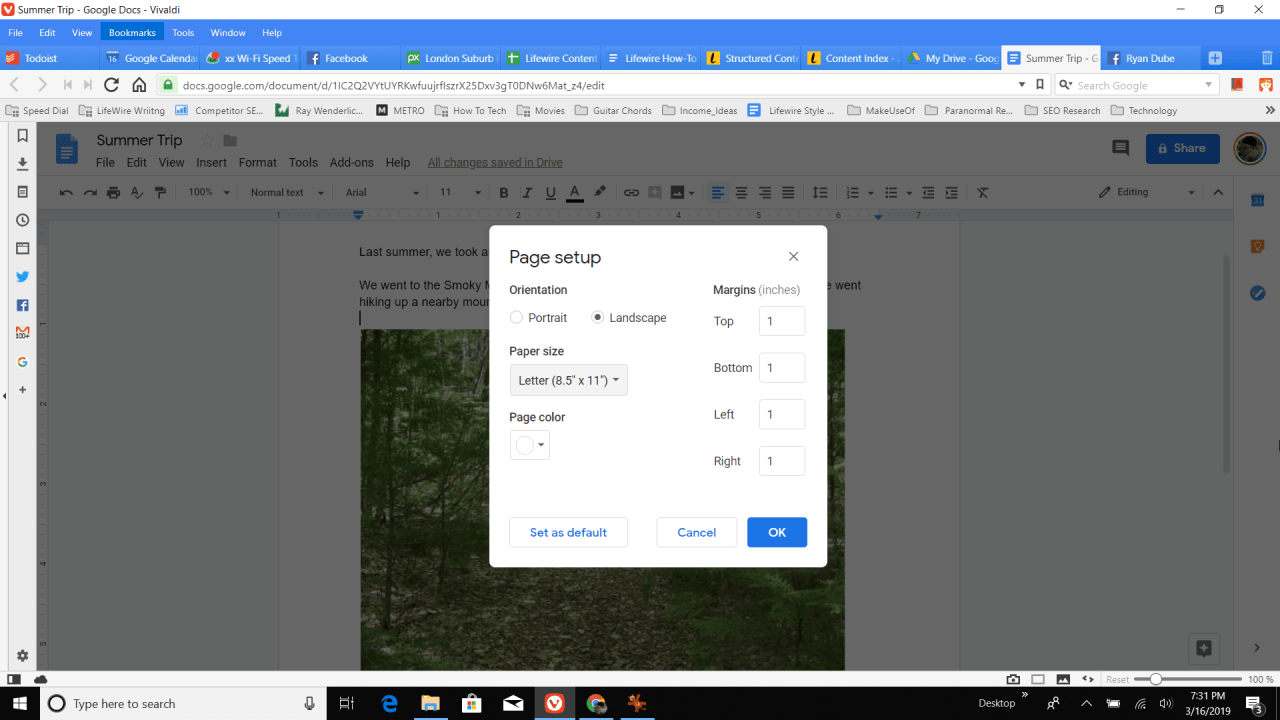
-
Auswählen OK schließen Seiteneinrichtung Fenster und kehren Sie zu Ihrem Dokument zurück, das im Querformat angezeigt wird.
-
Wählen Sie die Felder an der Ecke oder Seite von Fotos im Dokument aus, die Sie über die gesamte Seite erstrecken möchten, und ziehen Sie sie.
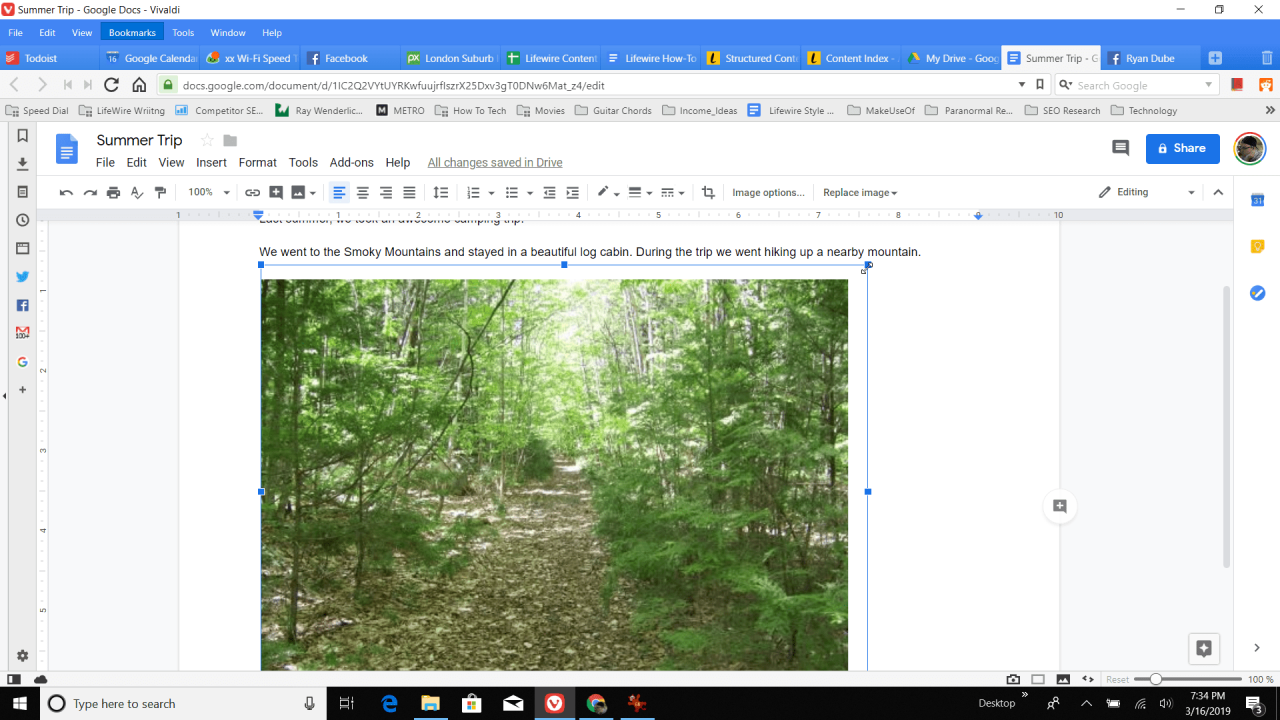
-
Wenn Sie mit der Neuformatierung Ihres Dokuments fertig sind, speichert Google Text & Tabellen automatisch alle Änderungen an Ihrem Dokument.
Festlegen des Querformatformats als Google Text & Tabellen-Standard
Wenn Sie möchten, dass Ihre Dokumente in Google Text & Tabellen automatisch im Querformat geöffnet werden, können Sie Querformat als Standardformat festlegen.
Sie können dies im obigen Schritt tun, in dem Sie den Querformatmodus aktivieren, indem Sie auswählen Als Standard vor dem Klicken OK speichern.
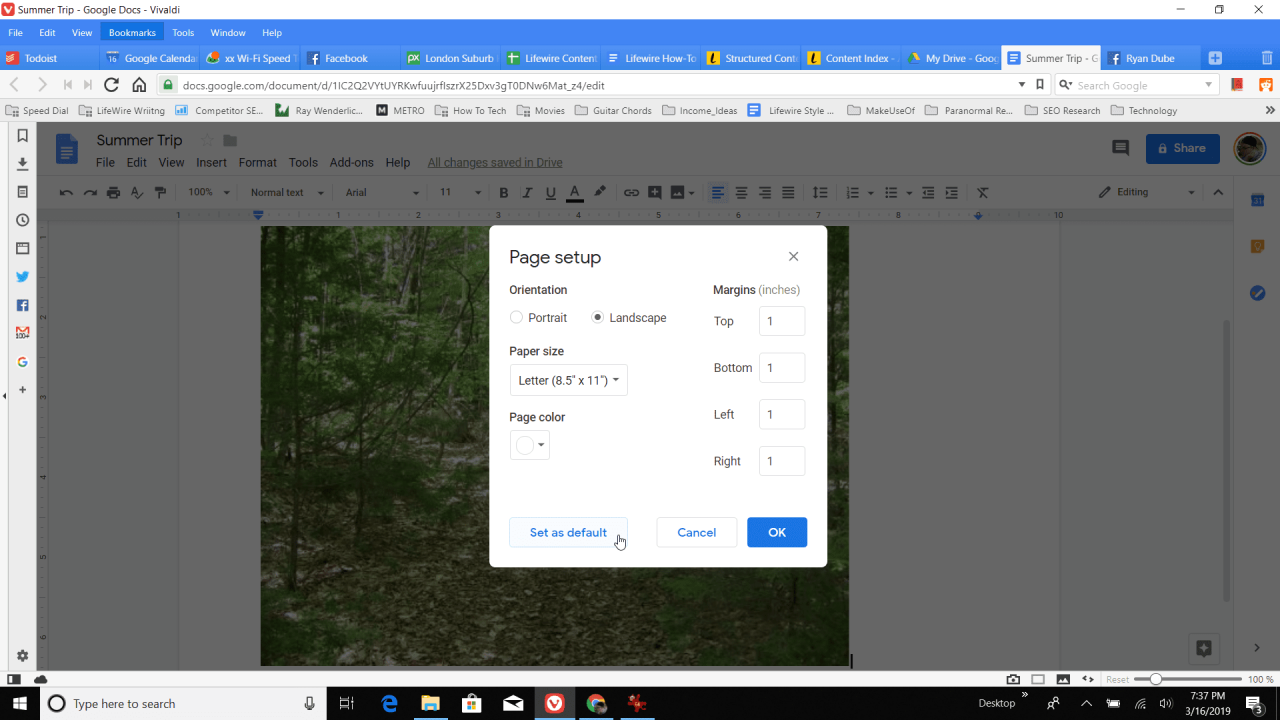
Jedes Mal, wenn Sie ein neues Dokument in Google Text & Tabellen öffnen, wird es im Querformat gestartet.
Wenn Sie jemals wieder in den Porträtmodus wechseln möchten, müssen Sie die gleichen Schritte wie oben ausführen, jedoch aktivieren Porträt statt Landschaft.
Abwechselnde Landschaft und Hochformat in Google Text & Tabellen
Leider gibt es keine Möglichkeit, Seitenformate in Google Text & Tabellen zu wechseln.
Es gibt jedoch eine Problemumgehung, sodass Sie Seiten in wechselnden Formaten drucken können, wenn Sie das Dokument drucken oder in PDF konvertieren möchten.
-
Wählen Sie bei geöffnetem Dokument in Google Text & Tabellen aus Reichen Sie das aus dem Menü und wählen Sie Drucken.

-
In dem Drucken Fenster, wählen Sie Ändern für Reiseziel. Wählen Speichern als PDF um das Ziel in ein PDF-Dokument zu ändern.
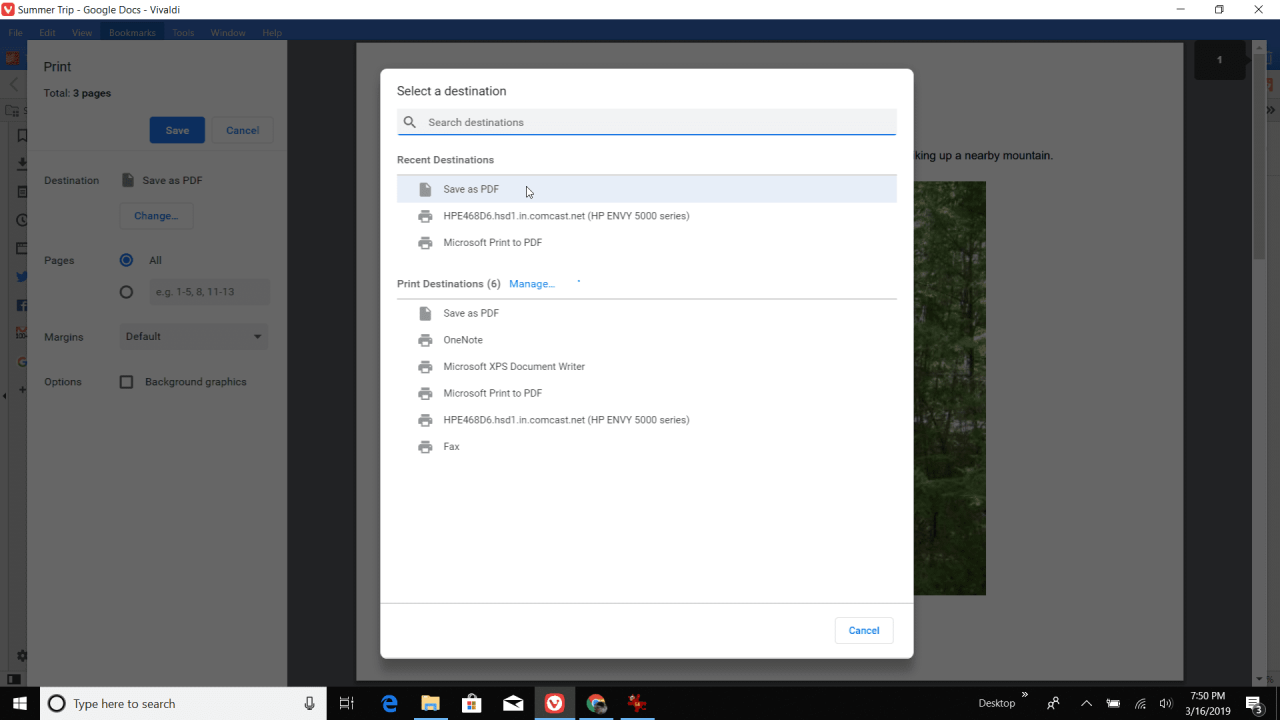
Wenn Sie lieber auf einem Papierdokument als auf PDF drucken möchten, ändern Sie das Ziel auf Ihren Drucker, wenn Sie Google Cloud Print eingerichtet haben.
-
Ändern Sie die Seiten Auswahl aus Alle , und hellen sich wieder auf, wenn Wolken aufziehen.
Mit der SnowVision hast du eine Skibrille, die optimale Sicht bei jedem Wetter ermöglicht.
benutzerdefinierte Seiten Auswahl darunter, mit der Sie einen benutzerdefinierten Seitenbereich eingeben können. Geben Sie den Seitenbereich ein, den Sie im aktuellen Format drucken möchten.
-
Auswählen Speichernund speichern Sie die Datei an einem Speicherort auf Ihrem Computer, an den Sie sich erinnern werden.
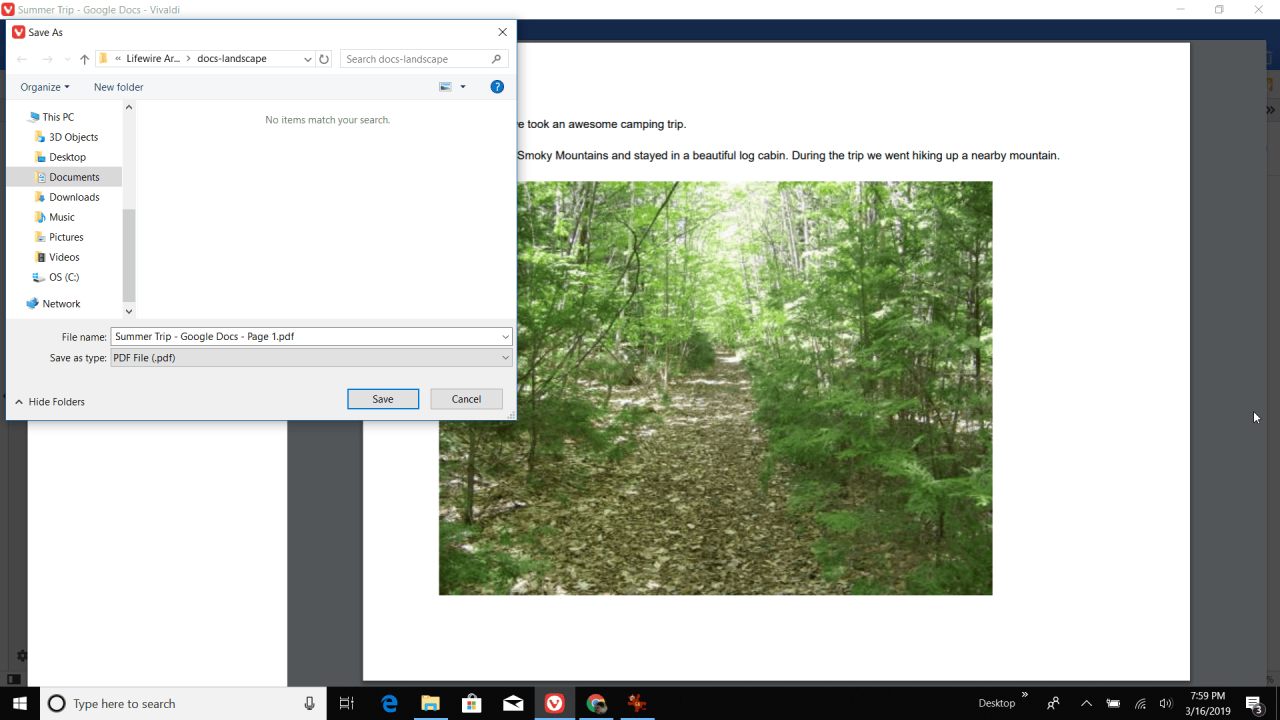
Fügen Sie die Seitenzahlen in den Dateititel ein, damit Sie später beim Zusammenführen der Dokumente wissen, welche Seiten in jeder gespeicherten Datei enthalten sind.
-
Führen Sie die Schritte im ersten Teil dieses Handbuchs aus, um das Format Ihres Dokuments vom Querformatmodus in den Hochformatmodus zu ändern.
-
Wiederholen Sie die obigen Schritte 1 bis 4, um die nächsten Seiten Ihres Dokuments im Hochformat zu drucken.
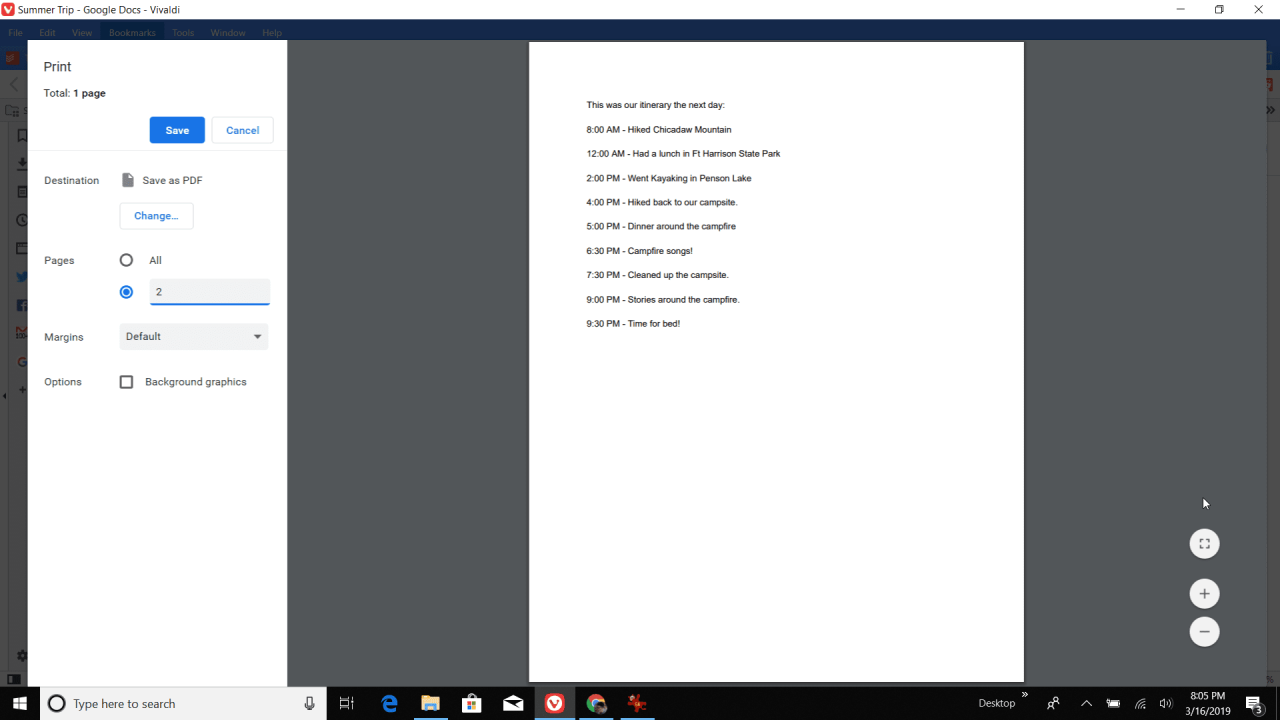
-
Ändern Sie weiterhin das Format Ihres Dokuments und drucken Sie Abschnitte des Dokuments. Wenn Sie fertig sind, werden mehrere PDF-Dokumente für alle Seiten Ihres Originaldokuments gespeichert.
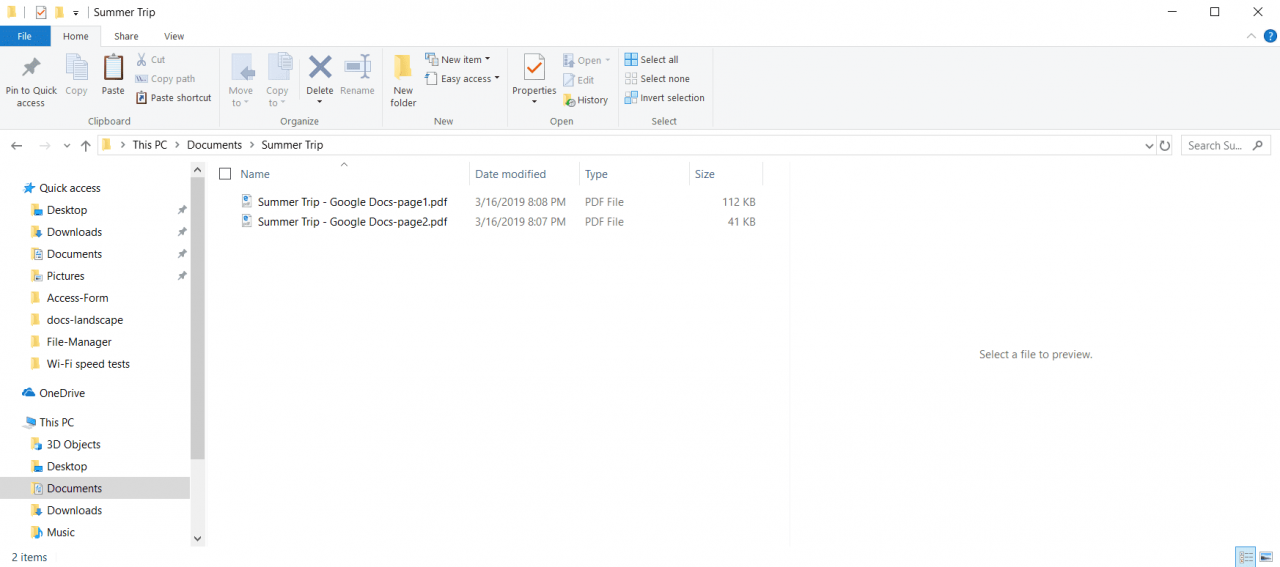
Möglicherweise müssen Sie Abschnittswechsel zwischen Seiten einfügen, damit der Dokumenttext auf den richtigen Seiten organisiert bleibt, wenn Sie die Dokumentformatierung hin und her ändern.
-
Verwenden Sie schließlich einen beliebigen Desktop- oder Online-PDF-Editor, um diese einzelnen PDF-Dateien wieder in einem Dokument zusammenzuführen. Sobald Sie fertig sind, sehen Sie, dass Ihr Dokument jetzt einzelne Seiten oder Abschnitte in verschiedenen Formaten enthält.
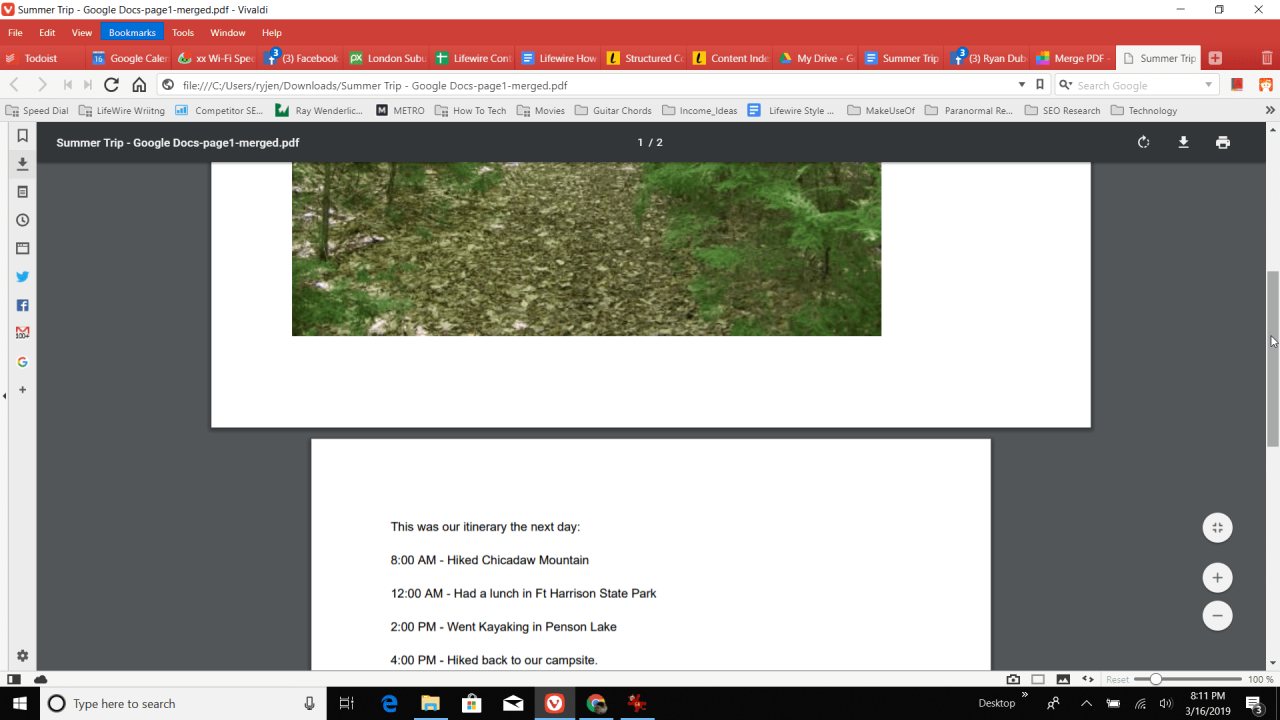
-
Wenn Sie sich dafür entschieden haben, die Seiten auf Ihrem Drucker zu drucken, können Sie die Seiten zu diesem Zeitpunkt wieder zu einem einzigen Dokument zusammenfügen.

