Einer der Vorteile der Excel-Tabellenkonfiguration, der Formatierungsfunktionen und der Formelfunktionen besteht darin, dass Sie sich wiederholende Aufgaben problemlos ausführen können. Optimieren Sie diese Aufgaben mithilfe von Makros. Lernen Sie die Grundlagen des Schreibens von Makros in Excel, um effizienter zu werden und Ihre Fähigkeiten zu verbessern.
Die Anweisungen in diesem Artikel gelten für Excel für Microsoft 365, Excel 2019, Excel 2016, Excel 2013, Excel 2010, Excel für Microsoft 365 für Mac, Excel 2019 für Mac und Excel 2016 für Mac.
So zeigen Sie die Registerkarte "Entwickler" in Excel für Microsoft 365, Excel 2019, Excel 2016, Excel 2013 und Excel 2010 an
Zeigen Sie vor dem Hinzufügen von Makros in Excel die Registerkarte Entwickler in der Multifunktionsleiste an. Standardmäßig ist die Registerkarte Entwickler nicht sichtbar.
-
Gehen Sie zum Reichen Sie das Registerkarte und dann Options.
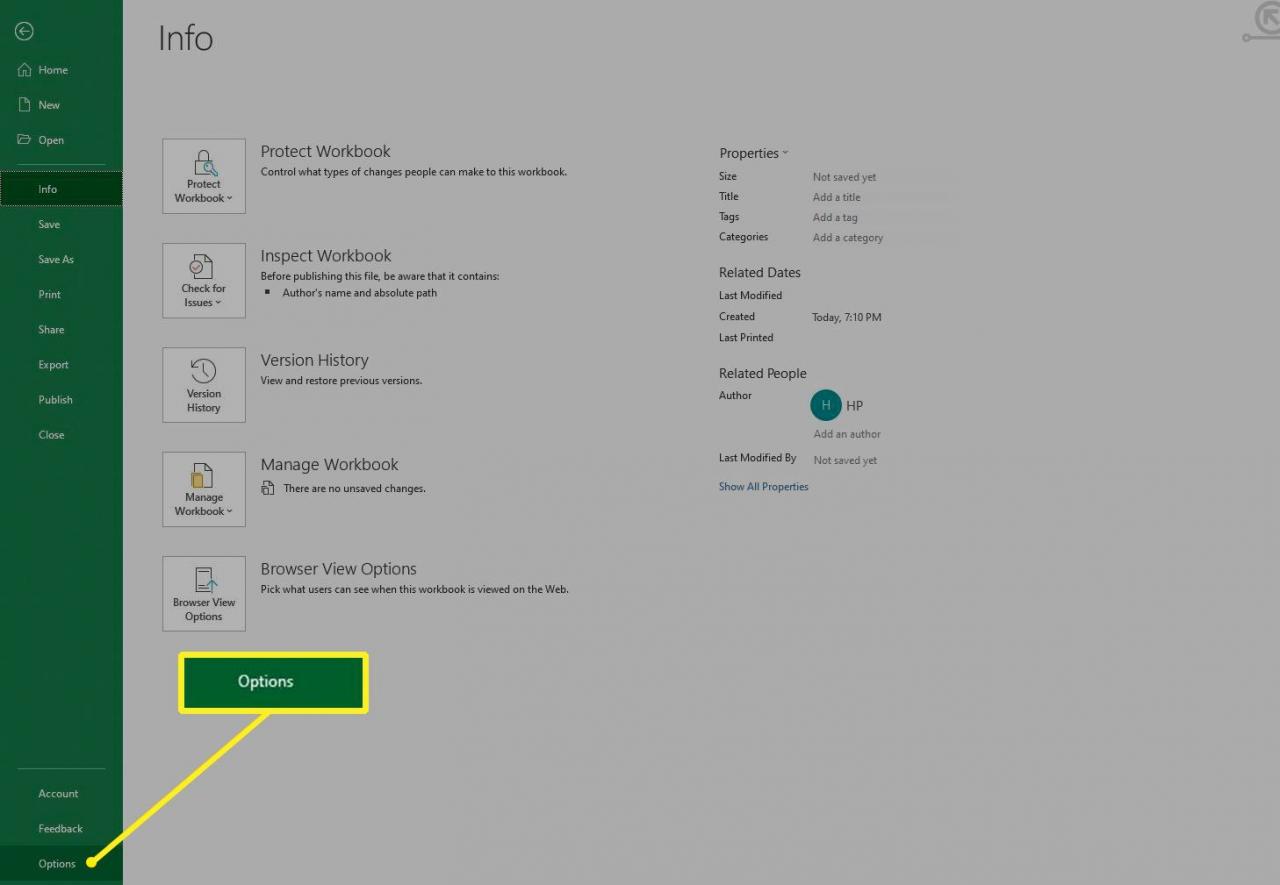
-
In dem Excel-Optionen Dialogfeld auswählen Menüband anpassen.
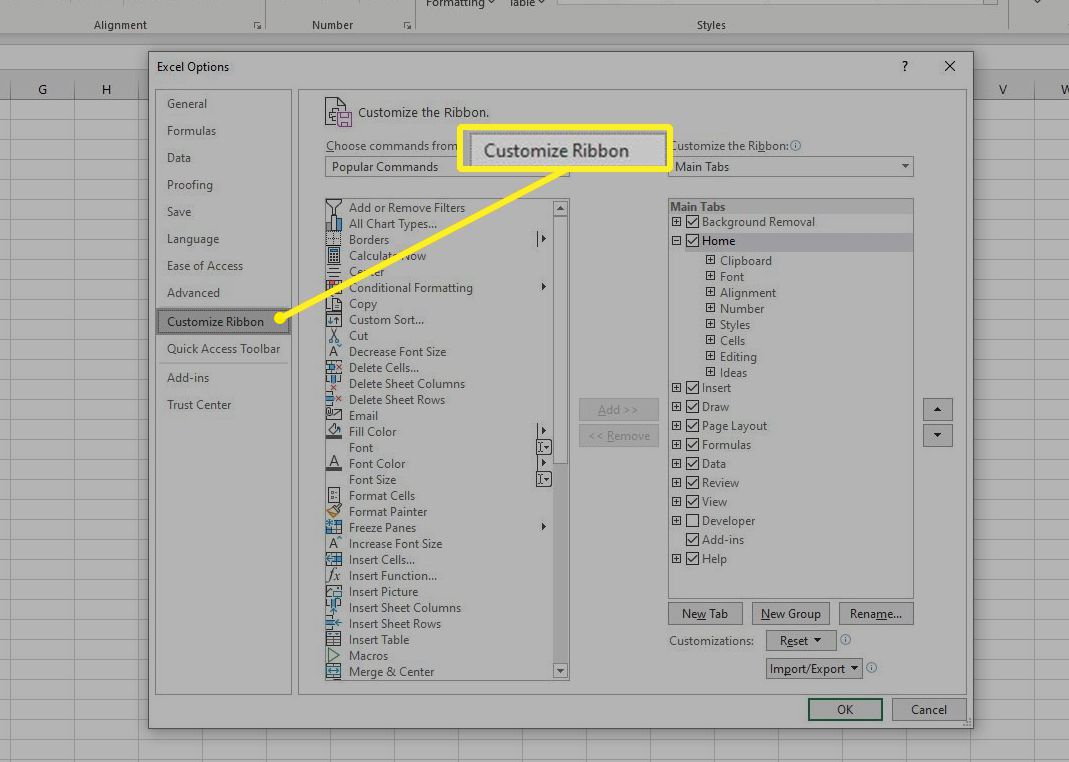
-
In dem Passen Sie die Multifunktionsleiste an Liste, gehen Sie zur Haupttabs Abschnitt und wählen Sie die Developer Kontrollkästchen.
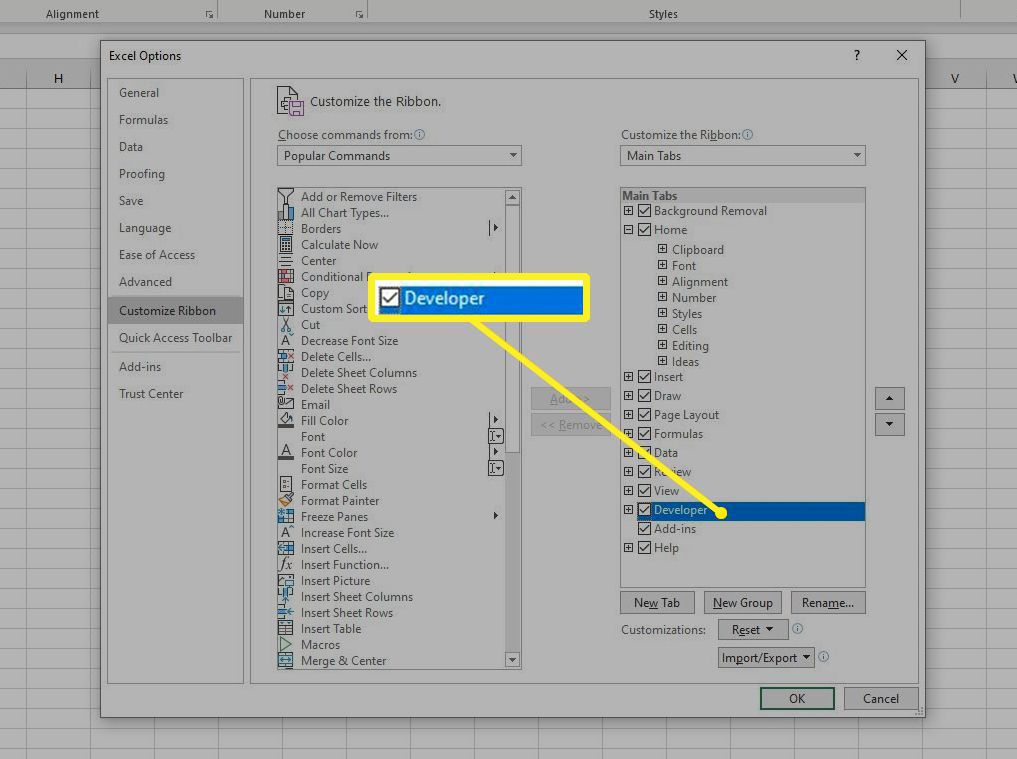
-
Auswählen OK hinzufügen Registerkarte "Entwickler" zum Menüband.
So erstellen Sie ein Makro in Excel für Microsoft 365, Excel 2019, Excel 2016, Excel 2013 und Excel 2010
Wenn Sie bereit sind, ein Makro zu erstellen, starten Sie Excel und öffnen Sie ein Arbeitsblatt.
Makros können nicht in Excel Online erstellt oder ausgeführt werden. Excel Online öffnet jedoch Arbeitsmappen mit Makros. Sie können Änderungen an Arbeitsblättern vornehmen und Arbeitsmappen in Excel Online speichern, ohne die Makros zu beeinträchtigen.
-
Gehen Sie zum Developer Tab.
-
In dem Kode Gruppe auswählen Makro aufzeichnen.
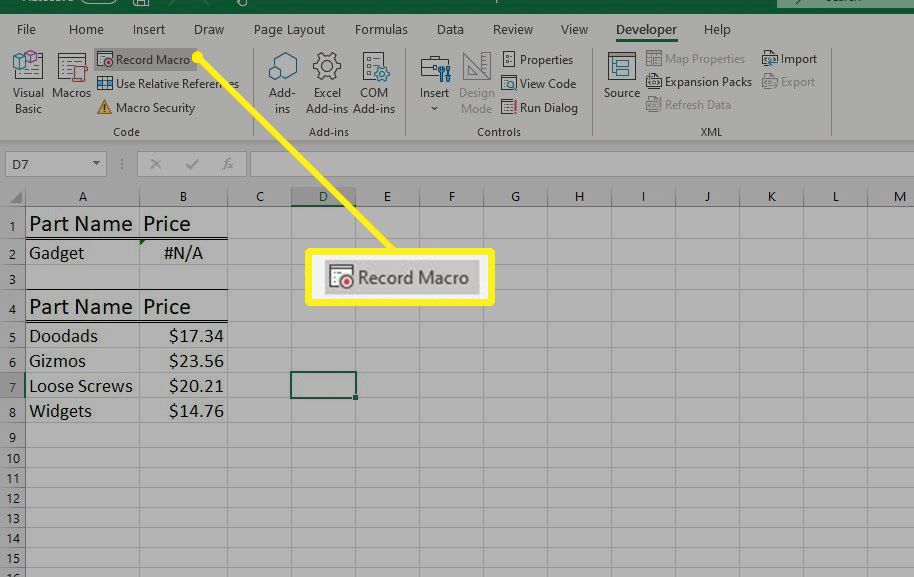
-
In dem Makroname Geben Sie im Textfeld einen beschreibenden Namen für das Makro ein.
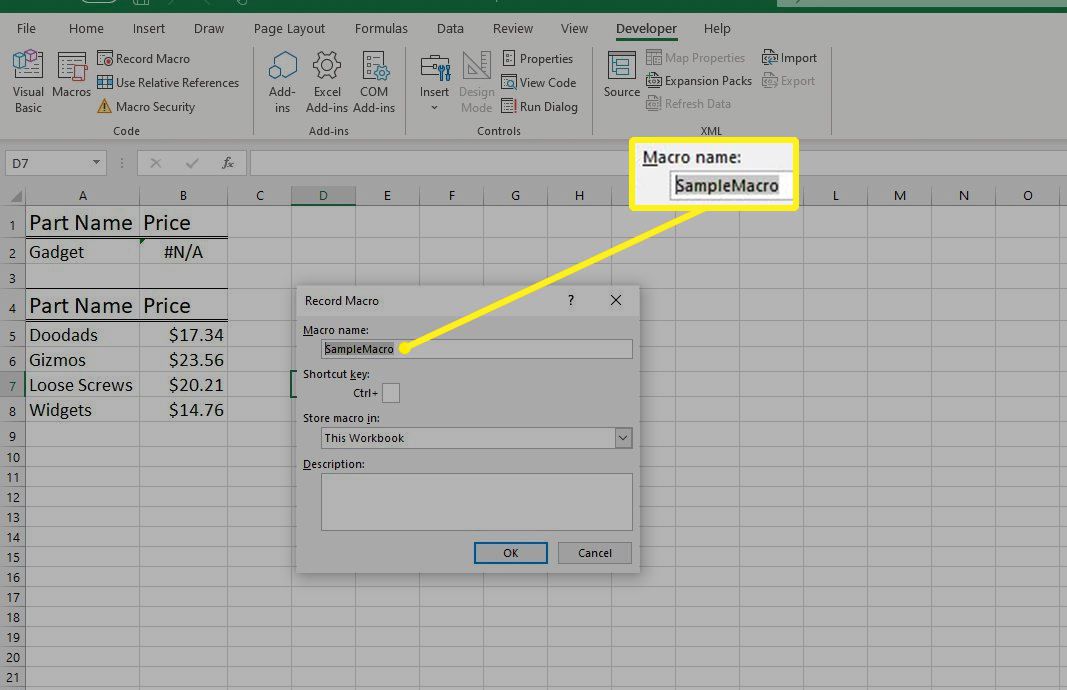
-
Geben Sie eine Tastenkombination für das Makro ein.

-
Wähle aus Makro speichern In Dropdown-Pfeil und wählen Sie Dieses Arbeitsbuch.
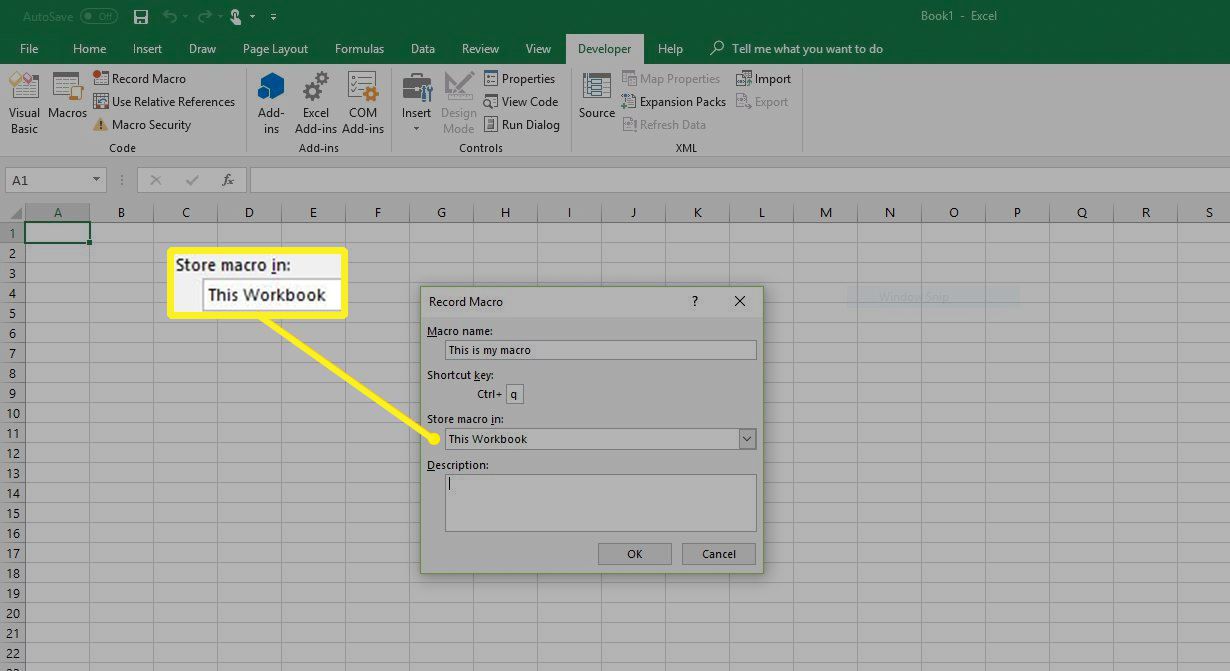
-
Auswählen OK.
-
Führen Sie die Formatierungen und Befehle aus, die Sie in das Makro aufnehmen möchten.
-
Auswählen Aufzeichnung beenden wenn du fertig bist.
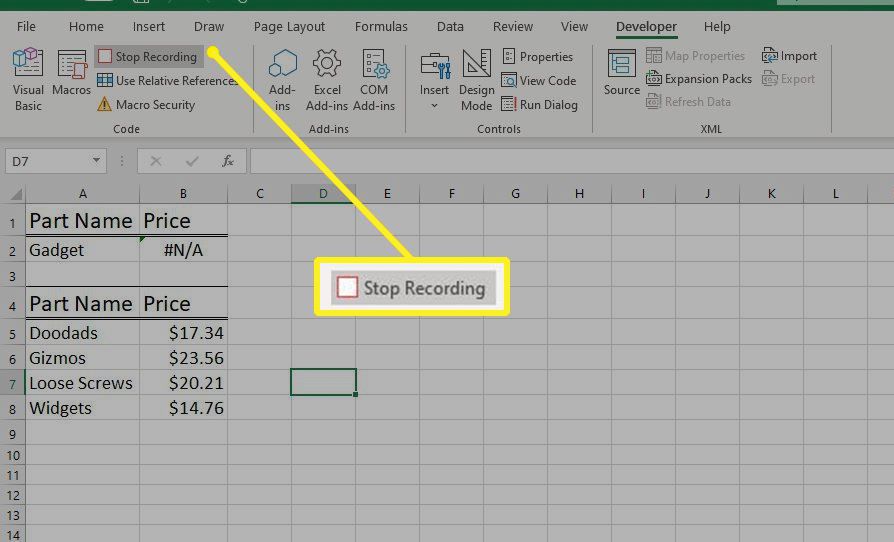
-
Gehen Sie zum Reichen Sie das Registerkarte und dann Speichern unter oder drücken Sie F12.
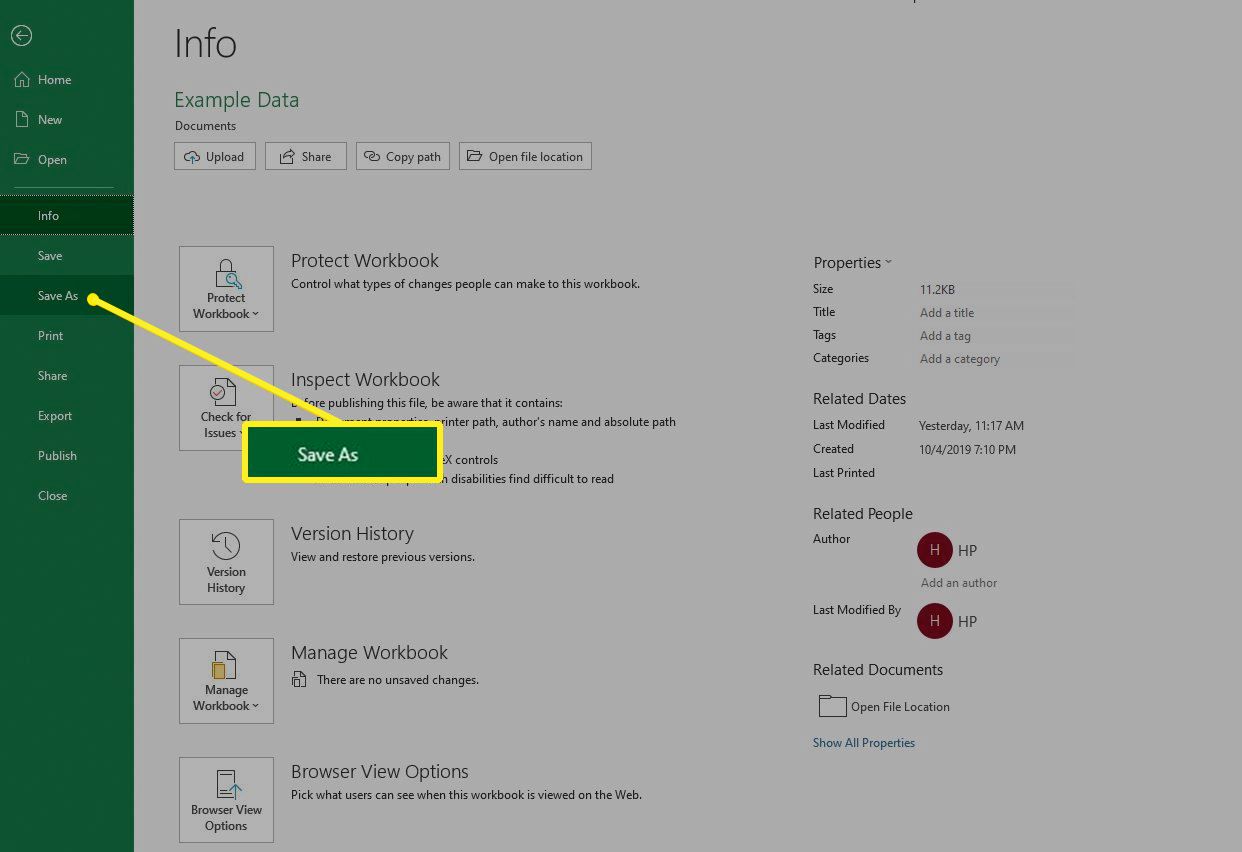
-
In dem Speichern unter Geben Sie im Dialogfeld einen Dateinamen für die Arbeitsmappe ein.
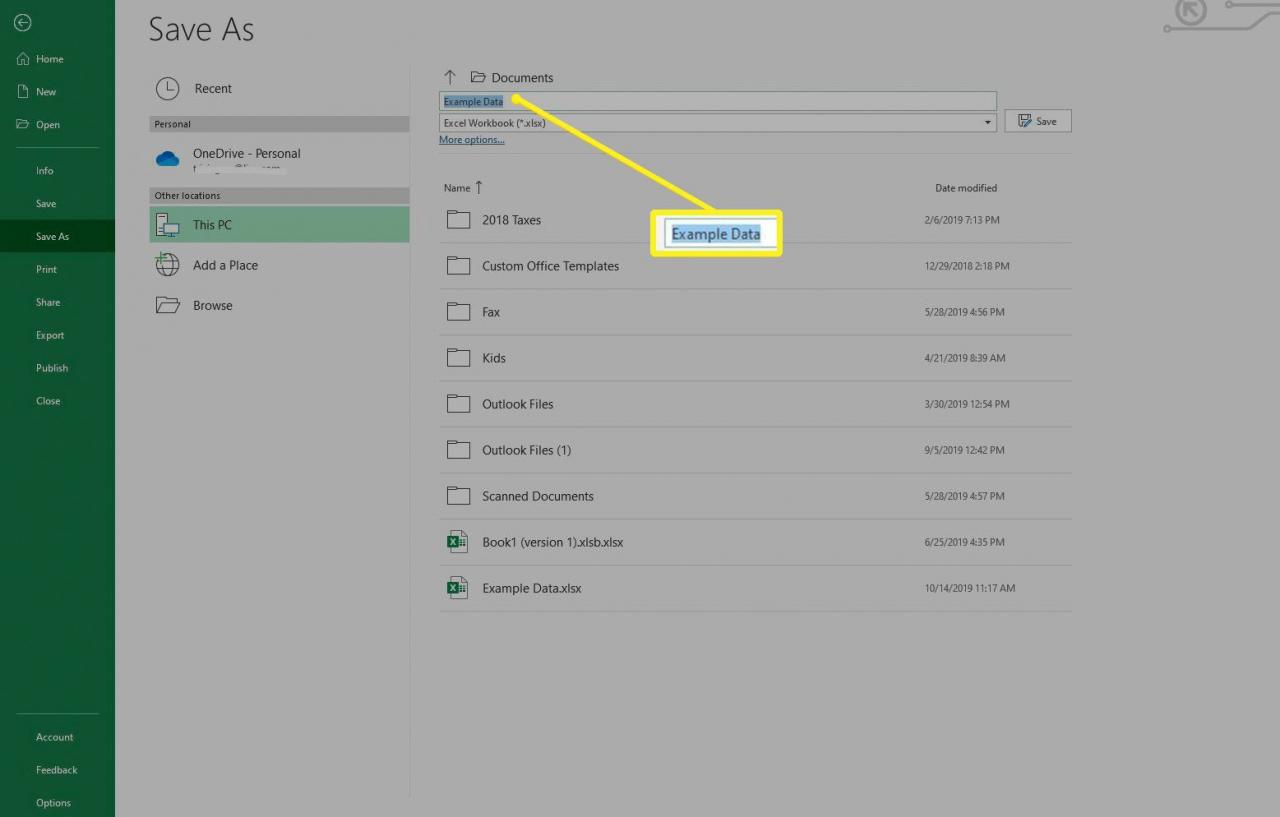
-
Wähle aus Speichern unter Dropdown-Pfeil auswählen Excel Makroaktivierte Arbeitsmappe und dann auswählen Speichern.
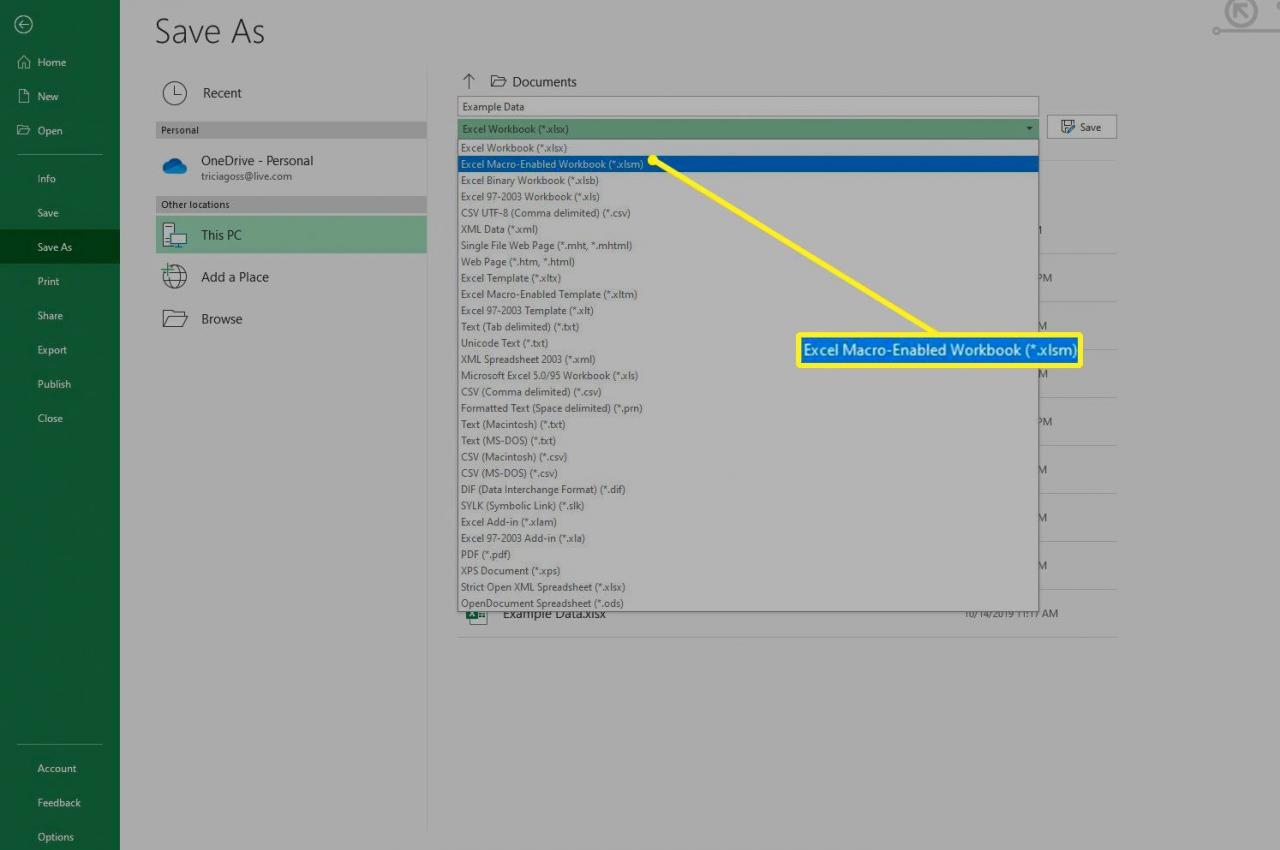
Anzeigen der Registerkarte "Entwickler" in Excel für Microsoft 365 für Mac, Excel 2019 für Mac und Excel 2016 für Mac
Zeigen Sie vor dem Hinzufügen von Makros in Excel für Microsoft 365 für Mac oder in Excel 2019 oder 2016 auf einem Mac die Registerkarte Entwickler in der Multifunktionsleiste an. Standardmäßig ist die Registerkarte Entwickler nicht sichtbar.
-
Mehr praktische Tipps und Inspiration in Excel und wählen Sie Vorlieben.
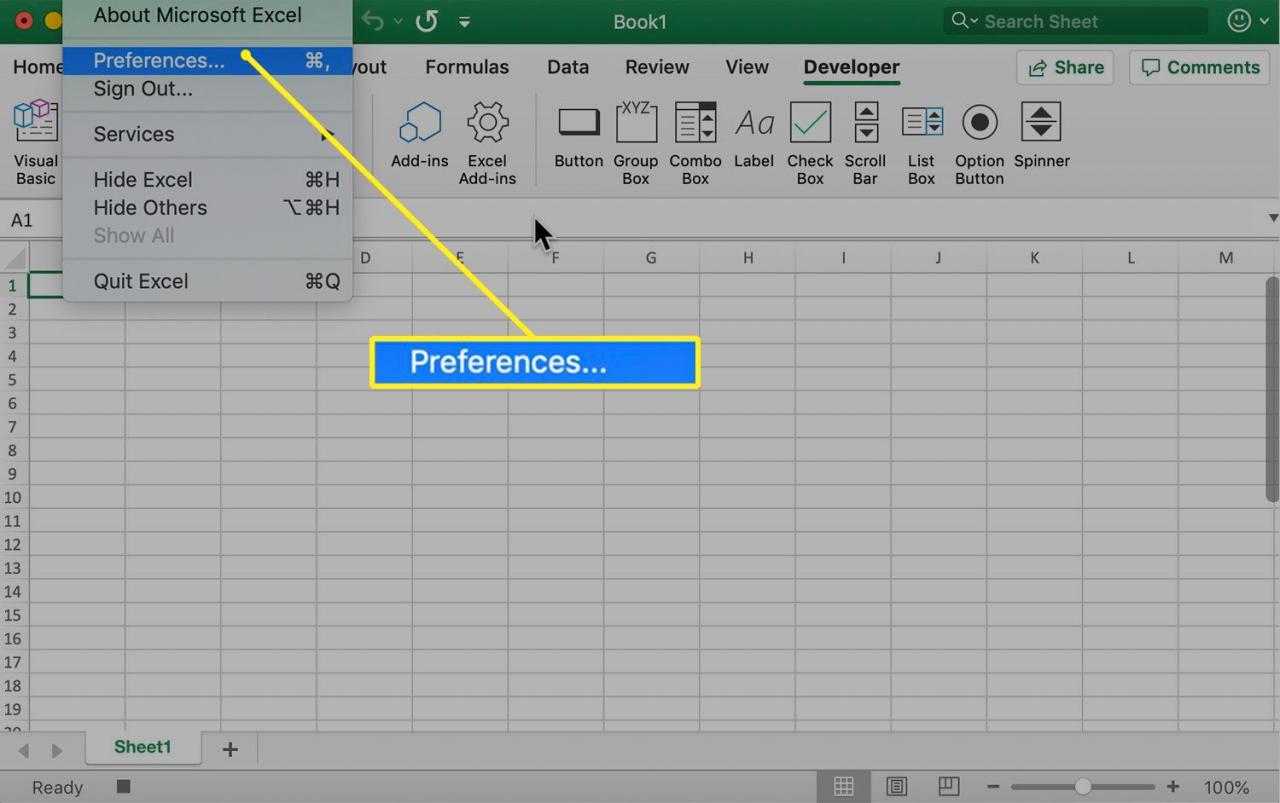
-
Auswählen Multifunktionsleiste und Symbolleiste.
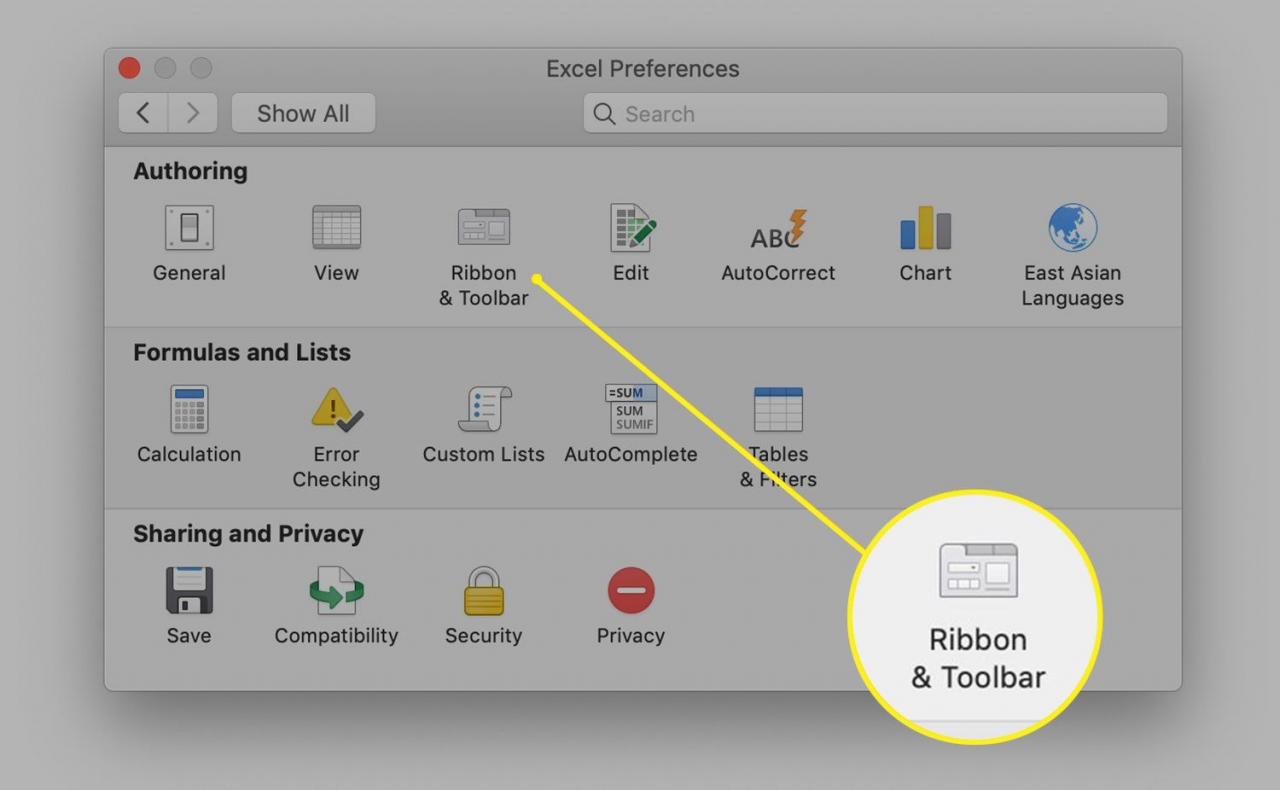
-
In dem Passen Sie die Multifunktionsleiste an Abschnitt, gehe zum Haupttabs Liste und wählen Sie die Developer Kontrollkästchen.
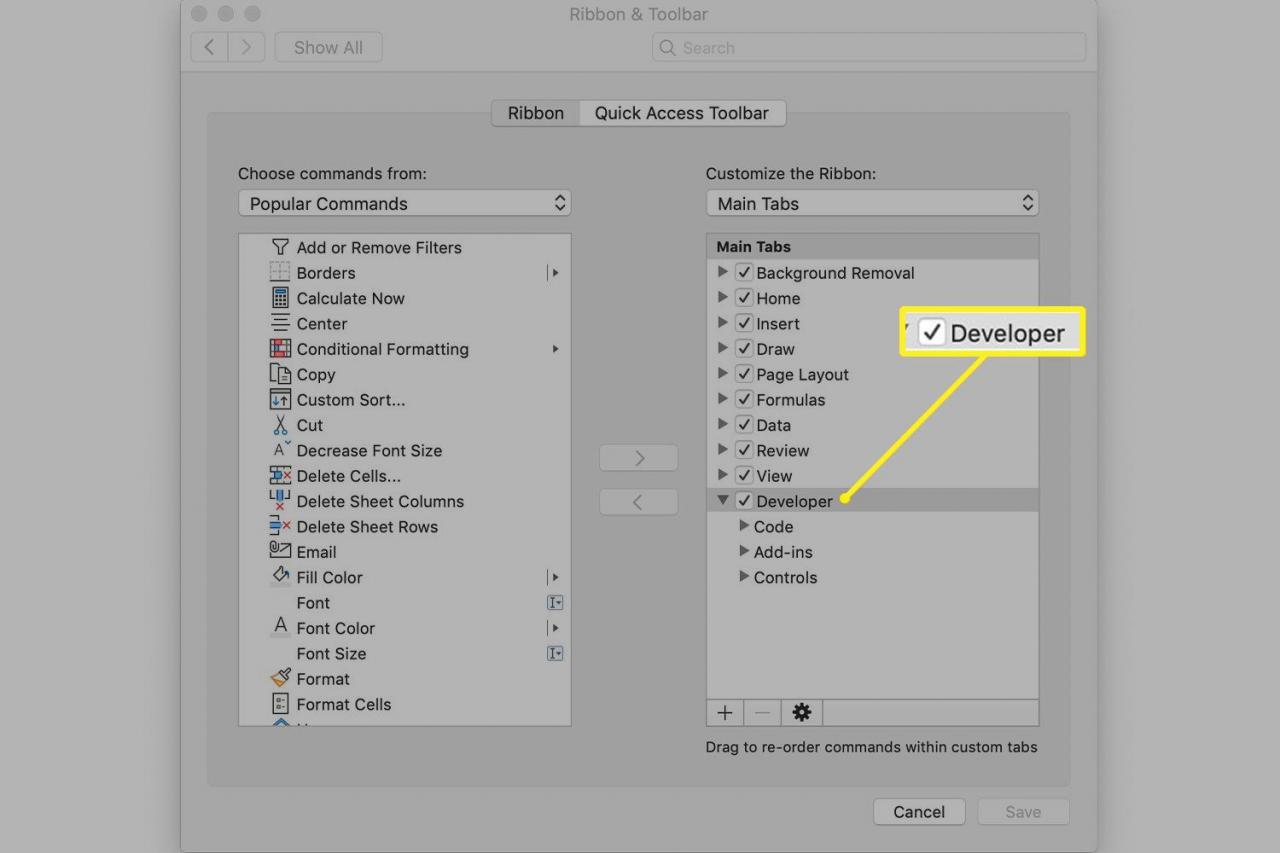
-
Auswählen Speichern.
So erstellen Sie ein Makro in Excel für Microsoft 365 für Mac, Excel 2019 für Mac und Excel 2016 für Mac
Wenn Sie bereit sind, ein Makro zu erstellen, starten Sie Excel und öffnen Sie ein Arbeitsblatt.
-
Gehen Sie zum Developer Tab.
-
In dem Kode Gruppe auswählen Makro aufzeichnen.
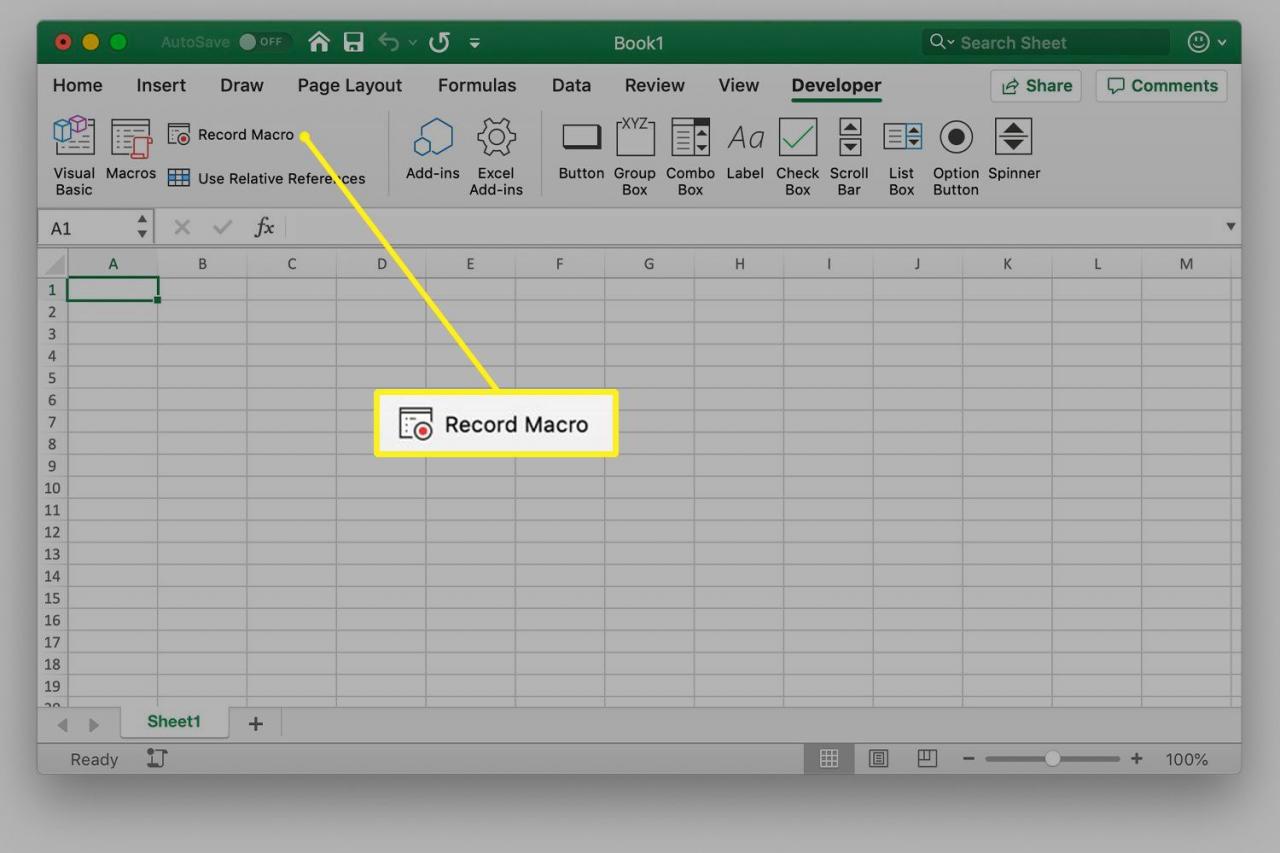
-
In dem Makroname Geben Sie im Textfeld einen Namen für das Makro ein.
-
In dem Tastenkombination Geben Sie im Textfeld den Klein- oder Großbuchstaben ein, den Sie verwenden möchten.
-
Wähle aus Makro speichern in Dropdown-Pfeil und wählen Sie Dieses Arbeitsbuch.
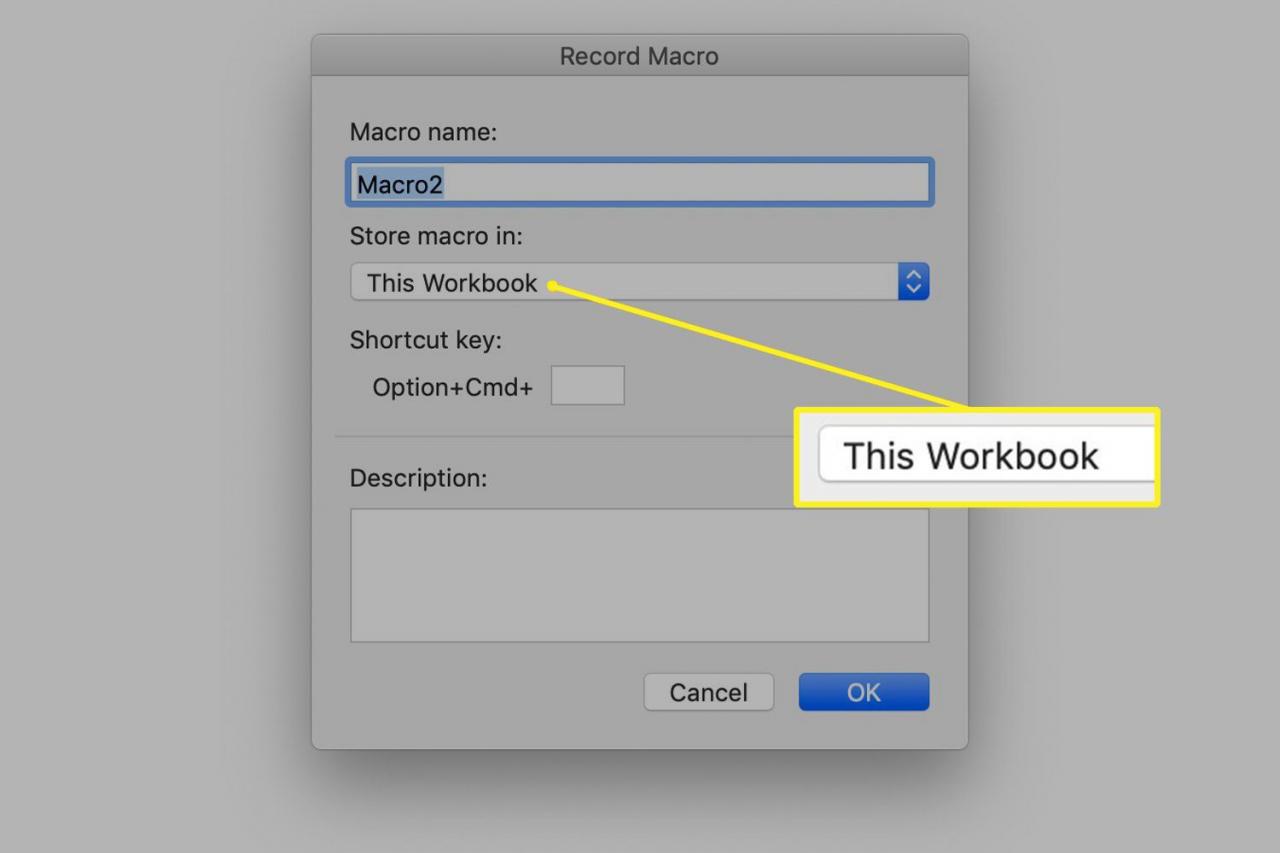
-
Auswählen OK.
-
Führen Sie die Formatierungen und Befehle aus, die Sie in das Makro aufnehmen möchten.
-
Wenn Sie fertig sind, gehen Sie zu Developer Registerkarte, und wählen Sie Aufzeichnung beenden.
-
Gehen Sie zum Reichen Sie das Registerkarte, und wählen Sie Speichern unter oder drücken Sie Verschiebung+Befehl+S.
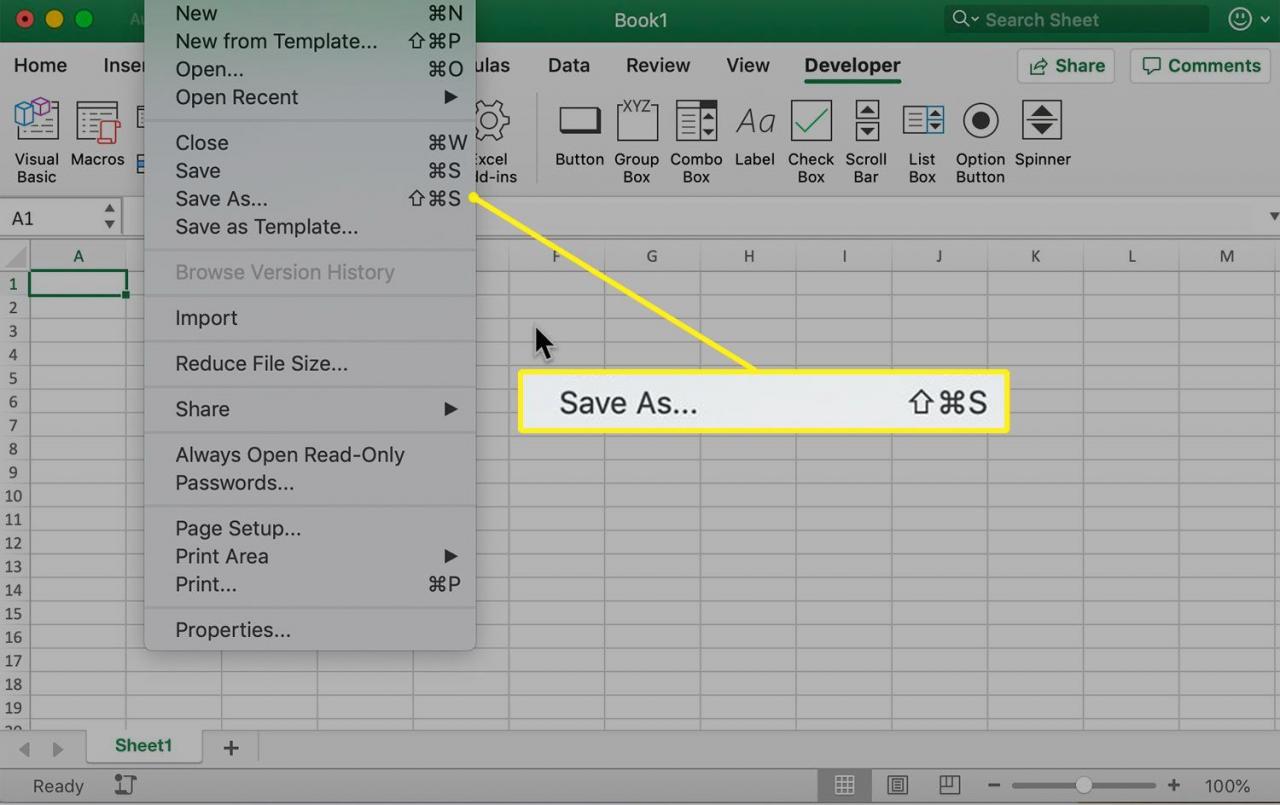
-
In dem Speichern unter Geben Sie im Dialogfeld einen Dateinamen für die Arbeitsmappe ein.
-
Wähle aus File Format Dropdown-Pfeil auswählen Excel Macro-Enabled Workbook (.xlsm). Dann wählen Sie Speichern.
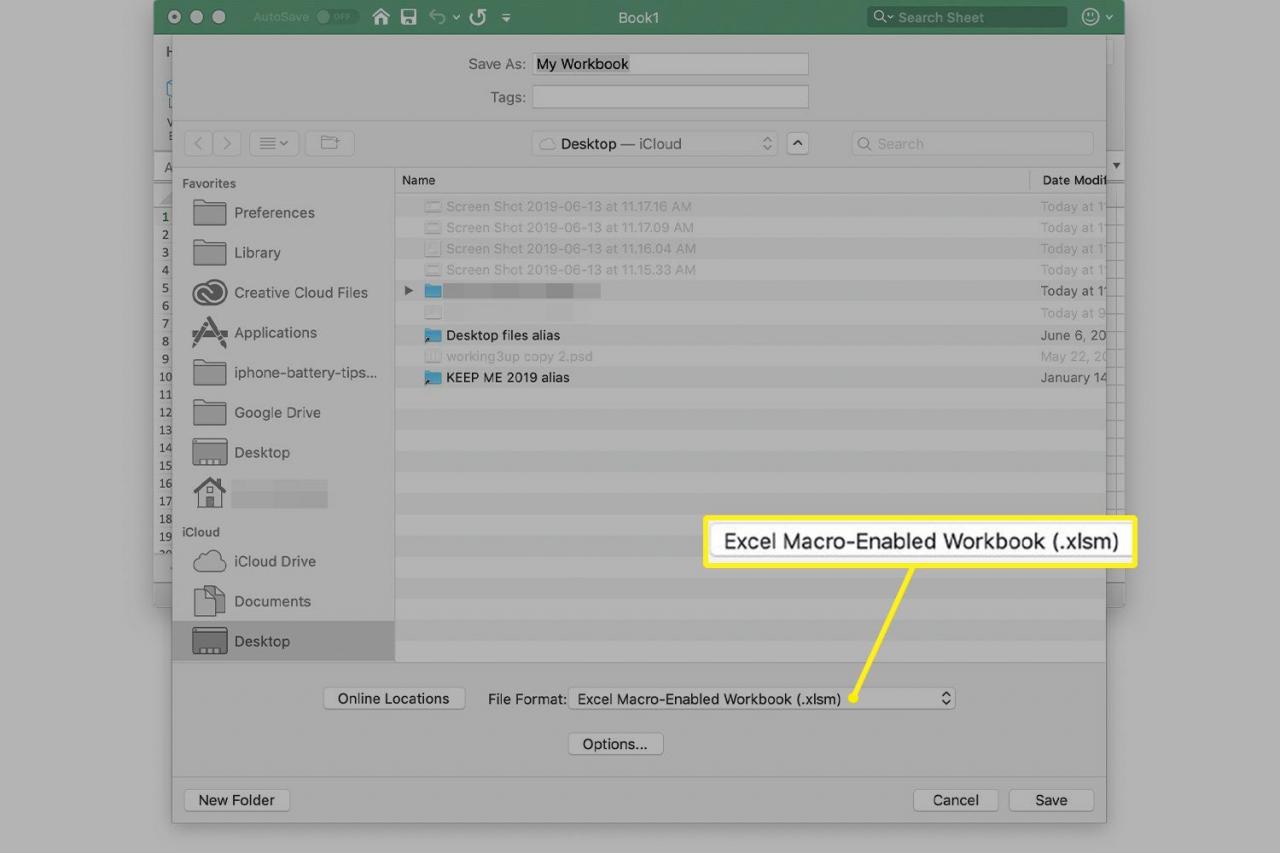
So führen Sie ein Makro aus
Wenn Sie ein in Excel erstelltes Makro ausführen möchten, verwenden Sie entweder die dem Makro zugewiesene Verknüpfung oder führen Sie das Makro auf der Registerkarte Entwickler aus.
Öffnen Sie das Arbeitsblatt mit dem Makro, um ein Makro mit einer Tastenkombination auszuführen. Geben Sie die Daten ein oder wählen Sie sie aus, auf die Sie die im Makro enthaltenen Formatierungen oder Befehle anwenden möchten. Drücken Sie dann die dem Makro zugewiesene Tastenkombination.
Um ein Makro auf der Registerkarte "Entwickler" auszuführen, öffnen Sie das Arbeitsblatt mit dem Makro und führen Sie die folgenden Schritte aus:
-
Geben Sie in Excel alle Daten ein, auf die Sie die im Makro enthaltenen Formatierungen oder Befehle anwenden möchten.
-
Gehen Sie zum Developer Tab.
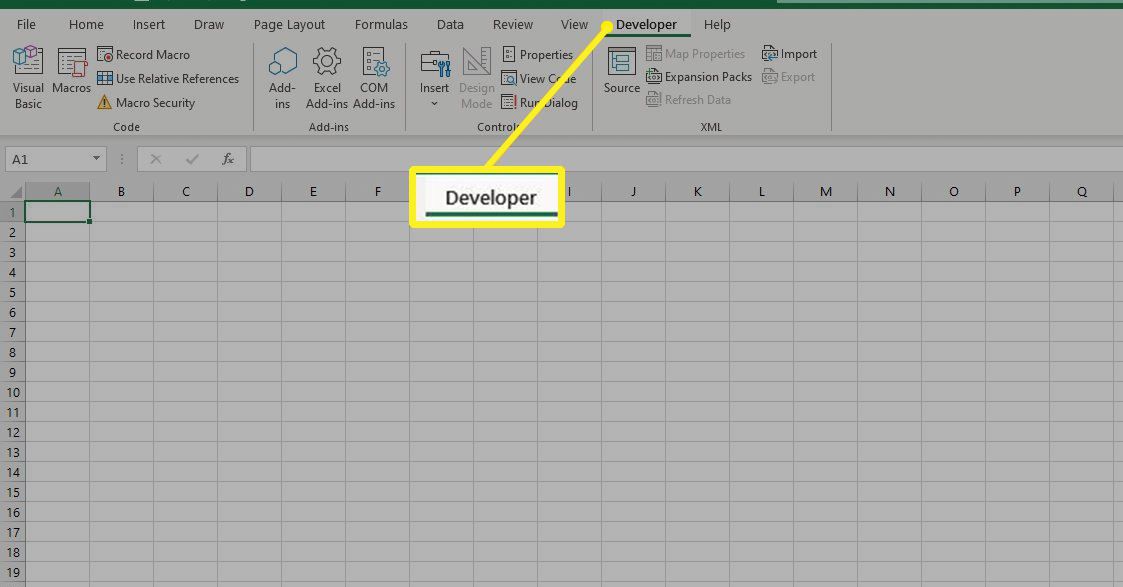
-
In dem Kode Gruppe auswählen Makros.
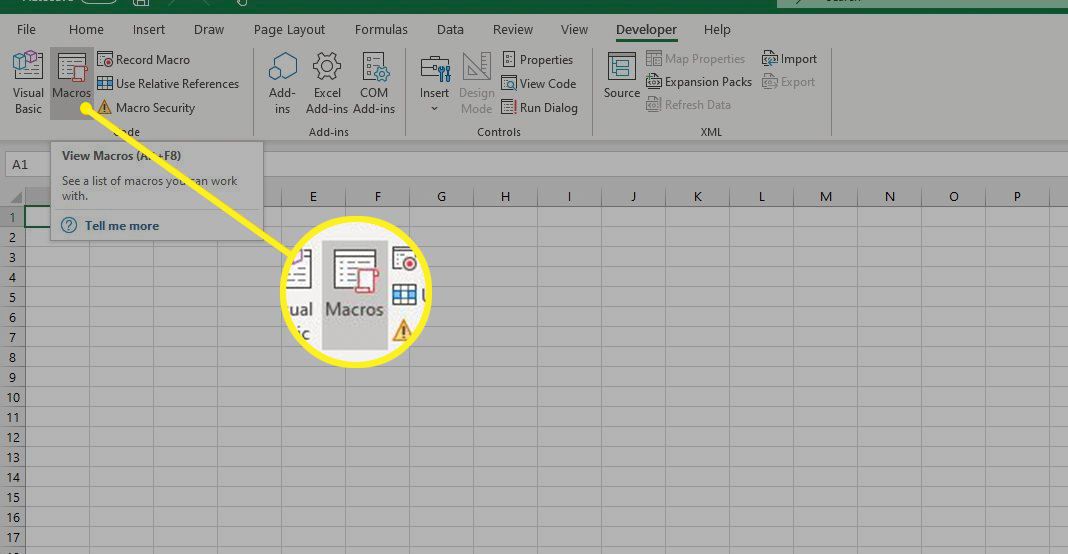
-
In dem Makro Wählen Sie im Dialogfeld den dem Makro zugewiesenen Namen aus und wählen Sie dann Run.
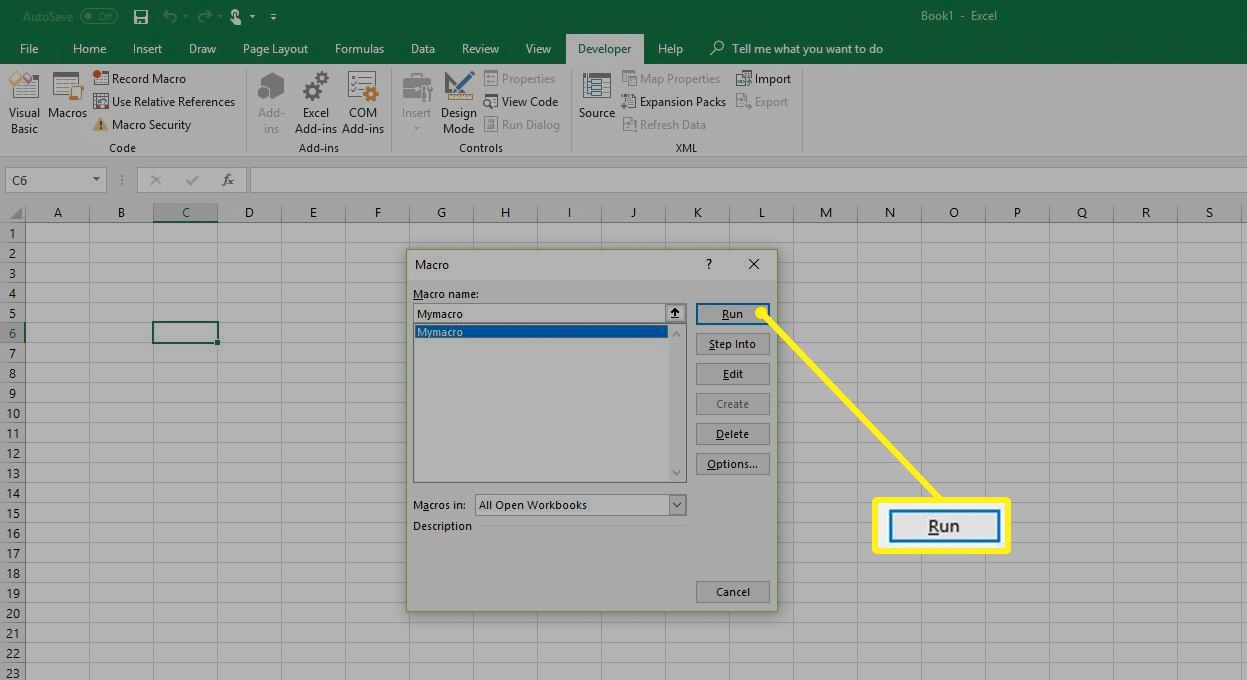
So ändern Sie die Makro-Tastenkombination
So fügen Sie eine Tastenkombination für ein Makro hinzu oder ändern sie:
-
Gehen Sie zum Developer Tab.
-
In dem Kode Gruppe auswählen Makros.
-
In dem Makros Wählen Sie im Dialogfeld den Namen des Makros aus, dem Sie die Tastenkombination zuweisen oder ändern möchten.
-
Auswählen Options.
-
In dem Makrooptionen Dialogfeld, gehen Sie zu Tastenkombination Geben Sie im Textfeld den Klein- oder Großbuchstaben ein, der für die Kombinationsverknüpfung verwendet werden soll, und wählen Sie dann aus OK.

