Steam ist eine der größten und beliebtesten Plattformen für den Vertrieb von Videospielen. Es ist unter Windows, MacOS und Linux verfügbar. Über Linux kann Chromebook auch die Community und den Komfort eines Steam-Kontos genießen.
Sollten Sie Steam auf einem Chromebook installieren?
Die meisten Chromebooks sind nicht leistungsfähig genug, um brandneue AAA-Spiele auszuführen. Viele ältere Spiele und viele neue Indie-Spiele können jedoch auf der reduzierten Hardware der meisten Chromebooks ausgeführt werden. Alternativ können Sie CPU-intensive Spiele spielen, indem Sie sie von einem Desktop-PC auf ein mit Steam installiertes Chromebook streamen.
So verwenden Sie Steam auf einem Chromebook
Es gibt zwei Möglichkeiten, Steam auf einem Chromebook zu verwenden. Die erste Möglichkeit besteht darin, Steam als native Linux-App zu installieren. Dies ist ein etwas komplexer Prozess, bei dem Sie Linux-Apps auf Ihrem Chromebook aktivieren und Steam dann mithilfe von Terminalbefehlen installieren müssen. Diese Option ist nur verfügbar, wenn Ihr Chromebook native Linux-Apps unterstützt, was nicht bei allen Chromebooks der Fall ist.
Die andere Option funktioniert auf allen Chromebooks, ist jedoch noch komplizierter. Für diese Option müssen Sie Linux auf Ihrem Chromebook installieren und Steam dann über eine Linux-Desktop-Umgebung wie Ubuntu installieren.
Die native Linux-App ist die beste Option, wenn Sie den Entwicklermodus nicht aktivieren müssen, während die vollständige Linux-Installation die bessere Option ist, wenn Sie eine echte Linux-Desktop-Umgebung auf Ihrem Chromebook haben möchten.
So überprüfen Sie, ob Ihr Chromebook Linux-Apps unterstützt
Einige Chromebooks unterstützen Linux-Apps, andere nicht. XDA Developers verfügt über eine Liste der unterstützten Chromebooks und zugehöriger Informationen. Der einfachste Weg, um zu überprüfen, ob Ihr Chromebook Linux-Apps unterstützt, besteht darin, Ihre Systemeinstellungen zu überprüfen. Weitere Informationen hierzu finden Sie im folgenden Abschnitt.
Wenn die Option für Linux-Apps nicht verfügbar ist, wechseln Sie zum Beta- oder Entwicklerkanal von Chrome OS.
So aktivieren Sie Linux-Apps auf einem Chromebook
Wenn auf Ihrem Chromebook native Linux-Apps ausgeführt werden können, müssen Sie die Funktion aktivieren, bevor Sie Steam installieren können. Dies ist ein einfacher Vorgang, bei dem Sie in Ihren Chrome OS-Einstellungen einen Schalter auswählen müssen.
-
Wählen Sie auf einem Chromebook die Option aus System-Tray Wählen Sie in der unteren rechten Ecke des Desktops die Option aus Zahnrad-Symbol um das Einstellungsmenü zu öffnen.
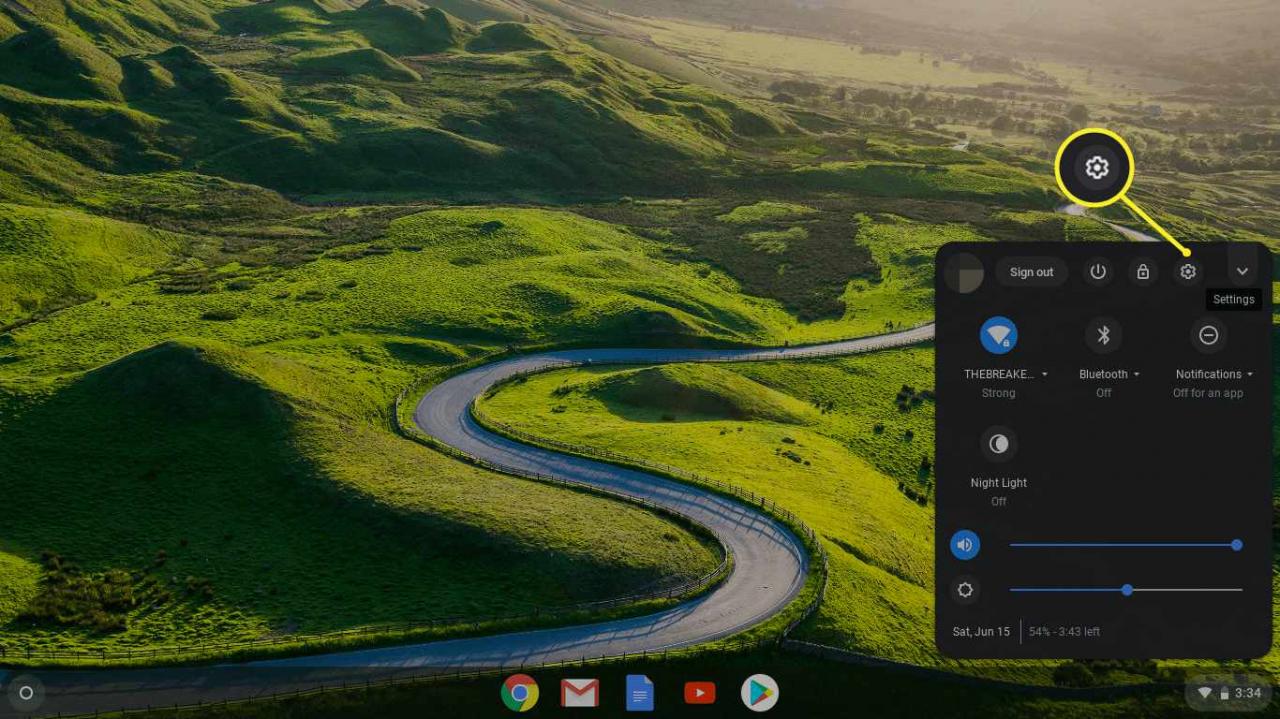
-
Scrollen Sie nach unten, um den Abschnitt Linux (Beta) zu finden, und wählen Sie dann aus Einschalten.
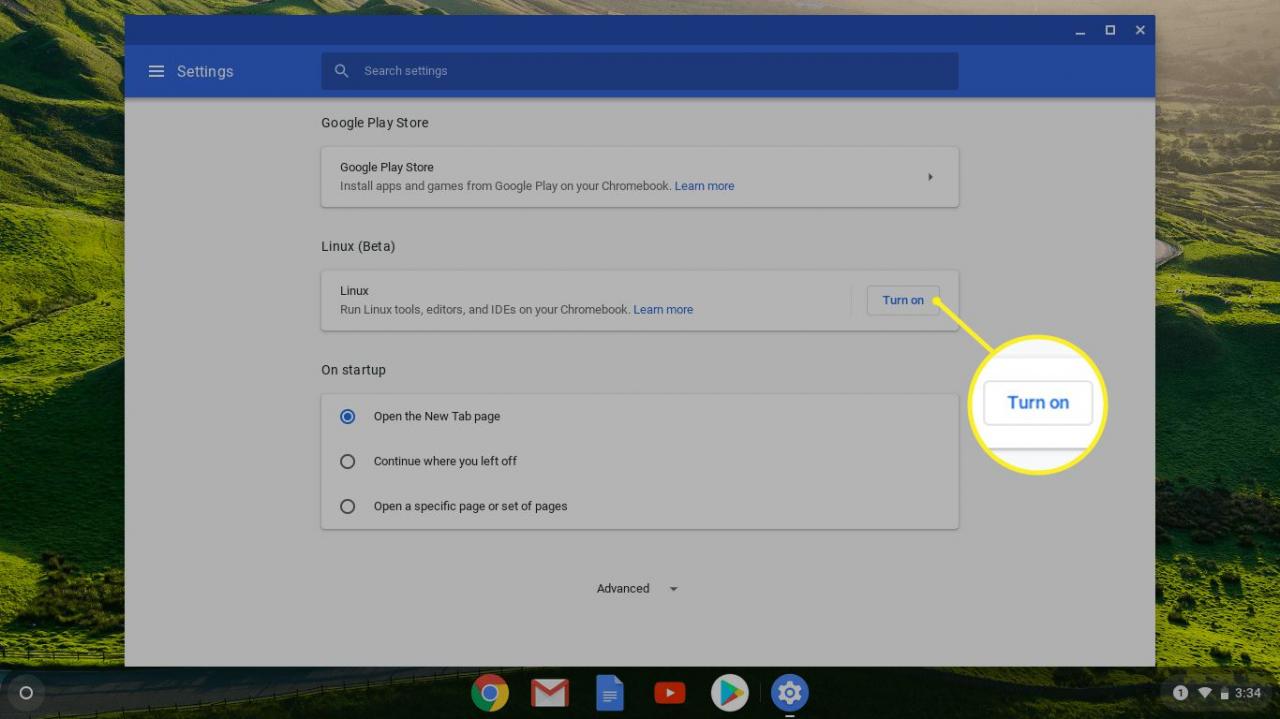
-
Auswählen installieren.
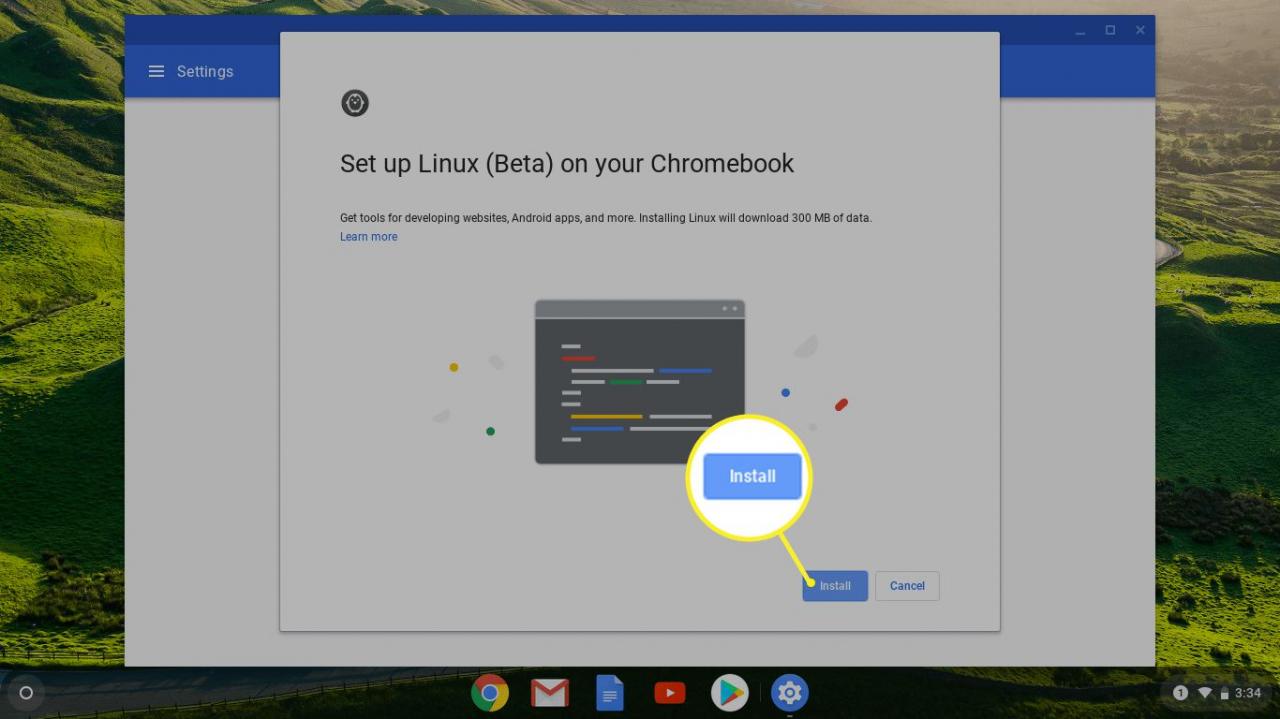
-
Warten Sie, bis der Installationsvorgang abgeschlossen ist. Wenn der Vorgang abgeschlossen ist, werden Sie mit einem Terminalfenster begrüßt. In diesem Fenster installieren und starten Sie Linux-Apps über Chrome OS.
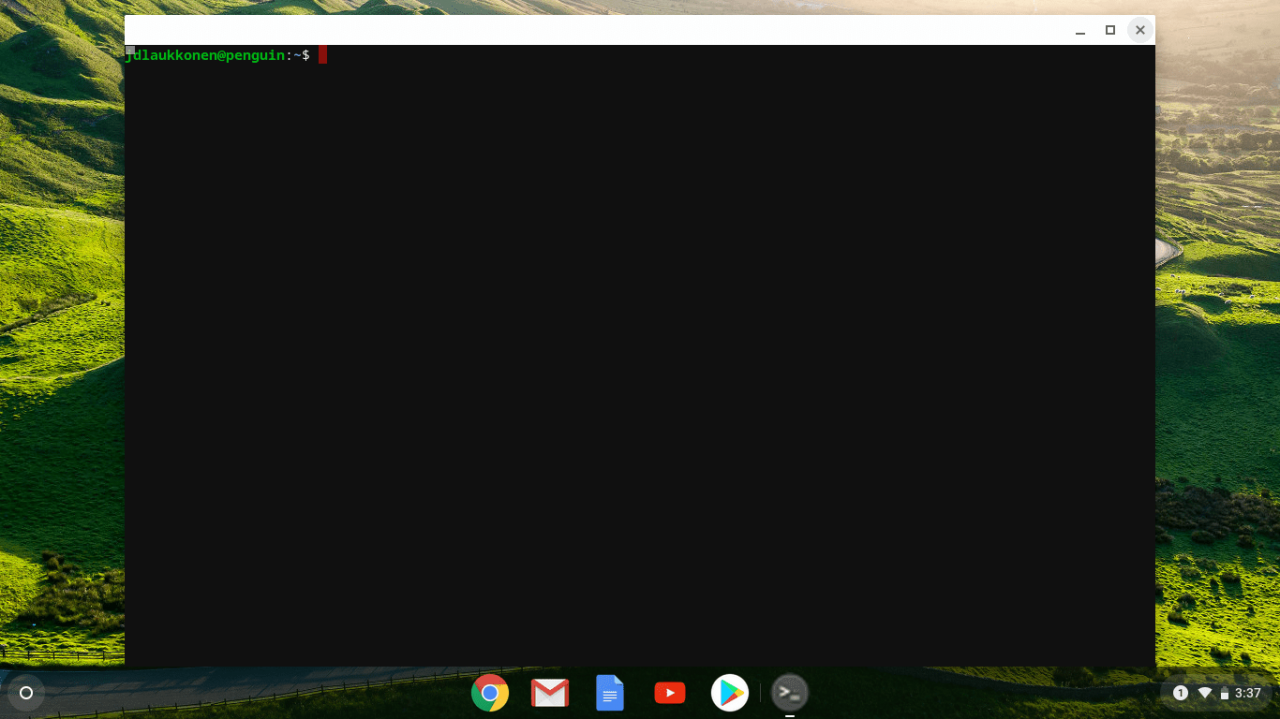
So installieren Sie die Linux Steam App unter Chrome OS
Sobald Sie Ihr Chromebook erfolgreich für die Ausführung nativer Linux-Apps in Chrome OS eingerichtet haben, können Sie Steam installieren.
Dieser Vorgang ist ziemlich kompliziert, wenn Sie noch nie Linux verwendet haben, aber es ist nicht schwierig. Zur Übersicht müssen Sie das Linux-Terminal auf Ihrem Chromebook öffnen, eine Reihe von Befehlen eingeben und warten, bis die Ausführung abgeschlossen ist, bevor Sie das nächste eingeben.
Zur Vereinfachung können Sie jeden Befehl aus diesen Anweisungen kopieren und einfügen. Kopieren Sie dazu den Befehlstext und drücken Sie SHIFT+CTRL+V im Terminalfenster, um den kopierten Text einzufügen. Zum Schluss drücken Sie ENTER um den Befehl auszuführen.
So installieren Sie Steam auf einem Chromebook als native Linux-App:
-
Presse SHIFT+CTRL+T um das Linux-Terminalfenster zu öffnen.
-
Geben Sie den folgenden Befehl in das Terminalfenster ein. Sie können es kopieren und einfügen oder eingeben und dann drücken eingeben ausführen.
echo 'deb http://httpredir.debian.org/debian/ jessie Hauptbeitrag nicht frei' | sudo tee -a / etc.
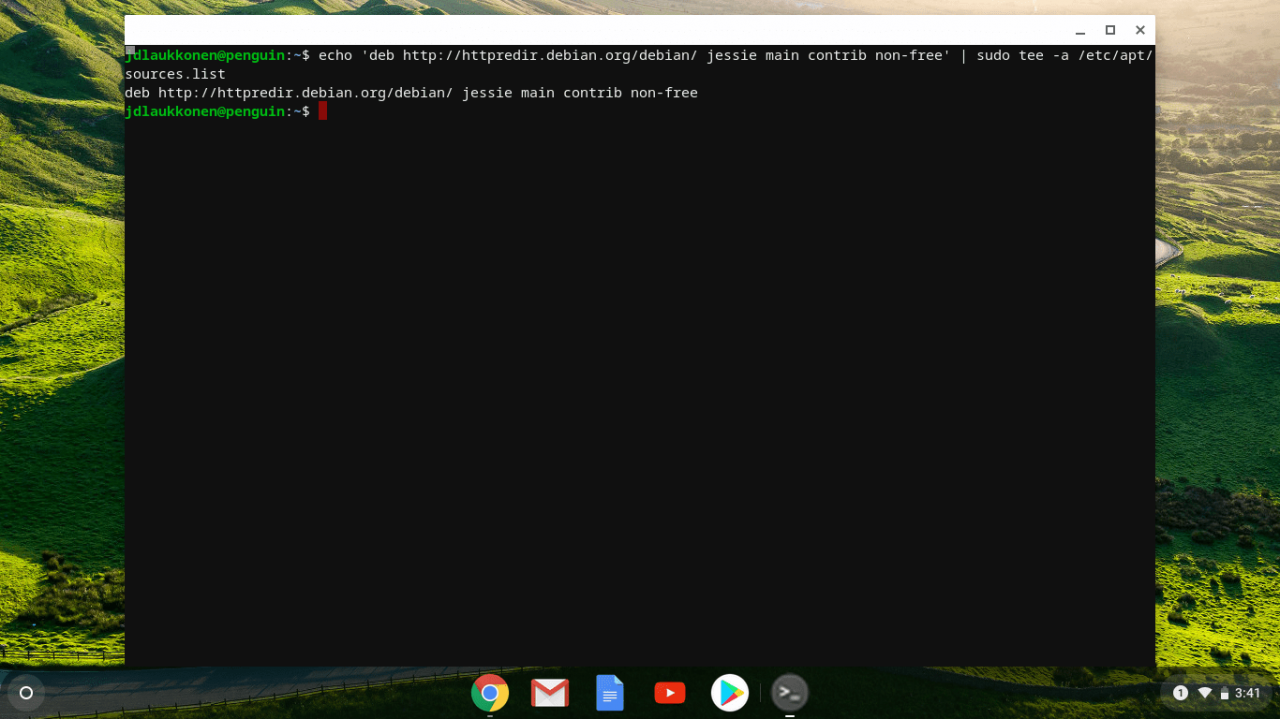
-
Geben Sie den folgenden Befehl in das Terminalfenster ein:
sudo dpkg --add-
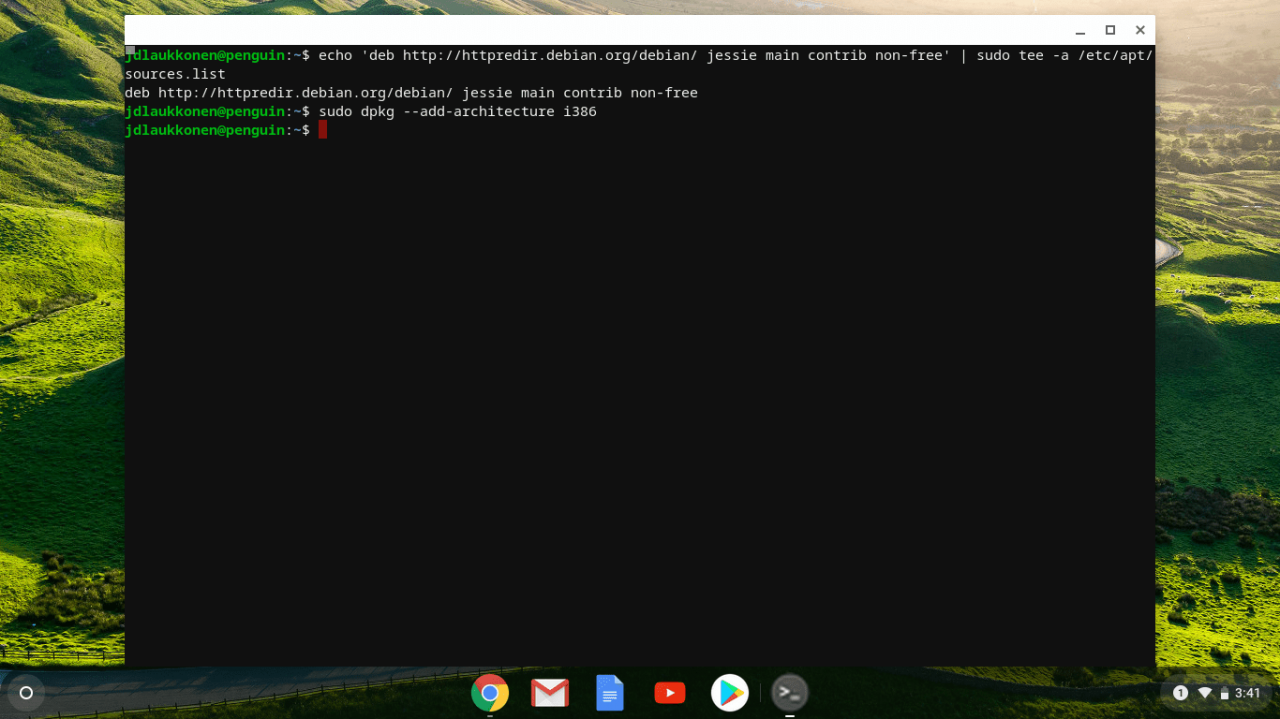
-
Geben Sie den folgenden Befehl in das Terminalfenster ein:
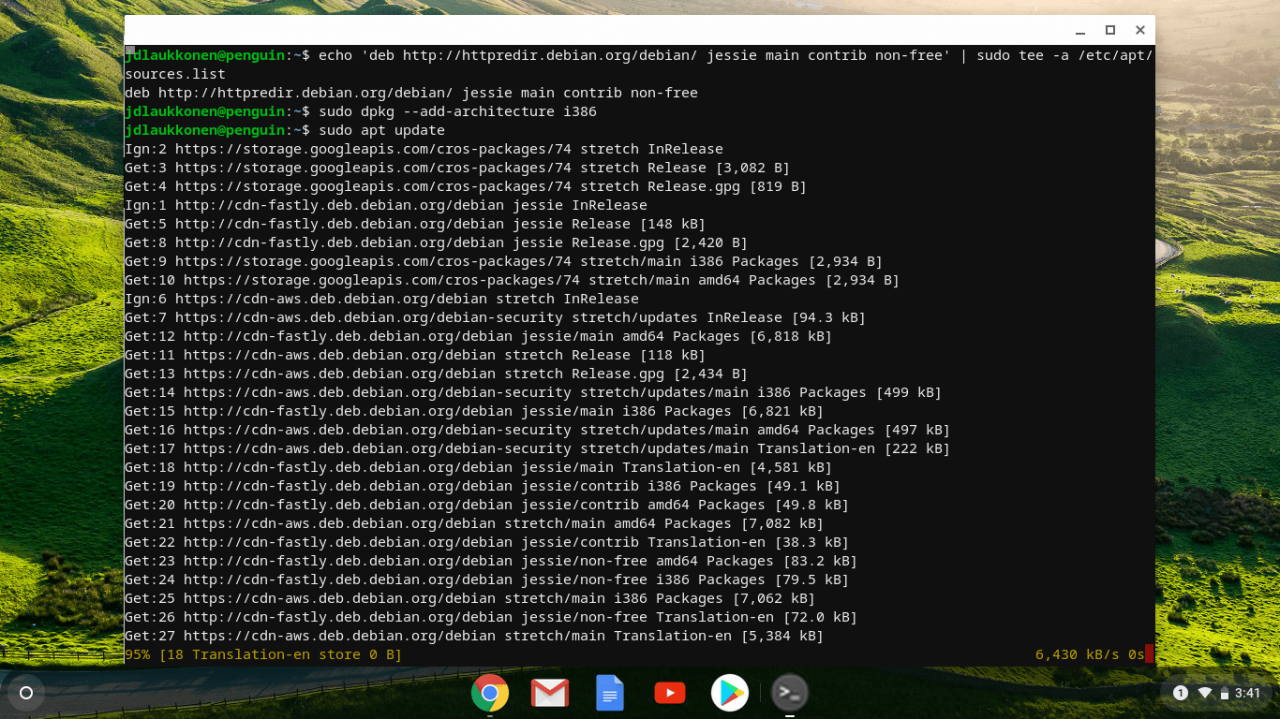
-
Geben Sie den folgenden Befehl in das Terminalfenster ein:
sudo
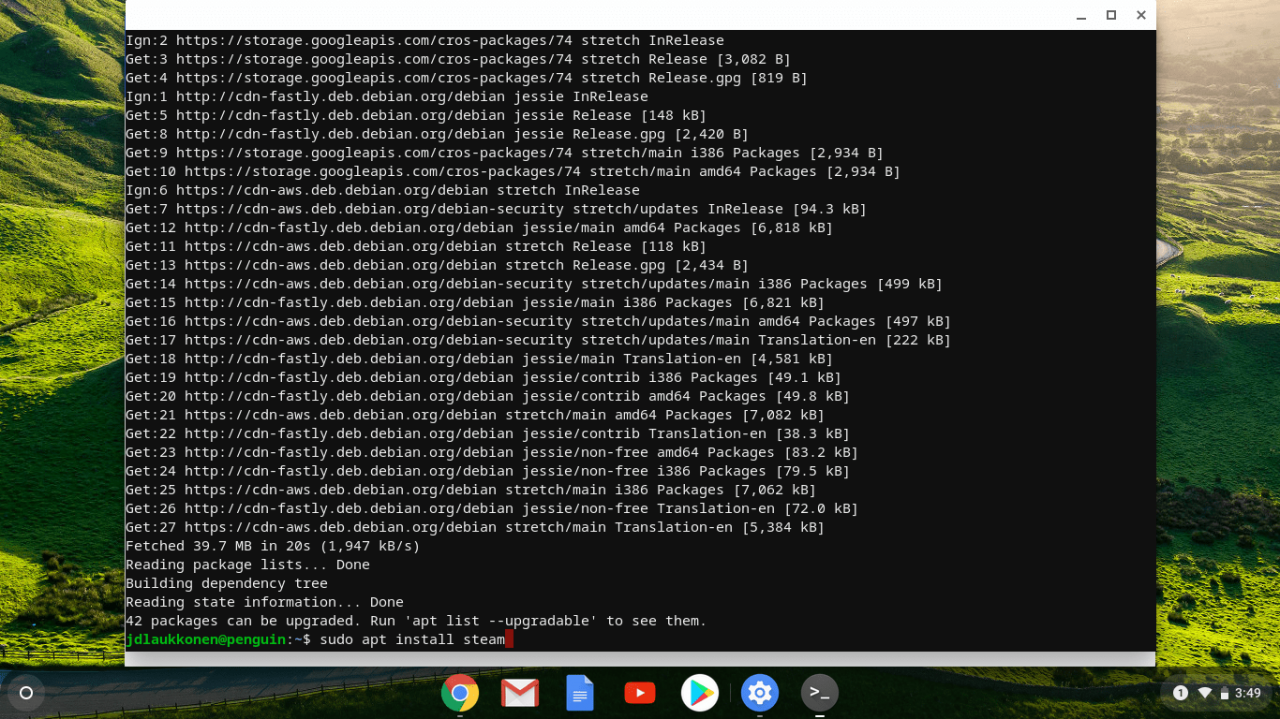
-
Presse Y um die Installation zu bestätigen.
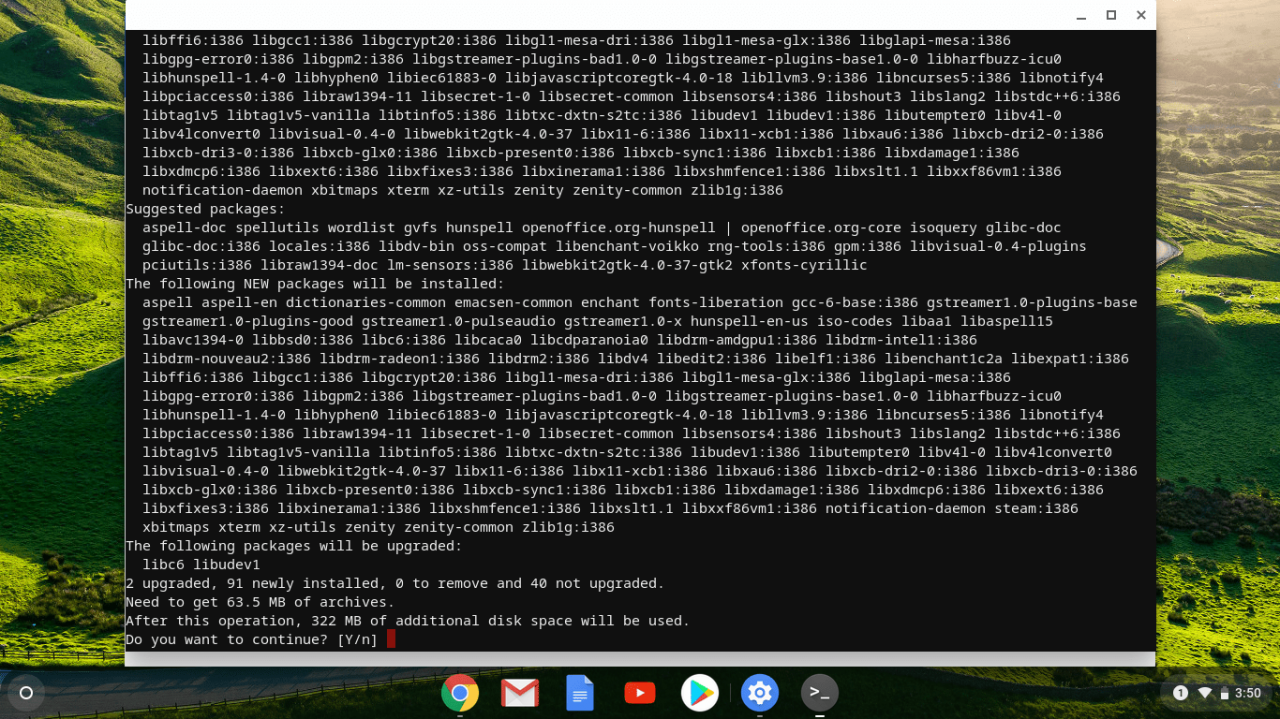
Während dieses Schritts zeigt Ihnen das Installationsprogramm, wie viel Speicherplatz Steam beansprucht. Wenn Ihr Chromebook nicht über genügend Speicher verfügt, können Sie Steam nicht installieren.
-
Stimmen Sie der Steam-Lizenzvereinbarung zu, um den Installationsvorgang abzuschließen.
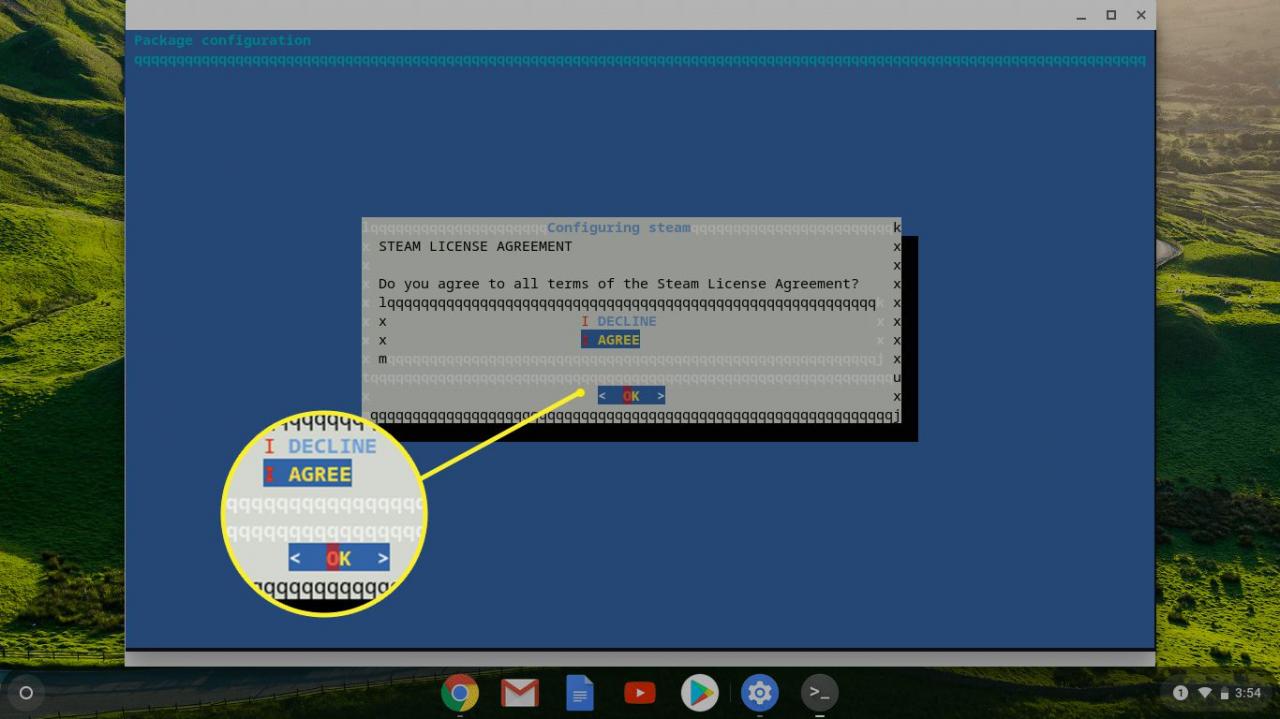
-
Warten Sie, bis Steam sich selbst aktualisiert hat.
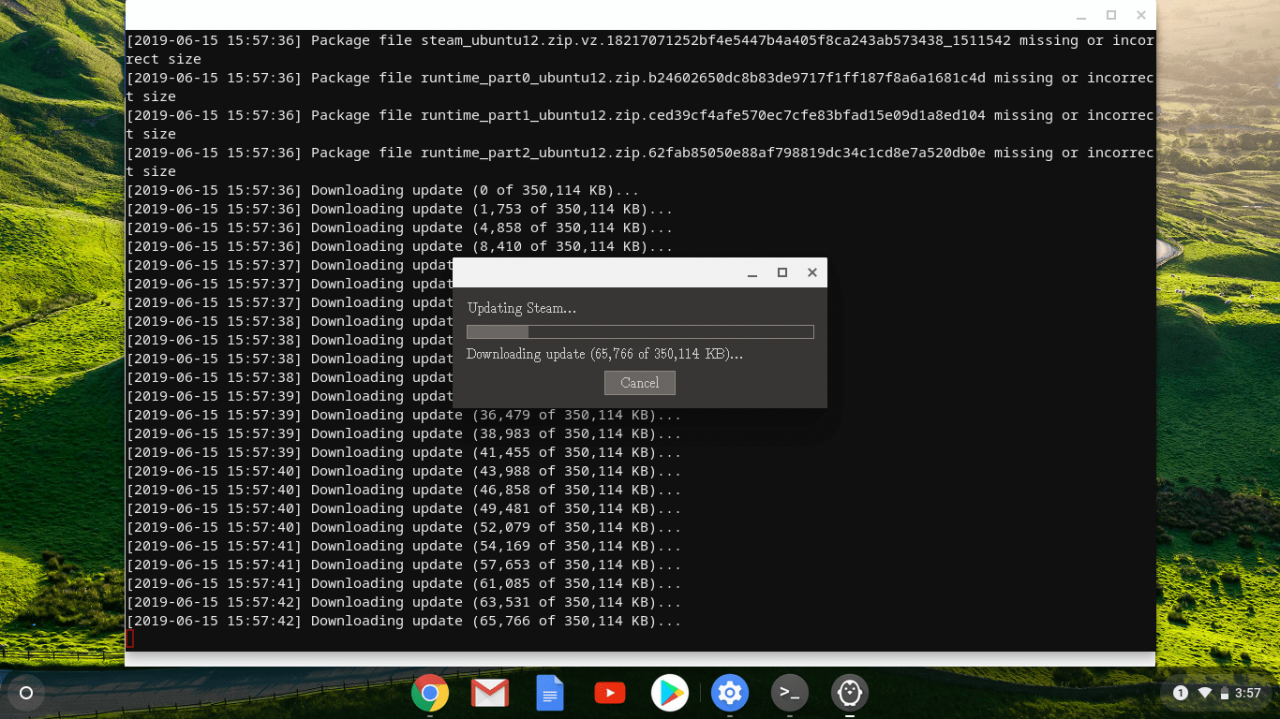
-
Auswählen IN EINEN BESTEHENDEN ACCOUNT EINLOGGEN um sich bei Ihrem Steam-Konto anzumelden. Sie können Steam jetzt auf Ihrem Chromebook verwenden.
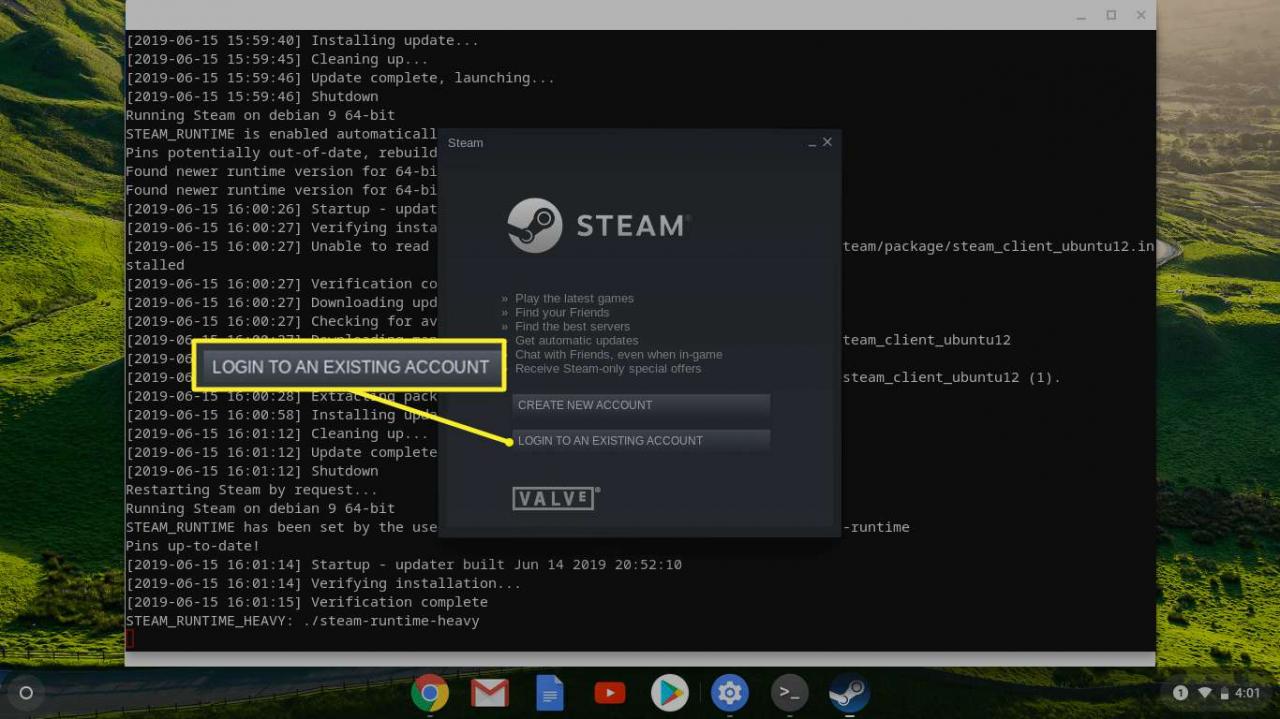
So installieren Sie Steam auf einem Chromebook, das es nicht unterstützt
Vor der Einführung nativer Linux-Apps haben intelligente Benutzer eine Problemumgehung gefunden, mit der jedes Chromebook Linux neben Chrome OS ausführen kann. Dies ist eine kompliziertere Option als die einfache Installation einer Linux-App über Chrome OS. Für die meisten Chromebooks ist dies jedoch die einzige Option.
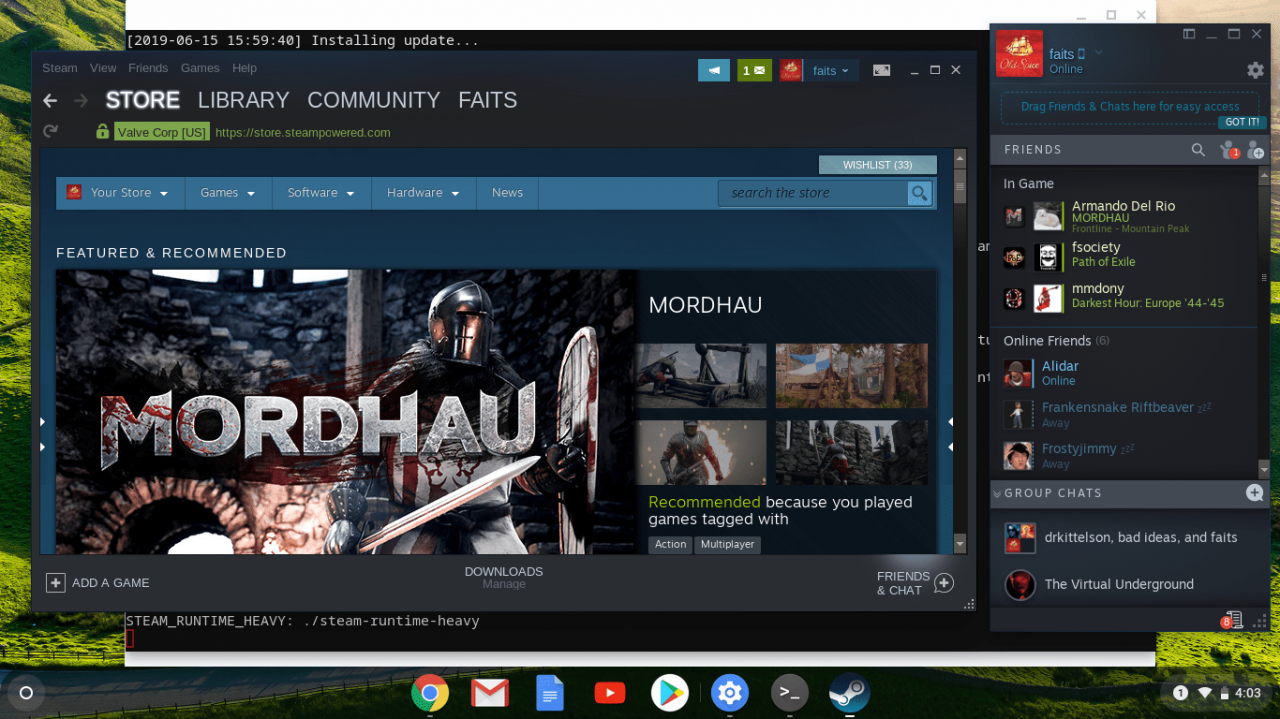
Verwenden Sie Crouton, um Ubuntu Linux auf Ihrem Chromebook auszuführen
Wenn Sie diese Methode verwenden möchten, müssen Sie zunächst Crouton verwenden, um Ubuntu oder eine andere Linux-Version neben Chrome OS auf Ihrem Chromebook zu installieren.
Diese Methode ersetzt Chrome OS nicht, sodass Sie Ihr Chromebook weiterhin wie bisher verwenden können. Sie müssen jedoch den Entwicklermodus aktivieren.
Wechseln Sie von Chrome OS zum Ubuntu Desktop
Sobald Ubuntu auf Ihrem Chromebook ausgeführt wird, können Sie mit einer einfachen Tastenkombination jederzeit zwischen Chrome OS und Ubuntu wechseln.
- Intel- und AMD-Chromebooks: Um hin und her zu wechseln, drücken Sie CTRL+ALT+ZURÜCK und CTRL+ALT+FORWARD, dann drücken CTRL+ALT+REFRESH um den neuen Desktop zu aktualisieren.
- ARM Chromebooks: Um hin und her zu wechseln, drücken Sie CTRL+ALT+SHIFT+ZURÜCK und CTRL+ALT+SHIFT+FORWARD.
Navigieren Sie zur offiziellen Steam-Site und wählen Sie Steam installieren. Wenn Ubuntu Software geöffnet wird, wählen Sie installieren und die App wird automatisch installiert.
Mit dieser Methode müssen Sie jedes Mal, wenn Sie Steam verwenden möchten, zu Ubuntu wechseln. Sie können nicht direkt über die Chrome OS-Oberfläche darauf zugreifen.

