iTunes kann die meisten Mediendateien abspielen, einschließlich der im iTunes Music Store gekauften. Manchmal scheint iTunes jedoch zu vergessen, dass Sie berechtigt sind, die Musik zu spielen, die Sie legal gekauft haben. Es gibt eine Reihe von Gründen, warum dieses Problem auftreten kann, und jeder hat eine entsprechende Lösung.
In diesem Handbuch zeigen wir Ihnen, wie Sie eine wiederholte Autorisierungsanforderung in iTunes beheben können.
Mit macOS Catalina ersetzte Apple iTunes durch Apps für jeden Medientyp: Musik, Bücher, Fernsehen und Podcasts. In diesem Handbuch verwenden wir "iTunes" und "Musik" synonym.

Caiaimage / Tom Merton / Getty Images
Gründe, warum iTunes sagt, dass einige Songs nicht autorisiert sind
Eine wiederholte Autorisierungsanforderung tritt auf, wenn Sie iTunes starten, einen Titel oder Titel zum Anhören auswählen und eine Eingabeaufforderung erhalten, die angibt, dass Sie nicht zum Abspielen dieses Titels berechtigt sind. Die häufigste Ursache für dieses Problem ist, wenn eine iTunes-Mediathek Titel enthält, die von anderen Benutzerkonten oder Apple-IDs gekauft wurden, und einige dieser Profile nicht zum Zugriff auf bestimmte Inhalte berechtigt sind.
Sie müssen Geräte manuell zum Herunterladen und Abspielen von Musik aus iTunes in der Cloud autorisieren - der Plattform für gemeinsam genutzte Medien, mit der Benutzer von verschiedenen Computern oder Mobilgeräten aus auf denselben Inhalt zugreifen können.
Wenn Sie Ihre Apple ID und Ihr Kennwort eingeben, wenn Sie dazu aufgefordert werden, und der Titel weiterhin nach einer Autorisierung fragt, wurde der Titel möglicherweise mit einer anderen Apple ID gekauft. Ihr Mac muss für jede Apple ID autorisiert sein, die zum Kauf von Musik verwendet wird, die Sie abspielen möchten. Das Problem ist, dass Sie sich möglicherweise nicht erinnern können, welche Apple ID für einen bestimmten Titel verwendet wurde. Es ist jedoch leicht herauszufinden.
Erfahren Sie, wie Sie das Problem beheben können, wenn iTunes angibt, dass Sie nicht autorisiert sind
Befolgen Sie diese Schritte, um die Autorisierungsanforderung aufzulösen und wieder Zugriff auf Ihre Musikbibliothek zu erhalten.
-
Autorisieren Sie den von Ihnen verwendeten Computer. Von dem Mein Konto Menü in der iTunes / Musik-App auswählen Berechtigungen > Autorisieren Sie diesen ComputerGeben Sie dann Ihre Apple ID und Ihr Passwort ein. Dieser Fix sollte die meisten Probleme im Zusammenhang mit der Medienautorisierung lösen.
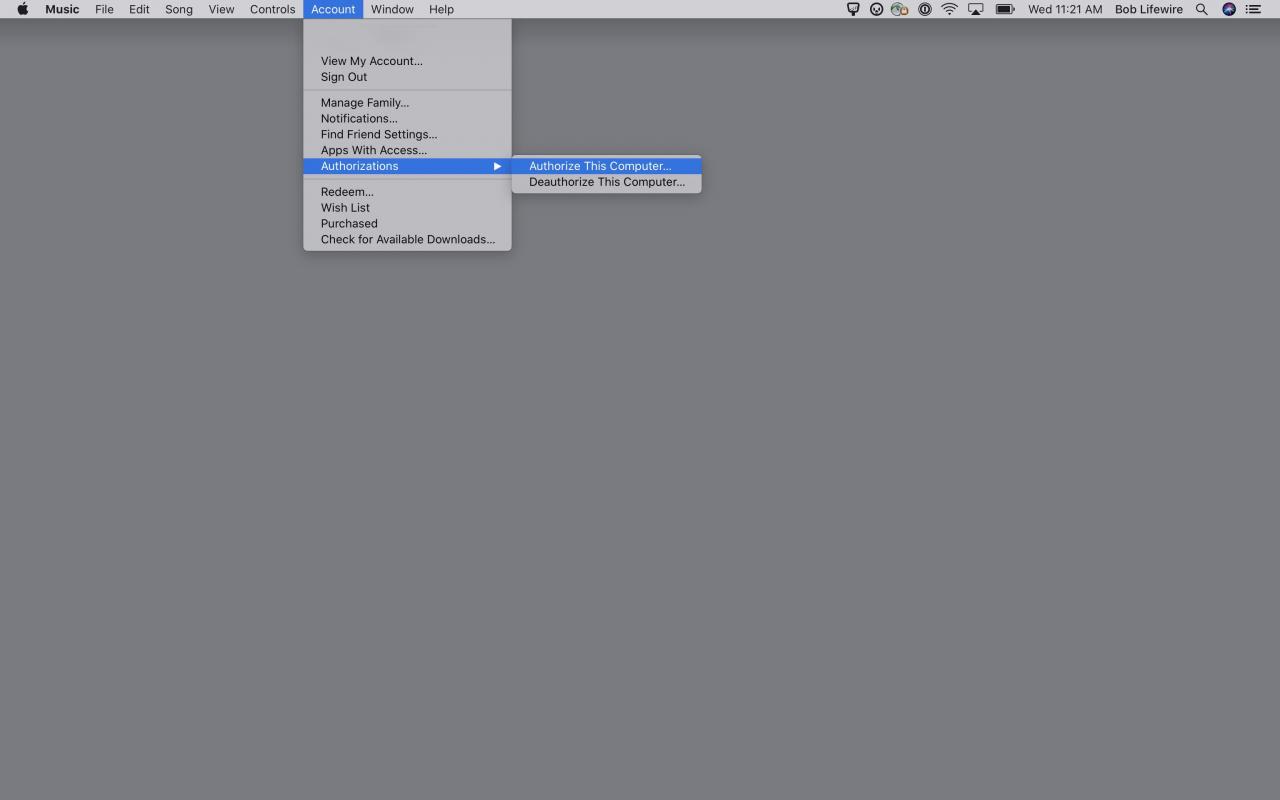
-
Verwalten Sie Ihre autorisierten Geräte. Wenn Sie immer noch dieselbe Meldung erhalten, prüfen Sie, welche Geräte zum Herunterladen und Abspielen von Einkäufen von iTunes in der Cloud berechtigt sind. Navigieren Sie zu Kontoinformationen Abschnitt in iTunes / Musik. Überprüfen Sie anschließend, welche Geräte in der Cloud Zugriff auf iTunes haben, entfernen Sie diese Geräte oder deaktivieren Sie Apple ID-Konten.

-
Deaktivieren Sie nicht verwendete oder unerwünschte Geräte. Möglicherweise sind zu viele Geräte mit Ihrer Apple ID verknüpft. Mit iTunes können bis zu 10 Geräte Musik aus einer iTunes-Mediathek freigeben, von denen nur fünf Computer sein können. Wenn Sie zu viele Computer freigeben dürfen, können Sie keine weiteren hinzufügen, ohne zuvor einen Computer aus der Liste zu entfernen.
-
Melden Sie sich mit einem Administratorkonto an. Wenn die Apple ID korrekt ist, iTunes jedoch weiterhin eine Autorisierung benötigt, sind Sie möglicherweise bei einem Mac-Benutzerkonto angemeldet, das nicht über die erforderlichen Berechtigungen verfügt. Wählen Sie im Apple-Menü die Option Abmelden [Benutzername]Melden Sie sich dann mit einem Administratorkonto an. Nachdem Sie sich mit einem Administratorkonto angemeldet haben, starten Sie iTunes und wählen Sie Autorisieren Sie diesen Computer von dem Shop Menü und geben Sie die entsprechende Apple ID und das Kennwort an. Melden Sie sich erneut ab, melden Sie sich dann bei Ihrem Benutzerkonto an und spielen Sie das Lied erneut ab.
-
Löschen Sie den Ordner SC Info. Wenn Sie immer noch in einer Autorisierungsschleife stecken, ist möglicherweise eine der Dateien, die iTunes im Autorisierungsprozess verwendet, beschädigt. Die einfachste Lösung besteht darin, die Datei zu löschen und den Mac erneut zu autorisieren. Zunächst müssen Sie unsichtbare Elemente sichtbar machen. Sobald Sie sichtbar sind, öffnen Sie ein Finder-Fenster und navigieren Sie zu / Benutzer / GeteiltSuchen Sie den Ordner mit dem Titel SC Info und ziehen Sie es in den Papierkorb. Starten Sie abschließend iTunes neu und autorisieren Sie den Computer gemäß den Anweisungen in Schritt 1.
-
Kontakt Apple-Support. Wenn Sie weiterhin Autorisierungsnachrichten erhalten und Ihre Musik nicht abspielen können, wenden Sie sich an den Apple-Kundendienst oder vereinbaren Sie einen Termin in einer Apple Genius Bar.

