Vorausgesetzt, Sie haben die automatische Rechtschreibung und die Grammatikprüfung aktiviert, sollte Outlook Sie automatisch auf Fehler in den von Ihnen erstellten E-Mail-Nachrichten hinweisen. Wenn die Rechtschreibprüfung für Outlook nicht funktioniert, übersehen Sie möglicherweise einen Fehler, der unprofessionell oder peinlich sein kann. Lernen Sie die häufigsten Ursachen dieses Problems kennen und beheben Sie es schnell.
Diese Korrekturen gelten für Outlook für Microsoft 365, Outlook 2019, Outlook 2016, Outlook 2013 und Outlook 2010.
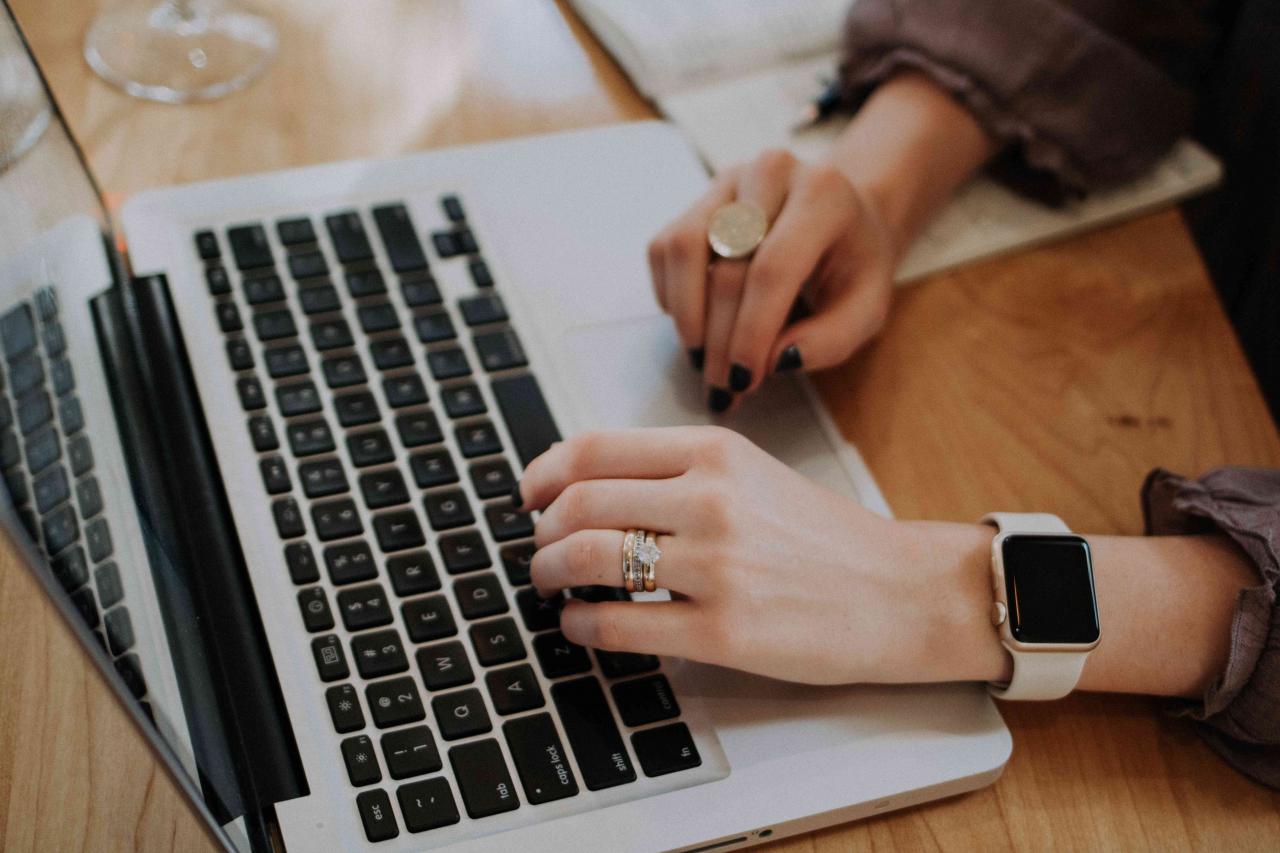
Christin Hume / Unsplash
Ursachen der Outlook-Rechtschreibprüfung funktionieren nicht
Diese praktische Funktion bewahrt Sie vor peinlichen Rechtschreibfehlern. Was führt dazu, dass die Rechtschreibprüfung von Outlook fehlschlägt oder überhaupt nicht funktioniert? Es gibt einige mögliche Faktoren, die dazu führen können, dass die Rechtschreibprüfung in Outlook nicht funktioniert.
- Die automatische Rechtschreib- und Grammatikfunktion ist deaktiviert.
- Falsche Sprache.
- Ein beschädigter Patch oder eine beschädigte Installation von Outlook.
So beheben Sie, dass die Outlook-Rechtschreibprüfung nicht funktioniert
Wenn Sie ordnungsgemäß arbeiten, werden Sie vom Outlook-Tool für Rechtschreibung und Grammatik benachrichtigt, indem mögliche Fehler hervorgehoben werden. Dies ist ein sicherer visueller Indikator dafür, dass es ordnungsgemäß funktioniert. Beheben Sie mögliche Probleme, um festzustellen, warum es nicht funktioniert, und beheben Sie es.
Starten Sie Outlook nach jedem Fehlerbehebungsschritt neu, um sicherzustellen, dass alle Änderungen übernommen werden.
-
Starten Sie Outlook neu. Stellen Sie nach dem Neustart von Outlook sicher, dass die Rechtschreibprüfung ordnungsgemäß funktioniert. Es ist frustrierend, aber ein Neustart kann viele Probleme beheben.
-
Stellen Sie Outlook Auto Check ein. Stellen Sie sicher, dass Outlook so eingestellt ist, dass Ihre Rechtschreibung jedes Mal überprüft wird, wenn Sie eine E-Mail-Nachricht senden.
-
Ändern Sie die Standardsprache in Outlook. Eine Sprachvariante könnte den Eindruck erwecken, dass die Rechtschreibprüfung nicht ordnungsgemäß funktioniert. Da Outlook zum Verfassen MS Word verwendet, möchten Sie möglicherweise auch sicherstellen, auf welche Sprache es eingestellt ist. Zum Beispiel buchstabieren UK-Englisch und US-Englisch viele Wörter etwas unterschiedlich.
-
Führen Sie die Rechtschreibprüfung manuell aus. Geben Sie mehrere falsch geschriebene Wörter in eine neue E-Mail-Nachricht ein und wählen Sie dann Bewertungen > Rechtschreibung und Grammatik um die Rechtschreib- und Grammatikprüfung manuell durchzuführen. Auf diese Weise können Sie feststellen, ob die Rechtschreibprüfung überhaupt funktioniert.
-
Deaktivieren Sie das Ignorieren von Nachrichten. Überprüfen Sie, ob die Rechtschreibprüfung bestimmte Teile Ihrer E-Mail-Nachrichten ignoriert. Wenn Outlook so eingestellt ist, dass Bereiche in Antworten und weitergeleiteten Nachrichten ignoriert werden, funktioniert das Tool möglicherweise nicht. Gehe zu Reichen Sie das > Options > E-mail und löschen Sie die Ignorieren Sie den ursprünglichen Nachrichtentext als Antwort oder Weiterleitung Option unter Verfassen Sie NachrichtenUnd wählen Sie dann OK.
-
Outlook reparieren. Wenn es überhaupt nicht funktioniert, versuchen Sie, Outlook zu reparieren. Wenn es manuell, aber nicht automatisch funktioniert, fahren Sie mit der Fehlerbehebung fort.
Rechtschreibprüfung funktioniert in Outlook.com nicht
In der Online-Version von Microsoft Outlook ist keine integrierte Rechtschreibprüfung verfügbar. Verwenden Sie stattdessen eine Browser-Erweiterung wie Grammatik, die systemeigenen Rechtschreibprüfungsfunktionen Ihres Systems, oder installieren Sie eine App zur Rechtschreib- und Grammatikprüfung.
In Windows 8 und höher können Sie die Optionen für die automatische Systemkorrektur aktivieren. Gehen Sie zu den PC-Einstellungen und suchen Sie nach Autokorrektur falsch geschriebene Wörter und Markieren Sie falsch geschriebene WörterAktivieren Sie dann beide.

