Wenn Ihr Computer hochfährt, werden vor seiner Verwendung eine Reihe von Programmen gestartet, z. B. iTunes Helper, Adobe Reader, Skype, Google Chrome und Microsoft Office. Viele davon mögen nützlich sein, aber je mehr Programme Ihr Computer während dieses Vorgangs ausführt, desto länger dauert der Start. Zu viele ausgeführte Programme können auch die Gesamtleistung Ihres Computers beeinträchtigen, einschließlich anderer Programme, die Sie verwenden möchten.
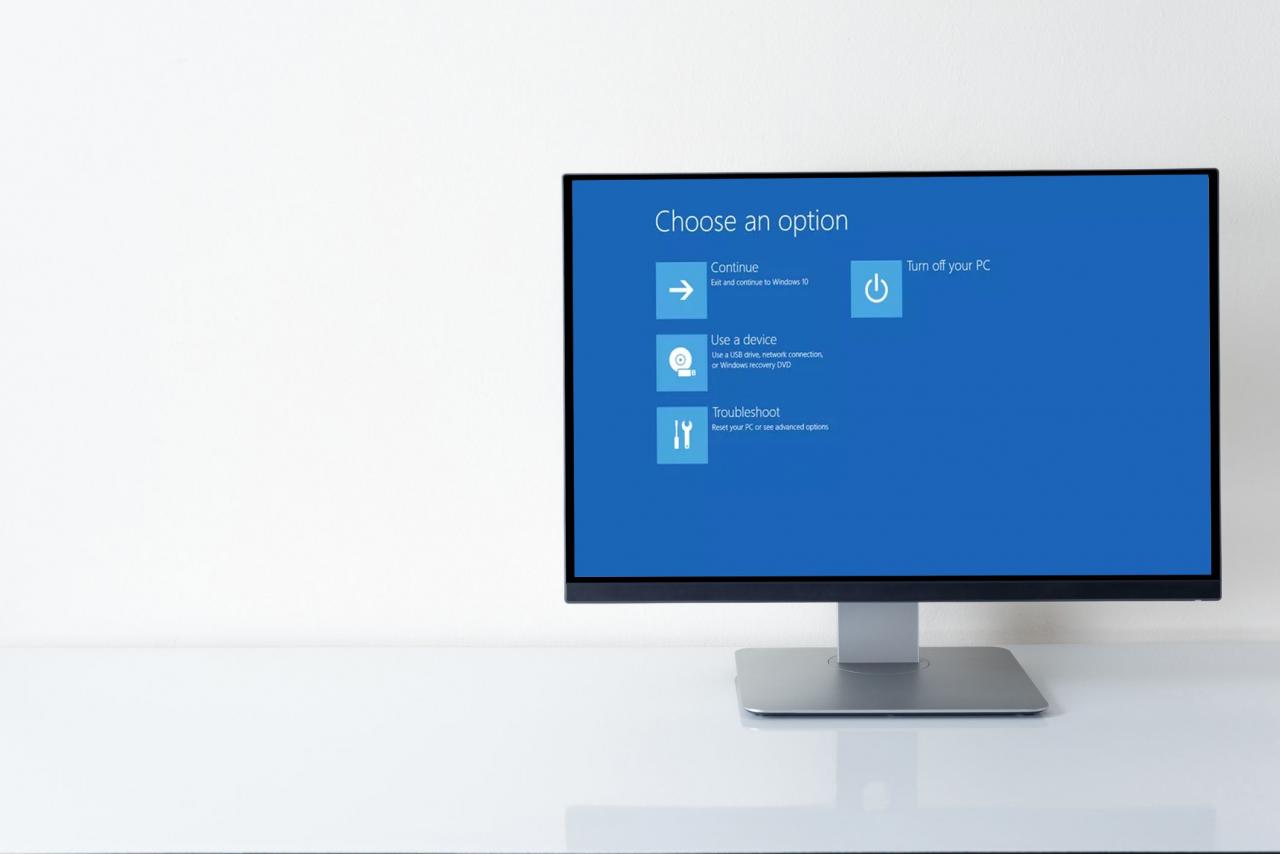
Glücklicherweise haben Sie die Kontrolle darüber, welche Windows-Startprogramme Sie ausführen dürfen. Denken Sie daran, dass Sie ein Programm jederzeit manuell starten können, wenn Sie es benötigen.
Diese Anweisungen gelten für PCs mit Windows 10, 8 und 7.
Ändern Sie die Startprogramme in Windows 10 und 8
Um die Startprogramme für Windows 10 und Windows 8 zu ändern, verwenden Sie den Task-Manager.
-
Presse Strg + Umschalt + Esc Task-Manager öffnen.
-
Wählen Sie oben in der Anwendung die Option aus Startup Tab.
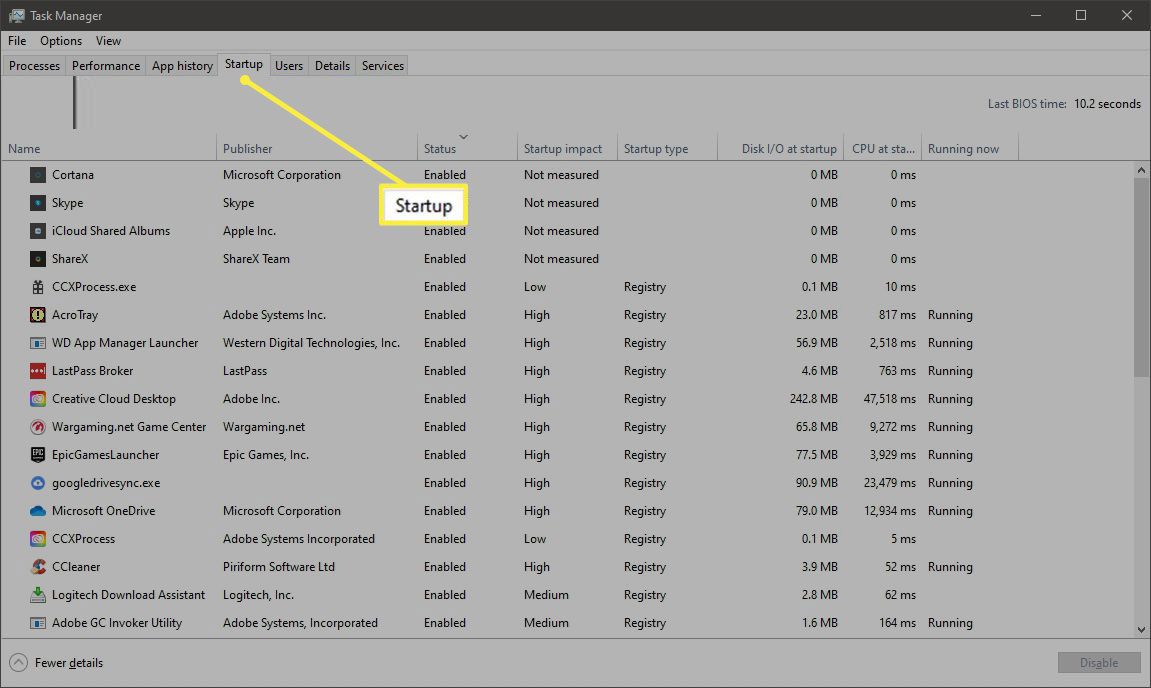
-
Wähle aus Kategorie Spalte zum Sortieren der Anwendungen in Deaktiviert und Aktiviert.
Deaktiviert bedeutet, dass das Programm beim Starten des Computers nicht ausgeführt wird. Aktiviert bedeutet, dass dies der Fall ist.
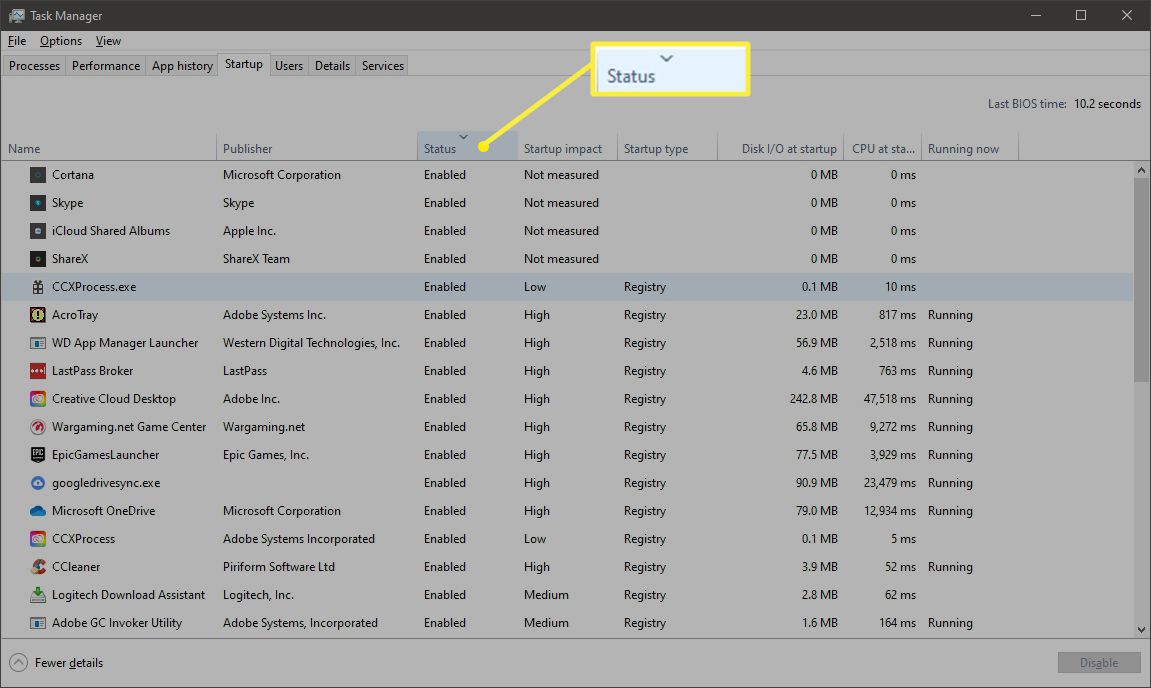
-
Untersuchen Sie die Liste, um festzustellen, ob aktivierte Anwendungen vorhanden sind, die nicht ständig ausgeführt werden müssen. Wenn Sie sich nicht sicher sind, lassen Sie sie laufen.
-
Um eine Anwendung zu deaktivieren, klicken Sie mit der rechten Maustaste auf eine beliebige Stelle in der Zeile und wählen Sie Deaktivieren.
-
Wenn Sie fertig sind, wählen Sie die X in der oberen rechten Ecke, um den Task-Manager zu beenden.
-
Starten Sie Ihren Computer neu, damit die Änderungen wirksam werden.
So ändern Sie Windows 7-Startprogramme
Zum Ändern der Windows 7-Startprogramme verwenden Sie MSConfig.
-
Öffnen Sie das Startmenü. Geben Sie in das Suchfeld ein msconfig.exe.
-
Auswählen msconfig.exe.
-
Wählen Sie im Fenster Systemkonfiguration die Option Startup Tab.
-
Sie sollten eine Liste aller Programme sehen, die beim Starten des Computers ausgeführt werden. Überprüfen Sie die Liste und stellen Sie fest, ob Anwendungen vorhanden sind, die nicht ständig ausgeführt werden müssen.
-
Stellen Sie für diejenigen, die Sie identifizieren, sicher, dass das Kontrollkästchen neben dem Programmnamen aktiviert ist ungeprüft. Lassen Sie im Zweifelsfall das Programm aktiviert.
-
Wenn Sie fertig sind, wählen Sie OK.
-
Ein Dialogfeld, in dem Sie zum Neustart aufgefordert werden, wird angezeigt. Wählen Wiederaufnahme.

