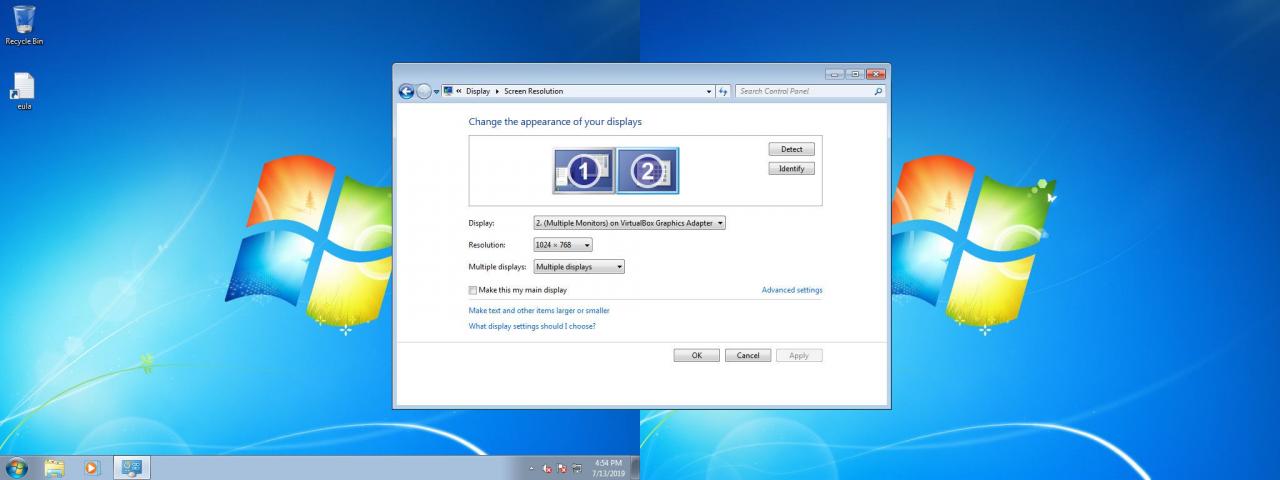Das Hinzufügen eines zweiten Monitors zu Ihrem Laptop oder Desktop-Computer ist in der Microsoft Windows-Umgebung eine einfache Aufgabe.
Überlegungen zur Verbindung
Der erste Schritt bei der Verwendung eines zweiten Monitors besteht darin, ihn physisch mit dem Computer zu verbinden.
-
Schauen Sie sich zunächst an, über welche Ports Ihr Computer verfügt. Auf Laptops befinden sie sich normalerweise an den Seiten, aber manchmal finden Sie sie auf der Rückseite. Desktops haben sie immer auf der Rückseite.
-
Finden Sie heraus, über welche Display-Ports Sie verfügen. Einige sind Ihnen vielleicht vertraut, wie z. B. HDMI. Andere könnten völlig fremd sein.
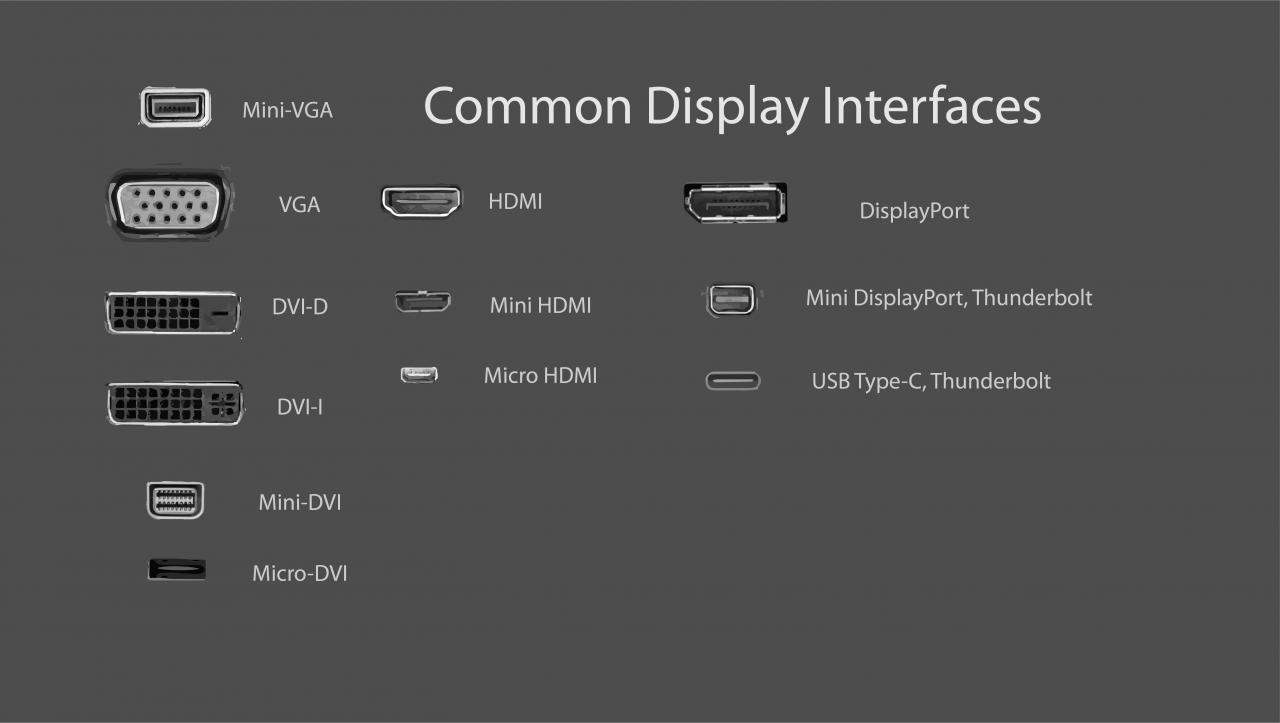
Nathaniel Gardner [CC0]
-
Schauen Sie sich als nächstes Ihren Monitor an. Welche Ports hat es? Die Anschlüsse befinden sich normalerweise auf der Rückseite des Monitors. Sie befinden sich auch häufig auf der Unterseite von Monitoren.
-
Wählen Sie das richtige Kabel, um Ihren Monitor und Ihren PC zu verbinden.
VGA und DVI: Ältere Computer verfügen möglicherweise über DVI- oder VGA-Anschlüsse. Diese Steckverbinder basieren auf einer Reihe von Metallstiften, die sich normalerweise am Kabel befinden. Die Anschlüsse haben dann eine Reihe von Löchern, um die Stifte aufzunehmen. VGA ist eine Standard Definition-Verbindung mit niedrigerer Auflösung. DVI ist in der Lage, grundlegende HD. Wenn Sie einen neueren Monitor haben, fällt es Ihnen möglicherweise schwer, eine Verbindung herzustellen, da die Unterstützung für DVI und VGA von den meisten eingestellt wurde. Möglicherweise haben Sie jedoch Glück beim Konvertieren von DVI zu HDMI.
HDMI: HDMI ist die am häufigsten unterstützte Art der Displayverbindung. Fast alle Fernseher verwenden HDMI und die meisten Computermonitore verfügen über mindestens einen HDMI-Anschluss.
HDMI könnte die ideale Option sein. Es wird am häufigsten von Geräten verwendet, und es sollte Ihnen nicht schwer fallen, ein Kabel zu finden.
Es gibt mehrere Arten von HDMI-Anschlüssen. Laptop-Hersteller entscheiden sich möglicherweise für kleinere Mini-und Micro-HDMI-Verbindungen, um Platz zu sparen und ein kleineres Gerät zu bauen. In diesen Fällen arbeiten Sie immer noch mit HDMI, und Sie können problemlos Kabel mit einem Mikro- oder Mini-Anschluss an einem Ende und einem Standard-HDMI-Anschluss am anderen Ende finden.
DisplayPort und USB-C: Mit DisplayPort-, Mini DisplayPort- und USB-C-Verbindungen wird es etwas komplizierter. Sie werden diese nicht so häufig finden, aber dedizierte Grafikkarten und High-End-Laptops verfügen möglicherweise über DisplayPort-Verbindungen. Relativ neuere Computermonitore unterstützen auch DisplayPort. Wie bei HDMI sparen Mini DisplayPort-Verbindungen Platz auf Mobilgeräten, und Sie finden Kabel mit Mini DisplayPort an einem Ende und Standard-DisplayPort am anderen Ende.
Sie kennen USB-C wahrscheinlich als Verbindung auf aktuellen Android-Smartphones, aber es ist schnell genug, um einen Monitor zu unterstützen. In der Tat ist es die Hauptoption in neueren Macbooks. Wenn Ihr Computer nur einen USB-C-Videoausgang bietet, sollten Sie einen Monitor in Betracht ziehen, der den USB-C-Eingang unterstützt. Kaufen Sie andernfalls ein Kabel mit einem USB-C-Anschluss an einem Ende und entweder HDMI oder DisplayPort am anderen Ende.
-
Schließen Sie Ihr Kabel über ein passendes Anschlusspaar an Computer und Monitor an.
-
Schalten Sie Ihren Monitor ein.
Erkennen Sie den Monitor in Windows
Nachdem Ihr Monitor physisch mit Ihrem Computer verbunden ist, müssen Sie Ihr Windows-Betriebssystem so konfigurieren, dass der Monitor erkannt und verwendet wird.
Jede Windows-Version verfügt über einen etwas anderen Prozess zum Aktivieren und Konfigurieren Ihres zweiten Monitors. Befolgen Sie die Anweisungen für die Windows-Version, die auf Ihrem PC ausgeführt wird. Wenn Ihr Computer in den letzten Jahren zu irgendeinem Zeitpunkt hergestellt wurde, wird wahrscheinlich Windows 10 ausgeführt.
In den meisten Fällen erkennt und konfiguriert Windows Ihren zweiten Monitor automatisch, ohne dass Sie dazu aufgefordert werden.
Windows-10
-
Öffnen Sie das Hauptbenutzermenü (Gewinnen+X) oder im Startmenü und wählen Sie Einstellungen.
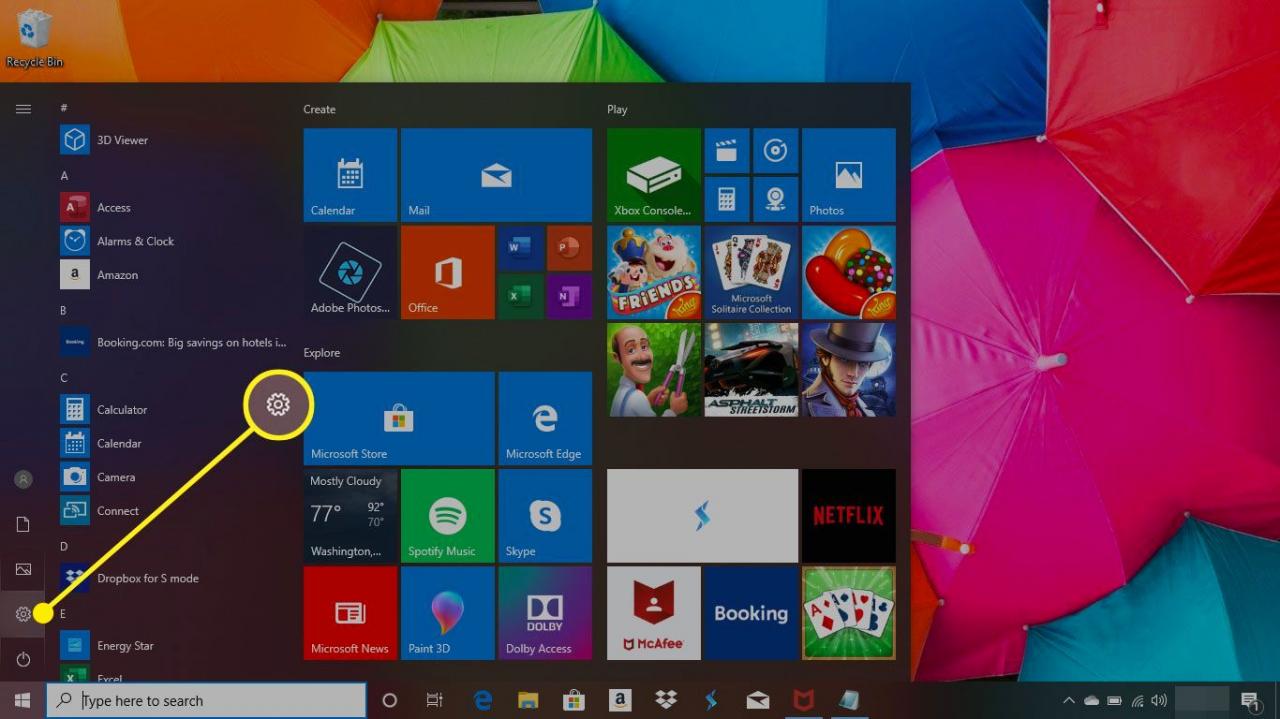
-
Auswählen System aus dem Einstellungsfenster.
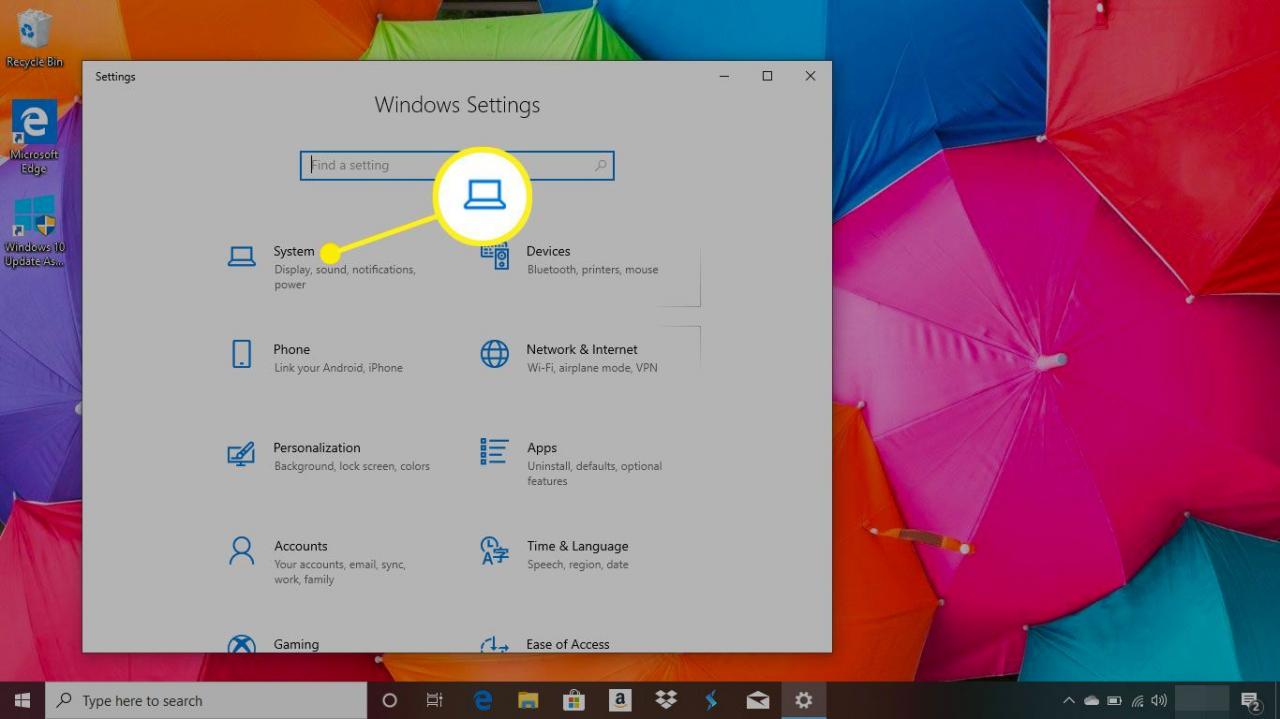
-
Von dem Display Wählen Sie im Abschnitt Entdecken (wenn Sie es sehen), um den zweiten Monitor zu registrieren. Es besteht auch die Möglichkeit, dass der Monitor bereits vorhanden ist.
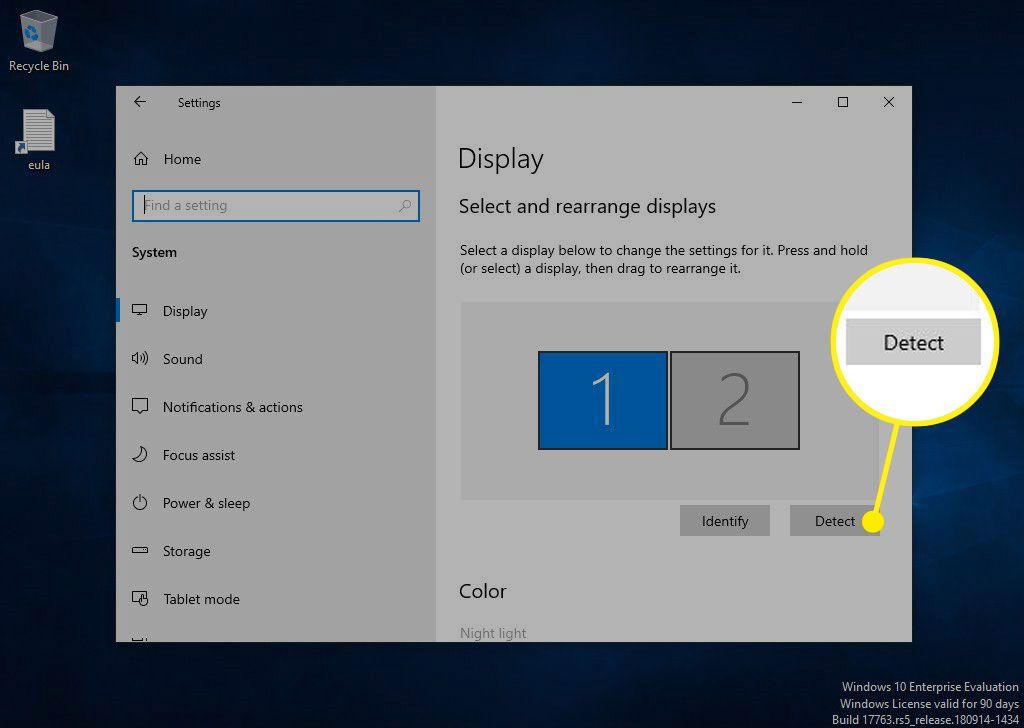
-
Auswählen
bestimmen unter den Monitoren, um zu sehen, welches welches ist. Windows zeigt die Nummer des Monitors auf jedem Bildschirm an.Die Option Machen Sie dies zu meiner Hauptanzeige, Dies ist mein Hauptmonitor, oder Verwenden Sie dieses Gerät als primären Monitor Mit dieser Option können Sie austauschen, welcher Bildschirm als Hauptbildschirm betrachtet werden soll. Es ist der Hauptbildschirm mit dem Startmenü, der Taskleiste, der Uhr usw. Wenn Sie jedoch in einigen Windows-Versionen mit der rechten Maustaste auf die Windows-Taskleiste am unteren Bildschirmrand klicken oder sie gedrückt halten, können Sie darauf zugreifen das Immobilien Menü zur Auswahl Taskleiste auf allen Displays anzeigen um das Startmenü, die Uhr usw. auf beiden Bildschirmen aufzurufen.
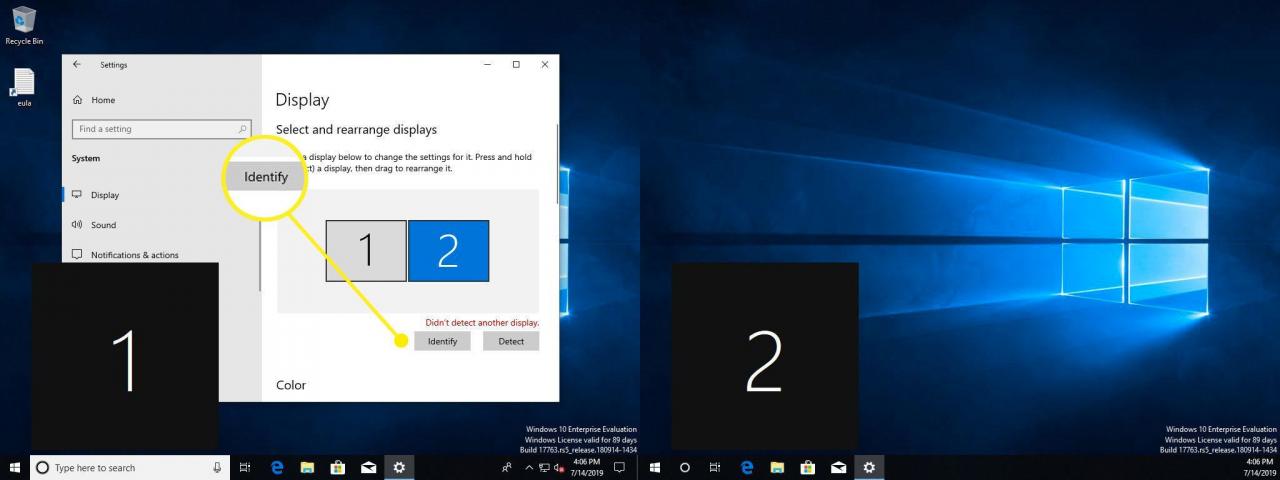
-
Sie können das Diagramm der Monitore verwenden, um sie neu anzuordnen. Wählen Sie einen Monitor aus und ziehen Sie ihn relativ zum anderen Monitor.
Wenn die beiden Bildschirme zwei unterschiedliche Auflösungen verwenden, wird eine davon im Vorschaufenster größer als die andere angezeigt. Sie können entweder die Auflösungen gleich einstellen oder die Monitore auf dem Bildschirm nach oben oder unten ziehen, sodass sie unten übereinstimmen.
Windows 8 und Windows 7
-
Öffnen Sie das Windows-Startmenü und wählen Sie Steuertafel.
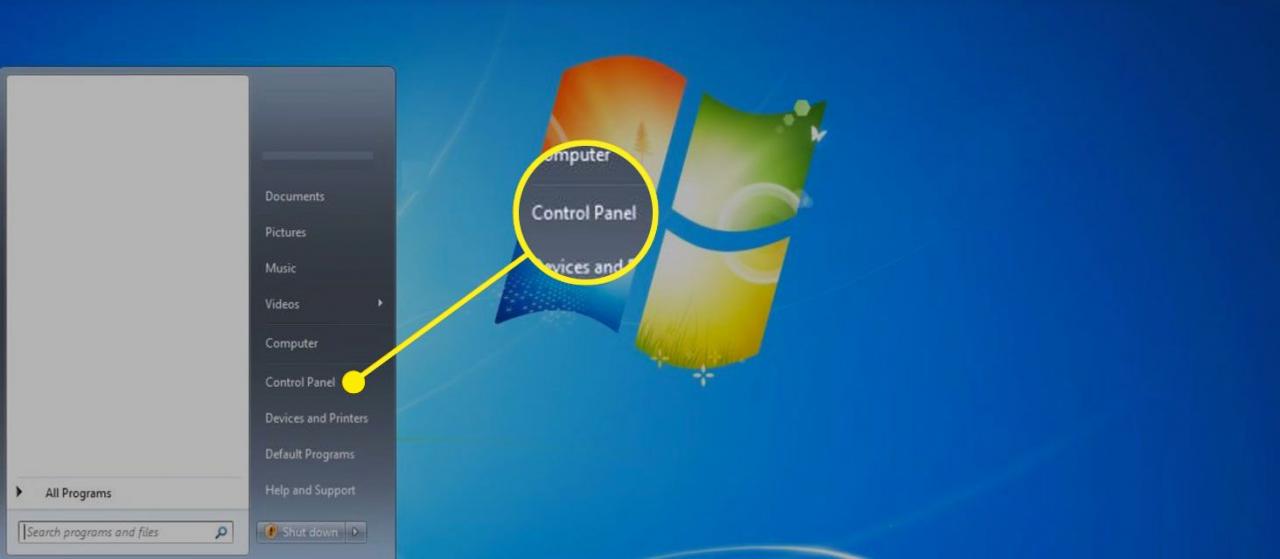
-
Öffnen Sie in der Systemsteuerung die Darstellung und Personalisierung Möglichkeit. Dies wird nur angezeigt, wenn Sie die Applets in der Standardansicht "Kategorie" anzeigen (nicht in der Ansicht "Klassisch" oder "Symbol").
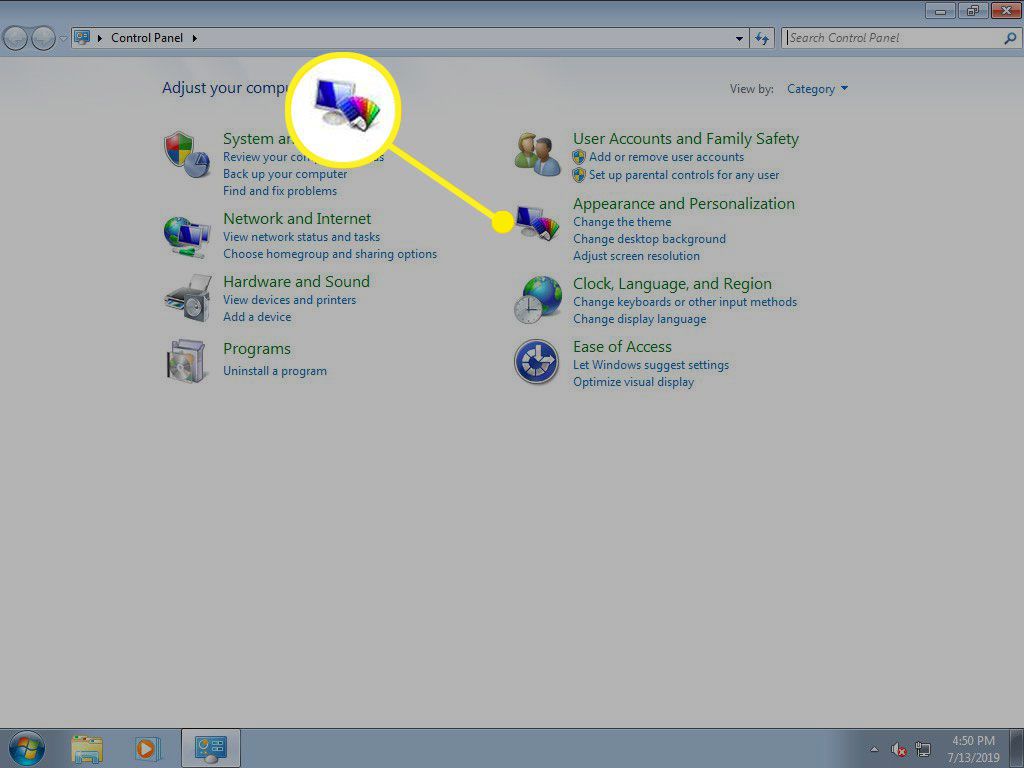
-
Nun wählen Sie Display und dann Passen Sie die Bildschirmauflösung an.
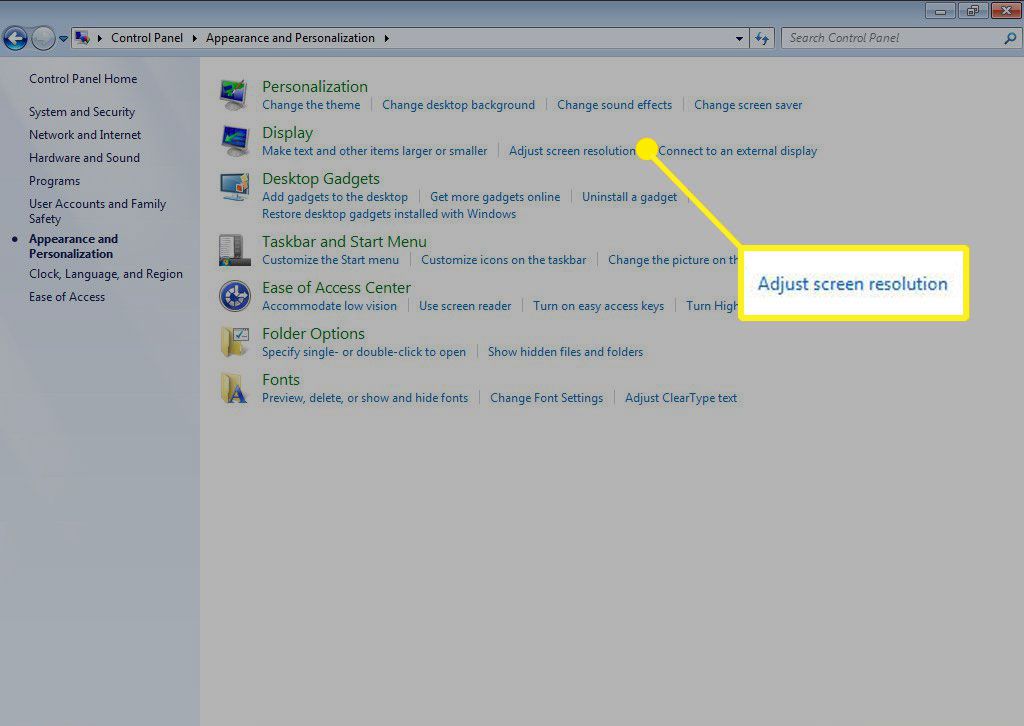
-
Auswählen Entdecken um den zweiten Monitor zu registrieren, falls er noch nicht vorhanden ist.
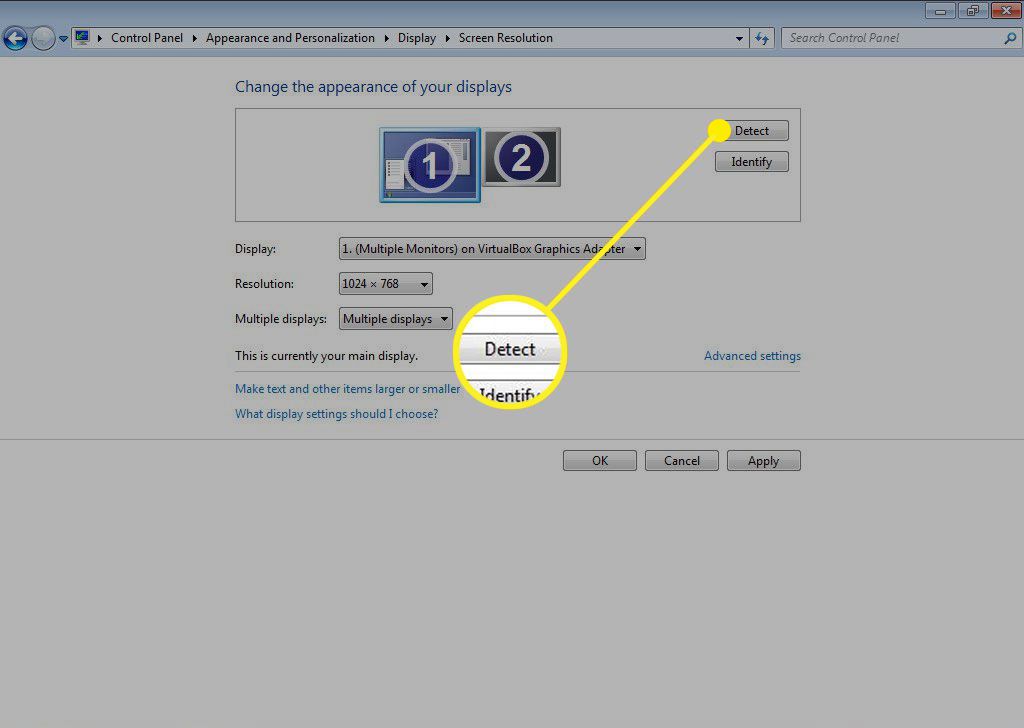
-
Presse bestimmen um die jedem Monitor angezeigte Nummer anzuzeigen.
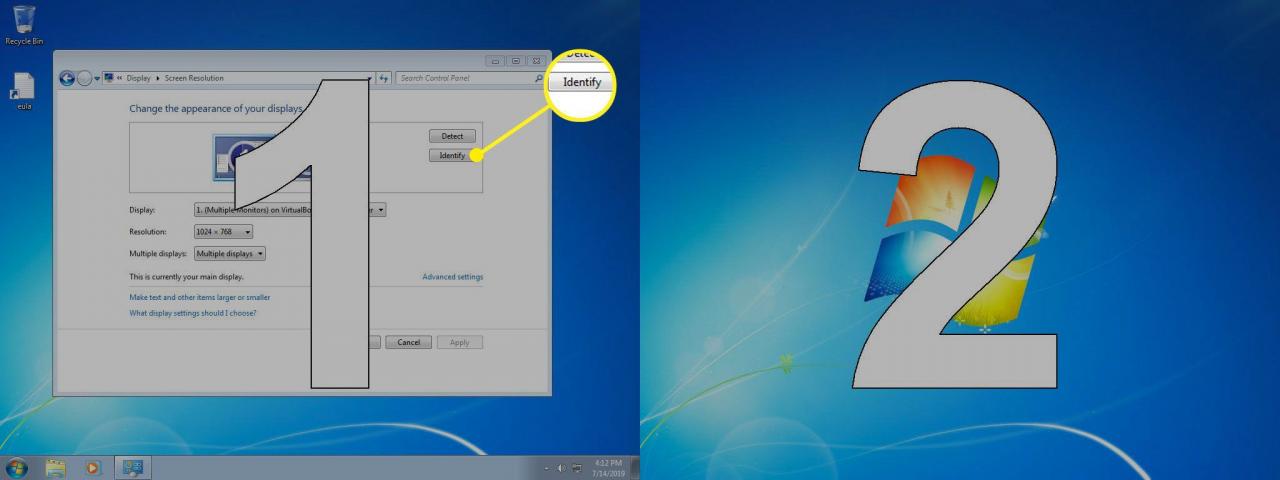
-
Wählen Sie eine Anzeige im Bild aus und ziehen Sie sie, um sie in Bezug auf die andere neu zu positionieren.

Ändern Sie, wie Ihr Computer mit dem zweiten Monitor umgeht
Windows bietet Ihnen einige Optionen für den Umgang mit dem zweiten an Ihren Computer angeschlossenen Monitor. Sie können Ihren Desktop auf beide Monitore erweitern, sie spiegeln oder einen und nicht den anderen verwenden.
Windows-10
-
Von dem Display Scrollen Sie nach unten, bis Sie den Einstellungsbildschirm sehen, zu dem Sie in den vorherigen Anweisungen gelangt sind Mehrere Anzeigen.
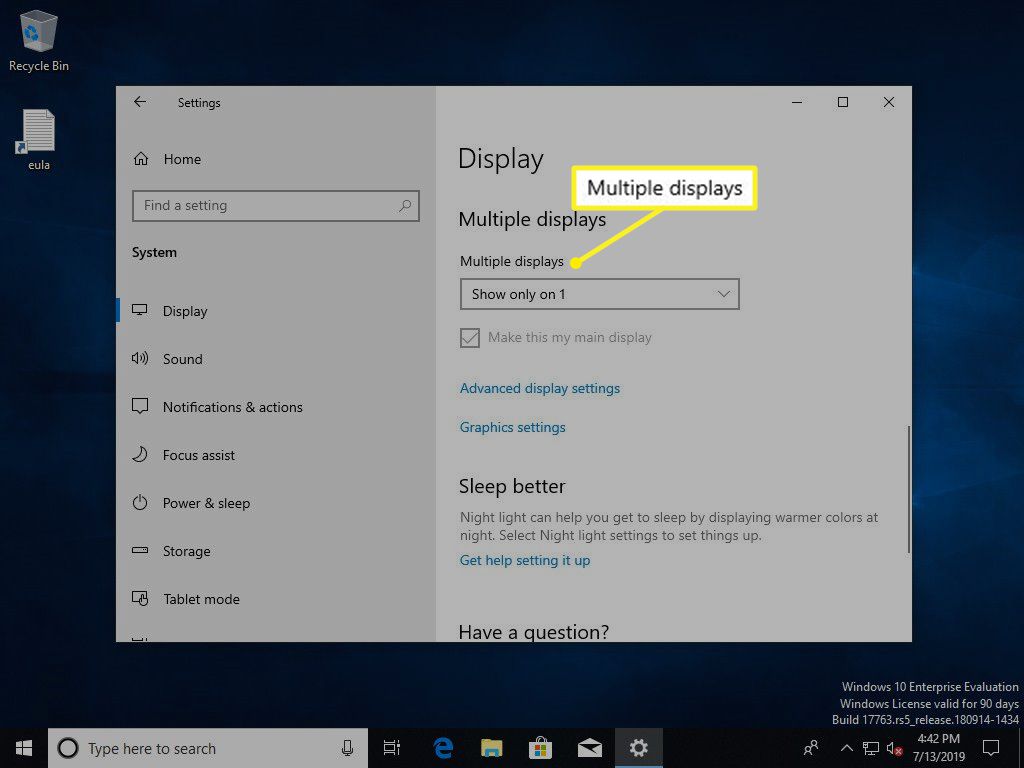
-
Wählen Sie das Dropdown-Menü direkt darunter Mehrere Anzeigen um Ihre Optionen zu zeigen.
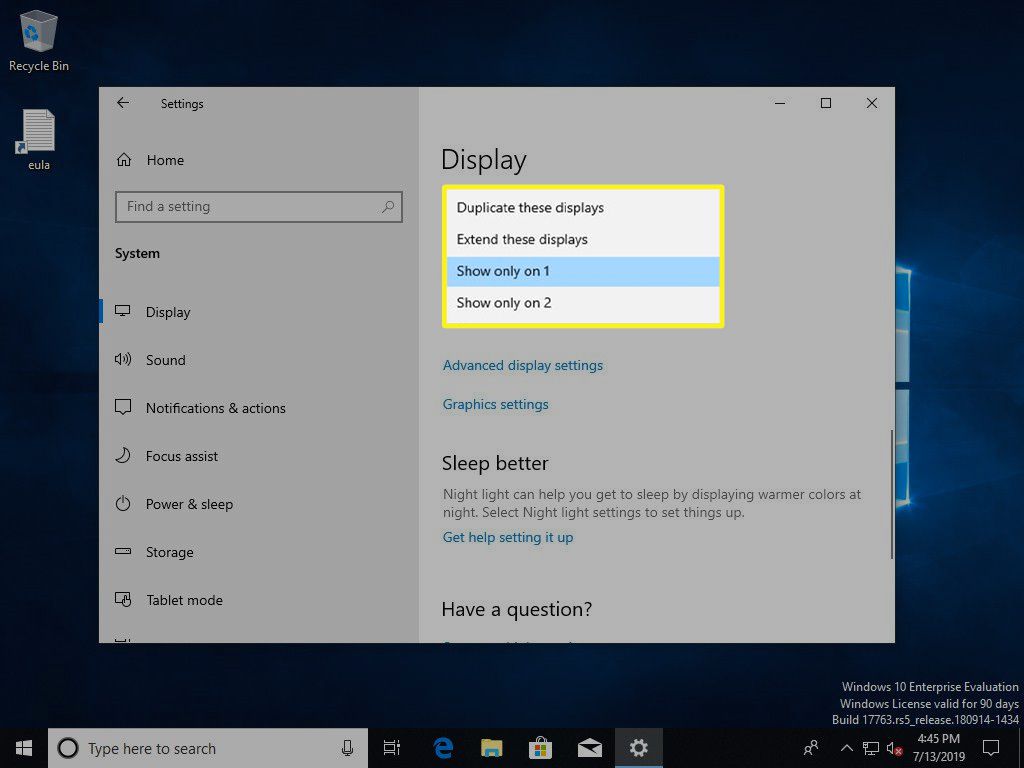
-
Das Menü wird erweitert, um Ihre Auswahlmöglichkeiten anzuzeigen:
- Duplizieren Sie diese Anzeigen: Zeigen Sie auf beiden Monitoren denselben Desktop an.
- Erweitern Sie diese Anzeigen: Dehnen Sie den Desktop über beide Monitore, verwenden Sie beide und erhöhen Sie die Gesamtbildschirmgröße.
- Nur am 1 anzeigen: Verwenden Sie nur Monitor 1.
- Nur am 2 anzeigen: Verwenden Sie nur Monitor 2.
Wähle ein.
Um Ihren Desktop in Windows Vista zu erweitern, wählen Sie Erweitern Sie den Desktop auf diesem Monitor Wählen Sie stattdessen oder unter Windows XP die Option Erweitern Sie meinen Windows-Desktop auf diesen Monitor .
-
Ein neues Fenster wird geöffnet, in dem Sie gefragt werden, ob Sie Ihre Änderungen beibehalten möchten. Bestätigen Sie, dass Sie das ausgewählte Monitorlayout beibehalten oder auswählen Zurückkehren zurück zu dem, was es war.
Windows 8.1 und Windows 7
-
Von dem Bildschirmauflösung Auf der Seite, auf der Sie auf die vorherigen Anweisungen zugreifen, finden Sie die Mehrere Anzeigen .
-
Wählen Sie das Dropdown-Menü neben Mehrere Anzeigen um die verfügbaren Optionen anzuzeigen.
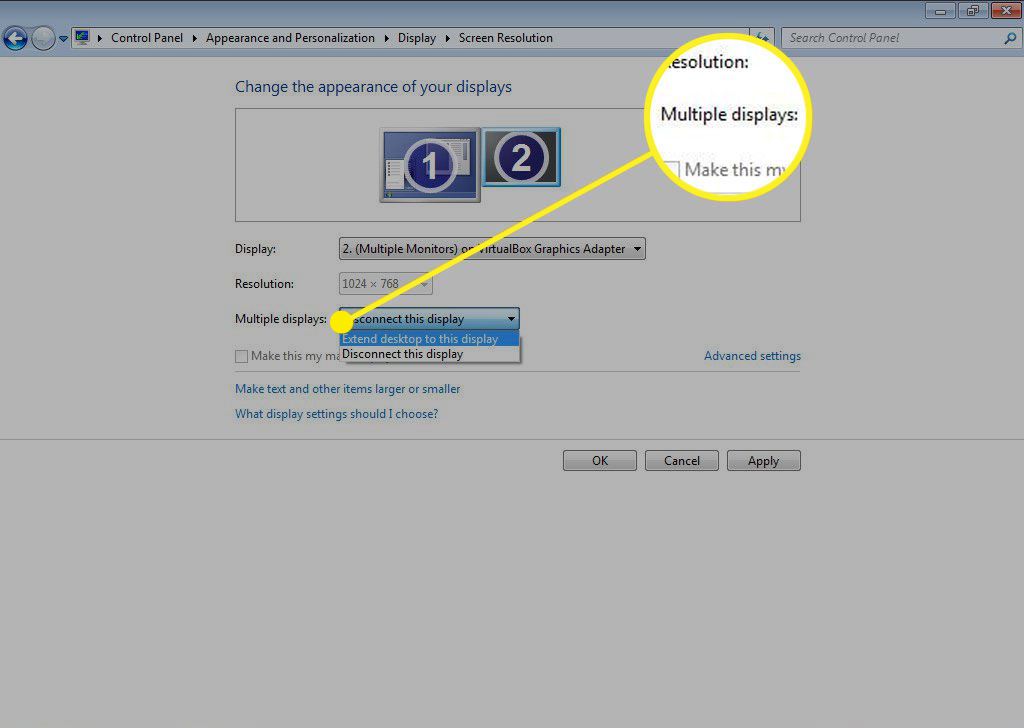
-
Wählen Sie die gewünschte Option. Erweitern Sie den Desktop auf diese Anzeige wird Ihren Desktop über beide Bildschirme strecken.