Wenn Sie wie viele Kabelschneider sind, ist Kodi zu einem notwendigen Werkzeug für Ihre Anzeigeunterhaltung geworden. Wenn Kodi durcheinander kommt, kommt Ihr Fernsehen abrupt zum Stillstand. Hier sind einige Dinge, die mit Kodi schief gehen können, und einige Tricks, um zu Ihrer Fernsehunterhaltung zurückzukehren.
Wahrscheinliche Probleme, warum Kodi nicht funktioniert
Kodi stürzt weiter ab
-
Wenn Kodi zufällig abstürzt, besteht ein einfacher Schritt zur Fehlerbehebung darin, alle Fehler zu beheben und Kodi neu zu starten. Wählen Sie auf den meisten Geräten außer Fire TV oder Fire Sticks die Option Leistung Klicken Sie dann auf rebooten.
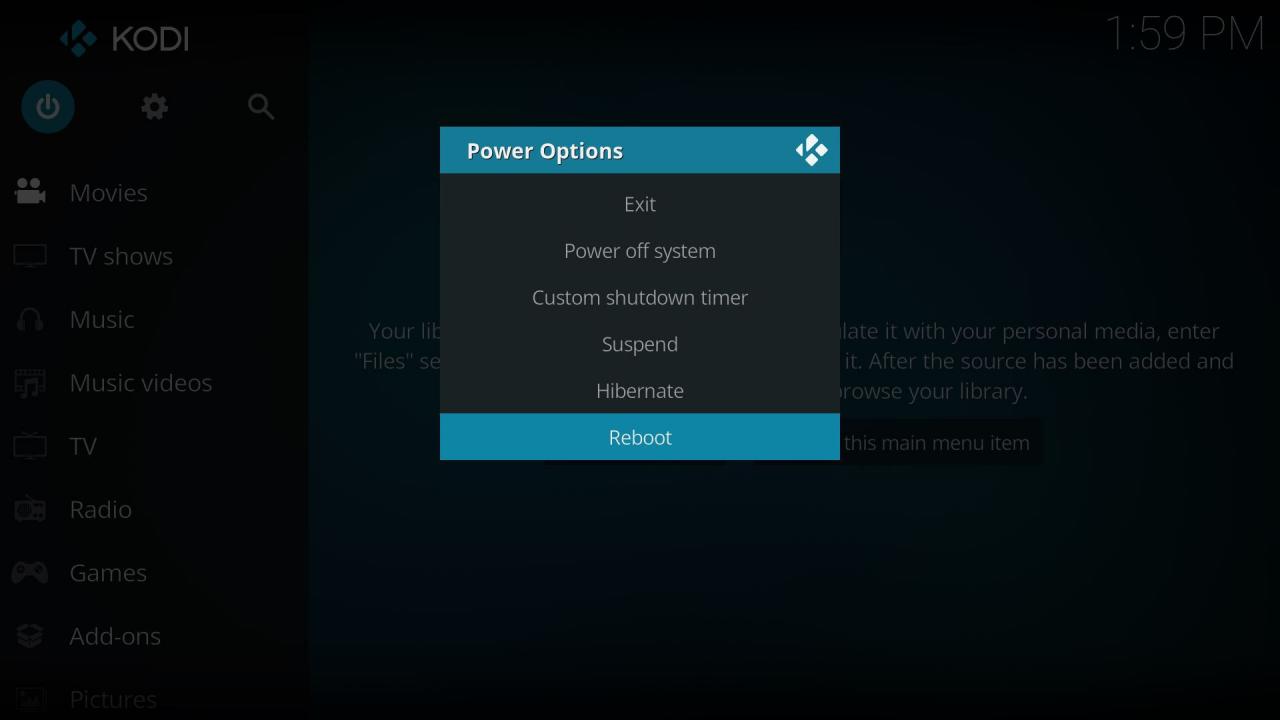
Für Fire Stick TV's klicken Einstellungen, dann Gerät, dann Wiederaufnahme. Sie können auch die Stromversorgung dieser Geräte trennen, einige Sekunden warten und dann die Stromversorgung wieder anschließen.
-
Ein weiterer einfacher Schritt zur Fehlerbehebung besteht darin, die Kodi-Software zu aktualisieren. Wie bei Add-Ons sollen Updates das Programm reparieren oder verbessern.
-
Wenn Sie immer noch abstürzen, besteht der nächste Schritt darin, Kodi auf die Standardeinstellungen zurückzusetzen. Dadurch werden alle Anpassungen oder Optimierungen behoben, die Sie oder ein Add-On möglicherweise vorgenommen haben. Es gibt Ihnen auch einen Neuanfang für mögliche Leistungsprobleme. Die Verwendung des Ares-Assistenten ist der einfachste Weg, dies zu erreichen.
Klicken Sie Mehr, dann klick Alle Daten löschen / Neustart.
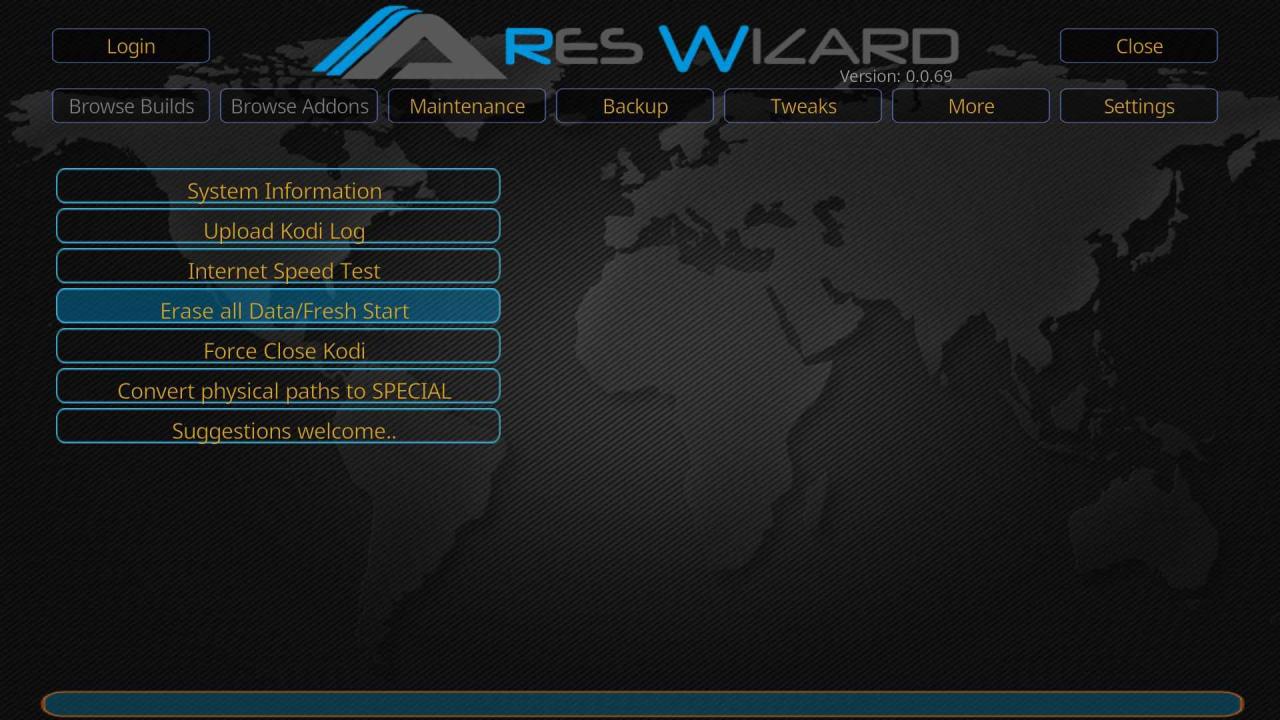
Sie sehen ein Dialogfeld, in dem das Entfernen aller Add-Ons usw. von Kodi bestätigt wird. Klicken Ja.
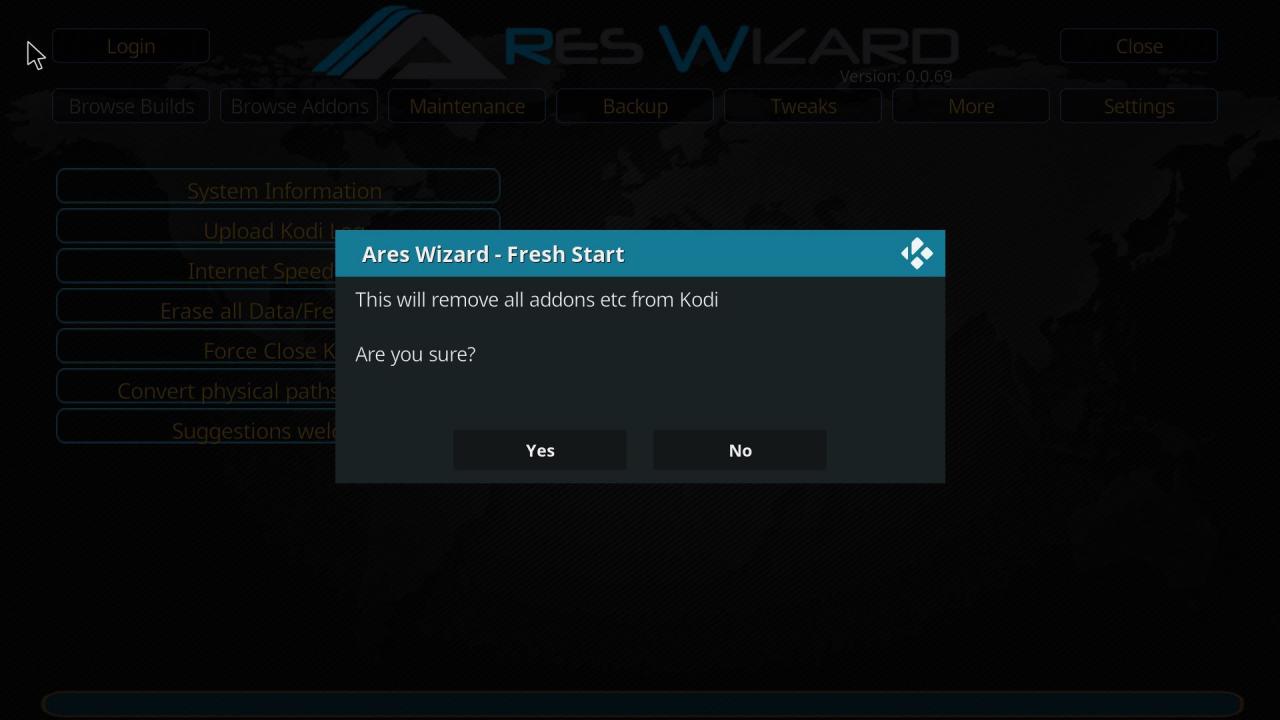
Sie werden eine sehen Options Dialogfeld, in dem Sie einige Einstellungen wie z Favoriten, Quellen, oder Add-On-Einstellungen. Behalten Sie für einen vollständigen Reset keine dieser Einstellungen bei. Dann klick Vorgehen.
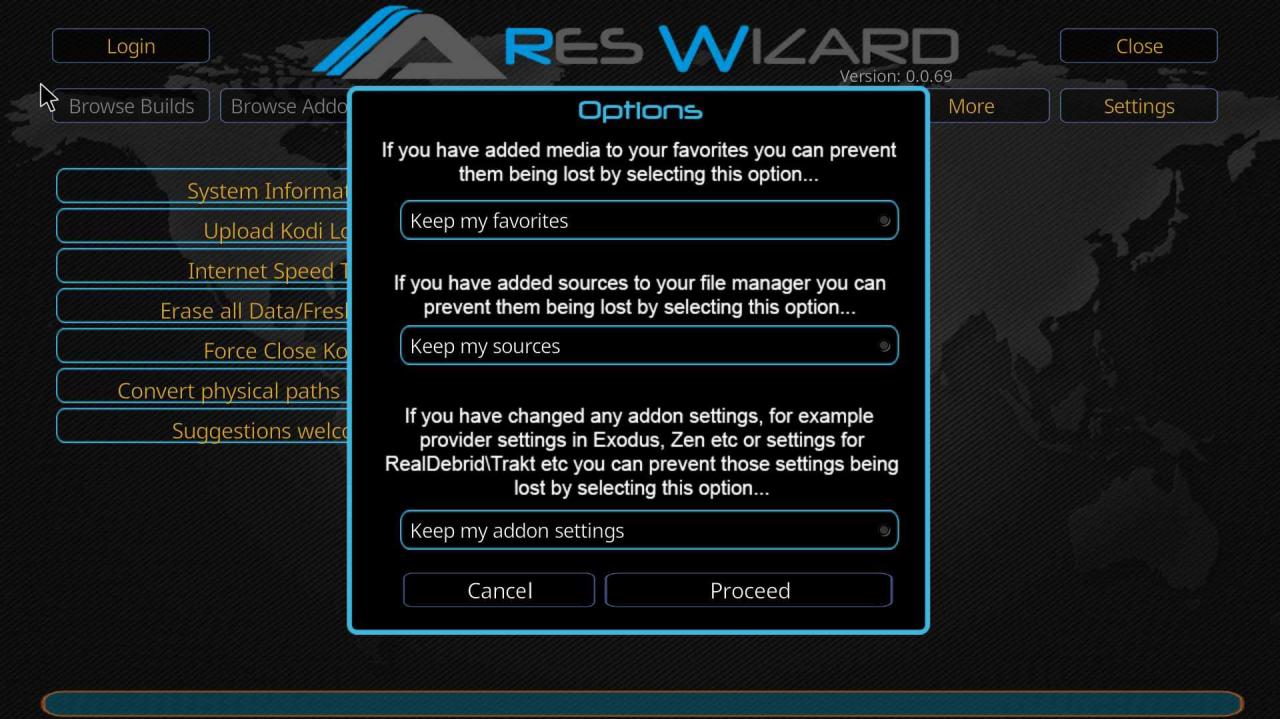
-
Der letzte Schritt zur Fehlerbehebung besteht darin, Kodi neu zu installieren. Dadurch werden alle Add-Ons oder Optimierungen gelöscht, die Sie an Kodi vorgenommen haben. Obwohl es drastisch erscheinen mag, ist es manchmal der beste Weg, Probleme zu lösen, wenn Sie ganz neu anfangen.
Video puffert weiter
Es gibt nichts Frustrierenderes, als wenn Sie versuchen, etwas anzusehen, und es puffert und pausiert ständig. Wie bereits erwähnt, kann Ihre VPN-App ein großes Ressourcenproblem sein, das Pufferung oder gar keinen Stream verursacht. Wenn Sie diese Möglichkeit behoben haben, ist das Betrachten Ihres Caches der nächste logische Schritt. Es gibt ein praktisches Add-On, mit dem Sie Ihren Cache leeren und den Video-Cache vergrößern können, da in Kodi selbst diese Tools nicht integriert sind.
Der Ares-Assistent bietet Ihnen viel mehr Kontrolle und eine leicht verständliche Oberfläche. Sie müssen es zuerst herunterladen und installieren.
-
Klicken Sie auf, um den Cache mit dem Ares-Assistenten zu löschen Werkzeug, dann Cache löschen Temp. Sie erhalten eine Bestätigung, wie viele Dateien im Cache gelöscht wurden. Klicken OK weiter.
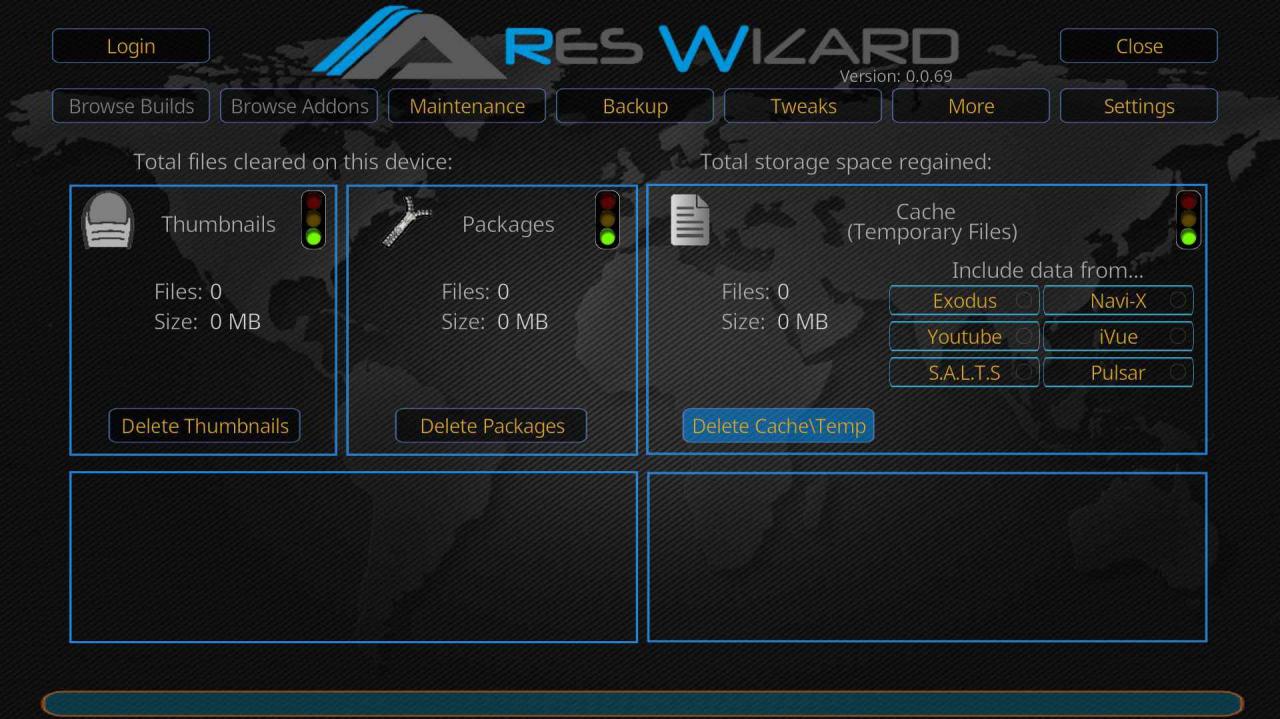
-
Möglicherweise möchten Sie auch temporäre Dateien bereinigen. Dies ähnelt dem Bereinigen von Dateien auf Ihrem Computer. Klicken Sie im Ares-Assistenten auf Werkzeug, dann klick Thumbnails löschen und Pakete löschen individuell. Dies ist auch eine hervorragende Reinigungsaufgabe für Kodi. Kodi bestätigt das Löschen von Miniaturansichten. Wählen OK weiter.
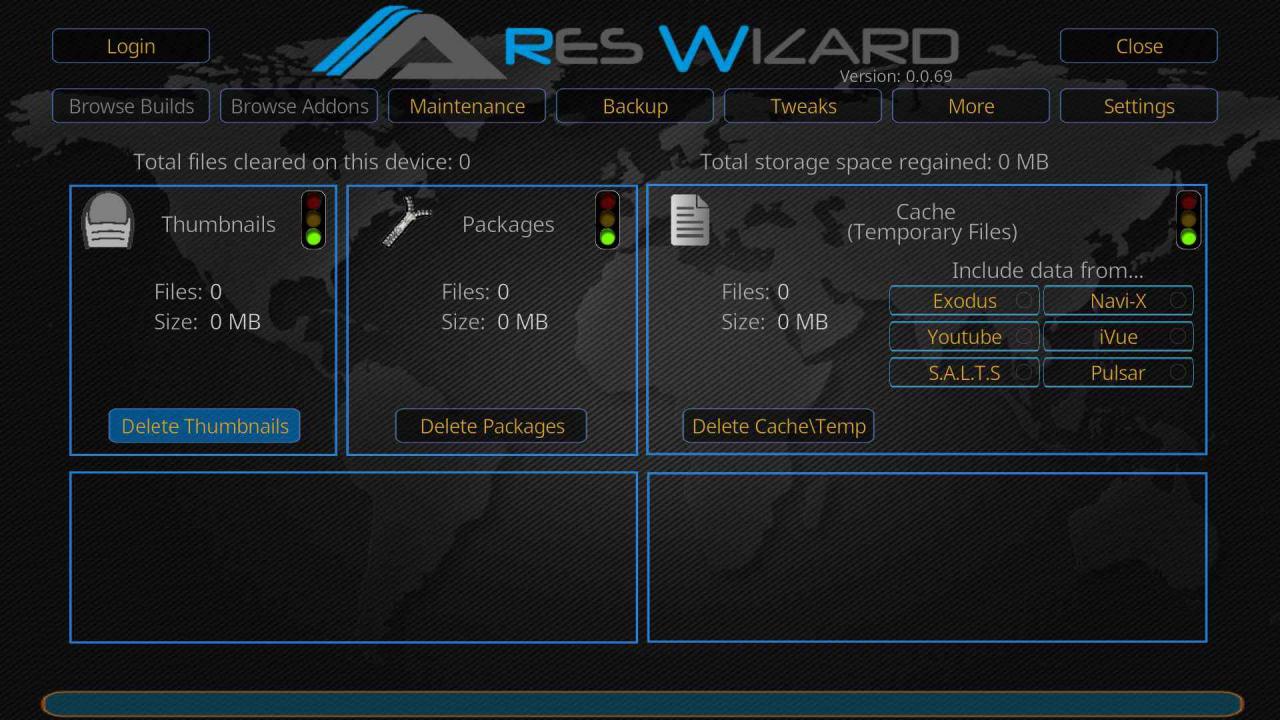
-
Möglicherweise müssen Sie den Video-Cache anpassen. Es gibt keine perfekte Cache-Größe, um eine optimale Leistung zu erzielen. Sie müssen also mit der Cache-Größe experimentieren, um eine bessere Videoanzeige zu erzielen. Klicken Sie auf, um den Video-Cache anzupassen zwickt >Assistent für erweiterte Einstellungen. Dann klick Weiter.
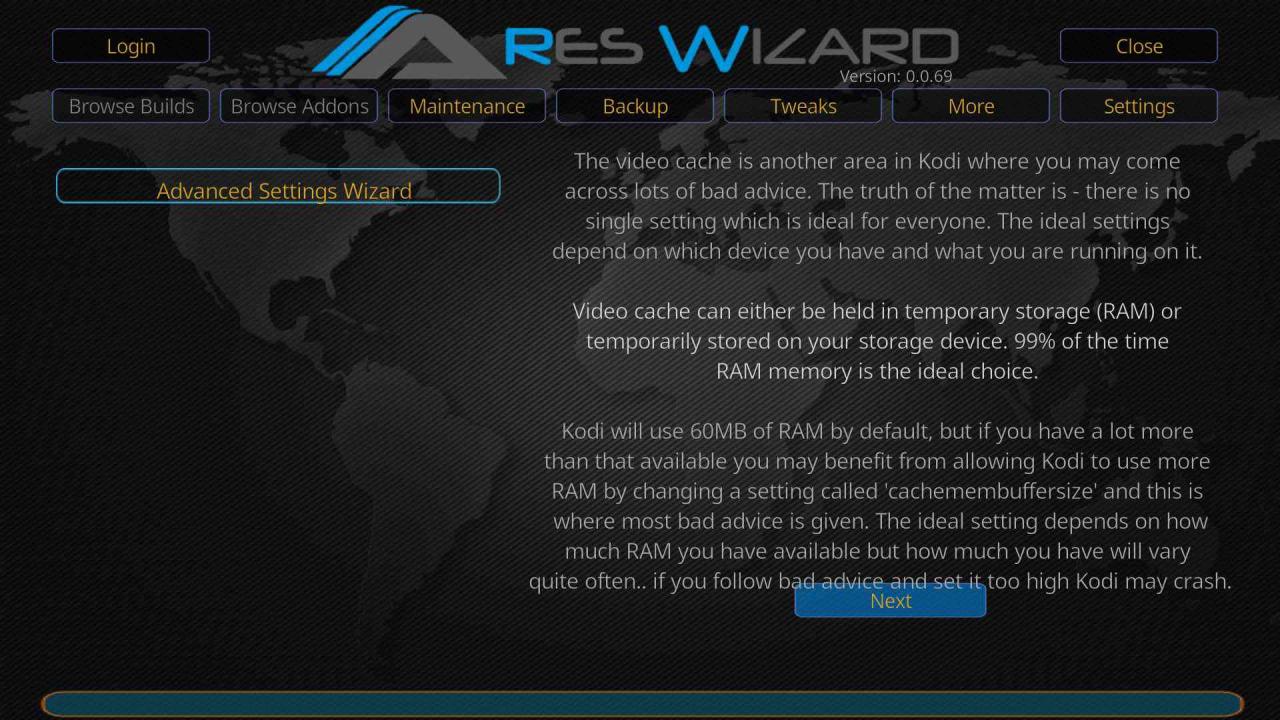
-
Der Ares-Assistent meldet dann die verfügbare RAM-Größe und die empfohlene maximale Menge. Dies ist normalerweise etwa 1/3 Ihres verfügbaren Arbeitsspeichers. Klicken Einstellungen generieren.
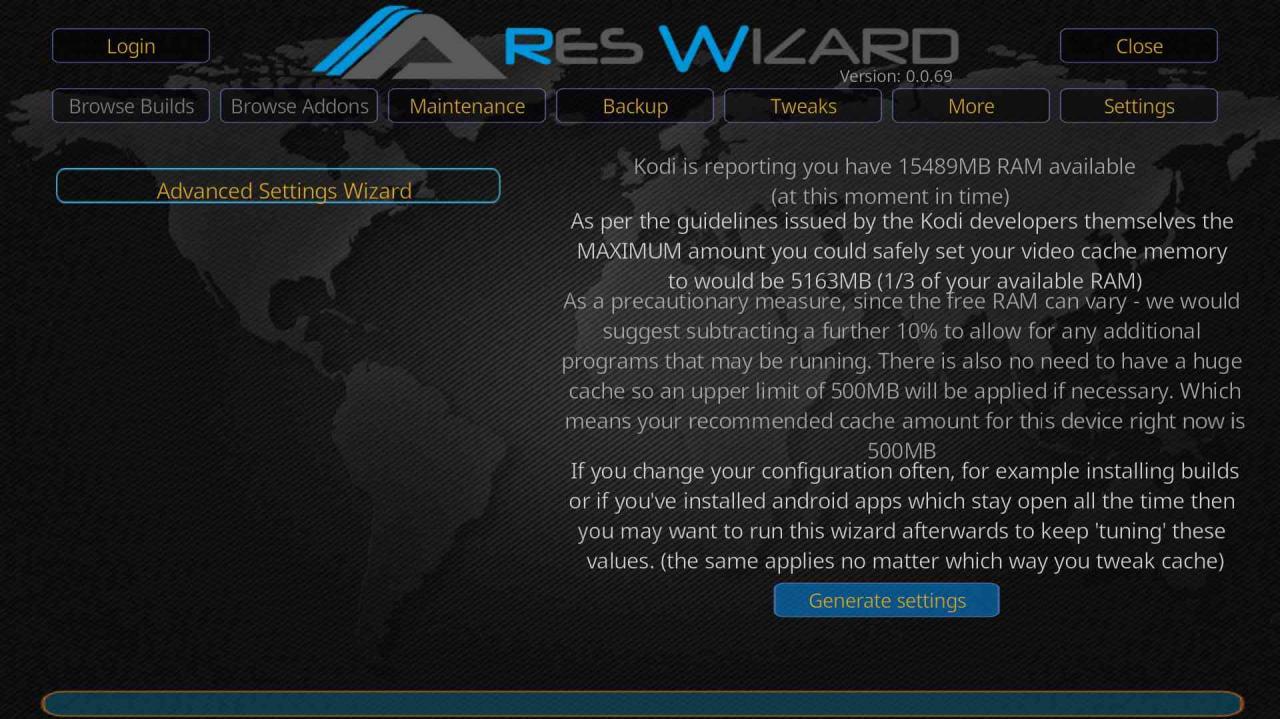
-
Im nächsten Bildschirm wird der Schieberegler für die Größe des Video-Cache angezeigt, mit dem Sie den gewünschten Betrag anpassen können. Sobald Sie den Betrag festgelegt haben, klicken Sie auf Wenden Sie diese Einstellungen an.
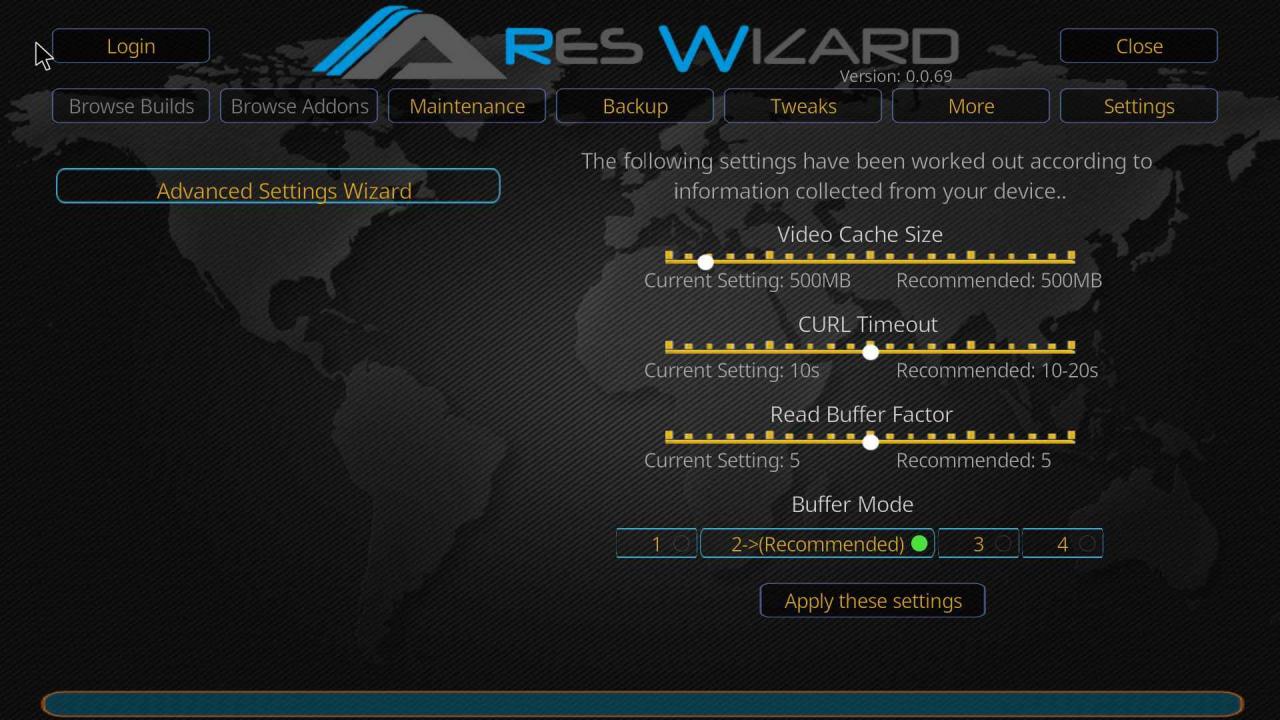
-
Sie erhalten eine Bestätigung und eine Aufforderung zum Neustart von Kodi. Wählen OK weiter.
Zusätzliche Kodi-Fehlerbehebung
Während es bei Kodi und den zahlreichen Plattformen, auf denen es verwendet werden kann, eine Vielzahl von Problemen geben kann, treten bei vielen Plattformen dieselben Probleme auf.
Kein Videostream - Add-On-Probleme
Es kann einige mögliche Probleme geben, wenn überhaupt kein Stream auftritt. Neben der Blockierung durch Ihren Internetdienstanbieter (siehe Abschnitt VPN oben) kann auch ein schlechtes Kodi-Add-On die Ursache sein. Unabhängig davon, ob das Add-On nicht mehr funktioniert oder nicht mehr unterstützt wird, sollte die Neuinstallation des vermuteten fehlerhaften Add-Ons das Fehlen eines Streams beheben.
Fehlende Add-Ons
Eine andere Möglichkeit, eine Nachricht ohne Stream zu erhalten, besteht darin, dass für den Film oder das Fernsehprogramm möglicherweise kein Stream verfügbar ist. Durch die Installation zusätzlicher Add-Ons können Sie die Chancen, den gewünschten Stream zu finden, erheblich erhöhen.
Netzwerkprobleme
Wenn Sie bereits Probleme mit VPN und Ihrem ISP behoben haben, liegt das Problem möglicherweise an Ihrem Heimnetzwerk. Unabhängig davon, ob Sie streamen oder nur im Internet surfen, erfordert Ihr internes Netzwerk gelegentlich etwas Aufmerksamkeit. Der beste Weg, um Netzwerkprobleme zu beseitigen (und dies schließt Pufferprobleme ein), besteht darin, Ihr Modem Router neu zu starten. Dies mag zwar beängstigend klingen, Sie müssen jedoch nur etwa eine Minute lang den Netzstecker aus der Steckdose ziehen. Sobald Sie es wieder anschließen, sollten Sie sehen, wie es zum Leben erweckt wird, und mit Ihren anderen Geräten kommunizieren. Wenn Sie keine Lichter sehen, muss Ihr Router möglicherweise ersetzt werden.
Kodi kann keine Verbindung zu einer Quelle herstellen
Diese Meldung ist bei Kodi aufgrund der kostenlosen Beschaffung von Add-Ons relativ häufig. Wenn Sie diesen Fehler erhalten, ist der Schuldige höchstwahrscheinlich, dass die Site, von der Ihr Add-On stammt, entweder nicht verfügbar ist, nicht mehr existiert oder die Serveradresse falsch ist. Sie sollten zuerst die Server-URL überprüfen, um sicherzustellen, dass keine Tippfehler vorliegen. Wenn die Adresse korrekt ist, müssen Sie möglicherweise online nach einem anderen Add-On-Repository suchen, da die Host-Site möglicherweise nicht mehr vorhanden ist.
Kodi- und VPN-Probleme
Wenn Sie sich nicht sicher sind, was VPN ist oder nicht, ist dies der erste Schritt zum sicheren Video-Streaming. Unabhängig davon, ob Sie lizenzierte Videos oder andere Quellen ansehen, ist VPN (Virtual Private Network) eine hervorragende Möglichkeit, Ihre Internetnutzung zu sichern. VPN kann jedoch auch Leistungsprobleme verursachen.
-
Wenn Sie kein VPN verwenden, blockiert Ihr ISP möglicherweise Ihren Kodi-Streaming-Verkehr. Nicht alle ISPs (Internet Service Provider) erlauben Video-Streaming. Dies ist insbesondere dann der Fall, wenn Sie illegal Inhalte herunterladen. Erkundigen Sie sich bei Ihrem Internetdienstanbieter, ob Streaming zulässig ist oder ob Sie Ihre Datengrenzen erreichen. Einige ISPs drosseln (verlangsamen) Ihre Datengeschwindigkeit, wenn sie das Gefühl haben, dass Sie ihren Dienst überbeanspruchen. In diesem Fall erhalten Sie möglicherweise überhaupt keinen Stream
-
Da VPN Ihren Internetverkehr verschlüsselt, kann dies Ihre Streaming-Leistung erheblich beeinträchtigen. VPN-Apps können variieren, je nachdem, wie stark sie Ihre Internetgeschwindigkeit verlangsamen. Wenn Sie feststellen, dass Ihr VPN der mögliche Schuldige ist, versuchen Sie es mit einer anderen VPN-App. Das stotternde Video kann sich gerade aufklären.

