Windows bietet unzählige Tipps und Tricks, mit denen Sie das System effizienter nutzen können. Je mehr Sie lernen, desto näher kommen Sie dem Weg, ein Power-User zu werden.
Ein Power-User ist nur jemand, der Windows lange genug und mit genügend Interesse verwendet hat, um eine mentale Bibliothek mit Tipps, Tricks und Schritten zur Problemlösung zu sammeln (z. B. zu wissen, wie man einen seitlichen Bildschirm repariert).
Wenn Sie schon immer ein Power-User sein wollten, sich aber nicht sicher waren, wo Sie anfangen sollen, finden Sie hier sechs Tipps für den Einstieg.
Die Anweisungen in diesem Artikel gelten für Windows 10, Windows 8 und Windows 7.
Ab Januar 2020 unterstützt Microsoft Windows 7 nicht mehr. Wir empfehlen ein Upgrade auf Windows 10, um weiterhin Sicherheitsupdates und technischen Support zu erhalten.
Start-x
Bei allen Windows-Versionen (außer Windows 8) ist das Startmenü Ihr Ausgangspunkt für das Öffnen von Apps und den Zugriff auf Systemdienstprogramme. Wussten Sie, dass Sie auf viele wichtige Systemdienstprogramme zugreifen können, ohne das Startmenü zu öffnen?
Klicken Sie mit der rechten Maustaste auf Start Klicken Sie auf die Schaltfläche, um ein Kontextmenü mit der rechten Maustaste aufzurufen. Von hier aus können Sie schnell den Task-Manager, das Control Panel, den Ausführungsdialog, den Geräte-Manager, eine Eingabeaufforderung und andere wichtige Funktionen öffnen. Es gibt sogar eine schnelle Option zum Herunterfahren oder Neustarten Ihres PCs.
Wenn Sie zum Öffnen des ausgeblendeten Menüs lieber eine Tastenkombination verwenden möchten, drücken Sie die Taste Windows-Logo Schlüssel+xDaher kommt der Name 'Start-x'.
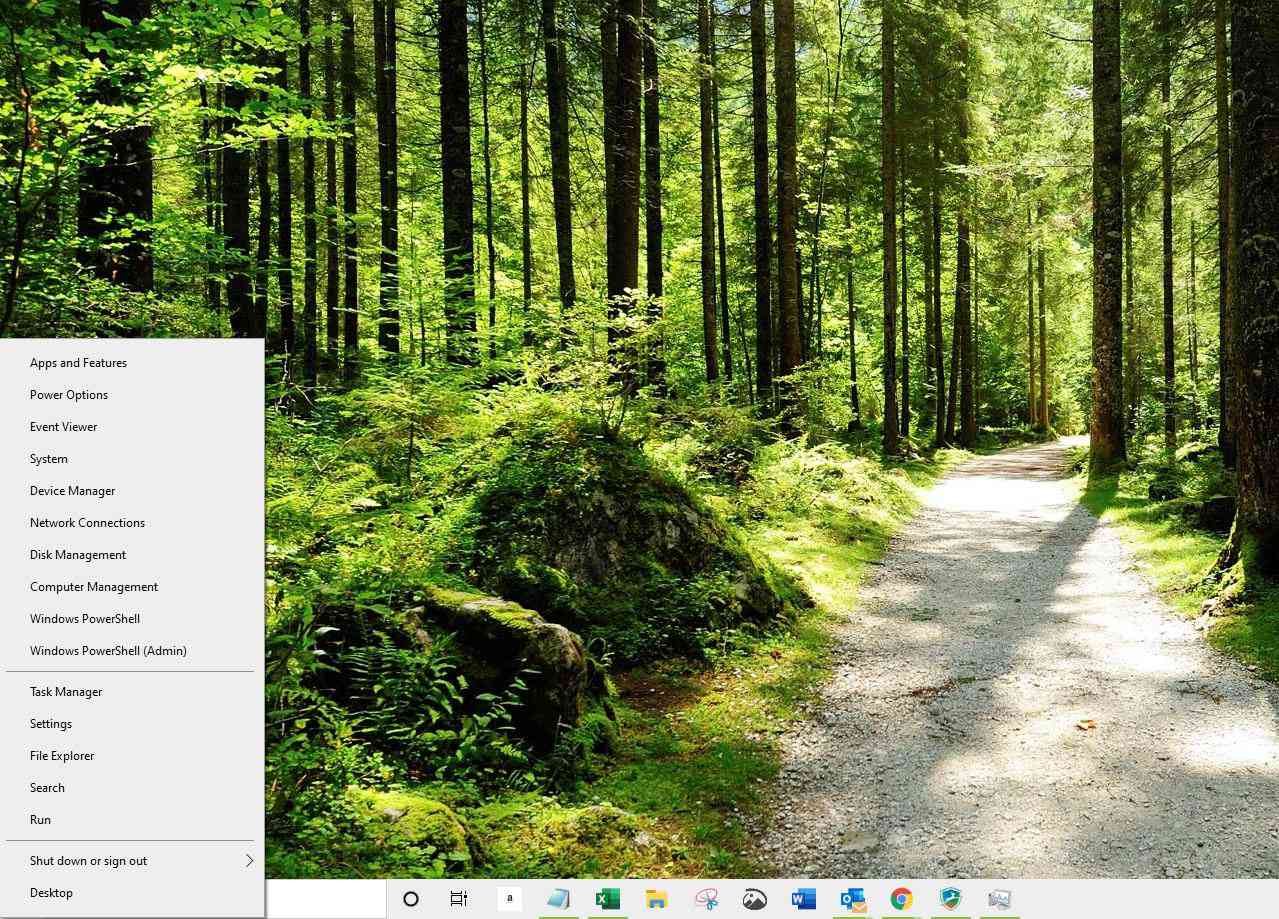
Ein riesiges "Senden an" -Menü
Verwenden Sie jemals die Schicken Rechtsklick-Menüoption für Dateien und Ordner? Wie der Name schon sagt, können Sie schnell und einfach Dateien auf Ihrem System in bestimmte Ordner oder Apps verschieben.
Die Auswahl der Optionen für die Schicken Das Menü ist begrenzt - es sei denn, Sie wissen, wie Sie Windows dazu bringen, Ihnen mehr Optionen anzuzeigen. Bevor Sie mit der rechten Maustaste auf eine Datei oder einen Ordner klicken, halten Sie die Taste gedrückt Verschiebung Taste auf Ihrer Tastatur.
Klicken Sie nun mit der rechten Maustaste und bewegen Sie den Mauszeiger über Schicken Option im Kontextmenü. Eine riesige Liste wird mit so ziemlich jedem wichtigen Ordner auf Ihrem PC angezeigt. Sie finden keine Unterordner wie Unterlagen > Mein großer OrdnerWenn Sie jedoch schnell einen Film an Ihren Videoordner oder an OneDrive senden müssen, klicken Sie auf Schicken Plus-Option Verschiebung kann es erledigen.
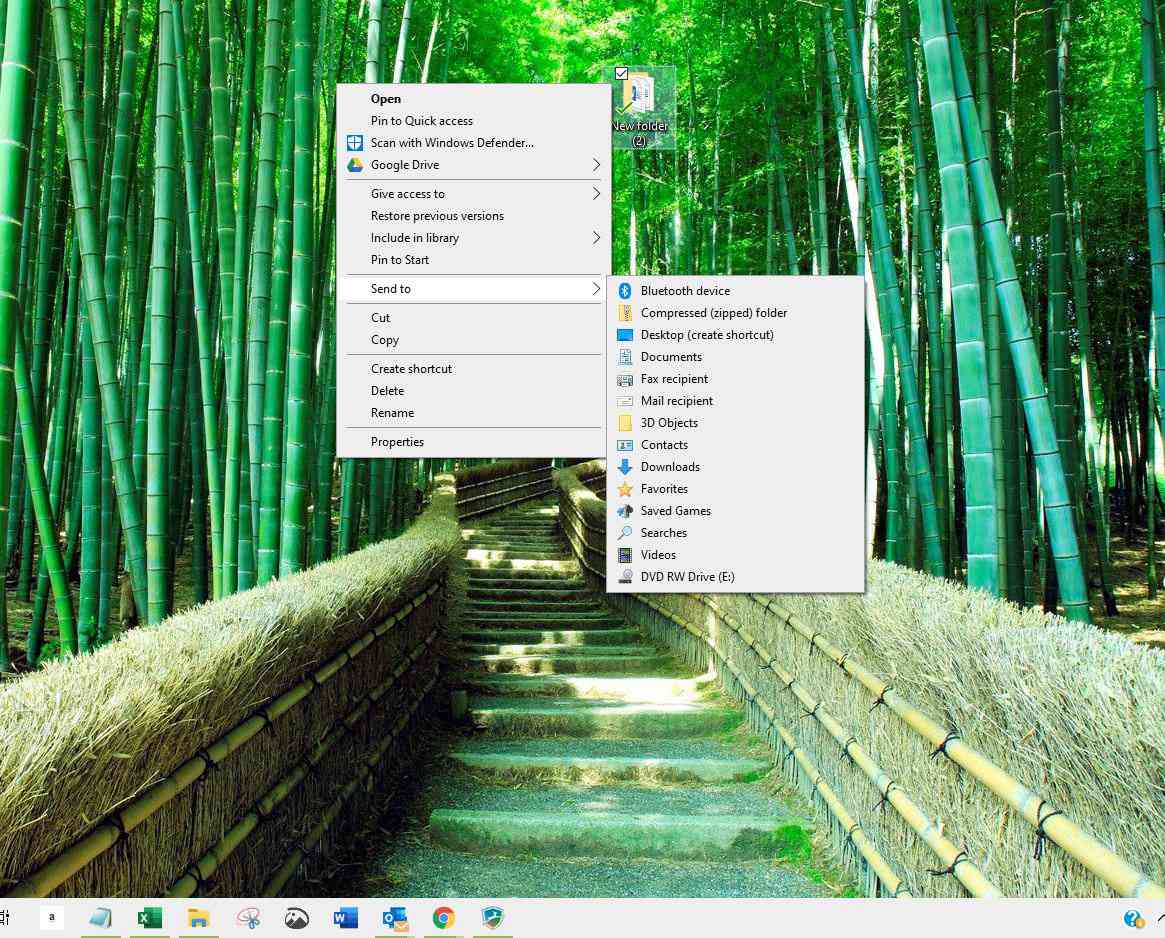
Weitere Uhren hinzufügen
Standardmäßig zeigt Windows die aktuelle Uhrzeit ganz rechts in der Taskleiste an. Das ist großartig, um die Ortszeit im Auge zu behalten, aber manchmal müssen Sie mehrere Zeitzonen gleichzeitig im Auge behalten, um geschäftlich oder in Kontakt mit der Familie zu bleiben.
Das Hinzufügen mehrerer Uhren zur Taskleiste ist einfach. Die Anweisungen hier gelten für Windows 10, der Vorgang ist jedoch für andere Windows-Versionen ähnlich.
-
Art "Steuertafel"im Windows-Suchfeld oder im Startmenü suchen und auswählen Steuertafel in den Ergebnissen.
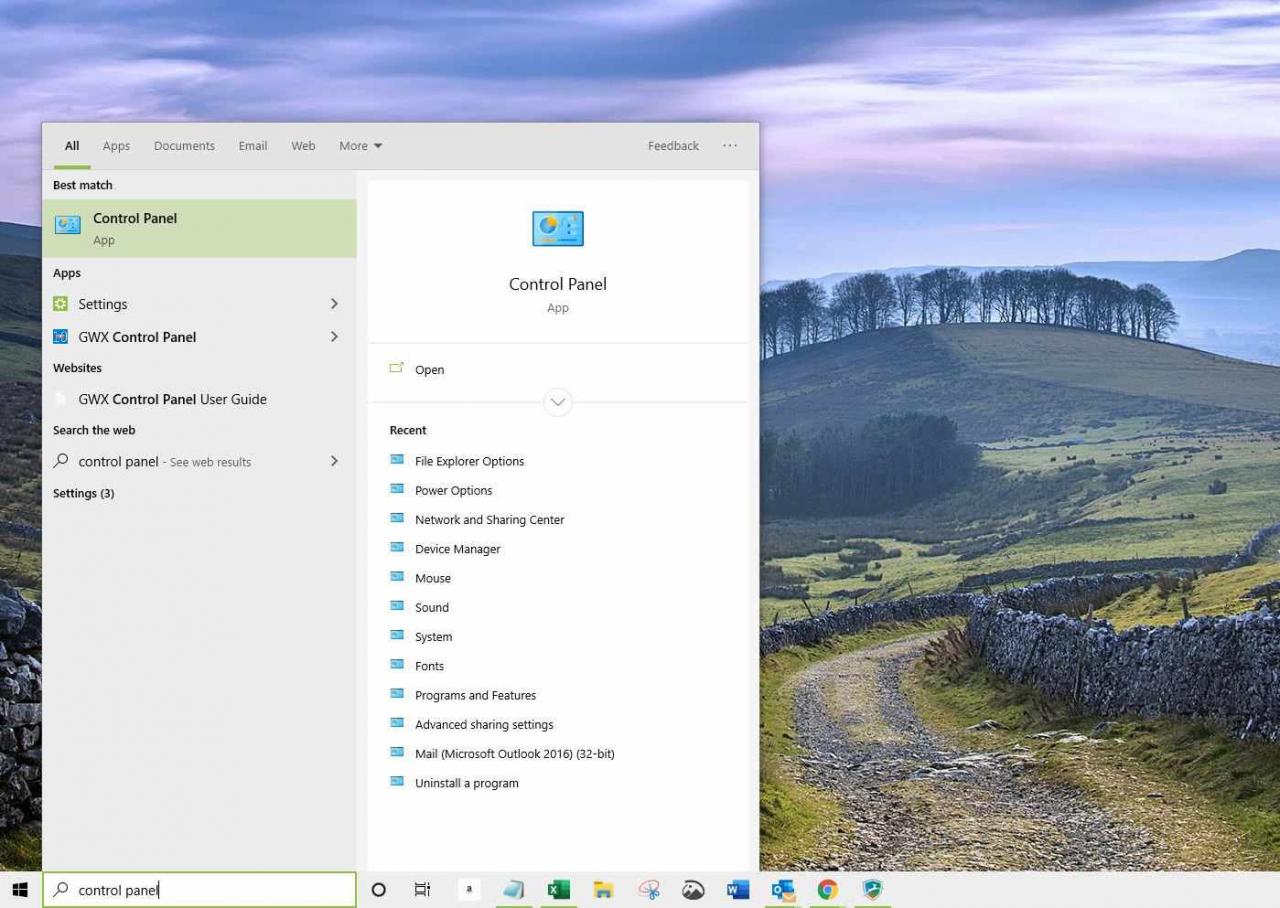
-
Stellen Sie nach dem Öffnen der Systemsteuerung sicher, dass die Anzeigen nach Die Option in der oberen rechten Ecke ist auf gesetzt Kategorie .
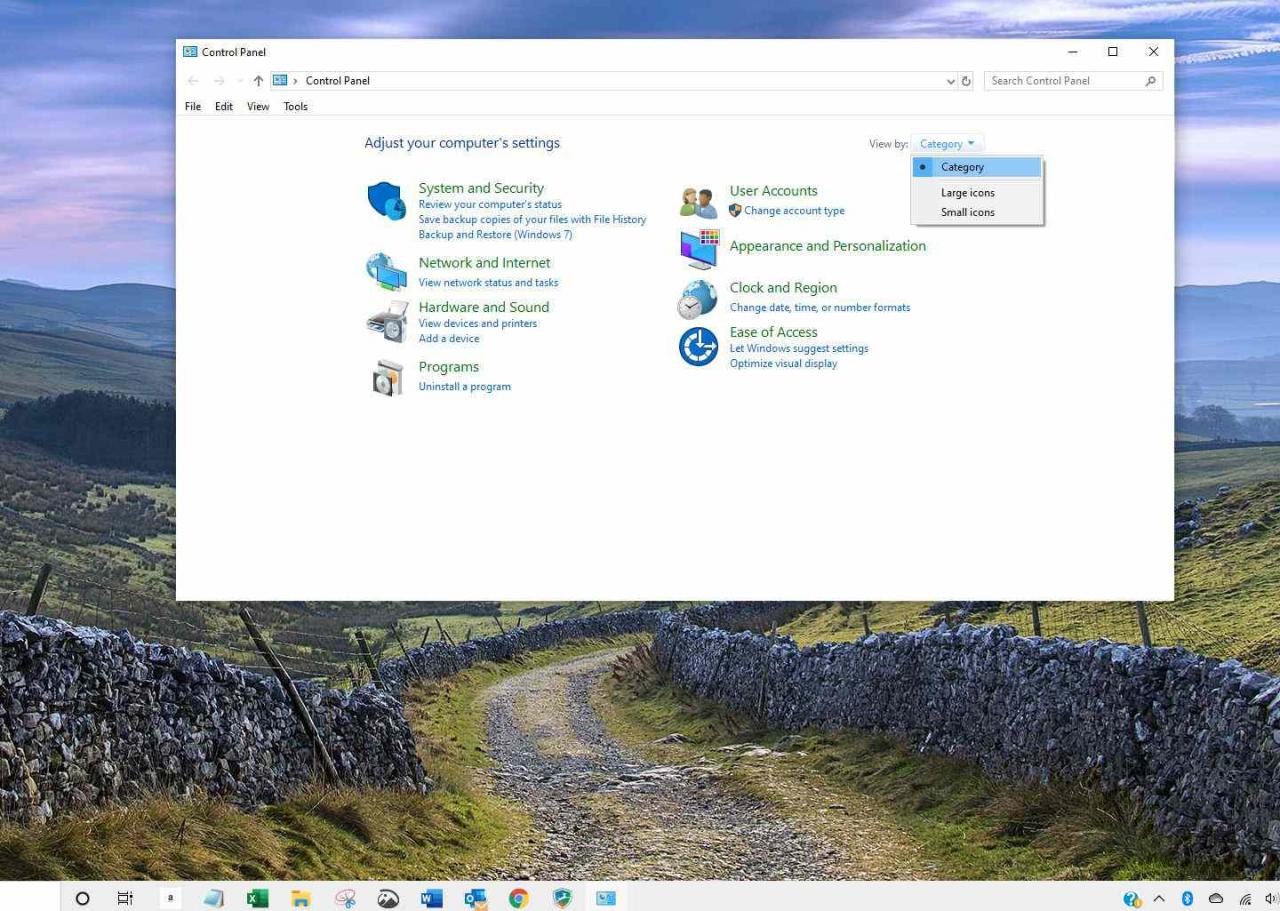
-
Wählen Sie nun aus Zeit, Sprache und Region > Fügen Sie Uhren für verschiedene Zeitzonen hinzu.

-
Wählen Sie im neuen Fenster, das geöffnet wird, die aus Weitere Uhren Tab.
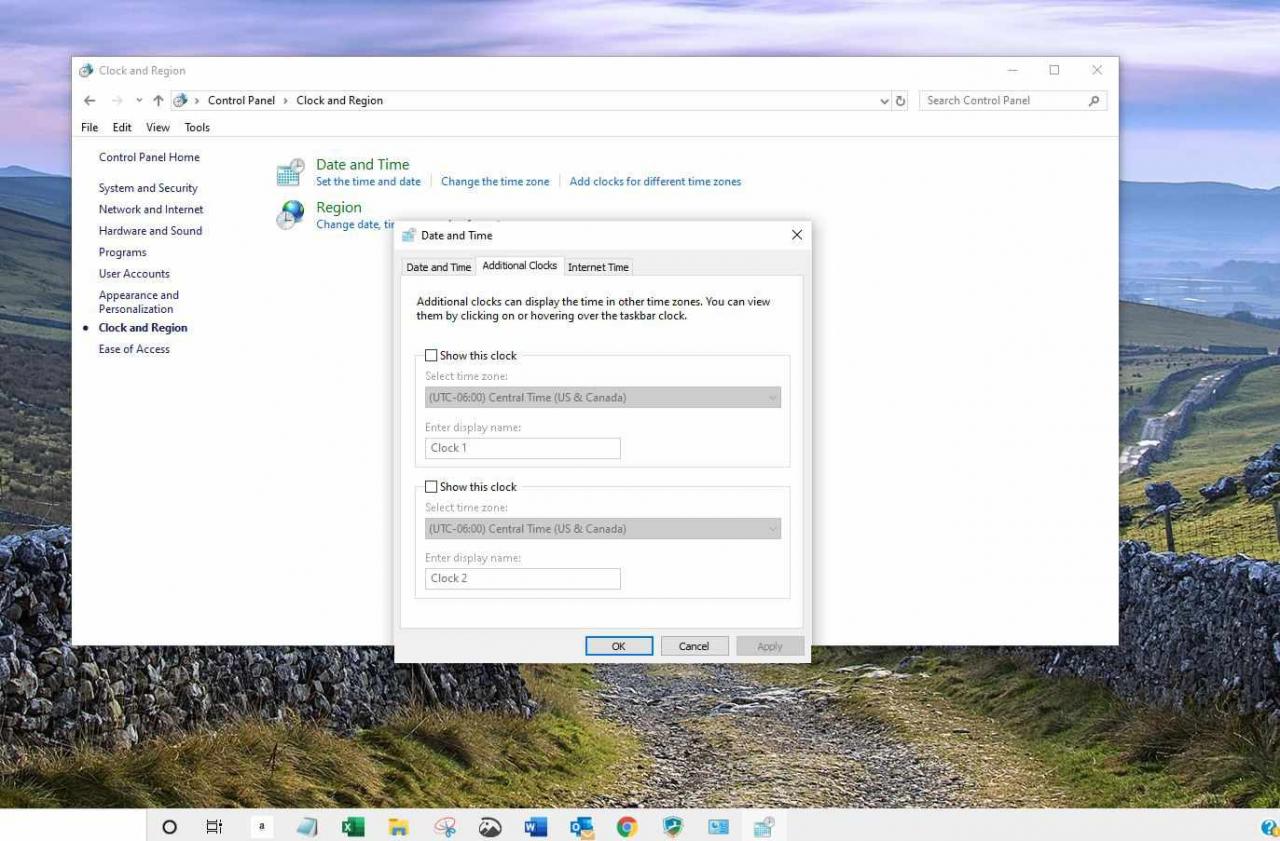
-
Klicken Sie nun auf Checkbox neben einem der Diese Uhr anzeigen Optionen.
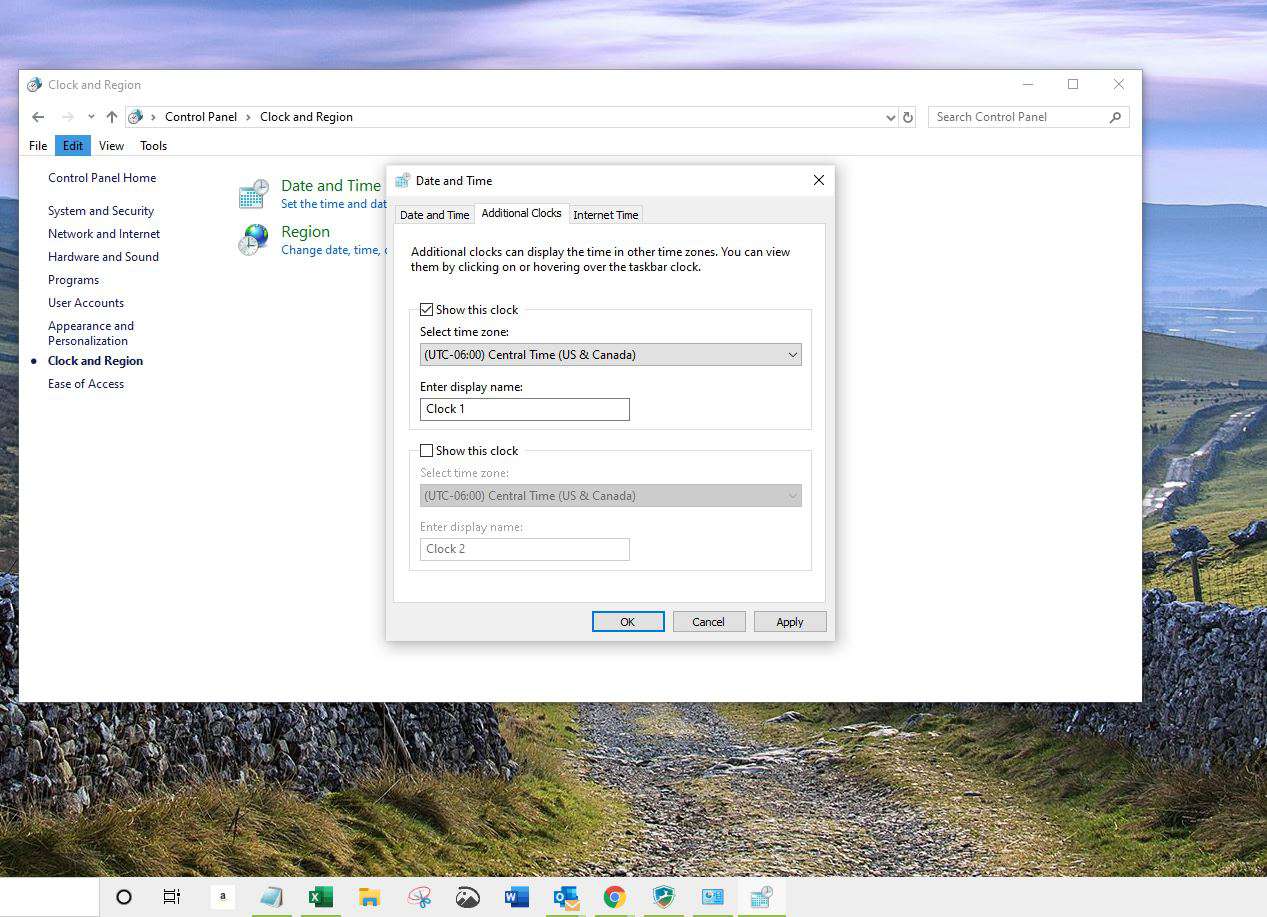
-
Wählen Sie als Nächstes Ihre Zeitzone aus dem Dropdown-Menü aus und geben Sie der Uhr im Texteingabefeld einen Namen Geben Sie den Anzeigenamen ein.
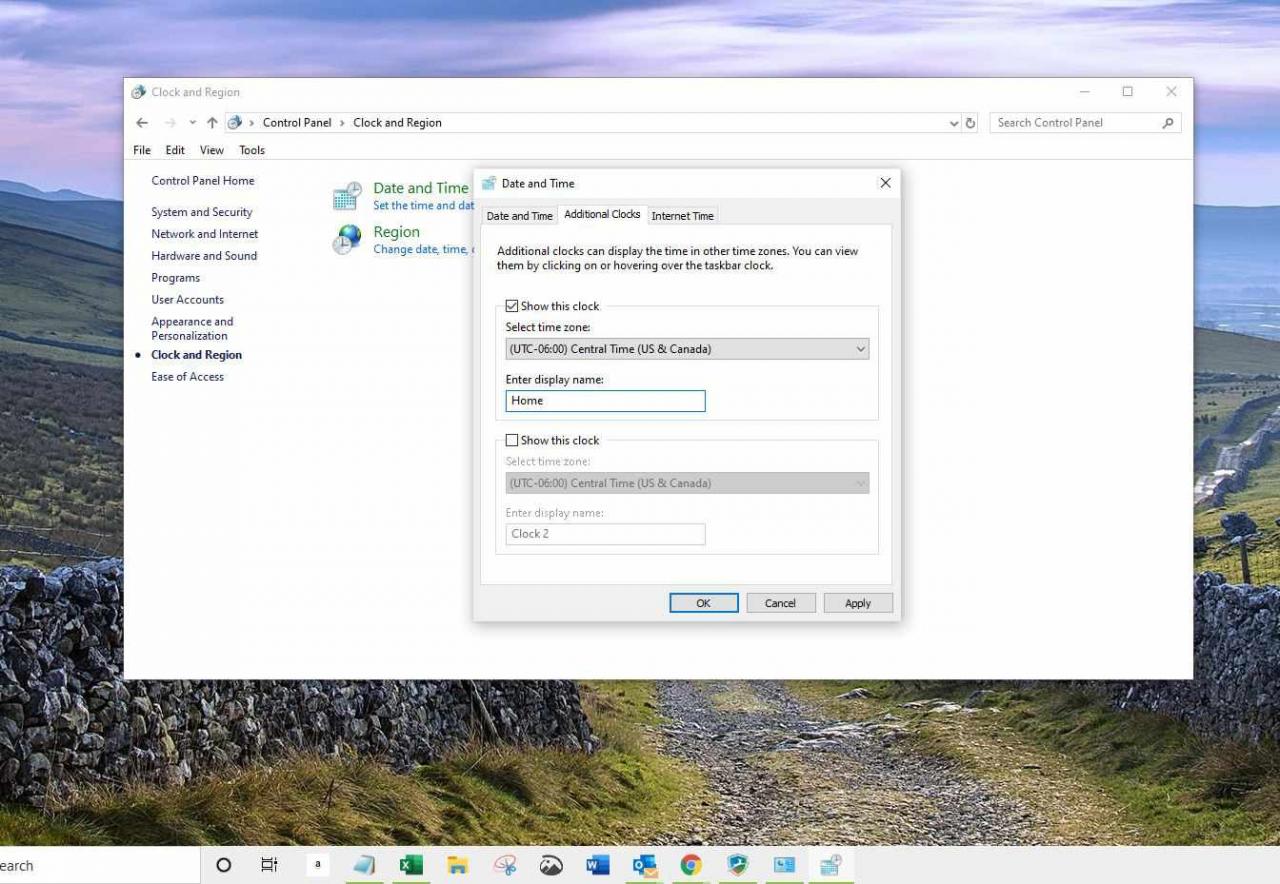
-
Sobald dies erledigt ist, wählen Sie Anwenden, dann OK.
Um zu sehen, ob die neue Uhr angezeigt wird, bewegen Sie den Mauszeiger entweder über die Zeit in Ihrer Taskleiste, um ein Popup mit mehreren Uhren zu erhalten, oder klicken Sie auf die Uhrzeit, um die Vollversion anzuzeigen.
Der Volume Mixer (Windows 7 und höher)
Wenn Sie die Lautstärke verringern möchten, klicken Sie meistens einfach auf das Lautstärkesymbol in der Taskleiste (ganz rechts in der Taskleiste) oder drücken Sie eine spezielle Taste auf der Tastatur. Wenn Sie jedoch den Lautstärkemixer öffnen, haben Sie weitaus mehr Kontrolle über die Geräuschpegel Ihres Systems, einschließlich einer speziellen Einstellung für Systemwarnungen.
Wenn Sie es satt haben, all das Klingeln und Klingeln, das Sie ins Trommelfell schlägt, können Sie es wie folgt beheben.
-
Klicken Sie unter Windows 8.1 und 10 mit der rechten Maustaste auf Volumen Symbol und wählen Sie Öffnen Sie den Volume-Mixer. Klicken Sie unter Windows 7 auf Volumen Symbol und dann auf klicken Mixer direkt unter der allgemeinen Lautstärkeregelung.
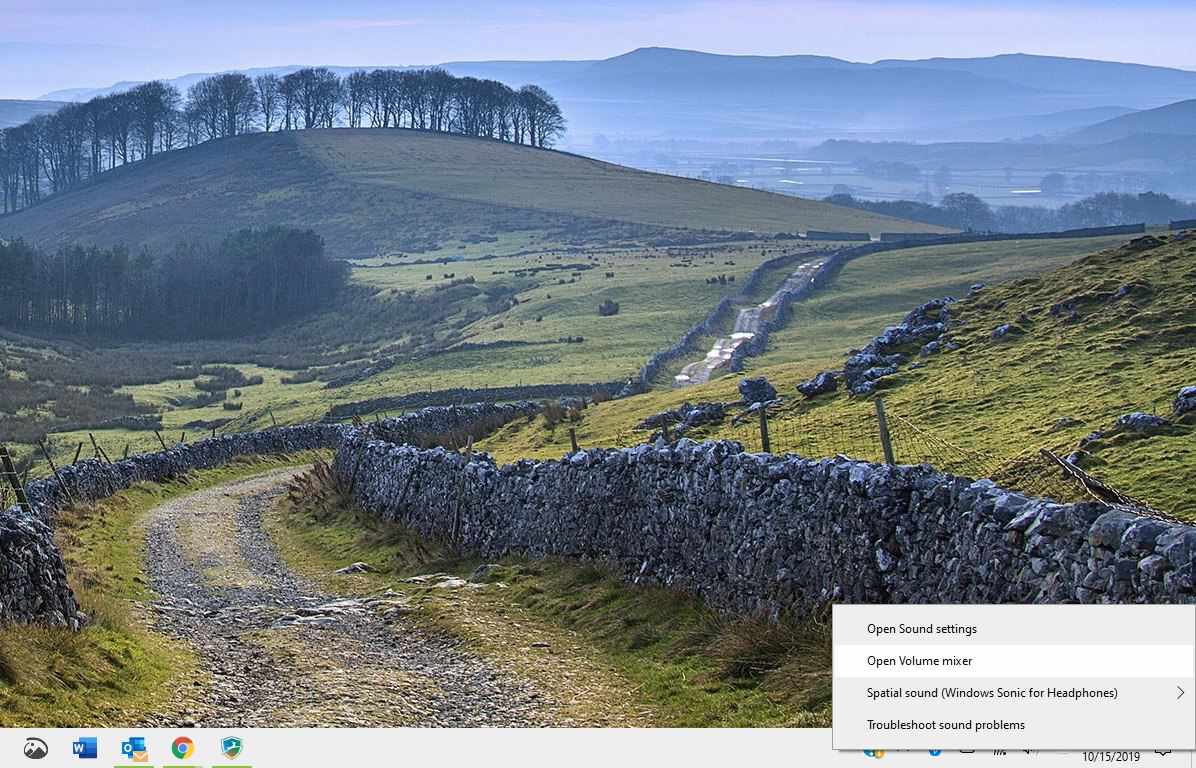
-
Verringern Sie unter Windows 8.1 und 10 die aufgerufene Einstellung Systemtöne auf ein komfortableres Niveau - unter Windows 7 kann die Einstellung auch aufgerufen werden Windows-Sounds.
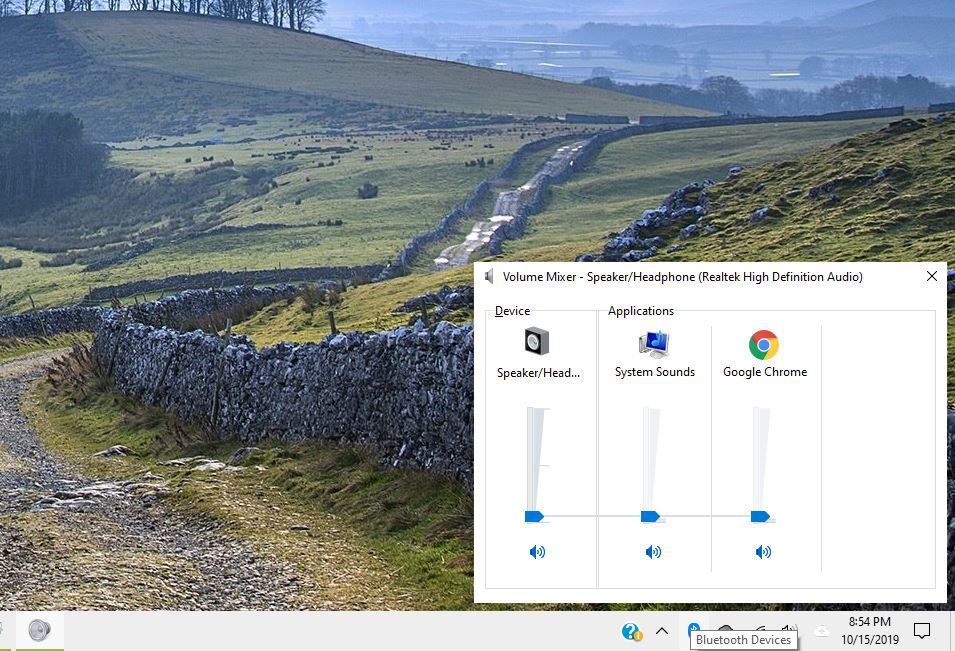
Pin Ihre Lieblingsordner an Datei-Explorer (Windows 7 und höher)
Windows 7, 8.1 und 10 bieten alle die Möglichkeit, die am häufigsten verwendeten Ordner an einer speziellen Stelle im Datei-Explorer (Windows Explorer in Windows 7) abzulegen. In Windows 8.1 und 10 wird dieser Speicherort aufgerufen Schnellzugriff, während Windows 7 es nennt Favoriten. Unabhängig davon befinden sich beide Abschnitte an derselben Stelle ganz oben im Navigationsbereich im Datei-Explorer/Windows Explorer Fenster.
Um diesem Speicherort einen Ordner hinzuzufügen, können Sie ihn entweder per Drag & Drop direkt auf den Abschnitt ziehen oder mit der rechten Maustaste auf den Ordner klicken, den Sie hinzufügen möchten, und auswählen Pin zu den Schnellzugriff/In aktuellen Standort zu Favoriten.
Ändern Sie das Sperrbildschirmbild (Windows 10).
Mit Windows 10 können Sie das Sperrbild auf Ihrem PC personalisieren, anstatt die allgemeinen Bilder zu verwenden, die Microsoft standardmäßig bereitstellt.
-
Beginnen Sie mit Start > Einstellungen > Personalisierung > Bildschirm sperren.
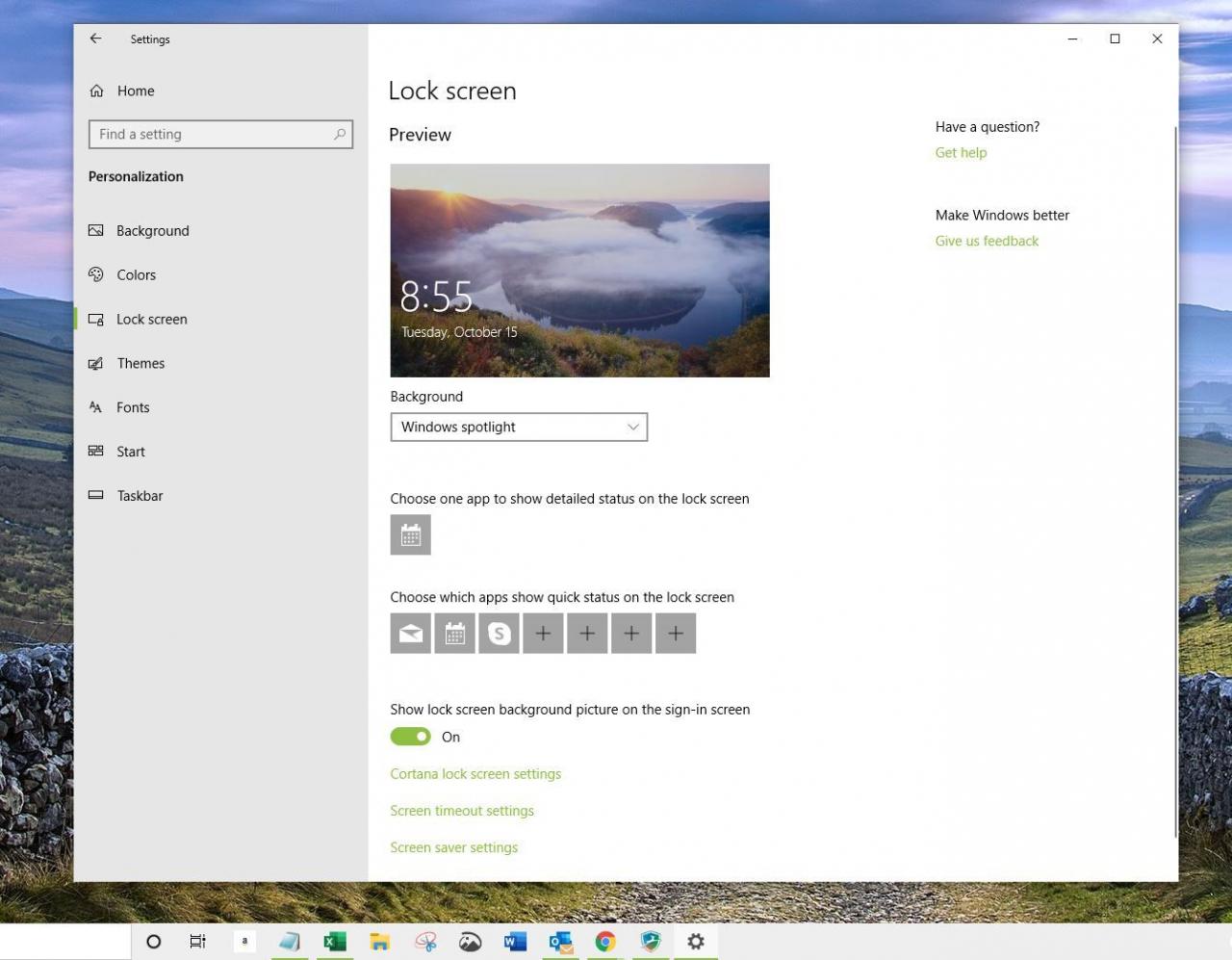
-
Klicken Sie nun auf das Dropdown-Menü unter Hintergrund und wählen Sie Bild.
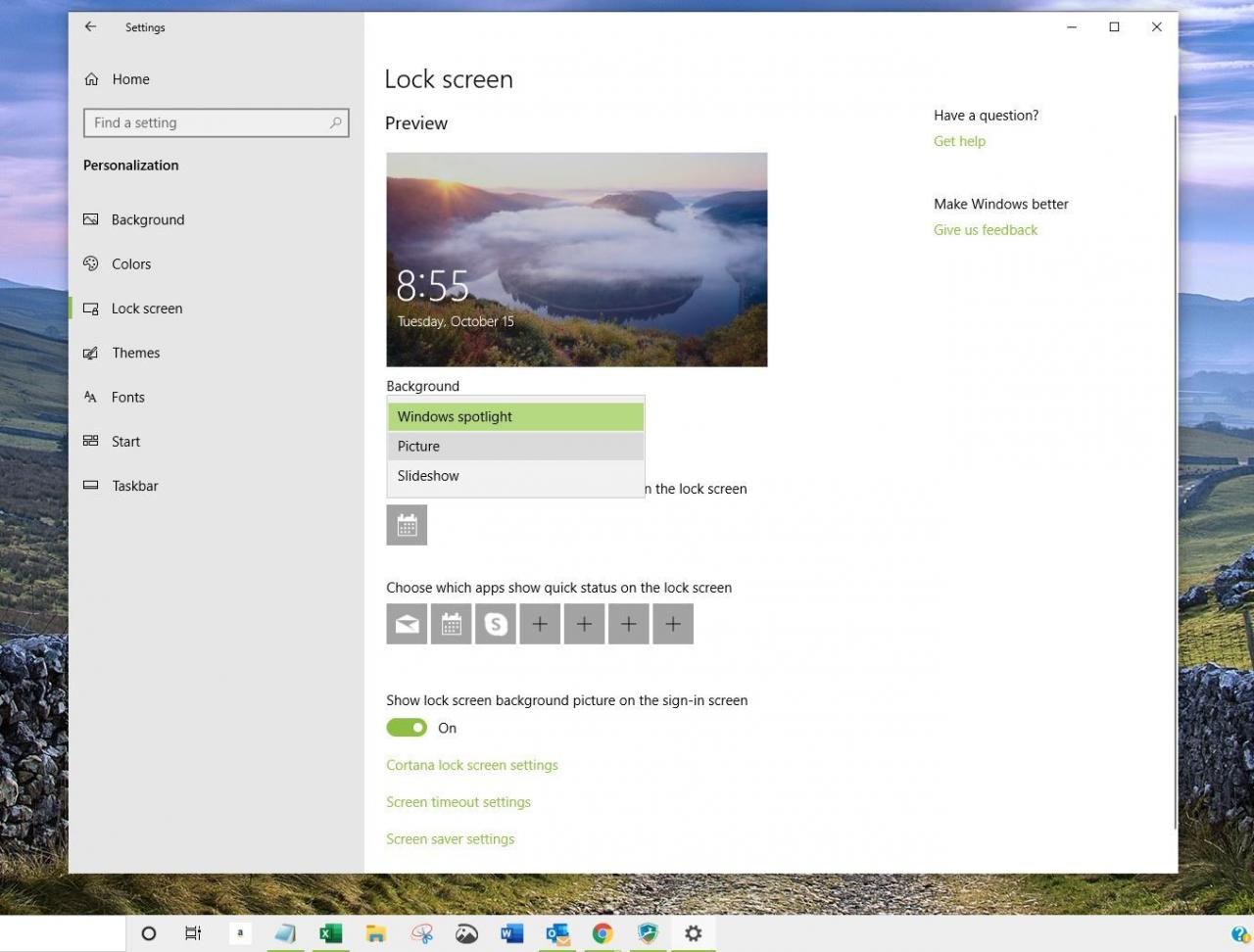
-
Als nächstes, unter Wählen Sie Ihr Bild, drücke den Unserere Klicken Sie auf die Schaltfläche, um das Bild auf Ihrem System zu finden, das Sie verwenden möchten.
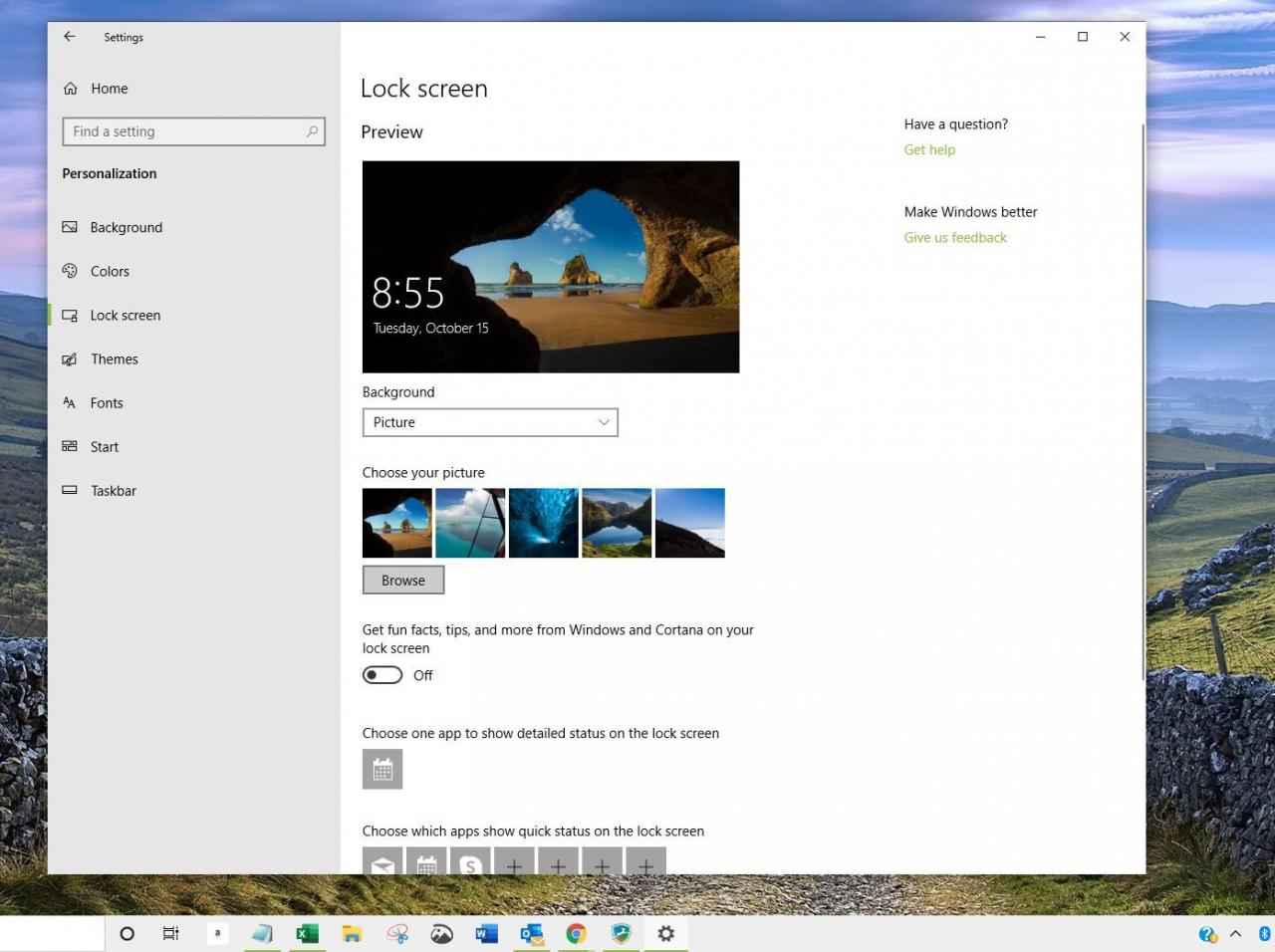
-
Sobald Sie das Bild ausgewählt haben, kann es einige Sekunden dauern, bis es oben auf dem Bild angezeigt wird Einstellungen Fenster unter Vorschau. Sobald es dort ist, können Sie die Einstellungen-App schließen.
Tippen Sie auf, um zu testen, ob Sie das richtige Bild haben Windows-Logo Schlüssel+L um den Sperrbildschirm anzuzeigen.

