Wenn Sie auf Linux migriert sind, fragen Sie sich möglicherweise, von welchen Windows-Apps Sie abhängig sind. Es gibt ein Tool namens WINE, Damit können für Microsoft Windows entwickelte Computerprogramme unter Linux ausgeführt werden. Nicht jede Windows-Anwendung läuft unter WINE, aber viele tun dies.
Wie funktioniert WEIN?
WINE ist eine Reihe von Bibliotheken, die zusammenarbeiten, damit Windows-Anwendungen unter Linux installiert und ausgeführt werden können. Ein Teil von WINE, der für Windows-Anwendungen sichtbar ist, ist die Windows Application Programming Interface (API). Der andere Teil, der für Linux sichtbar ist, ist eine Kombination der Linux- und X11-APIs (Linux Graphic Display Server).
WINE enthält auch einen speziellen Windows-Programmlader, mit dem eine EXE-Datei (eine ausführbare Windows-Datei) angezeigt, geladen (zusammen mit den erforderlichen Windows-Dateien) und alles miteinander verbunden werden kann. Es ist eine ziemlich komplizierte Schichtung von Werkzeugen, aber am Ende funktioniert es nahtlos.
Informationen zur Funktionsweise von Windows-Anwendungen unter Linux über WINE finden Sie in der WINE-Anwendungsdatenbank.
Hier erfahren Sie, wie Sie WINE unter Ubuntu Desktop 19.04 installieren und anschließend die Notepad ++ - Anwendung installieren.
Installieren Sie WINE
Die erste Aufgabe besteht darin, WINE zu installieren. Die Installation ist keine Herausforderung. So installieren Sie WINE erfolgreich auf Ubuntu Desktop 19.04:
-
Öffnen Sie die Terminalfensteranwendung über den GNOME-Dash.
-
Installieren Sie WINE mit dem folgenden Befehl:
sudo apt install wine -y
Möglicherweise erhalten Sie die Meldung "Paket 'Wein' hat keinen Installationskandidaten. Versuchen Sie es mit sudo apt-get install Wine-Stable -y Befehl stattdessen. "
Führen Sie Folgendes aus, um die neueste Version von WINE zu installieren:
sudo apt install wine-development -y

-
Wenn Sie dazu aufgefordert werden, geben Sie Ihr Benutzerkennwort ein.
-
Warten Sie, während die Installation ausgeführt wird. Wein hat eine anständige Anzahl von Abhängigkeiten.
-
Das ist es. WINE ist installiert und betriebsbereit.
Verwenden Sie Wineconfig, um WINE einzurichten
Richten Sie als Nächstes die richtige WINE-Umgebung ein. WINE benötigt ein Verzeichnis, das so konfiguriert ist, dass die Installateure glauben, die Anwendungen seien in einem Standard-Windows-Verzeichnis wie dem Laufwerk C: installiert. So machen Sie das:
-
Geben Sie im Terminalfenster den Befehl ein Weincfg.
Ihr Linux-Computer muss möglicherweise andere Software installieren, die als Abhängigkeiten bezeichnet wird, bevor er WINE installieren kann. Befolgen Sie die Anweisungen und stimmen Sie den Schritten zu.
-
Wenn das WINE-Konfigurationstool geöffnet wird, klicken Sie auf Antriebe / Registerkarte, dann stellen Sie sicher C: existiert und sein Zielordner ist ../drive_c. Dies sollte standardmäßig erstellt werden.
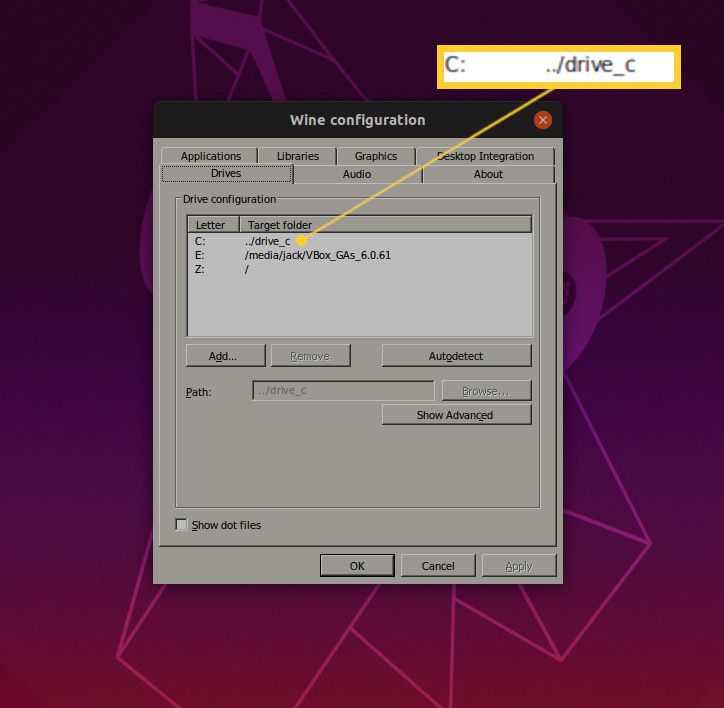
-
Lassen Sie das WINE Configuration Tool geöffnet.
Konfigurieren Sie WINE für Notepad ++
Die Installation der Windows-App kann schnell über die Befehlszeile erfolgen. Stellen Sie jedoch zunächst sicher, dass WINE über alle erforderlichen Konfigurationsinformationen verfügt. Gehen Sie dazu folgendermaßen vor:
-
Öffnen Sie einen Webbrowser und laden Sie den herunter EXE-Installationsprogramm für Notepad ++und speichern Sie es in der Downloads Verzeichnis.
-
Von dem Weinkonfiguration Klicken Sie im Fenster Anwendungen und klicken Sie dann auf Anwendung hinzufügen.
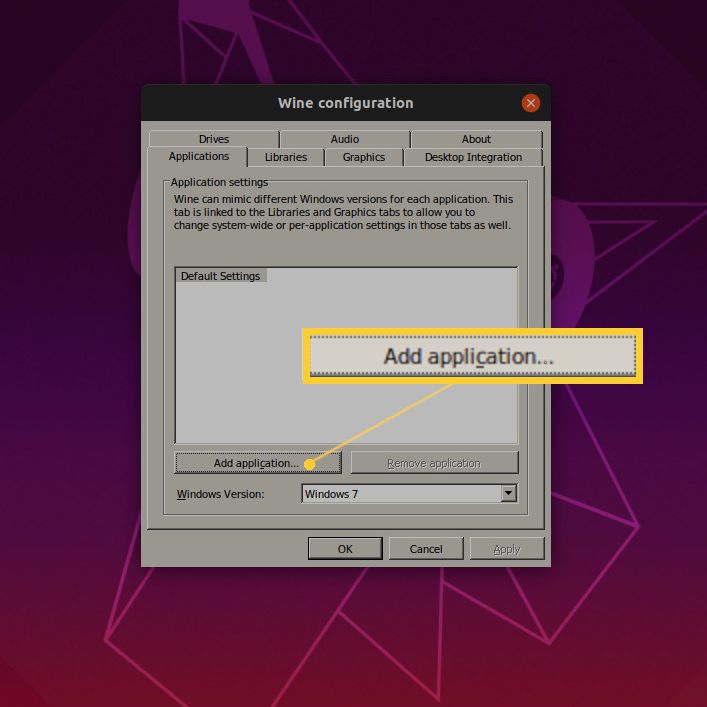
-
Wähle aus Hinein sehen Dropdown-Pfeil, wählen Sie Ihren Benutzernamen und dann Downloads.
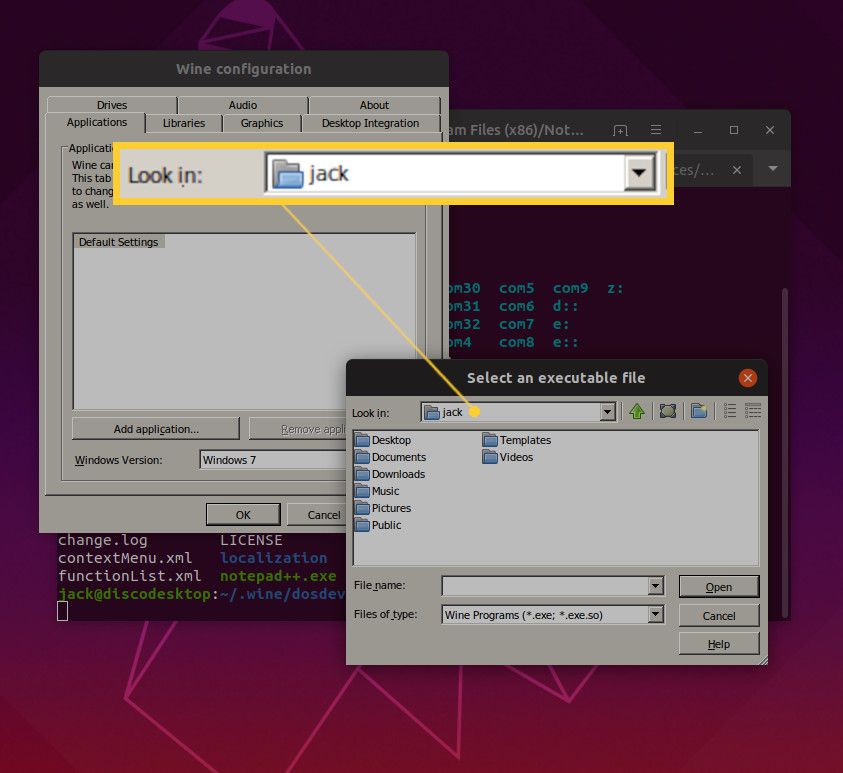
-
Auswählen
npp.7.7.1.Installer.exeUnd wählen Sie dann Offenheit. -
Wähle aus Windows Version Dropdown-Pfeil, dann wählen Sie Verwenden Sie globale Einstellungen.
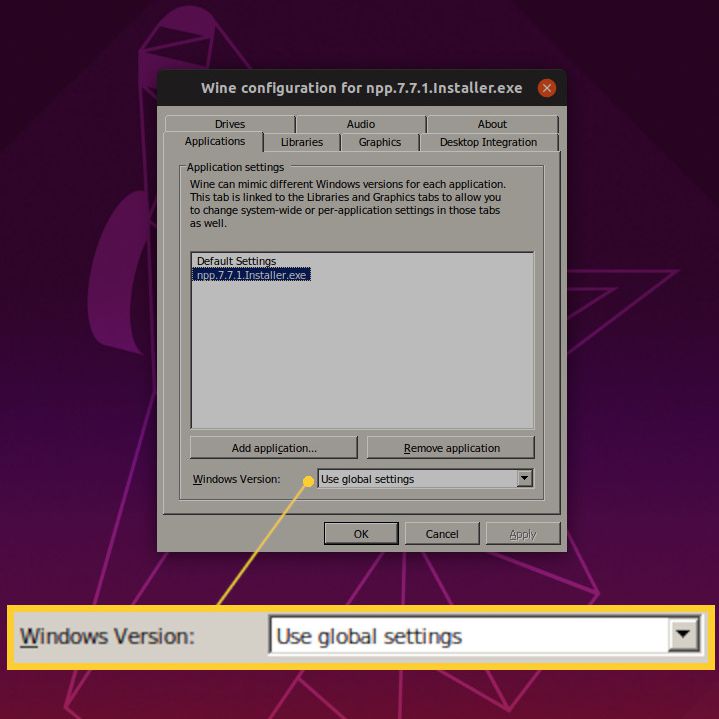
-
Auswählen OK.
Installieren Sie Notepad ++
Zu diesem Zeitpunkt können Sie die Anwendung jetzt installieren.
-
Wechseln Sie im Terminalfenster zu Downloads Verzeichnis mit dem Befehl CD ~ / Downloads.
-
Installieren Sie die App mit dem Befehl Wein npp.7.7.1.Installer.exe.
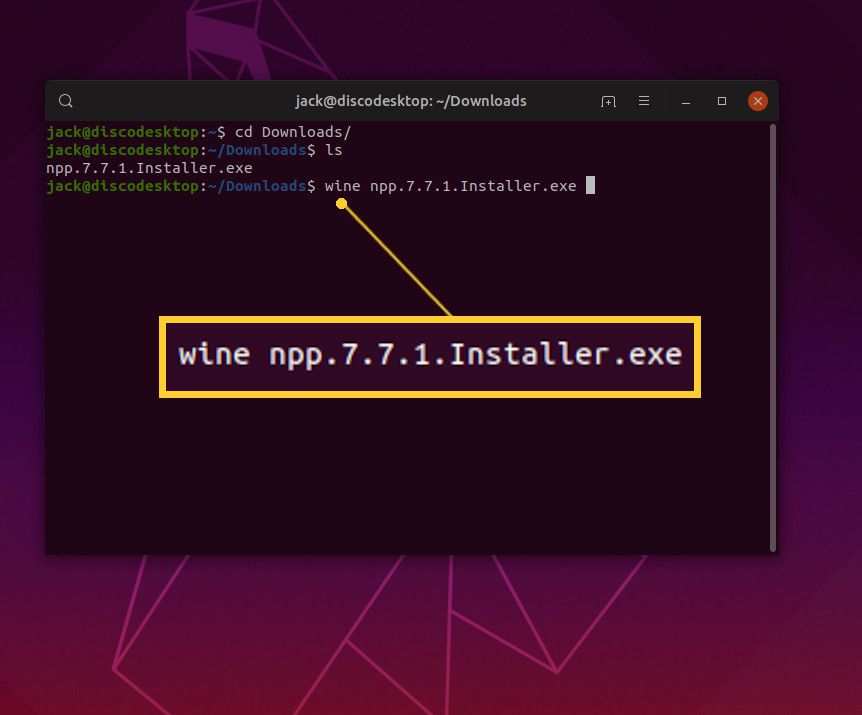
Sie müssen nicht den gesamten Satz von Zahlen und Punkten in einen Dateinamen wie diesen eingeben. Geben Sie ein, nachdem Sie das Verzeichnis in Downloads geändert haben Wein npp, dann drücken Sie die Taste Tab Taste auf der Tastatur. Wenn Sie sich im richtigen Verzeichnis befinden und die Datei dort ist, wird sie automatisch erweitert und gibt den vollständigen Dateinamen ein. Drücken Sie die Weiter Schlüssel, wenn es dies tut.
-
Wählen Sie die gewünschte Sprache für die App und anschließend OK.

-
Auswählen Weiter.
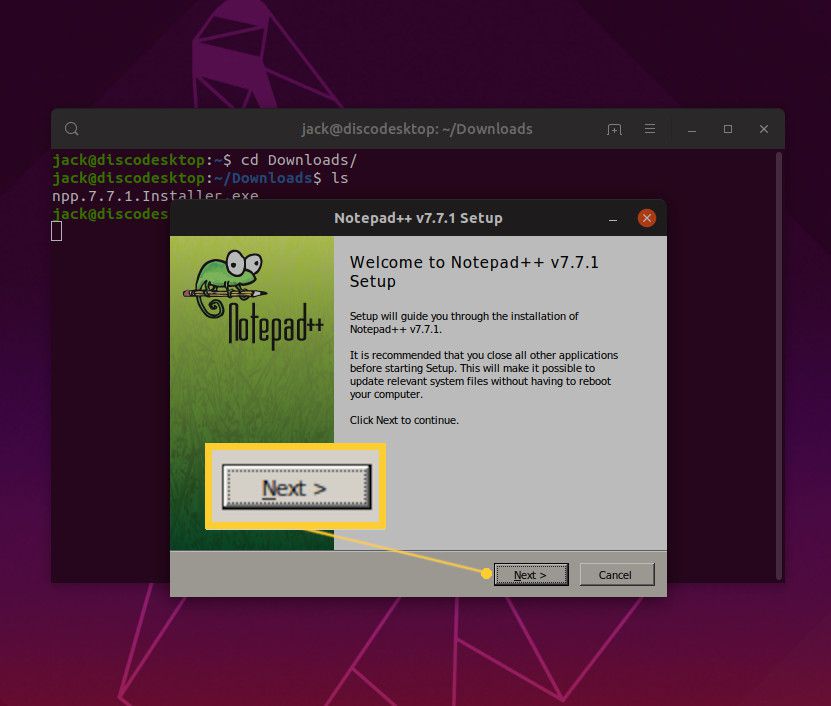
-
Auswählen ich stimme zu.

-
Auswählen Weiter.
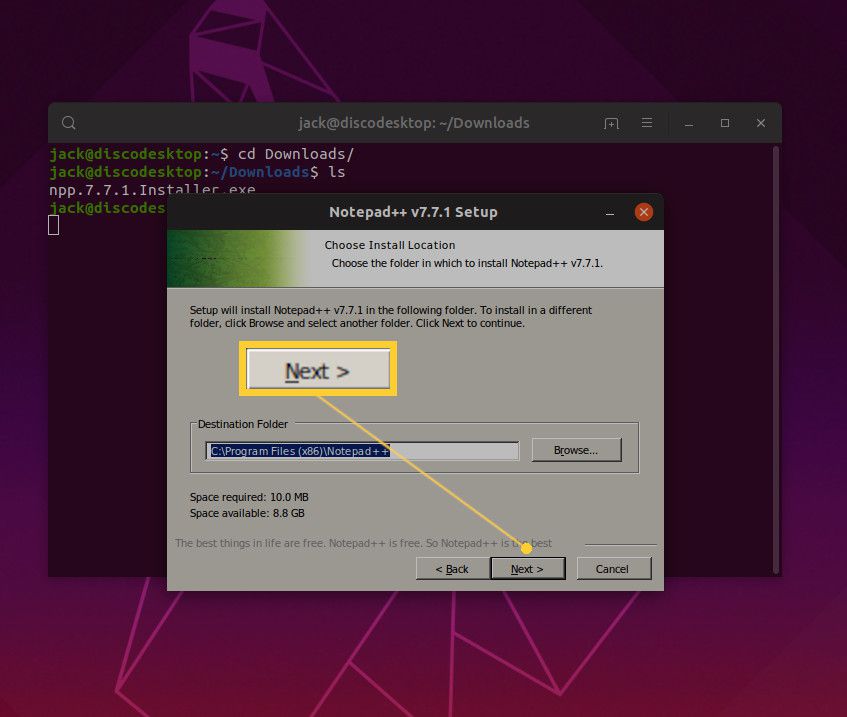
-
Wählen Sie die gewünschten zusätzlichen Komponenten aus und wählen Sie dann Weiter.
Es ist vollkommen in Ordnung, diese Optionen unverändert zu lassen und auf zu klicken Weiter.
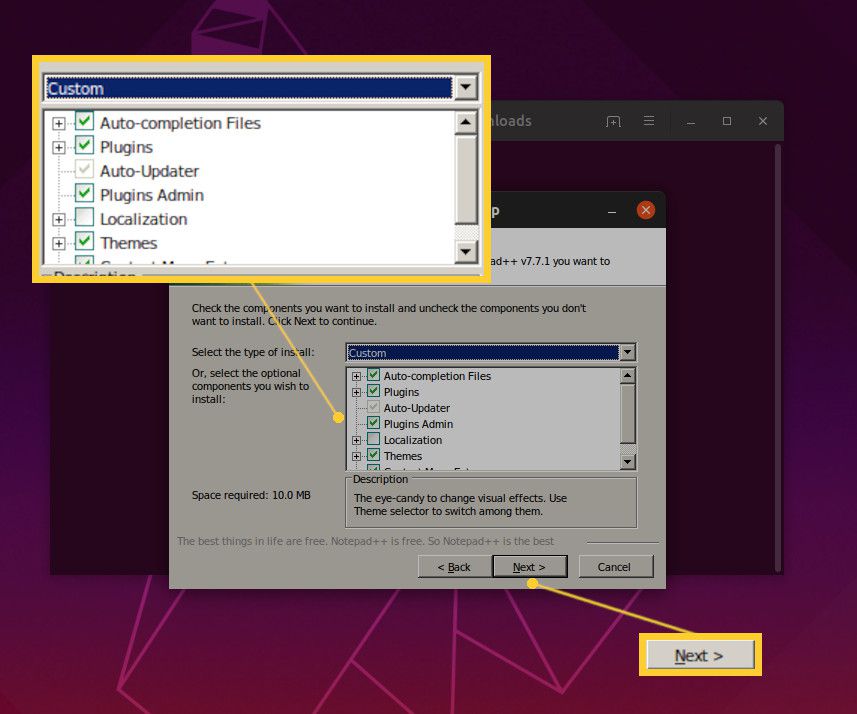
-
Auswählen installieren.
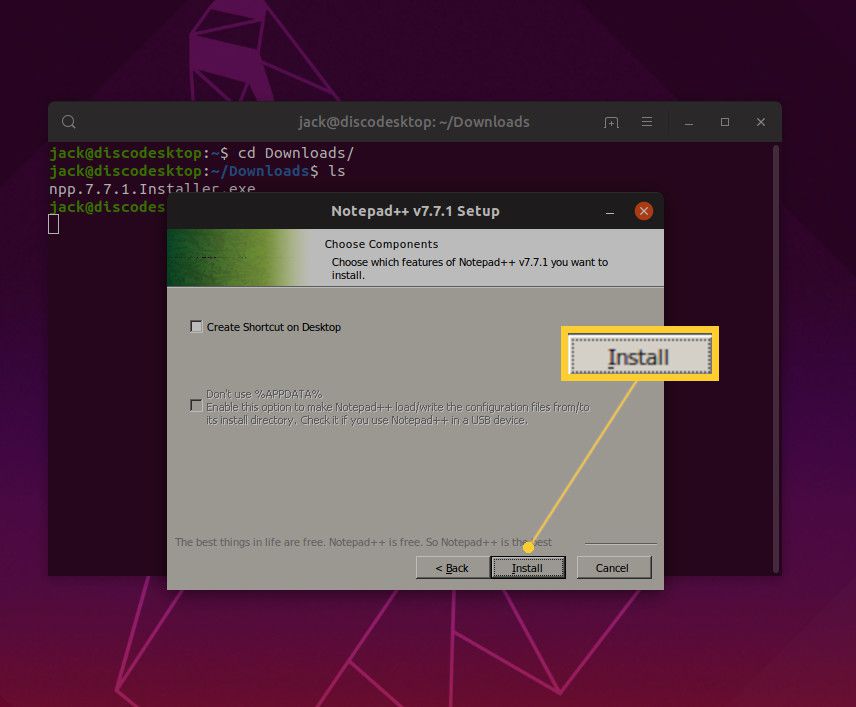
-
Lassen Sie die Installation abschließen und wählen Sie dann Ende.
Notepad ++ wird geöffnet und kann verwendet werden. Sie haben Ihre erste Windows-App unter Linux mithilfe der Kompatibilitätsschicht WINE installiert.
Führen Sie die Anwendung aus
Die Installation von Anwendungen über WINE hat eine Einschränkung: das Starten der App. Bei der Erstinstallation wird die Anwendung automatisch gestartet. Wenn Sie nicht herausfinden können, wie die Anwendung neu gestartet werden soll, oder wenn der Desktop Launcher nicht funktioniert, benötigen Sie ein anderes Tool.
Zusammen mit WINE wird eine Anwendung namens WINE File Manager installiert. Mit diesem Tool können Sie zu dem Verzeichnis navigieren, in dem sich die installierte Anwendung befindet, und es starten. Hier ist wie:
-
Geben Sie in einem Terminalfenster den Befehl ein Weindatei.
-
Navigieren Sie zu C > Programmdateien (x86)> Editor ++Doppelklicken Sie dann auf notepad ++. exe Eintrag.
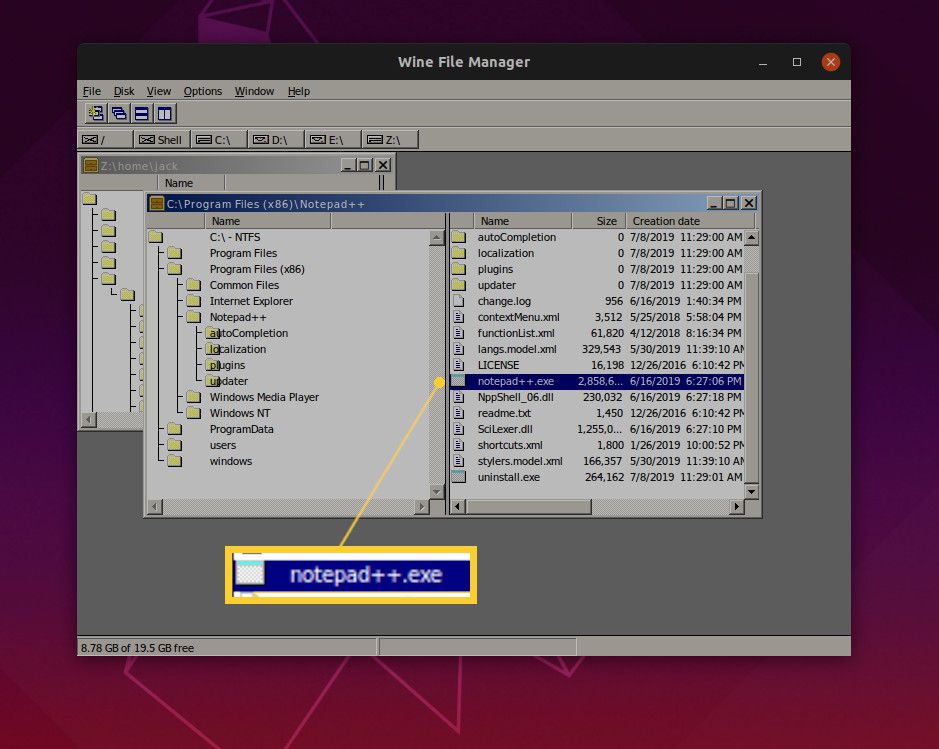
-
Verwenden Sie die Anwendung.
Wenn Sie die Anwendung nicht mehr verwenden, schließen Sie sie wie gewohnt. Wenn Sie es erneut benötigen, öffnen Sie den WINE File Manager und starten Sie es.
Obwohl dies möglicherweise nicht die einfachste Methode zum Ausführen von Windows-Anwendungen ist (und auch nicht jede Windows-Anwendung unterstützt wird), ist es eine großartige Möglichkeit, das Beste aus beiden Welten zu haben, wenn diese Apps auf einer sicheren und zuverlässigen Plattform (Linux) ausgeführt werden.

