Der Finder des Mac verfügt über viele Funktionen, die das Navigieren durch Ihre Dateien zu einem einfachen Vorgang machen. Einige dieser Funktionen, z. B. die Pfadleiste des Finders, sind jedoch deaktiviert oder ausgeblendet. Es dauert nicht lange, bis die Pfadleiste aktiviert ist, damit Sie sie nutzen können.
Die Pfadleiste des Finders
Mit der Veröffentlichung von OS X 10.5 hat Apple Finder-Fenstern eine neue Funktion hinzugefügt: die Pfadleiste. Die Finder-Pfadleiste ist ein kleiner Bereich am unteren Rand eines Finder-Fensters, direkt darunter, wo Dateien und Ordner aufgelistet sind.
Wie der Name schon sagt, zeigt Ihnen die Pfadleiste den Pfad vom Ordner, den Sie gerade anzeigen, zum oberen Rand des Dateisystems. Anders ausgedrückt, es zeigt Ihnen den Pfad, den Sie erstellt haben, als Sie durch den Finder geklickt haben, um zum aktuellen Ordner zu gelangen.
Informationen zu diesem Artikel gelten für die folgenden Betriebssysteme: macOS Catalina (10.15), macOS Mojave (10.14), macOS High Sierra (10.13), macOS Sierra (10.12), OS X El Capitan (10.11), OS X Yosemite (10.10) , OS X Mavericks (10.9), OS X Mountain Lion (10.8), OS X Lion (10.7), OS X Snow Leopard (10.6) und OS X (10.5) Leopard.
Aktivieren Sie die Finder-Pfadleiste
Die Finder-Pfadleiste ist standardmäßig deaktiviert, die Aktivierung dauert jedoch nur wenige Sekunden.
-
Öffnen Sie zunächst ein Finder-Fenster auf Ihrem Mac. Eine einfache Möglichkeit, dies zu tun, besteht darin, im Dock auf das Finder-Symbol zu klicken.
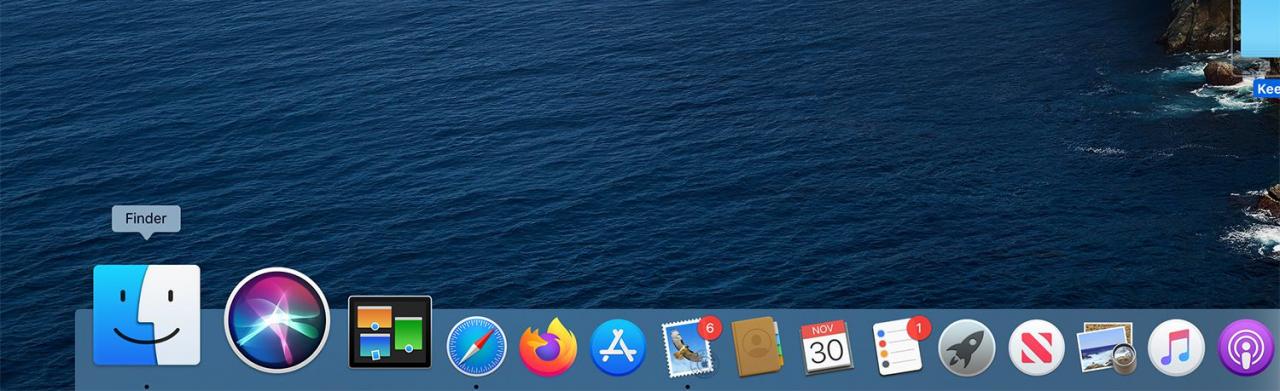
-
Wählen Sie bei geöffnetem Finder-Fenster aus Pfadleiste anzeigen von dem Ansicht Menü.
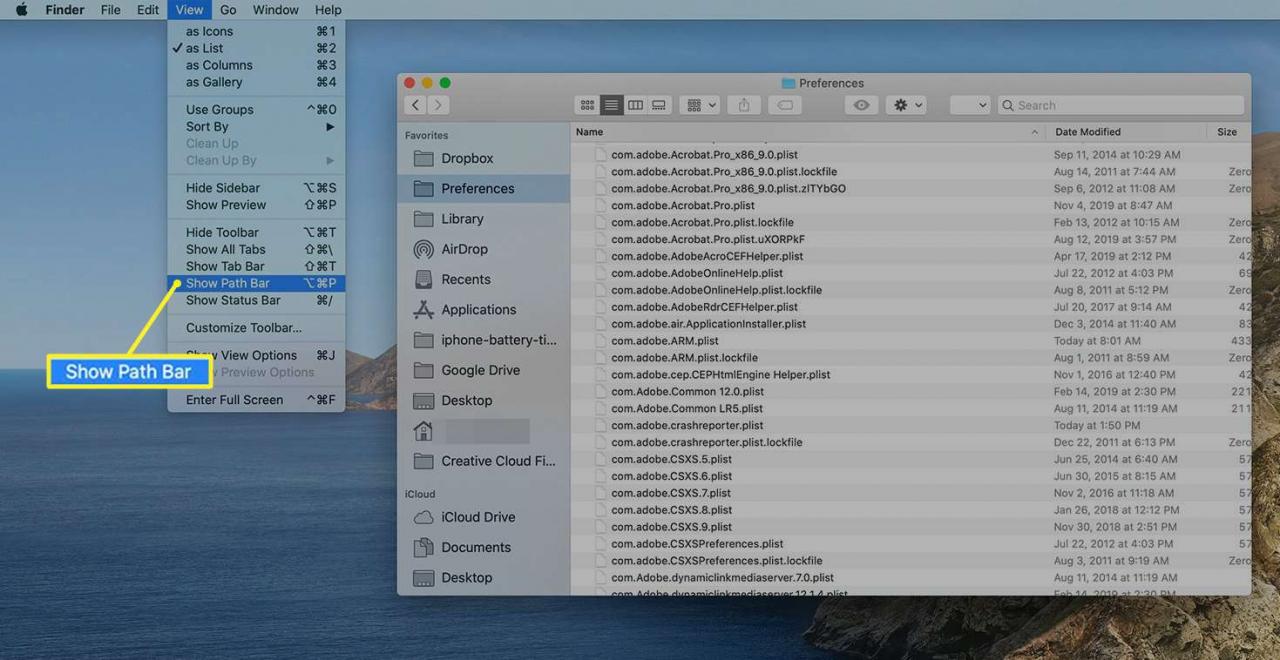
-
Die Pfadleiste wird am unteren Rand aller Finder-Fenster angezeigt und zeigt den Pfad zu einer beliebigen Datei oder einem Ordner an.
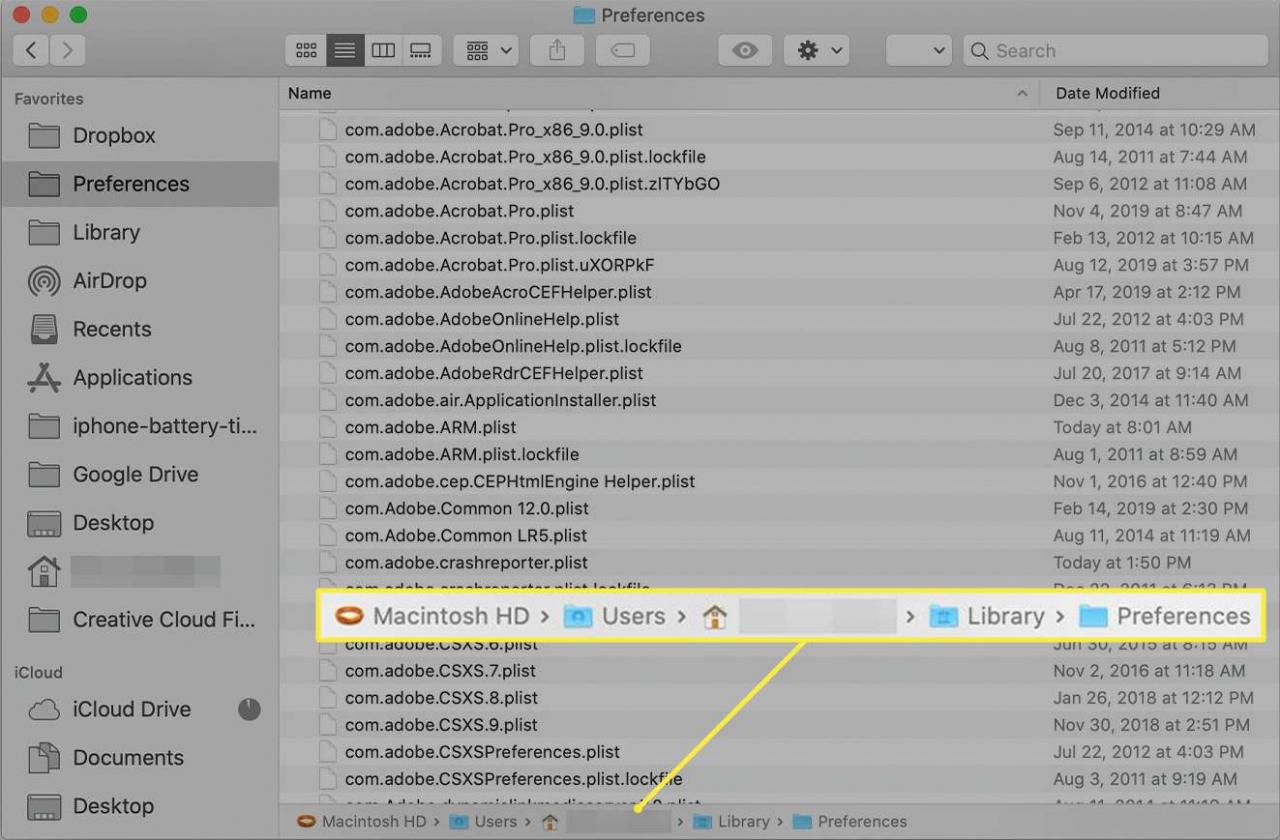
Deaktivieren Sie die Finder-Pfadleiste
Wenn Sie das minimalistischere Finder-Fenster bevorzugen, können Sie die Pfadleiste genauso schnell deaktivieren, wie Sie sie aktiviert haben.
-
Öffnen Sie ein Finder-Fenster.
-
Auswählen Pfadleiste ausblenden von dem Ansicht Menü.
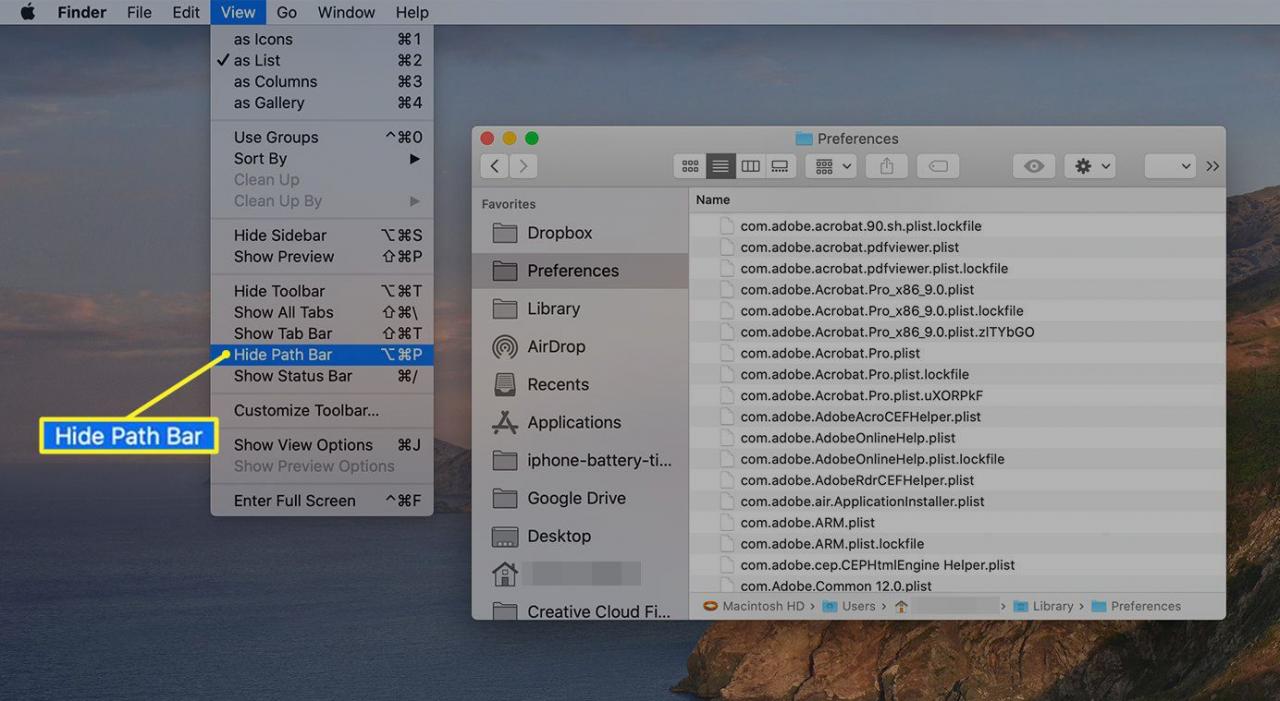
Die Pfadleiste verschwindet.
Verwenden der Pfadleiste des Finders
Neben der offensichtlichen Verwendung als Straßenkarte, die zeigt, wo Sie waren und wie Sie von dort nach hier gekommen sind, bietet die Pfadleiste auch andere nützliche Funktionen.
- Doppelklicken Sie auf einen der Ordner in der Pfadleiste, um zu diesem Ordner zu gelangen.
- Verschieben Sie Dateien und Ordner durch Ziehen und Ablegen in ein Element in der Pfadleiste. Kopieren Sie Elemente, indem Sie die Taste gedrückt halten Option Drücken Sie die Taste, während Sie sie ziehen oder einen Alias für ein Element erstellen, indem Sie die Taste gedrückt halten Befehl + Option Tasten, während Sie ziehen.
- Verschieben Sie Ordner in der Pfadleiste. Dies ist praktisch, wenn Sie versehentlich einen Ordner auf der falschen Ebene erstellen. Es ist besser, wenn Sie eine Ebene im vorhandenen Pfad nach oben oder unten verschieben. Ziehen Sie den Ordner an die Stelle im Pfad, an der er sich befinden soll.
- Abgeschnittene Ordnernamen werden häufig in der Pfadleiste angezeigt. Sie können das Finder-Fenster erweitern, um die vollständigen Namen der Ordner anzuzeigen. Dies funktioniert jedoch nicht, wenn die Pfadleiste viele abgeschnittene Ordnernamen enthält. Eine bessere Methode besteht darin, den Cursor über einem Ordner mit einem abgeschnittenen Namen zu platzieren. Nach ein oder zwei Sekunden wird der Ordner erweitert, um seinen vollständigen Namen anzuzeigen.
- Die Pfadleiste funktioniert auch, wenn Sie eine Finder-Suche durchführen. Wenn die Ergebnisse einer Suche im Finder angezeigt werden, können Sie feststellen, wo ein Element gespeichert ist, indem Sie das Element in den Suchergebnissen auswählen und dann einen Blick auf die Pfadleiste werfen.
Zusätzliche Möglichkeiten, den Pfad anzuzeigen
Die Pfadleiste ist praktisch, es gibt jedoch auch andere Möglichkeiten, den Pfad zu einem Element anzuzeigen. Eine Methode besteht darin, das Pfadsymbol durch Auswahl zur Symbolleiste des Finders hinzuzufügen Ansicht in der Finder-Menüleiste und wählen Symbolleiste anpassen.
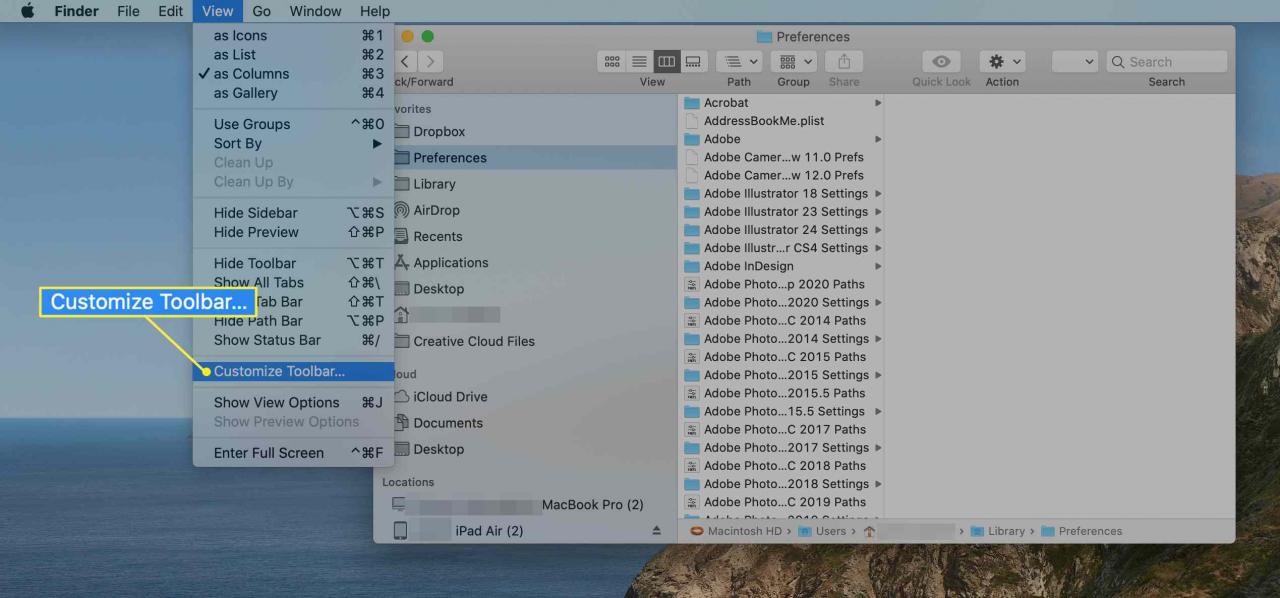
Ziehen Sie die Weg Symbol oben im Finder-Fenster.

Das Pfadsymbol zeigt den Pfad zum aktuell ausgewählten Element ähnlich wie die Pfadleiste an. Der Unterschied besteht darin, dass die Pfadleiste den Pfad in einem horizontalen Format anzeigt, während das Pfadsymbol ein vertikales Format verwendet. Der andere Unterschied besteht darin, dass die Schaltfläche Pfad den Pfad nur anzeigt, wenn auf die Schaltfläche geklickt wird.
Zeigen Sie den vollständigen Pfadnamen an
Die letzte Methode zum Anzeigen des Pfads zu einem Element in einem Finder-Fenster verwendet die Titelleiste des Finders und sein Proxy-Symbol. Das Proxy-Symbol des Finders kann bereits einen Pfad anzeigen. Alles was Sie tun müssen, ist mit der rechten Maustaste auf das Symbol zu klicken. Dieser Pfad verwendet eine Reihe von Symbolen, um den Pfad zum aktuellen Finder-Fenster anzuzeigen. Mit etwas Terminal-Magie können Sie jedoch die Titelleiste und das Proxy-Symbol des Finders so ändern, dass der wahre Pfadname und nicht eine Reihe von Symbolen angezeigt wird. Wenn in Ihrem Download-Ordner beispielsweise ein Finder-Fenster geöffnet ist, ist das Standard-Proxy-Symbol ein Ordnersymbol mit dem Namen "Downloads". Nach Verwendung dieses Terminal-Tricks zeigt der Finder stattdessen ein kleines Ordnersymbol an, gefolgt von / Users / YourUserName / Downloads.
Gehen Sie wie folgt vor, damit die Titelleiste des Finders den langen Pfadnamen anzeigt:
-
Starten Terminal, befindet sich unter / Applications / Utilities /.
-
Geben Sie an der Terminal-Eingabeaufforderung Folgendes ein:
Standardeinstellungen schreiben com.apple.finder _FXShowPosixPathI
Sie können hier dreimal auf den Befehl Terminal klicken, um die gesamte Textzeile auszuwählen, und dann die Zeile in Ihr Terminalfenster kopieren / einfügen.
-
Presse Weiter or Rückflug.
-
Geben Sie an der Eingabeaufforderung des Terminals Folgendes ein:
killall Finder
-
Presse Weiter or Rückflug.
Der Finder wird neu gestartet. Danach zeigt jedes Finder-Fenster den langen Pfadnamen zum aktuellen Speicherort eines Ordners an.
Deaktivieren Sie die Anzeige des vollständigen Pfadnamens
Wenn Sie feststellen, dass der Finder nicht immer den langen Pfadnamen anzeigt, können Sie die Funktion mit den folgenden Terminalbefehlen deaktivieren:
-
Geben Sie an der Terminal-Eingabeaufforderung Folgendes ein:
Standardeinstellungen schreiben com.apple.finder _FXShowPosixPathInTitle -bool false
-
Presse Weiter or Rückflug.
-
Geben Sie an der Eingabeaufforderung des Terminals Folgendes ein:
killall Finder
-
Presse Weiter or Rückflug.
Die Finder-Pfadleiste und die zugehörigen Pfadfunktionen des Finder können eine praktische Verknüpfung beim Arbeiten mit Dateien und Ordnern sein. Probieren Sie diese raffinierte versteckte Funktion aus.

