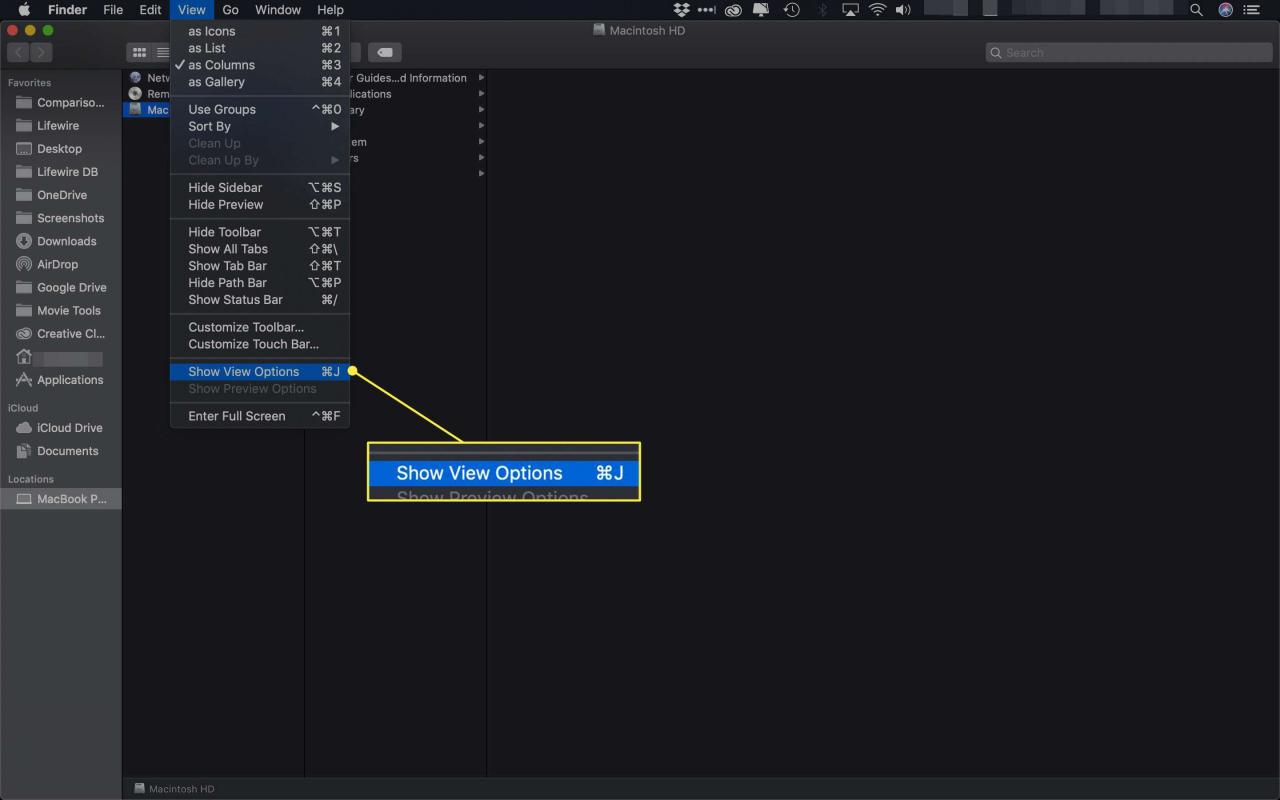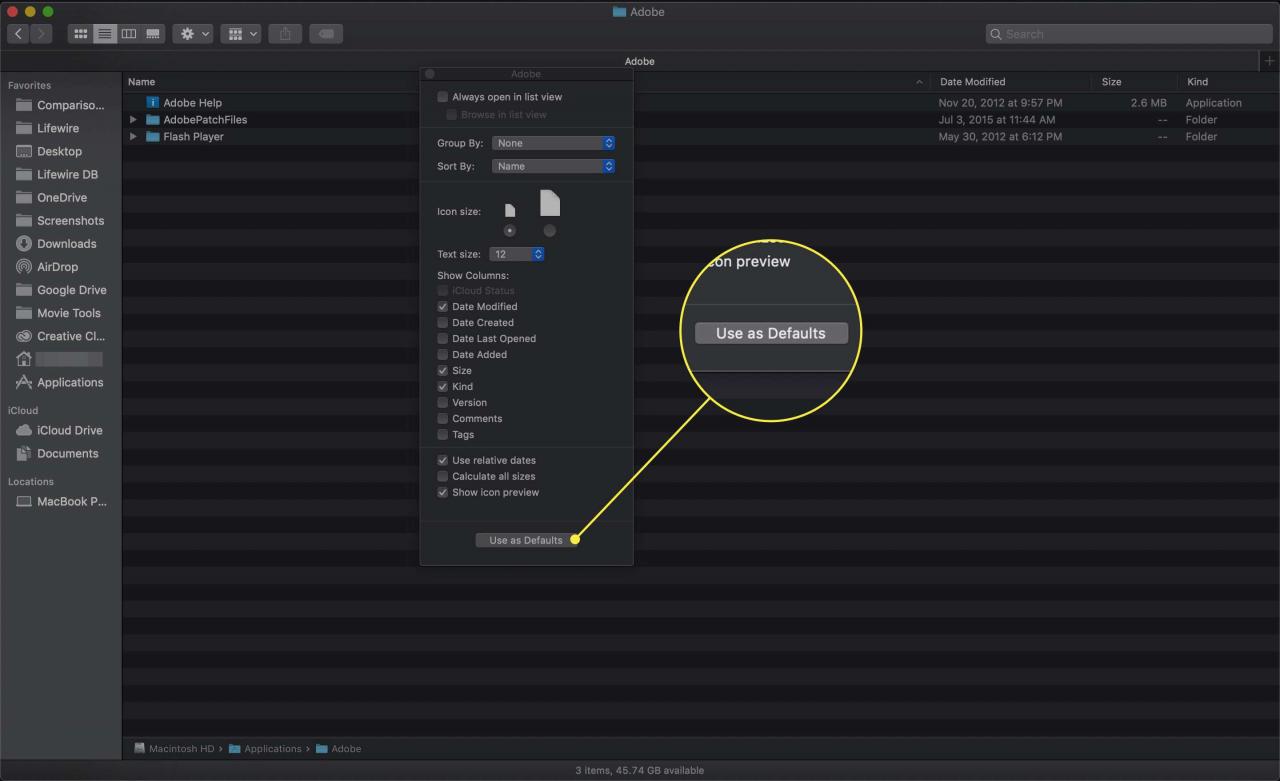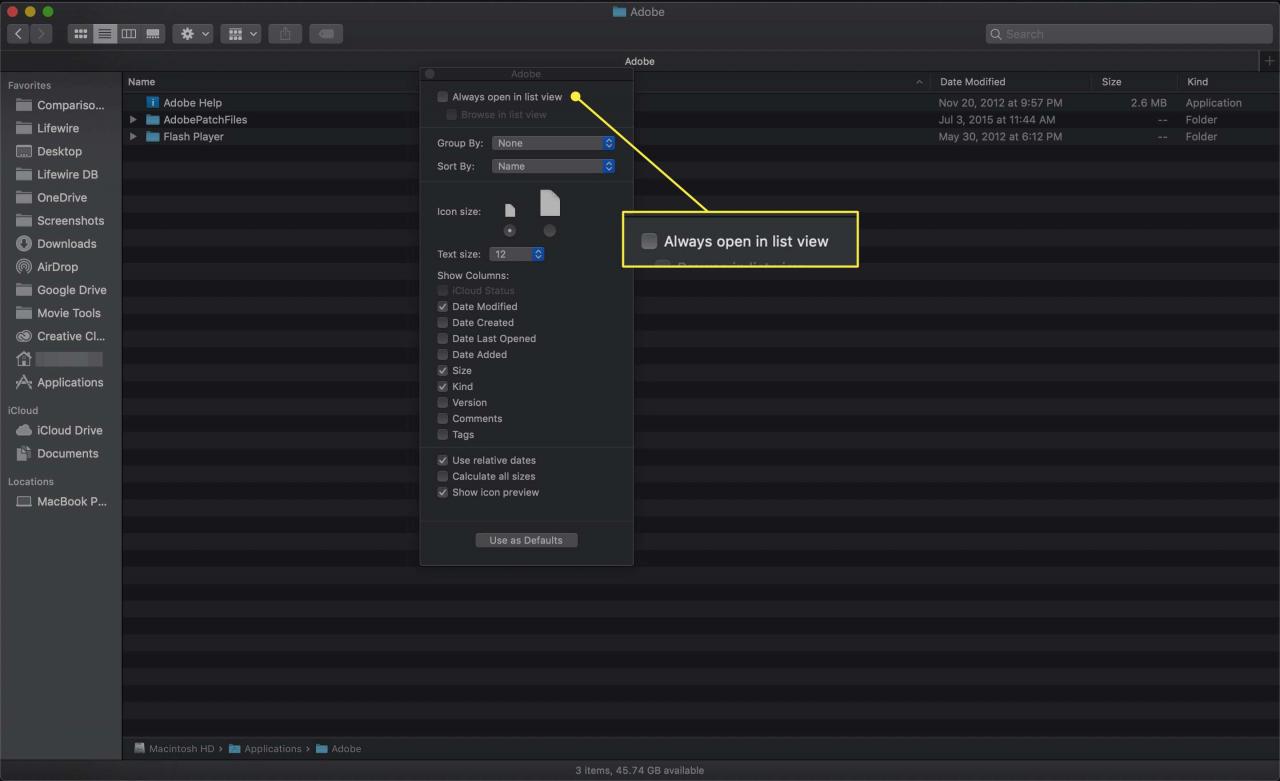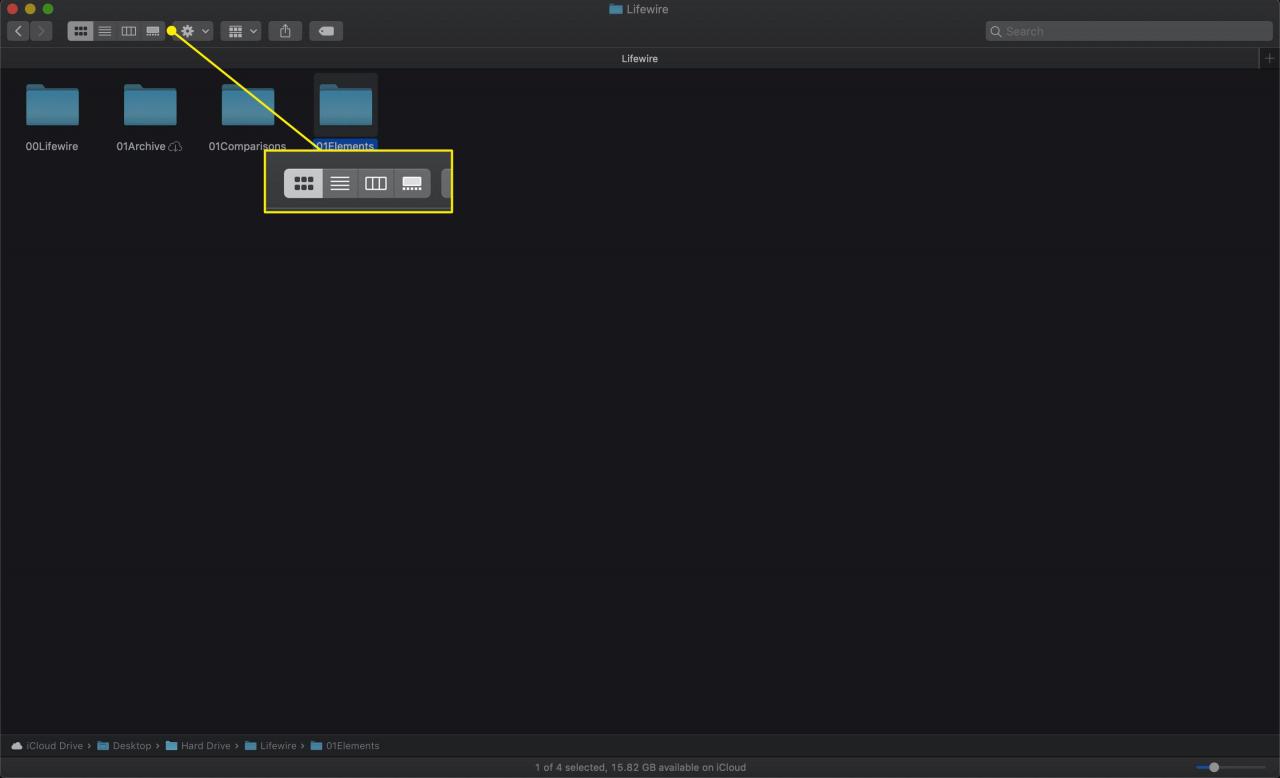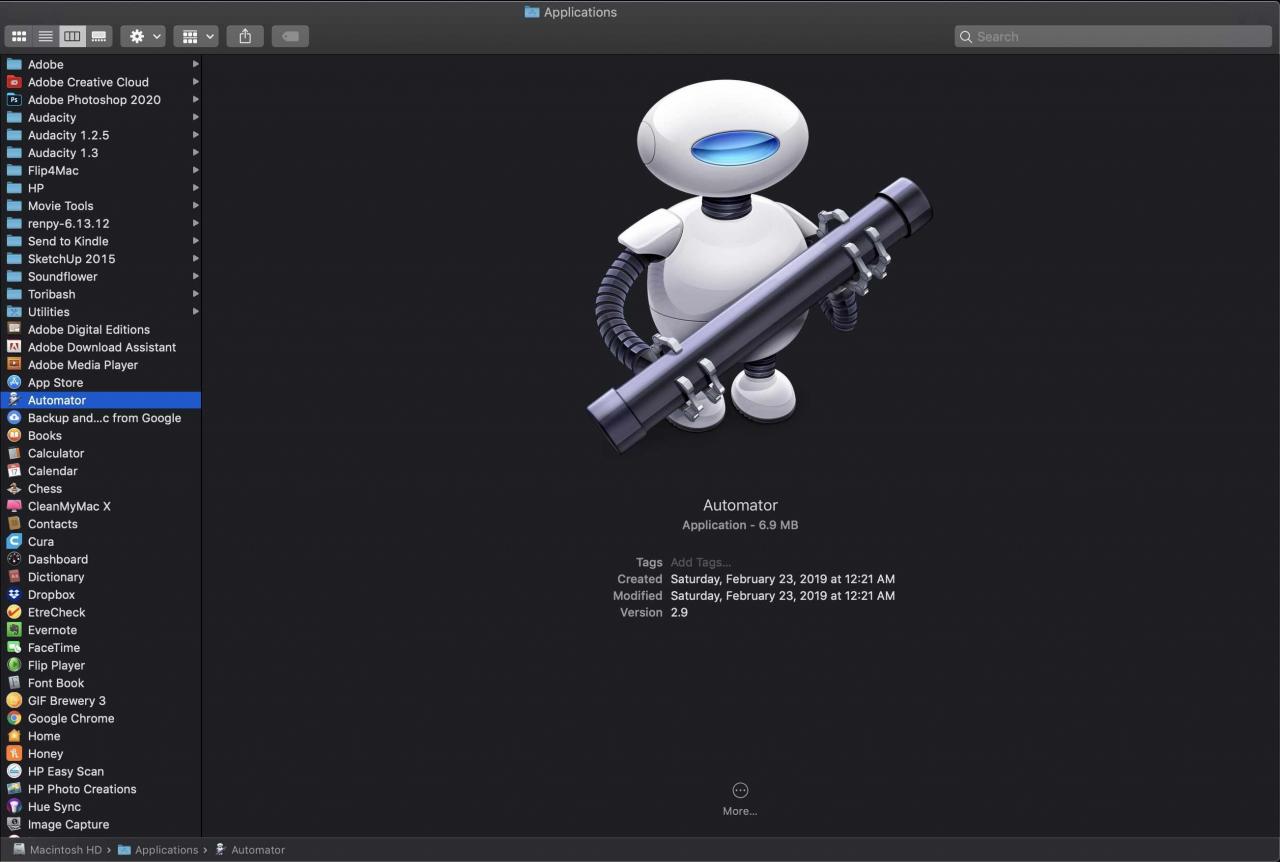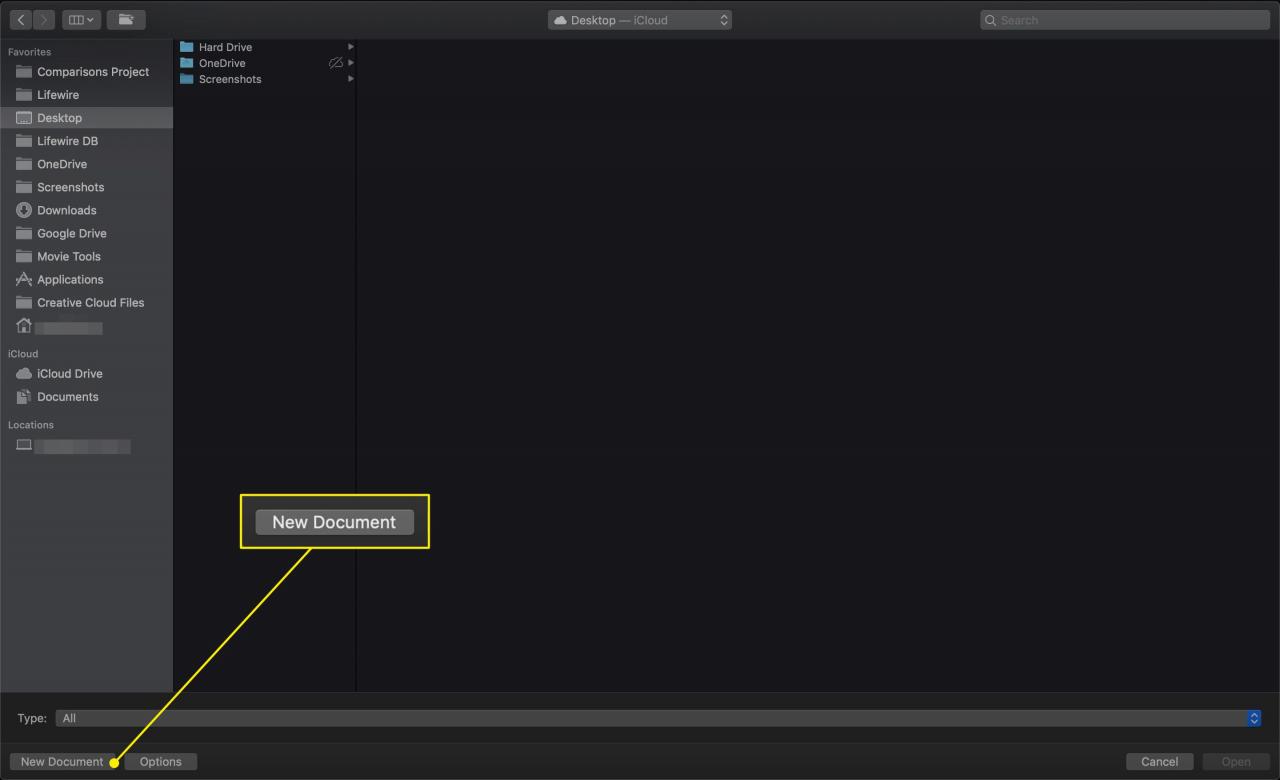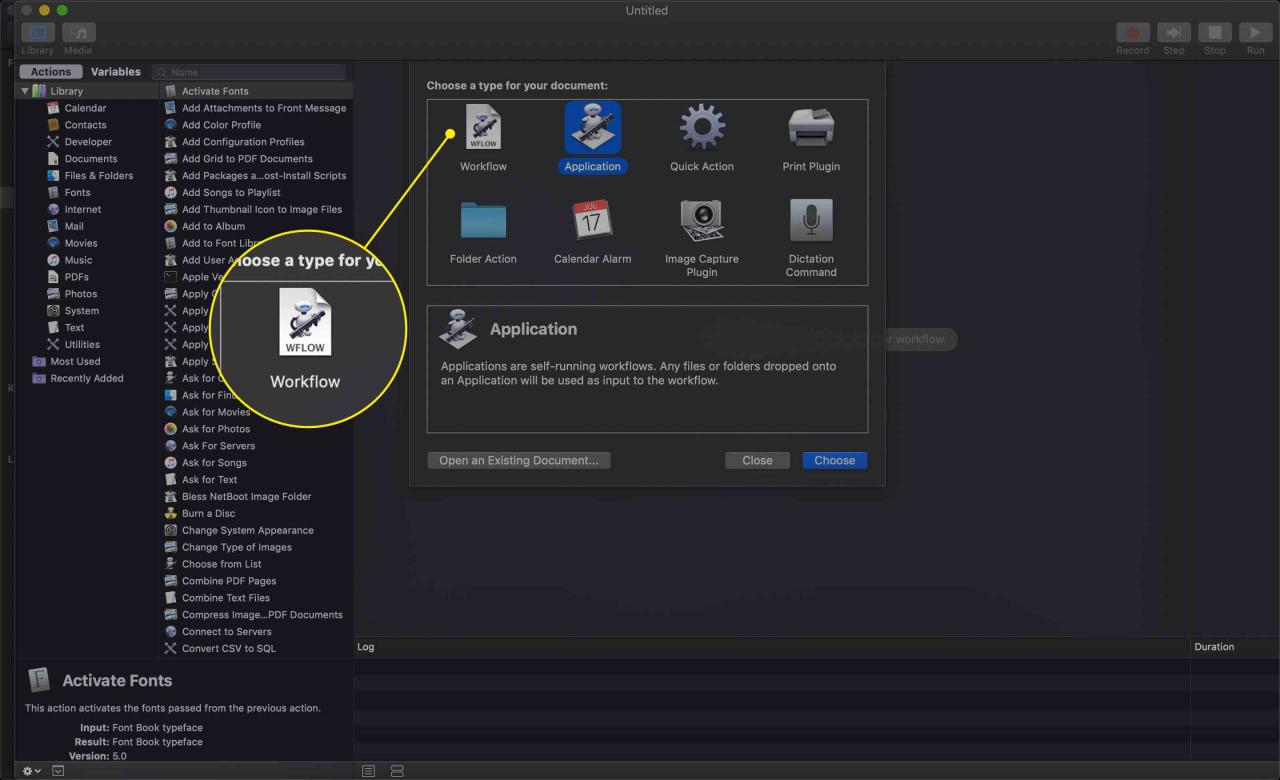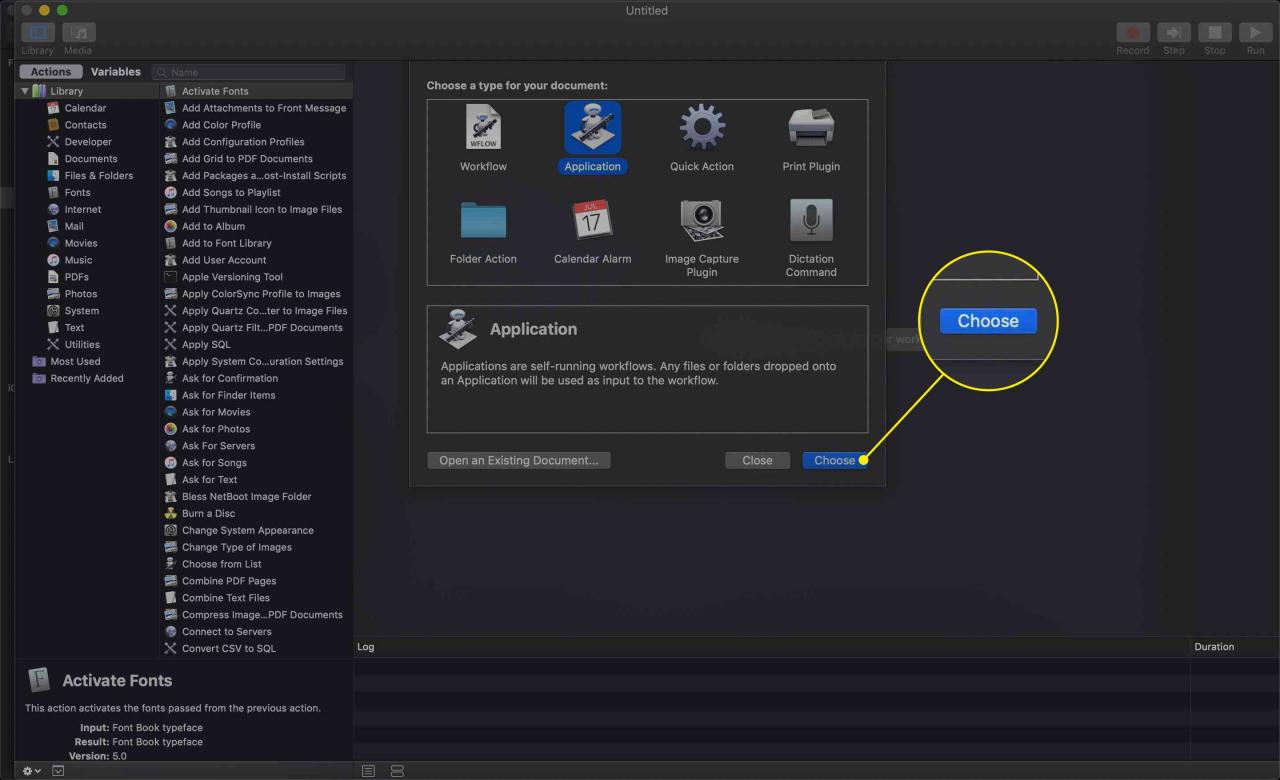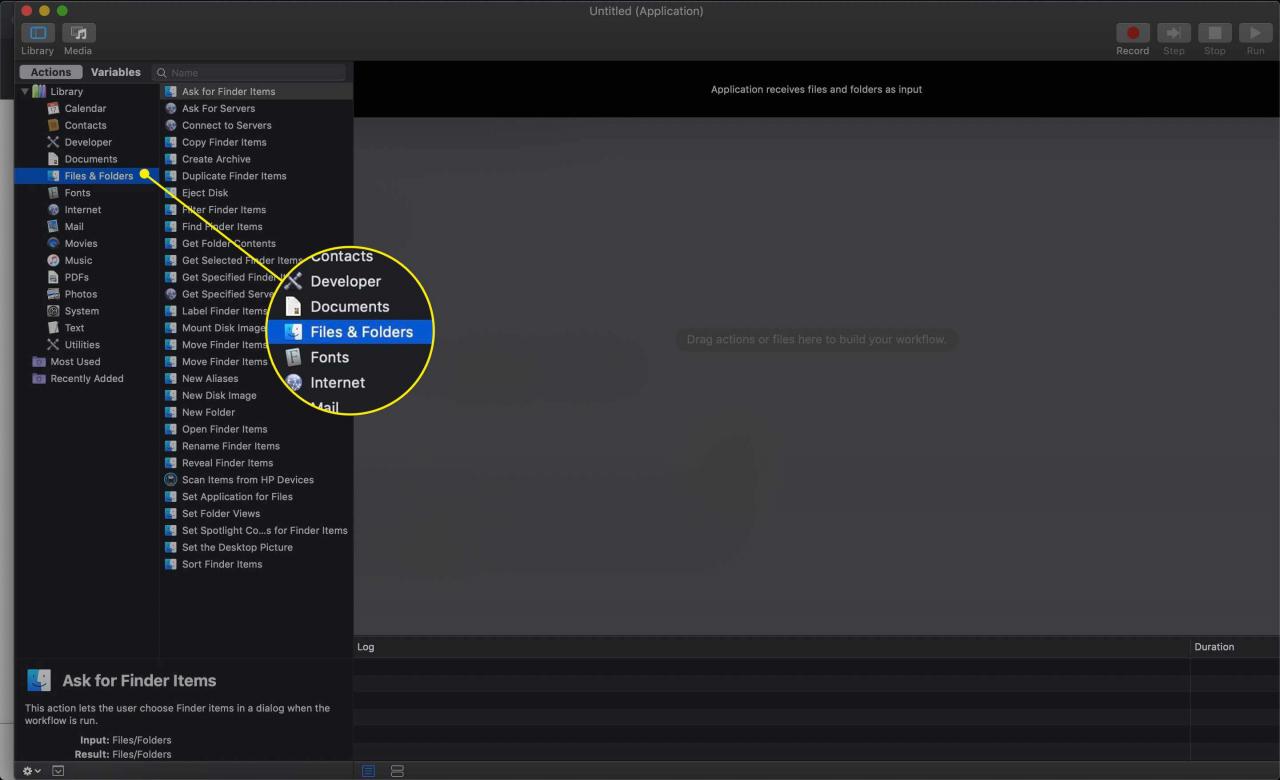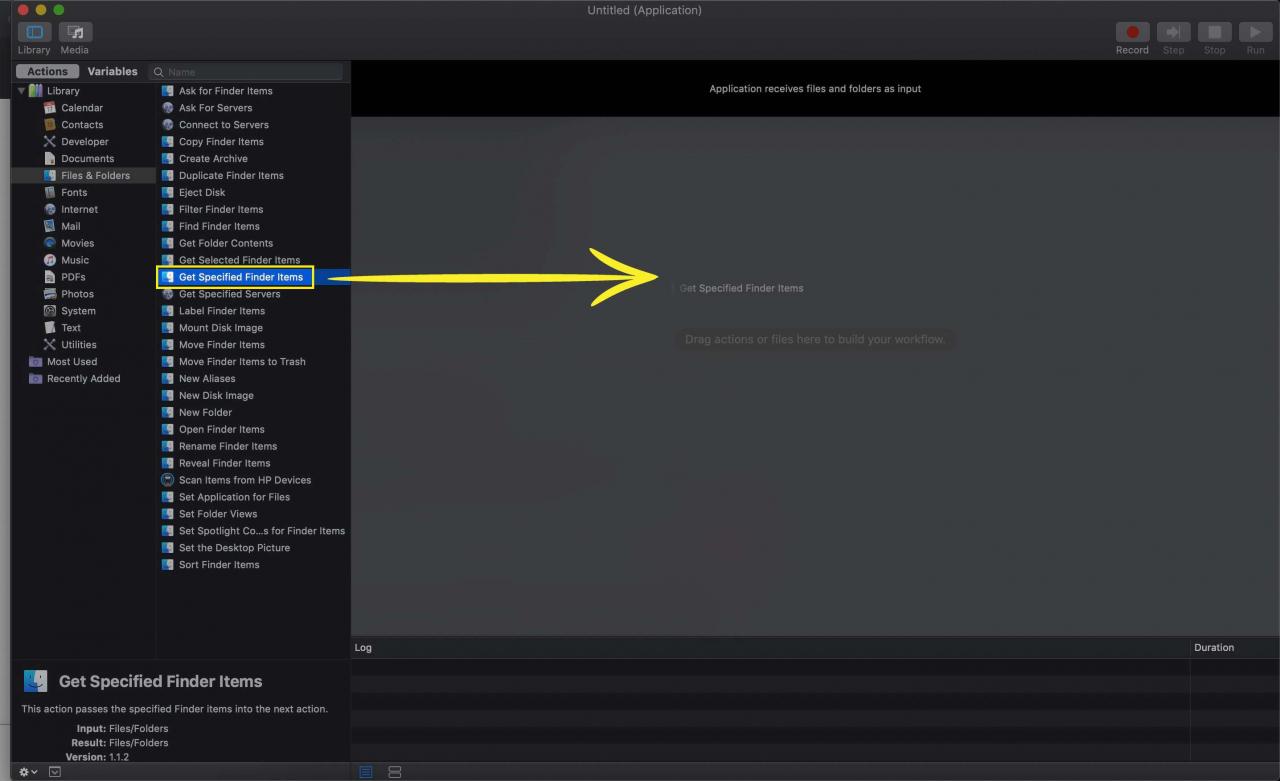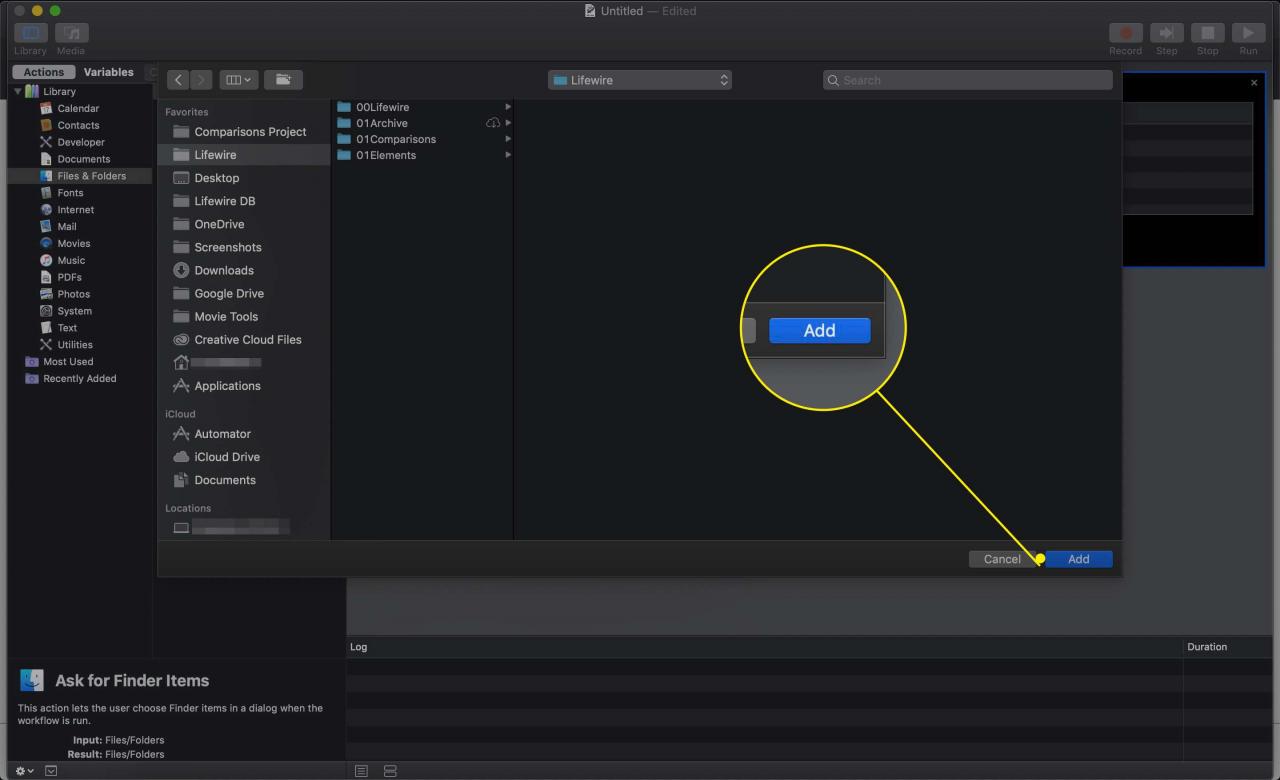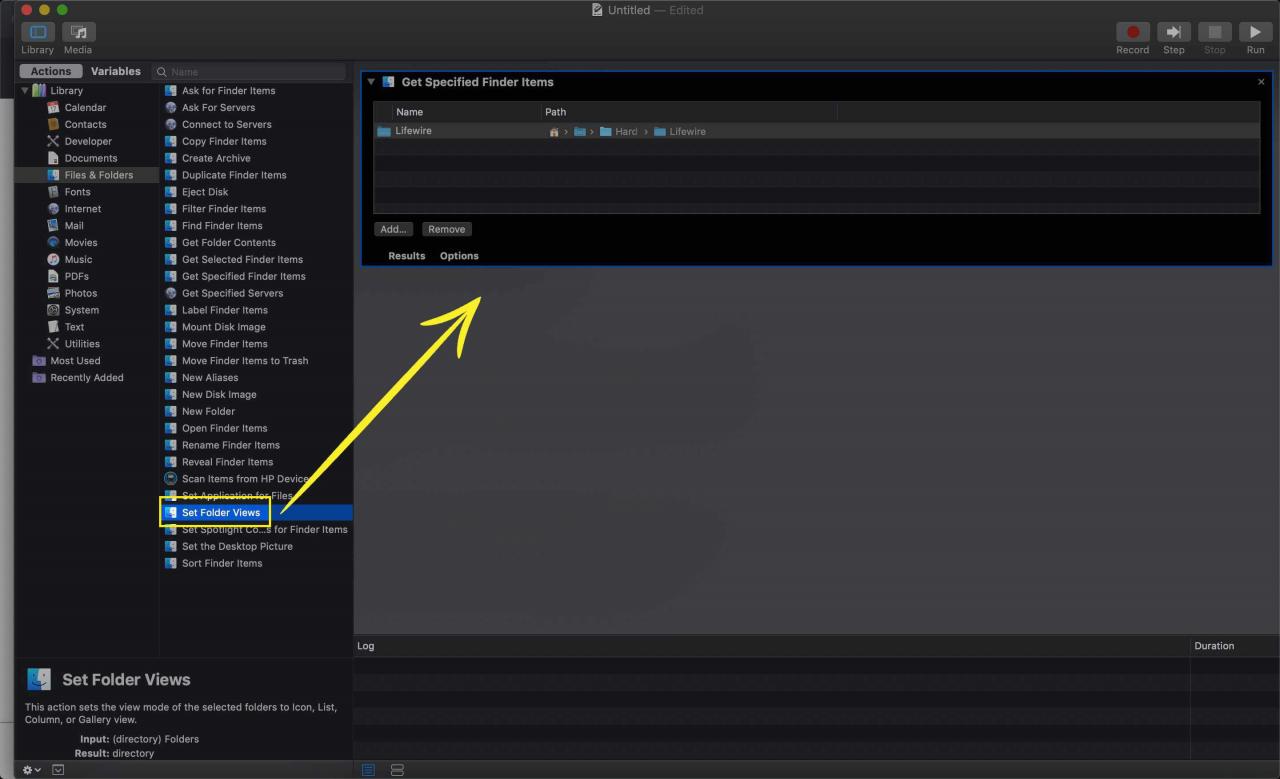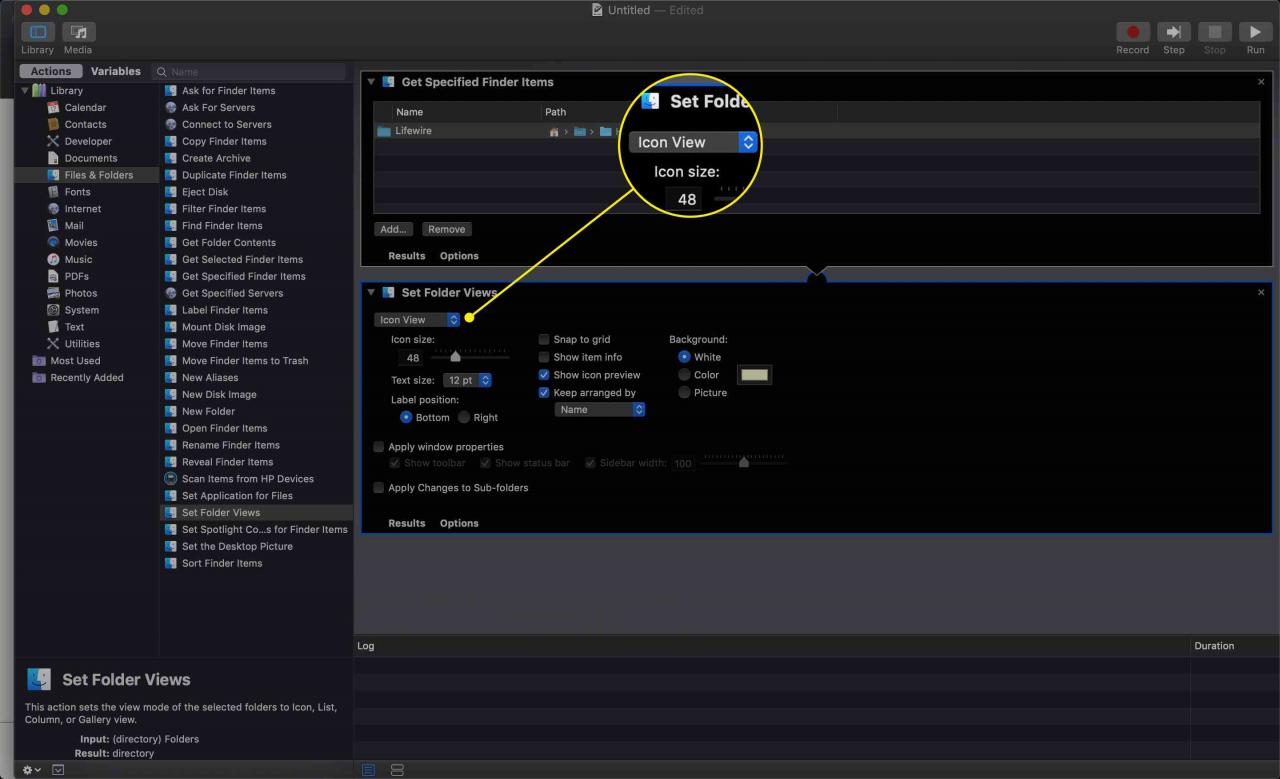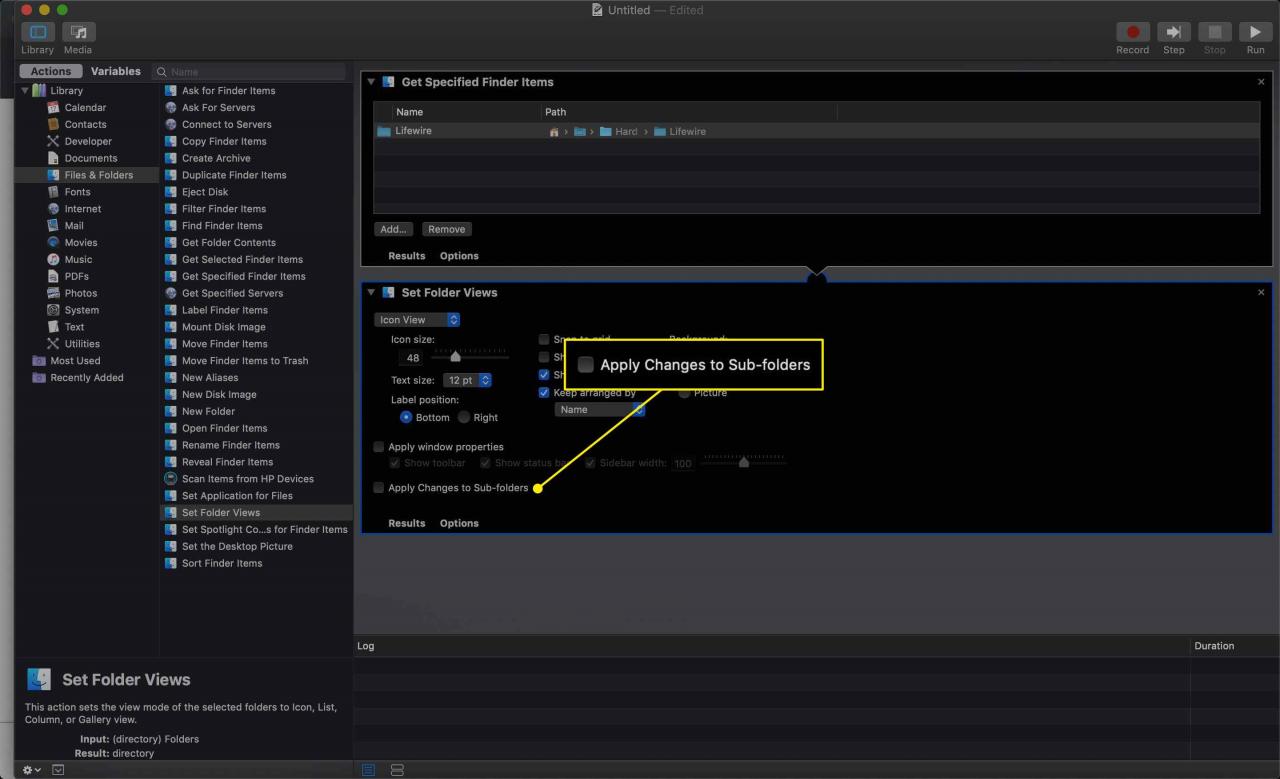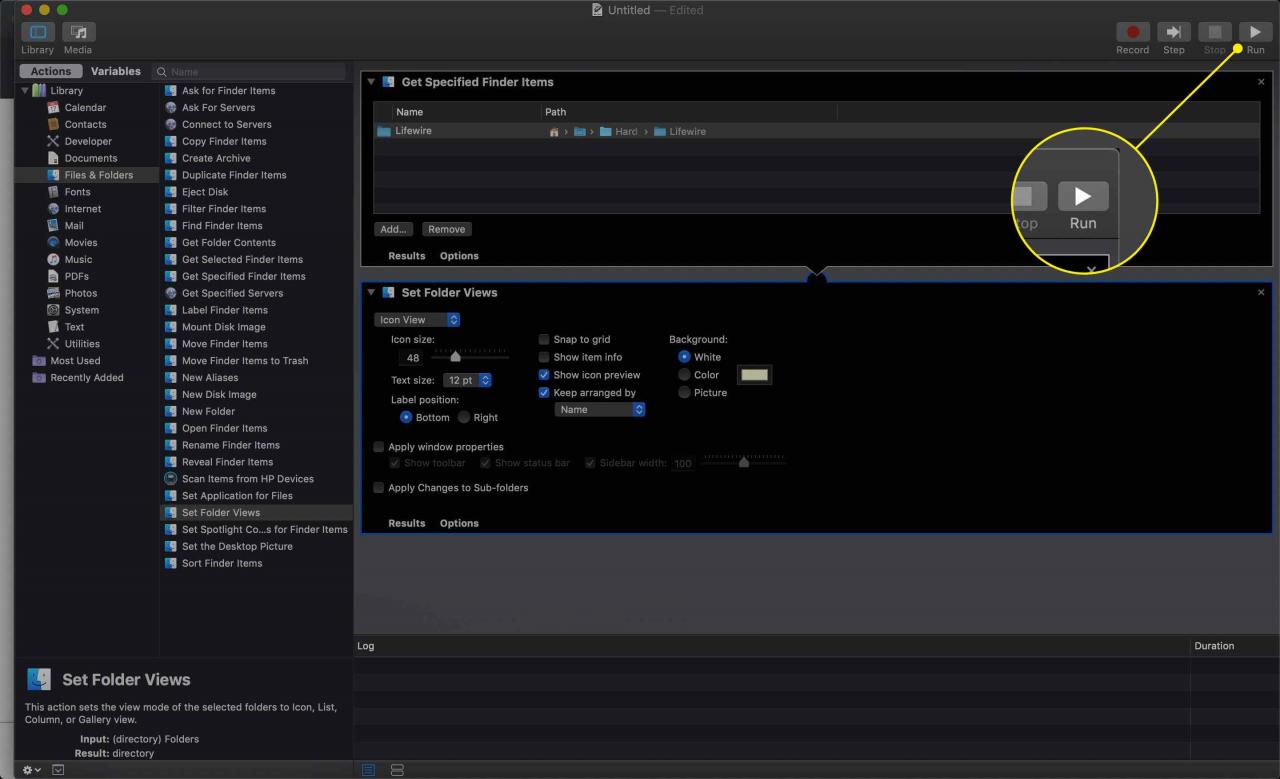Möglicherweise möchten Sie, dass Ihre Ordner im Finder in der Listenansicht angezeigt werden, aber dass der Ordner "Bilder" in der Cover Flow-Ansicht angezeigt wird. Wenn Sie den Stammordner einer Festplatte öffnen, möchten Sie die Spaltenansicht anzeigen. Sie können Automator- oder Menüelemente verwenden, um zu definieren, welche Ansicht in bestimmten Fenstern angezeigt wird, sobald Sie sie öffnen.
Die Anweisungen in diesem Artikel gelten für Mac OS X 10.4 und höher.
So legen Sie die Standard-Finder-Ansicht fest
Das Festlegen der Standardeinstellung für die Mac Finder-Ansicht ist eine einfache Aufgabe: Öffnen Sie ein Finder-Fenster, wählen Sie die gewünschte Ansicht aus und legen Sie sie als Standard für Ihr System fest. Sobald Sie dies getan haben, werden alle Finder-Fenster mit der von Ihnen festgelegten Standardansicht geöffnet, es sei denn, ein bestimmter Ordner verfügt über eine andere voreingestellte Ansicht.
-
Öffnen Sie ein Finder-Fenster, indem Sie auf Symbol im Dock klicken oder indem Sie auf eine leere Stelle auf dem Desktop klicken und wählen Sie Neues Finder-Fenster aus dem Menü Datei des Finders aus.
-
Wählen Sie im sich öffnenden Finder-Fenster eines der vier Ansichtssymbole in der Symbolleiste des Finder-Fensters aus oder wählen Sie den gewünschten Finder-Ansichtstyp aus dem Finder aus Ansicht Menü.
Verwenden Sie Ihre Tastatur, um die Finder-Ansichten zu wechseln, in dem Sie Befehl halten und drücken Sie die Zahlen 1 bis 4.
-
Nachdem Sie eine Finder-Ansicht ausgewählt haben, wählen Sie Ansichtsoptionen anzeigen vom Finder Ansicht Menü.
Die Tastenkombination ist Befehl + J..
-
Legen Sie im daraufhin geöffneten Dialogfeld Ansichtsoptionen die gewünschten Parameter für den ausgewählten Ansichtstyp fest und klicken Sie dann auf Als Standard verwenden Schaltfläche am unteren Rand des Dialogfelds.
Die Schaltfläche "Als Standard verwenden" wird nicht angezeigt, wenn Sie derzeit die Spaltenansicht verwenden.
- Das ist es. Sie haben die Standardansicht für den Finder definiert, die angezeigt wird, wenn Sie einen Ordner öffnen, dem keine bestimmte Ansicht zugewiesen wurde.
So legen Sie eine Ordneransicht im Finder dauerhaft fest
Sie haben eine systemweite Standardeinstellung für Finder-Fenster festgelegt. Dies bedeutet jedoch nicht, dass Sie bestimmten Ordnern keine andere Ansicht zuweisen können.
-
Öffnen Sie eine Fenster und navigieren Sie zu einem Ordner, dessen Ansichtsoption Sie festlegen möchten.
- Verwenden Sie eine der vier Ansichtsschaltflächen oben im Ordnerfenster, um die Ansicht für den Ordner festzulegen.
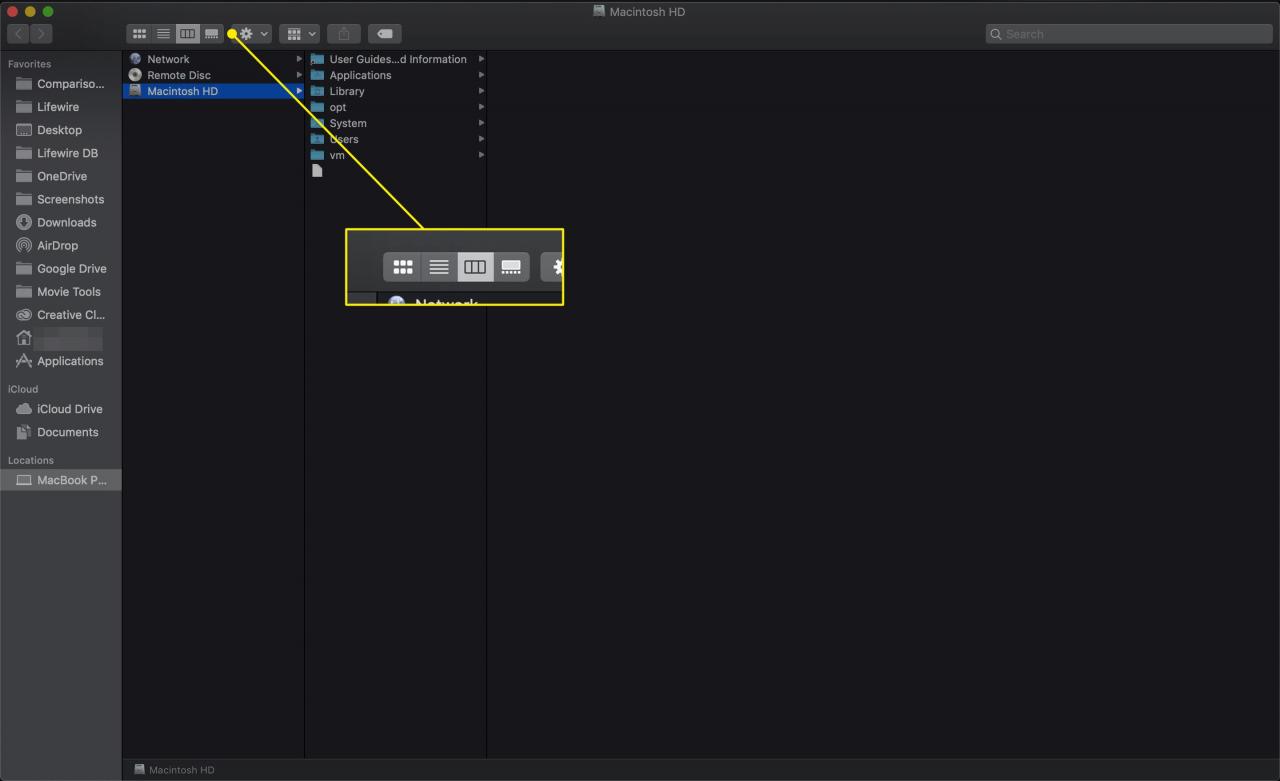
-
Um es dauerhaft zu machen, wählen Sie Ansicht, Ansichtsoptionen anzeigen aus dem Finder-Menü oder drücken Sie Befehl + J. auf Ihrer Tastatur.
-
Setzen Sie ein Häkchen in das Feld mit der Bezeichnung Immer in der X-Ansicht öffnen (wobei X der Name der aktuellen Finder-Ansicht ist).
- Dieser Ordner verwendet immer die Ansicht, die Sie gerade ausgewählt haben, wenn Sie ihn öffnen.
So weisen Sie allen Unterordnern automatisch eine Finder-Ansicht zu
Der Finder verfügt nicht über eine Methode zum einfachen Festlegen einer Gruppe von Unterordnern auf dieselbe Finder-Ansicht wie der übergeordnete Ordner. Wenn alle Unterordner mit dem übergeordneten Ordner übereinstimmen sollen, können Sie einige Stunden damit verbringen, jedem Unterordner manuell Ansichten zuzuweisen. Glücklicherweise gibt es jedoch einen besseren Weg.
Sie können dies schnell mit Automator tun, einer Anwendung, die Apple in macOS integriert, um Workflows zu automatisieren, Optionen für die Ordneransicht für den Ordner "Bilder" festzulegen und diese Einstellungen auf alle Unterordner zu übertragen. Hier ist was zu tun ist.
- Navigieren Sie zunächst zu dem übergeordneten Ordner, dessen Anzeigeoptionen Sie festlegen und an alle Unterordner weitergeben möchten.Machen Sie sich keine Sorgen, wenn Sie die Ansichtsoptionen des übergeordneten Ordners bereits früher festgelegt haben. Es ist immer eine gute Idee, die Einstellungen eines Ordners zu überprüfen, bevor Sie sie an alle Unterordner weitergeben.
-
Verwenden Sie das Symbole anzeigen um die Ansicht festzulegen, die Sie für diesen Ordner und seine Unterordner verwenden möchten.
-
Öffnen Sie die Ansichtsoptionen anzeigen Fenster durch Auswahl unter Ansicht Menü oder drücken Sie Befehl + J. auf Ihrer Tastatur.
-
Setzen Sie ein Häkchen in das Feld mit der Bezeichnung Immer in der X-Ansicht öffnen.
-
Sobald die Finder-Ansicht des übergeordneten Ordners festgelegt ist, starten Sie Automator, Befindet sich in der / Anwendungen Ordner.
-
Klicken Sie Neues Dokument wenn Automator geöffnet wird.
In Automator für frühere Versionen von Mac OS wird dieses Fenster nicht geöffnet. Sie können diesen Schritt überspringen.
-
Wählen Sie Arbeitsablauf Vorlage aus der Liste aus.
-
Klicken Sie auf die Auswählen
. -
Wählen Sie aus Dateien & Ordner Artikel in der Bibliothek der verfügbaren Aktionen aus.
-
Nehmen Sie in der zweiten Spalte die Erhalten Sie spezifizierte Finder-Elemente Aktion und ziehen Sie es in den Workflow-Bereich.
-
Klicken Sie auf die Verwenden Sie Knopf im Erhalten Sie spezifizierte Finder-Elemente Aktion, die Sie gerade im Workflow-Bereich platziert haben.
-
Navigieren Sie zu dem Ordner, dessen Ansichtseinstellungen Sie an alle Unterordner weitergeben möchten, und klicken Sie dann auf Verwenden Sie .
-
Kehren Sie zum Bibliotheksbereich zurück und ziehen Sie die Ordneransichten festlegen Aktion zum Arbeitsablauf Feld. Lassen Sie die Aktion direkt unter dem fallen Erhalten Sie spezifizierte Finder-Elemente Aktion bereits in der Arbeitsablauf Feld.
-
Verwenden Sie die in der angezeigten Optionen Ordneransichten festlegen Aktion, um zu optimieren, wie der angegebene Ordner angezeigt werden soll. Es sollte bereits die aktuelle Ordnerkonfiguration für Ansichten anzeigen, aber Sie können hier einige Parameter fein einstellen.
-
Setzen Sie ein Häkchen in das Feld Übernehmen Sie Änderungen auf Unterordner Box.
-
Wenn Sie alles so konfiguriert haben, wie Sie es möchten, klicken Sie auf Run Schaltfläche in der oberen rechten Ecke.
-
Die Finder-Ansicht Optionen werden in alle Unterordner kopiert.