AirDrop funktioniert nicht auf Ihrem iOS- oder Mac-Gerät? Glücklicherweise muss es kein haarsträubendes Ereignis sein, AirDrop richtig zum Laufen zu bringen. Mit diesen Tipps können Sie Fotos, Webseiten und nahezu alle Arten von Daten zwischen Ihren iOS-Geräten und Ihren Macs freigeben.
Sind Sie in AirDrop erkennbar?
AirDrop verfügt über einige Einstellungen, die steuern, ob andere Ihr iOS- oder Mac-Gerät sehen können. Diese Einstellungen können das Erscheinen von Geräten blockieren oder nur einigen Personen ermöglichen, Sie zu sehen.
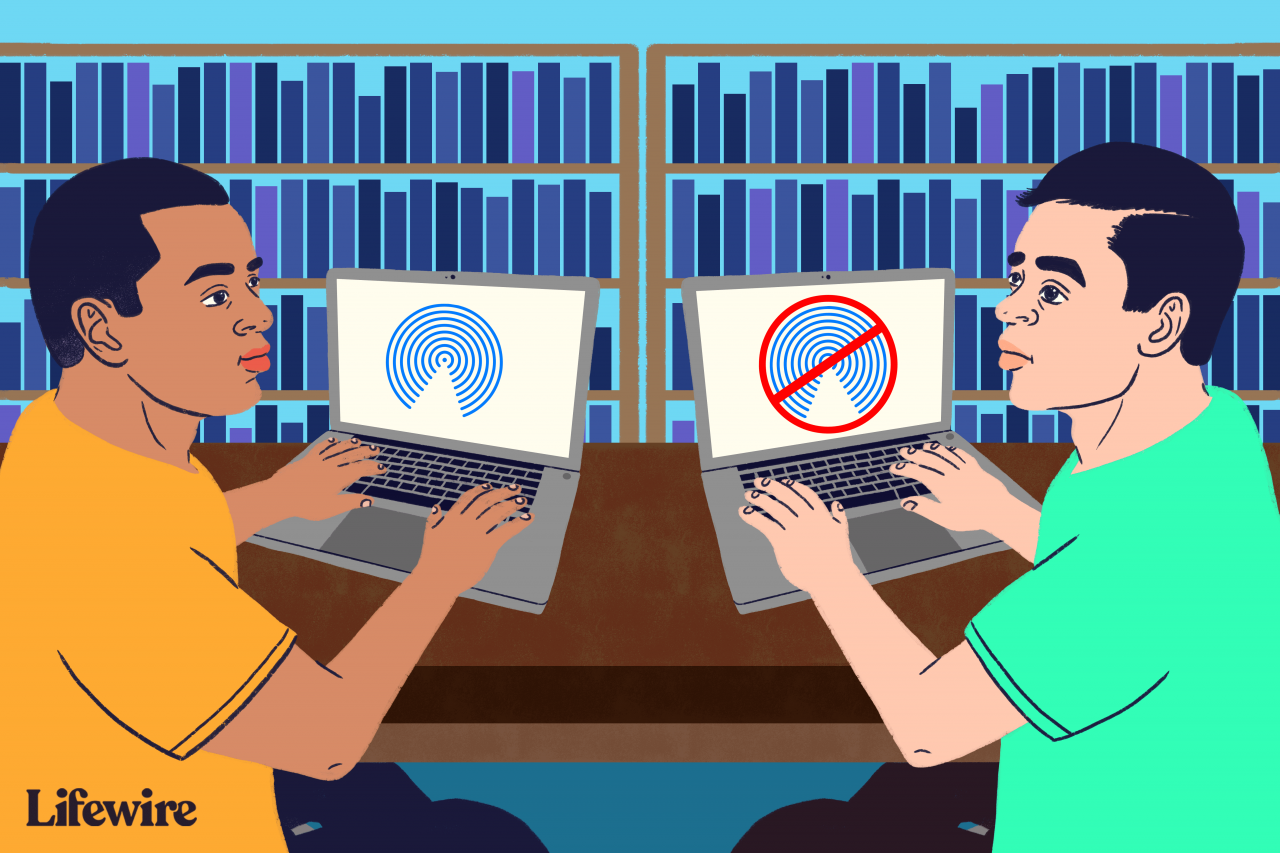
Daniel Fishel / Lifewire
AirDrop verwendet drei Erkennungseinstellungen:
- Aus: Ihr Gerät wird von niemandem in Ihrem lokalen Netzwerk gesehen.
- Nur Kontakte: Nur die Personen, die in Ihrer Kontakte-App vorhanden sind, können Ihr Gerät in ihrem AirDrop-Netzwerk sehen.
- Jeder: Alle Geräte in der Nähe, auf denen AirDrop aktiviert ist, können Ihr Gerät sehen.
Führen Sie die folgenden Schritte aus, um die AirDrop-Erkennungseinstellungen auf Ihrem iOS-Gerät zu bestätigen oder zu ändern:
-
Wischen Sie vom unteren Bildschirmrand nach oben, um das Fenster aufzurufen Control Center.
-
Tippen AirDrop.
-
AirDrop zeigt die drei erkennbaren Einstellungen an.
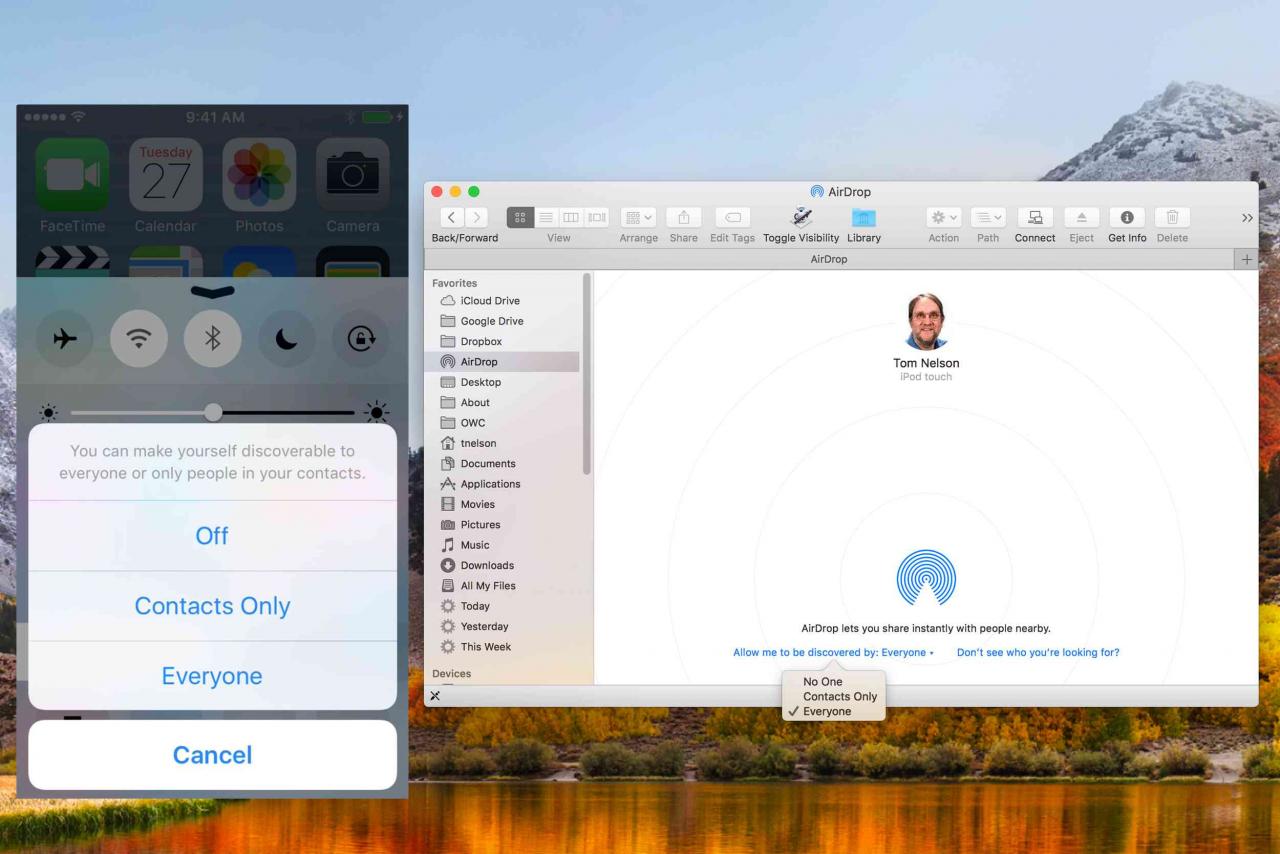
Lebensdraht.
Um auf dieselben erkennbaren Einstellungen auf Ihrem Mac zuzugreifen, rufen Sie AirDrop im Finder auf, indem Sie:
-
Auswahl Fallschirmabwurf von einem Seitenleiste des Finder-Fensters oder auswählen Fallschirmabwurf von dem Finder's Go Menü.
-
Klicken Sie im sich öffnenden AirDrop Finder-Fenster auf den genannten Text Erlauben Sie mir, entdeckt zu werden von.
-
Ein Dropdown-Menü mit den drei Erkennungseinstellungen wird angezeigt.
Treffen Sie Ihre Auswahl, wenn Sie Probleme damit haben, dass Ihr Gerät von anderen gesehen wird. wählen Jeder als Erkennungseinstellung.
Sind Wi-Fi und Bluetooth aktiviert?
AirDrop verwendet sowohl Bluetooth, um Geräte innerhalb von 30 Fuß zu erkennen, als auch Wi-Fi, um die eigentliche Datenübertragung durchzuführen. Wenn Bluetooth oder Wi-Fi nicht aktiviert ist, funktioniert AirDrop nicht.
Auf Ihrem iOS-Gerät können Sie sowohl Wi-Fi als auch Bluetooth über das Menü "Freigabe" aktivieren:
-
Rufen Sie ein Element zum Teilen auf, z. B. ein Foto, und tippen Sie dann auf Teilen.
-
Wenn entweder Wi-Fi oder Bluetooth deaktiviert ist, bietet AirDrop an, die erforderlichen Netzwerkdienste einzuschalten. Zapfhahn AirDrop.
-
AirDrop wird verfügbar.
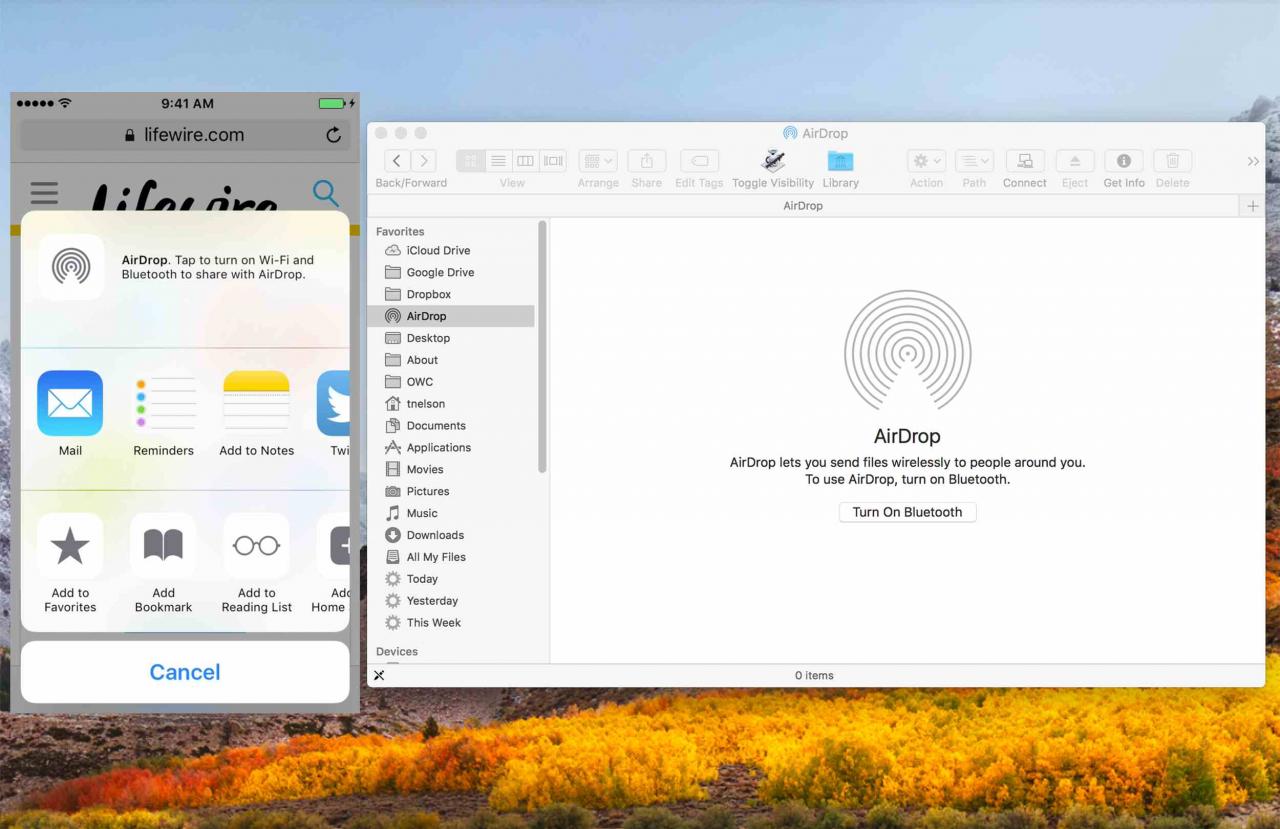
Lebensdraht.
Auf dem Mac kann AirDrop Bluetooth aktivieren, wenn es deaktiviert ist.
-
Öffnen Sie ein Finder-Fenster und wählen Sie die AirDrop Element in der Seitenleiste oder wählen Sie AirDrop von dem Finder Go Menü.
-
Das AirDrop Finder-Fenster öffnet das Angebot, Bluetooth zu aktivieren, wenn es deaktiviert ist.
-
Klicken Sie auf die Aktivieren Sie Bluetooth .
-
Um Wi-Fi zu aktivieren, starten Sie entweder Systemeinstellungen von dem Dock oder wählen Sie Systemeinstellungen von dem Apple-Menü.
-
Wähle aus Netzwerk Einstellungsbereich.
-
Auswählen Wi-Fi in der Seitenleiste des Netzwerkbereichs.
-
Klicken Sie auf die Schalten Sie Wi-Fi ein .
Sie können dieselbe Funktion auch über die Menüleiste des Mac ausführen, wenn Sie im Bereich Netzwerkeinstellungen die Option WLAN-Status in der Menüleiste anzeigen ausgewählt haben.
Selbst wenn Wi-Fi und Bluetooth aktiviert sind, kann das gelegentliche Aus- und Wiedereinschalten von Wi-Fi und Bluetooth das gelegentliche Problem beheben, bei dem keine Geräte im AirDrop-Netzwerk angezeigt werden.
- Auf iOS-Geräten können sowohl Wi-Fi als auch Bluetooth ein- oder ausgeschaltet werden Einstellungen.
- Auf dem Mac sind Wi-Fi und Bluetooth als separate Einstellungsfenster innerhalb von verfügbar Systemeinstellungen.
Sind alle AirDrop-Geräte aktiv?
Das wahrscheinlich häufigste Problem bei der Verwendung von AirDrop ist das Versagen eines Geräts, weil es schläft.
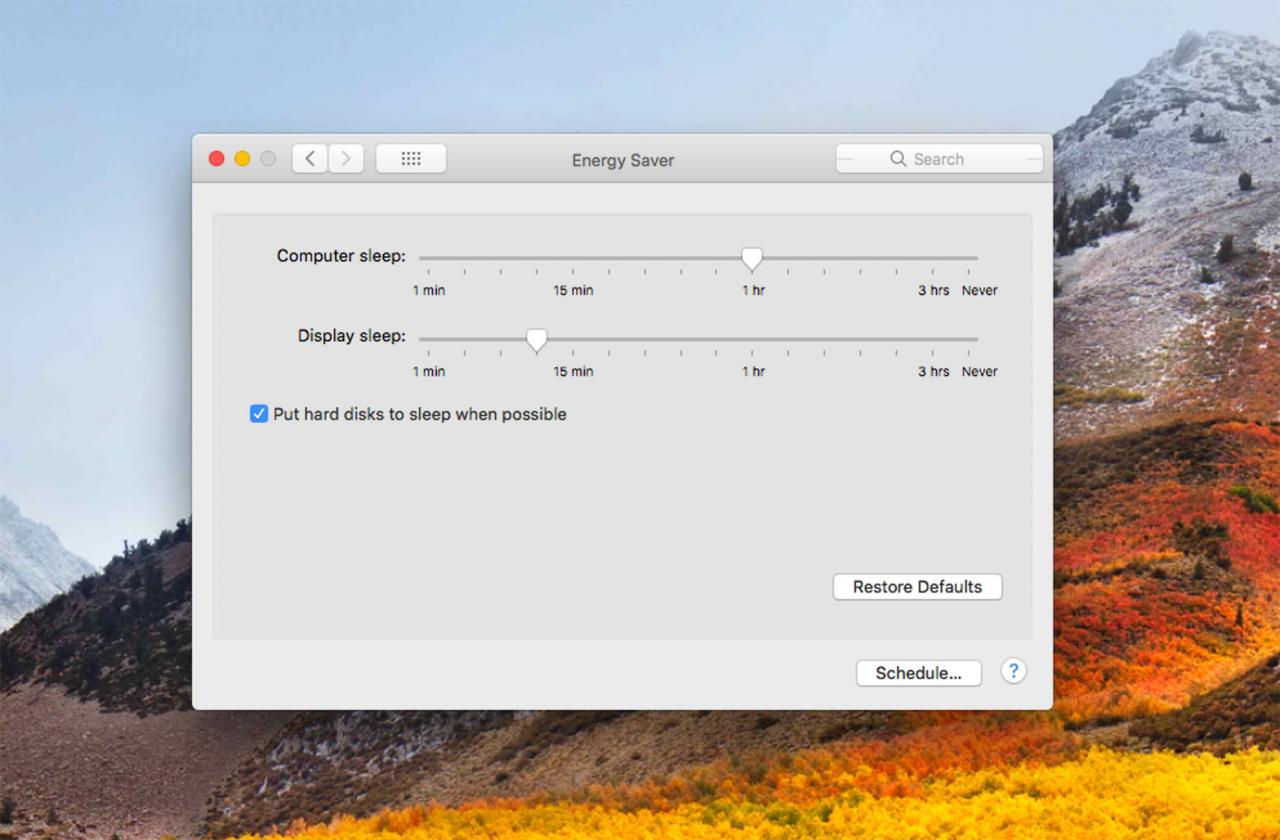
Lebensdraht.
Auf iOS-Geräten muss für AirDrop die Anzeige aktiv sein. Auf dem Mac darf der Computer nicht schlafen, obwohl das Display gedimmt werden kann.
- Drücken Sie auf iOS-Geräten die Taste Schlaf / Wach Taste, um Ihr Gerät zu wecken. Wenn auf Ihrem iOS-Gerät der Sperrbildschirm angezeigt wird, kann AirDrop weiterhin funktionieren. Sie müssen jedoch alle AirDrop-Benachrichtigungen akzeptieren, die auf dem Sperrbildschirm angezeigt werden.
- Auf dem Mac können Sie den Computer aktivieren, indem Sie eine beliebige Taste drücken, die Maus bewegen, auf das Trackpad tippen oder kurz den Netzschalter drücken.
Sie können auch den Einstellungsbereich "Energiesparer" auf dem Mac verwenden, um zu verhindern, dass der Computer in den Ruhezustand wechselt, oder um einen längeren Zeitraum vor dem Einschlafen festzulegen.
Flugzeugmodus und nicht stören
Ein weiterer häufiger Fehler, der AirDrop-Probleme verursacht, besteht darin, zu vergessen, dass sich Ihr Gerät im Flugzeugmodus oder im Bereich Nicht stören befindet.
Im Flugzeugmodus wurden alle Funkgeräte deaktiviert, einschließlich Wi-Fi und Bluetooth, auf deren Betrieb AirDrop angewiesen ist.
Sie können den Flugzeugmodus überprüfen und seine Einstellungen ändern, indem Sie auswählen Einstellungen > Flugzeug-Modus. Sie können auch über die Einstellung auf den AirPlane-Modus zugreifen Steuertafel durch Wischen vom unteren Bildschirmrand nach oben.
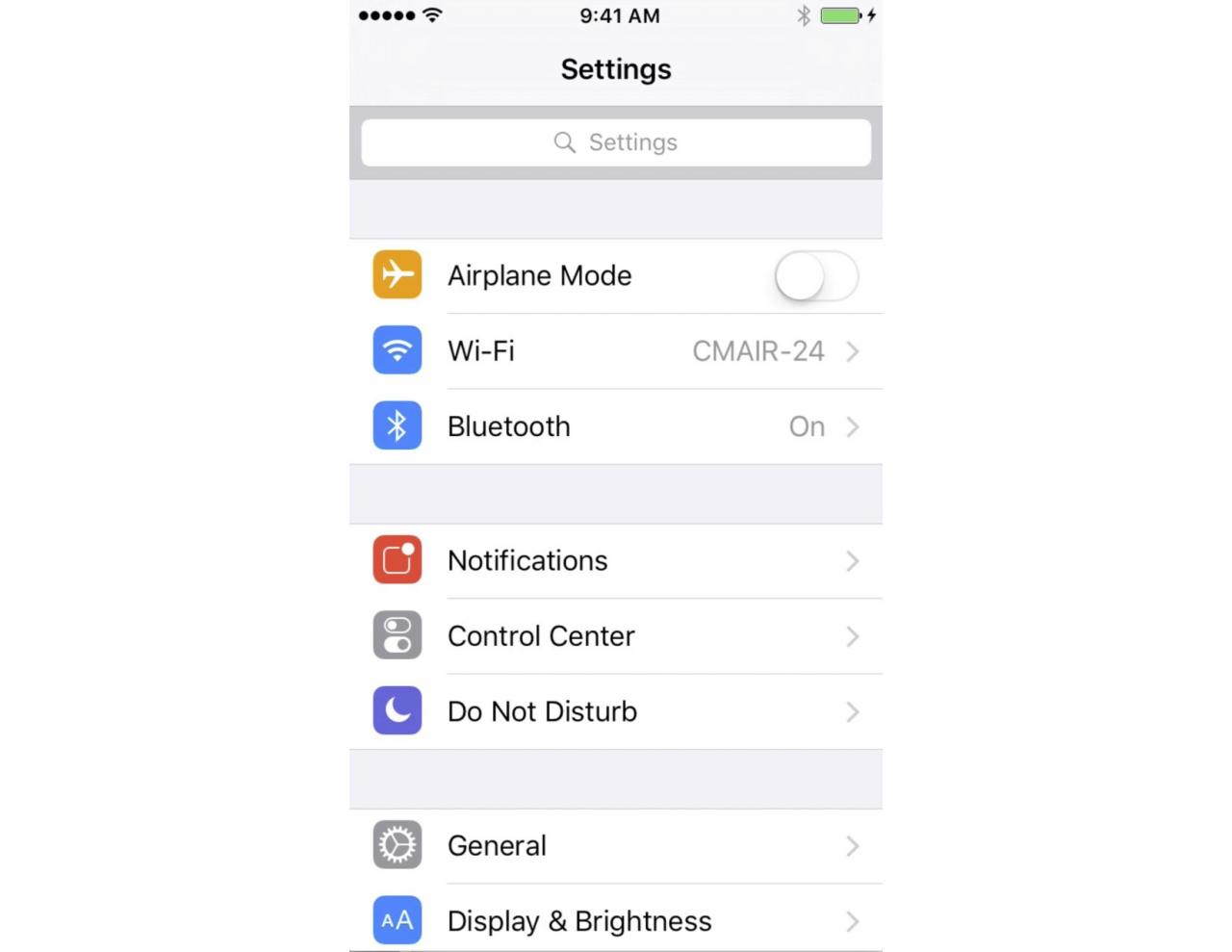
Lebensdraht.
Nicht stören auf iOS-Geräten und auf dem Mac kann die ordnungsgemäße Funktion von AirDrop beeinträchtigen. In beiden Fällen deaktiviert "Nicht stören" die Zustellung von Benachrichtigungen. Dies verhindert nicht nur, dass Sie eine AirDrop-Anfrage sehen, sondern macht Ihr Gerät auch unentdeckbar.
Das Gegenteil ist jedoch nicht der Fall. Im Modus „Nicht stören“ können Sie Informationen über AirDrop senden.
- Auf iOS-Geräten: Wischen Sie vom unteren Bildschirmrand nach oben, um das Fenster aufzurufen Control Centerund tippen Sie dann auf Bitte nicht stören Symbol (Viertelmond), um die Einstellung umzuschalten.
- Auf Macs: Klicken Sie auf Benachrichtigung Menüleiste um das Benachrichtigungsfeld aufzurufen. Scrollen Sie dann nach oben (auch wenn Sie bereits oben sind), um das zu sehen Bitte nicht stören die Einstellungen. Schalten Sie die Einstellung bei Bedarf um.
AirDrop Ohne Bluetooth oder Wi-Fi
Es ist möglich, AirDrop auf einem Mac zu verwenden, ohne Bluetooth oder Wi-Fi verwenden zu müssen. Als Apple AirDrop zum ersten Mal veröffentlichte, war es auf bestimmte von Apple unterstützte Wi-Fi-Funkgeräte beschränkt. Mit ein wenig Optimierung können Sie AirDrop jedoch auf nicht unterstützten Wi-Fi-Geräten von Drittanbietern aktivieren. Sie können AirDrop auch über kabelgebundenes Ethernet verwenden. Dadurch können viele frühere Macs (2012 und älter) Mitglieder der AirDrop-Community werden.

