Die Microsoft Office-Produktivitätssuite unterstützt verschiedene Arten der Standardumschaltung von Schriftarten, sodass Ihre Office-Dokumente mit Ihrem bevorzugten Erscheinungsbild angezeigt werden, ohne dass Stile jedes Mal manuell konfiguriert werden müssen, wenn Sie eine neue Datei erstellen.
Die Anweisungen in diesem Artikel gelten für die Desktop-Versionen von Microsoft 365, Office 2019 und Office 2016.
Microsoft Word
Um die in einem Word-Dokument verwendeten Standardstile anzupassen, erstellen Sie entweder eine neue Vorlage oder passen Sie Ihre aktuelle Standardvorlage an.
Passen Sie die Vorlage an
-
Gehen Sie zum Startseite. Klicken Sie mit der rechten Maustaste auf einen beliebigen Stil in der Registerkarte Stile Gruppe.
-
Wählen Sie im Popup-Menü die Option Ändern.
-
In dem Stil ändern nehmen Sie im Dialogfeld die gewünschten Anpassungen vor.
-
Wählen Sie unten im Dialogfeld aus Neue Dokumente basierend auf dieser Vorlage um sicherzustellen, dass Ihre Stiländerungen beim Erstellen neuer Dokumente bestehen bleiben.
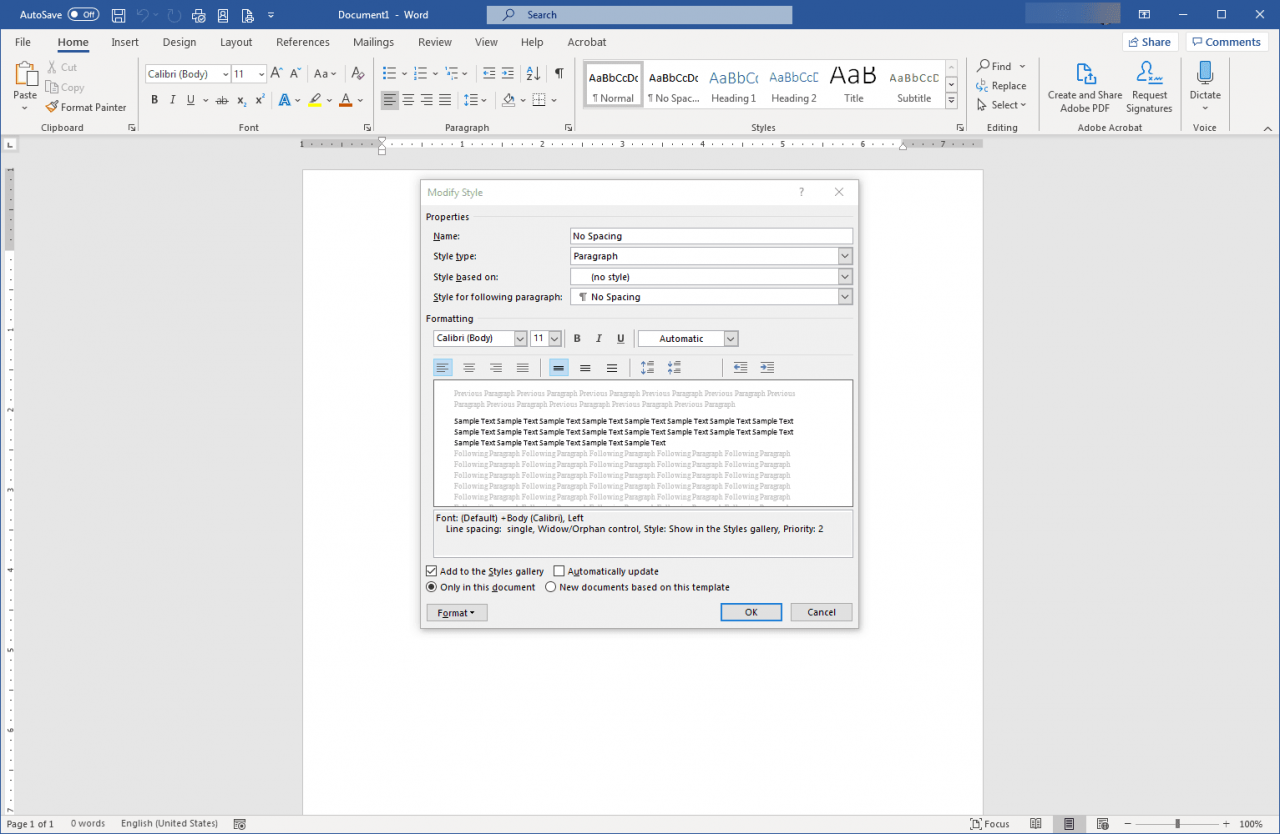
-
Wählen Sie OK aus, um die Änderungen zu speichern.
Speichern Sie die Vorlage
Öffnen Sie für größere Änderungen an den Standardeinstellungen ein leeres Dokument und passen Sie die Stile an Ihre Anforderungen an. Wenn Sie das Dokument speichern, erhalten Sie möglicherweise (oder auch nicht, je nachdem, wie Ihre Word-Kopie konfiguriert ist) eine Anforderung zum Aktualisieren oder Überschreiben des Dokuments normal.dotx Vorlage. Fahren Sie mit dem Speichern fort, um Ihre Änderungen wie gewohnt zu speichern. Andernfalls erstellen Sie eine separate Vorlagendatei für sich selbst:
-
Gehen Sie zum Reichen Sie das Registerkarte, und wählen Sie Export.
-
Wählen Sie Dateityp ändern aus.
-
In dem Dateityp ändern Liste wählen Sie Vorlage (* .dotx)Und wählen Sie dann Speichern unter.
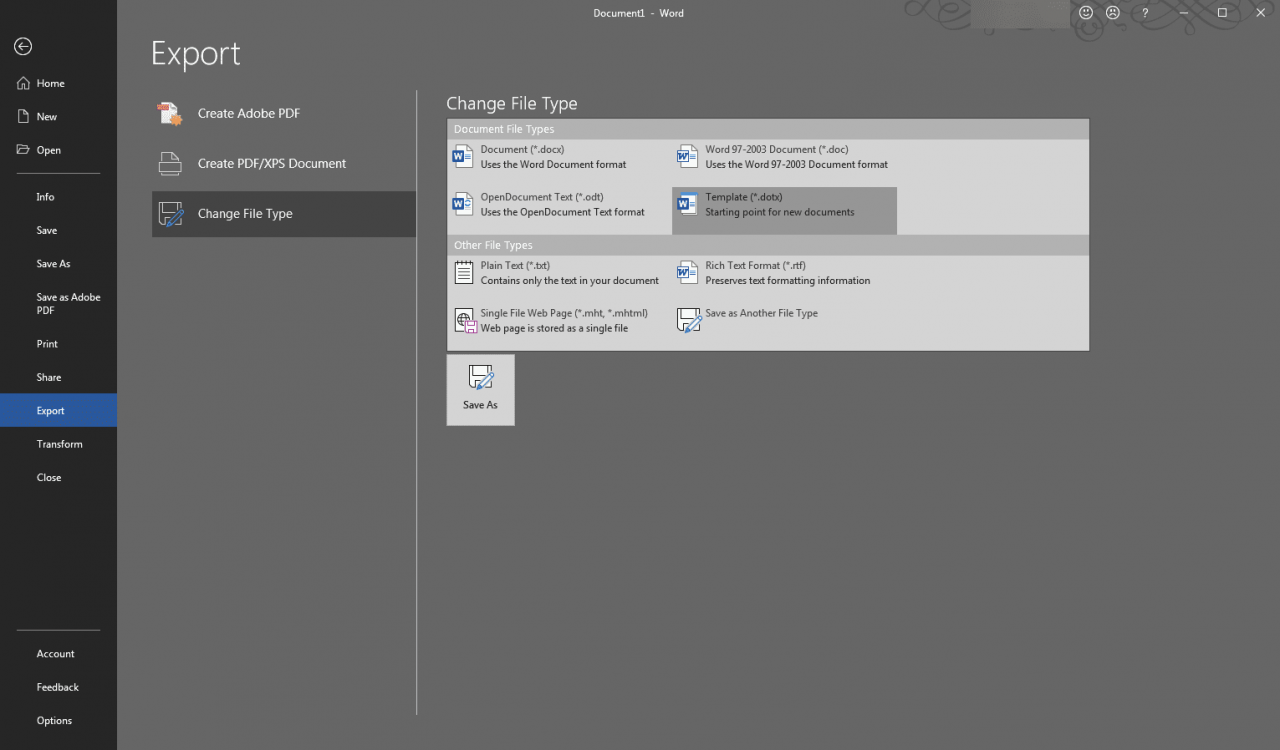
-
In dem Speichern unter Geben Sie im Dialogfeld einen Dateinamen ein, wählen Sie den Ordner aus, in dem Sie die Vorlage speichern möchten, und wählen Sie dann aus Speichern.
Öffnen Sie in Zukunft die Vorlage normal.dotx oder die von Ihnen erstellte benutzerdefinierte Vorlage, um Ihre benutzerdefinierten Schriftarten- und Layoutoptionen anzuzeigen. Wenn Sie neue Dokumente speichern, die mit der Vorlage erstellt wurden, wird standardmäßig das Dialogfeld Speichern unter angezeigt. Sie werden die neue Vorlage nur überschreiben, wenn Sie sie speziell in eine neue DOTX-Datei exportieren.
Wählen Sie aus, um eine Standardschriftart zum Anzeigen von Dokumenten in Entwurfs- und Gliederungsansichten festzulegen Reichen Sie das > Options > Vertiefung. Scrollen Sie zu dem beschrifteten Abschnitt Dokumentinhalt anzeigen und wählen Sie Verwenden Sie Entwurfsschrift in Entwurfs- und Gliederungsansichten. Wählen Sie dann die gewünschte Schriftart und Größe.
Microsoft Excel
Gehen Sie das Registerkarte "Datei", Dann wählen Sie Options um das Dialogfeld Excel-Optionen zu öffnen. Von dem Registerkarte Allgemein, Auf dem Sprung Beim Erstellen neuer Arbeitsmappen Abschnitt und wählen Sie die Schriftart und Größe für Ihre neue Standardeinstellung.

Microsoft OneNote
Um die OneNote-Standardschriftart zu ändern, gehen Sie zu Reichen Sie das und wählen Sie Options. Wählen Sie die Allgemeines Tab und gehen Sie zum Standardschriftart Abschnitt zum Zurücksetzen von Schriftart, Größe und Farbe.
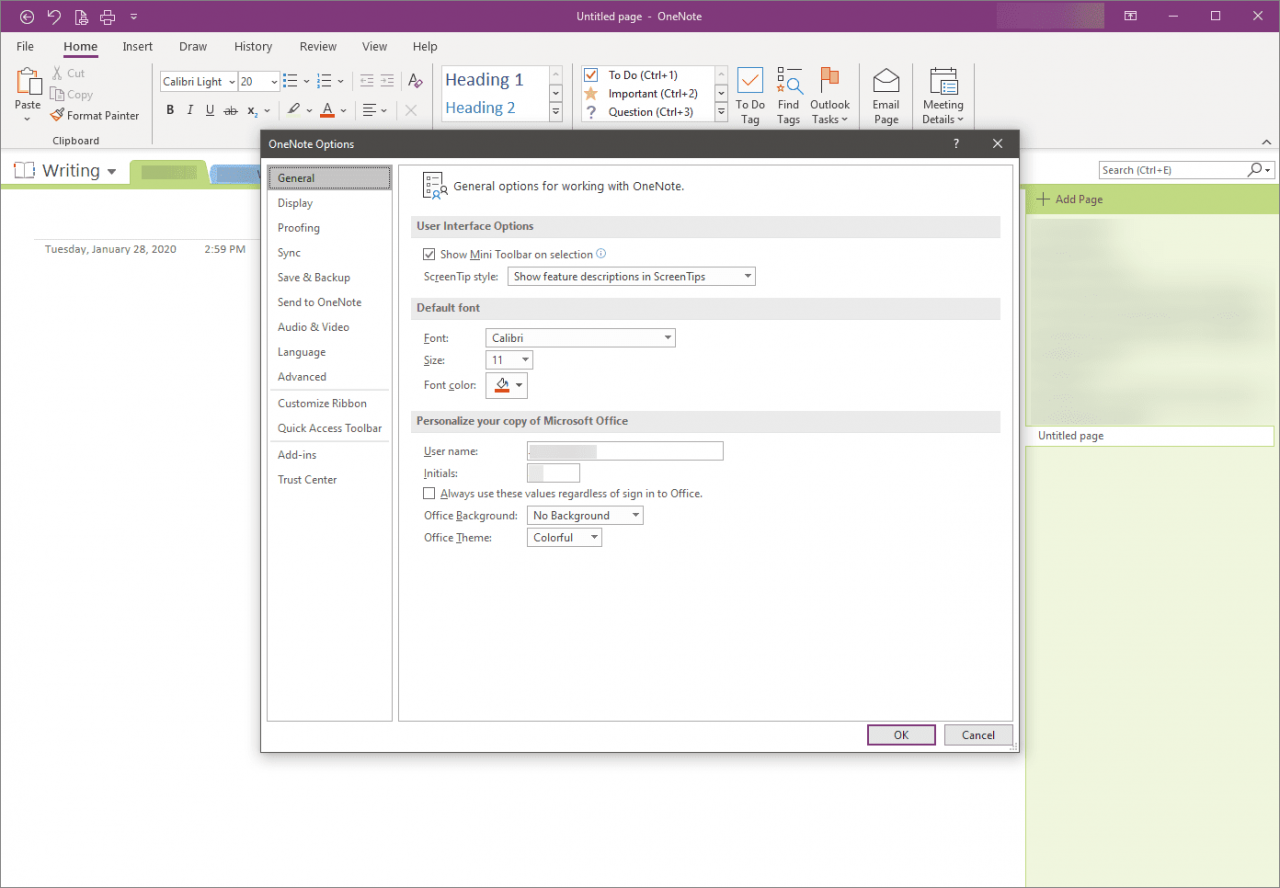
Microsoft Publisher
Wechseln Sie in einem leeren Publisher-Dokument zu Startseite Registerkarte, und wählen Sie Stile. Ein Popup-Menü zeigt Optionen zum Importieren oder Erstellen eines neuen Stils an.
- Öffnen Sie zum Importieren ein Dokument, dem Stile zugeordnet sind - eine andere Publisher-Datei oder ein Word-Dokument.
- Um einen neuen Stil zu erstellen, geben Sie ihm einen Namen und ändern Sie dann seine Parameter. Geben Sie die Schriftart, die Texteffekte, den Zeichenabstand, den Absatzumbruch, die Aufzählungszeichen- und Nummerierungsformate, die horizontalen Regelzeilen und die Tabulatorplatzierung an.
Zusätzliche Stile können neu sein oder auf einem von Ihnen definierten basieren.
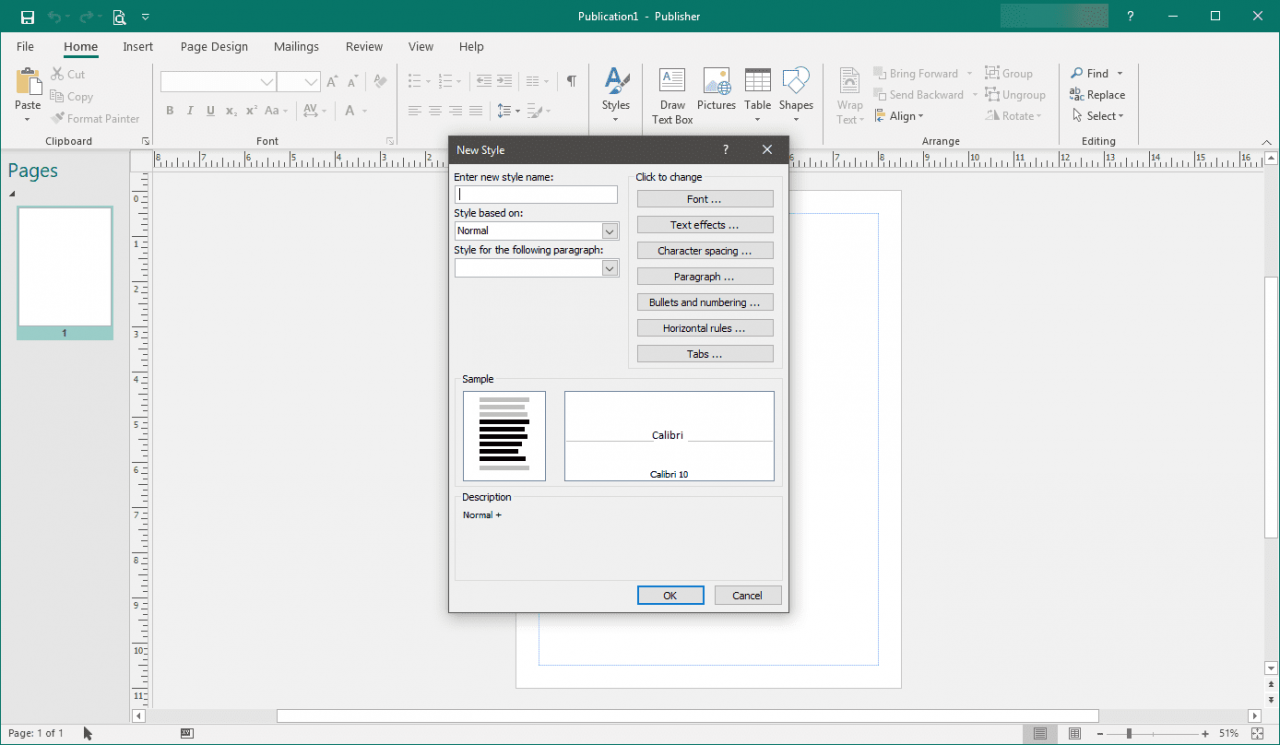
Microsoft Powerpoint
PowerPoint identifiziert keine Standardschriftarten. Stattdessen werden Schriftarten Vorlagen zugeordnet. Richten Sie Ihr Design auf eine Vorlage, die Ihren visuellen Designanforderungen entspricht. Von dem Design Registerkarte, wählen Sie die Varianten Dropdown-Pfeil zum Anzeigen von Anpassungsoptionen für das aktive Präsentationsthema.
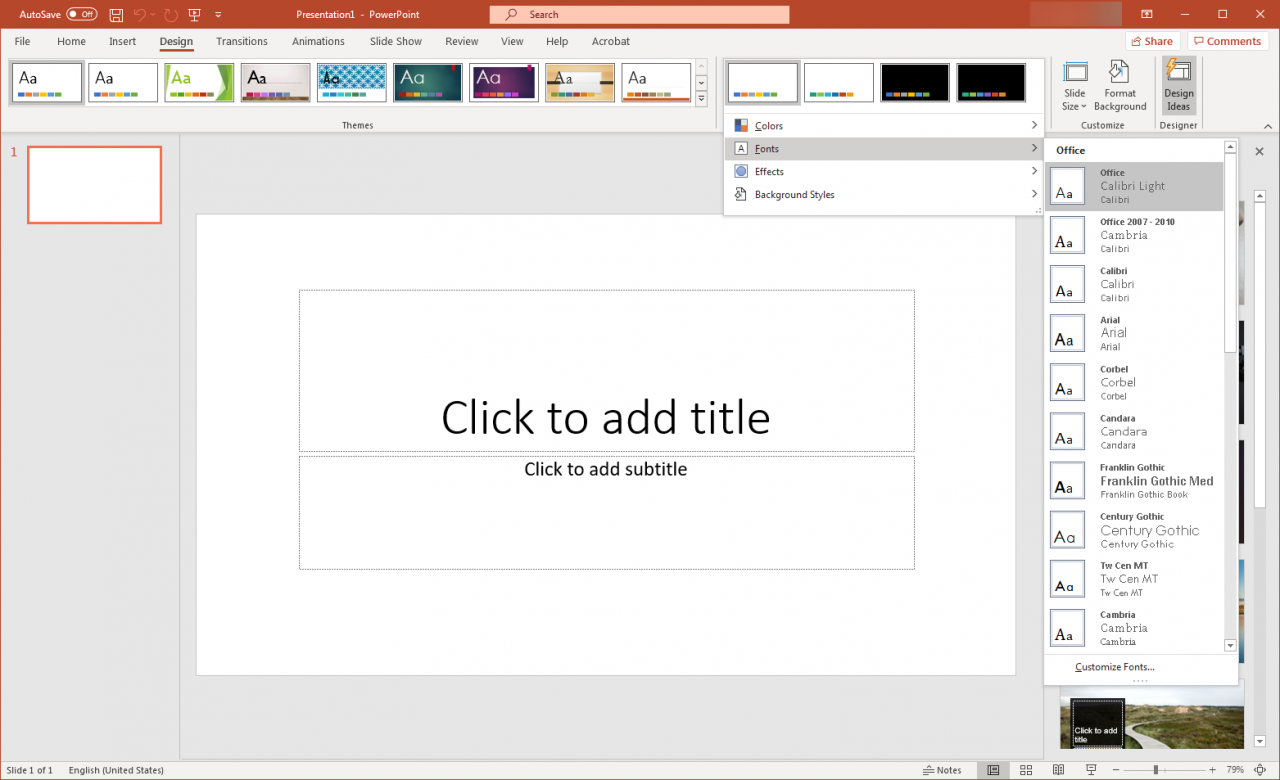
So ändern Sie schnell die Standardschriftart in Powerpoint
Microsoft Outlook
Sie müssen so konfiguriert sein, dass E-Mails im HTML-Format gesendet werden, um die Themen verwenden zu können. Andernfalls wird Ihre Nachricht als Klartext geschrieben und empfangen.
So legen Sie die Outlook-Standardeinstellungen fest:
-
Gehen Sie zum Reichen Sie das Registerkarte, und wählen Sie Options.
-
Wählen Sie E-mail Abschnittsüberschrift aus.
-
In dem Verfassen Sie Nachrichten wählen Sie Schreibwaren und Schriften.
-
In dem Signaturen und Schreibwaren wählen Sie im Dialogfeld entweder ein definiertes Thema aus oder konfigurieren Sie die Schriftart - einschließlich Größe und Farbe - manuell für neue Nachrichten, Antworten, Weiterleitungen und Klartextkompositionen.
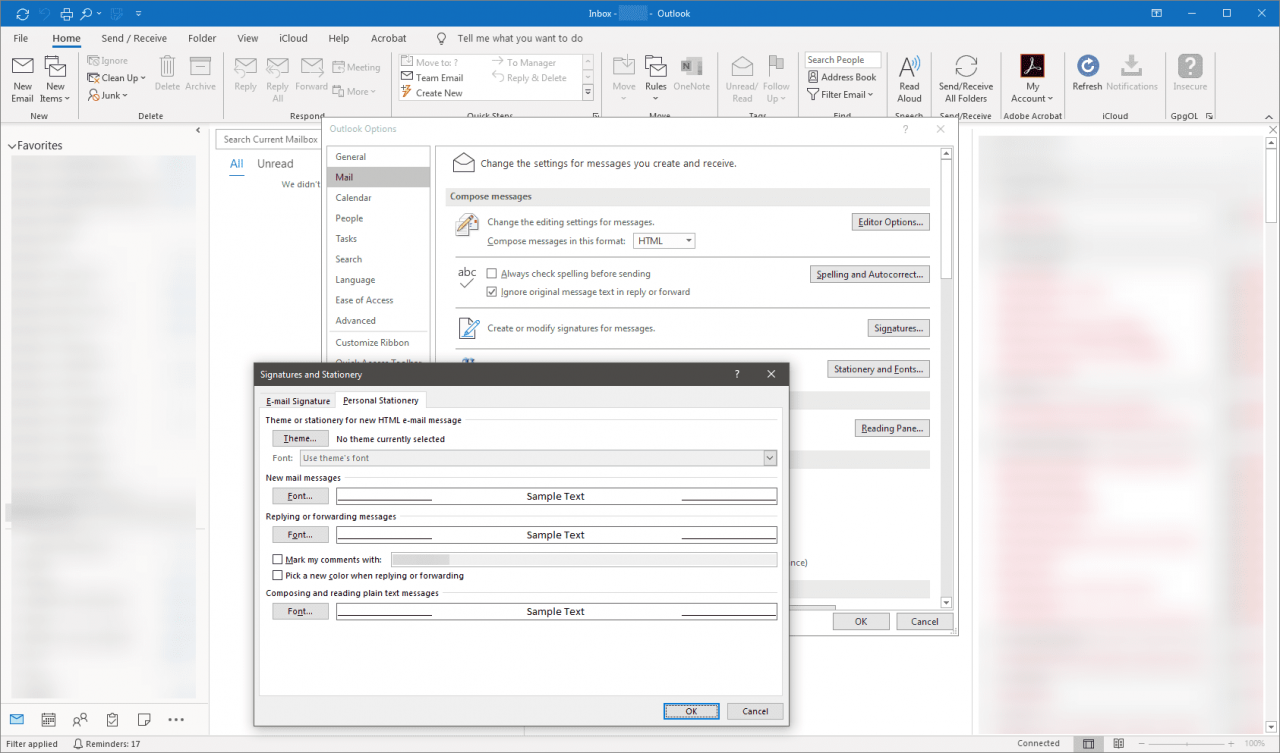
-
Wählen Sie OK wenn Sie fertig sind.
So ändern Sie die Standardschriftarten in Microsoft Outlook
Die Microsoft Office-Benutzeroberfläche
Standardmäßig bietet Windows 10 keine Funktionen zum Ändern der Benutzeroberflächenelemente von Microsoft Office-Produkten. Daher verwenden Office-Apps dieselben Schriftarten für Menüs, Schaltflächen und Dialogfelder, es sei denn, Sie installieren eine nicht native Themenanwendung.
