Es kann schwierig sein, sich mit der Speichernutzung Ihres Mac vertraut zu machen. Das Aktivitätsüberwachungsprogramm kann hilfreich sein, insbesondere wenn Sie überlegen müssen, ob Sie den RAM Ihres Computers aktualisieren müssen.
Der Aktivitätsmonitor war Teil aller MacOS- und der meisten OS X-Betriebssysteme für den Mac, das aktuelle Format wurde jedoch in OS X Mavericks (10.9) eingeführt. Dieser Artikel enthält Informationen zu Activity Monitor in macOS 10.15 über OS X Mavericks (10.9) sowie Informationen zu früheren Versionen von OS X.
Mac-Aktivitätsmonitor
Der Activity Monitor ist ein kostenloses Systemdienstprogramm, das auf allen Macs verfügbar ist. Es enthält Registerkarten für fünf Bereiche, die veranschaulichen, wie sich Anwendungen und andere Prozesse auf Ihren Computer auswirken. Die Registerkarten sind:
- CPU: Zeigt die Auswirkungen von Prozessen auf die CPU-Aktivität an
- Speicher: Überwacht die Speichernutzung einschließlich des physischen RAM-Speichers
- Energie: Zeigt die Menge an Energie an, die von jeder App verbraucht wird
- Festplatten: Zeigt die Datenmenge an, die von der Festplatte gelesen und auf die Festplatte geschrieben wurde
- Netzwerknutzung: Gibt an, welche Prozesse Daten über Ihr Netzwerk senden oder empfangen
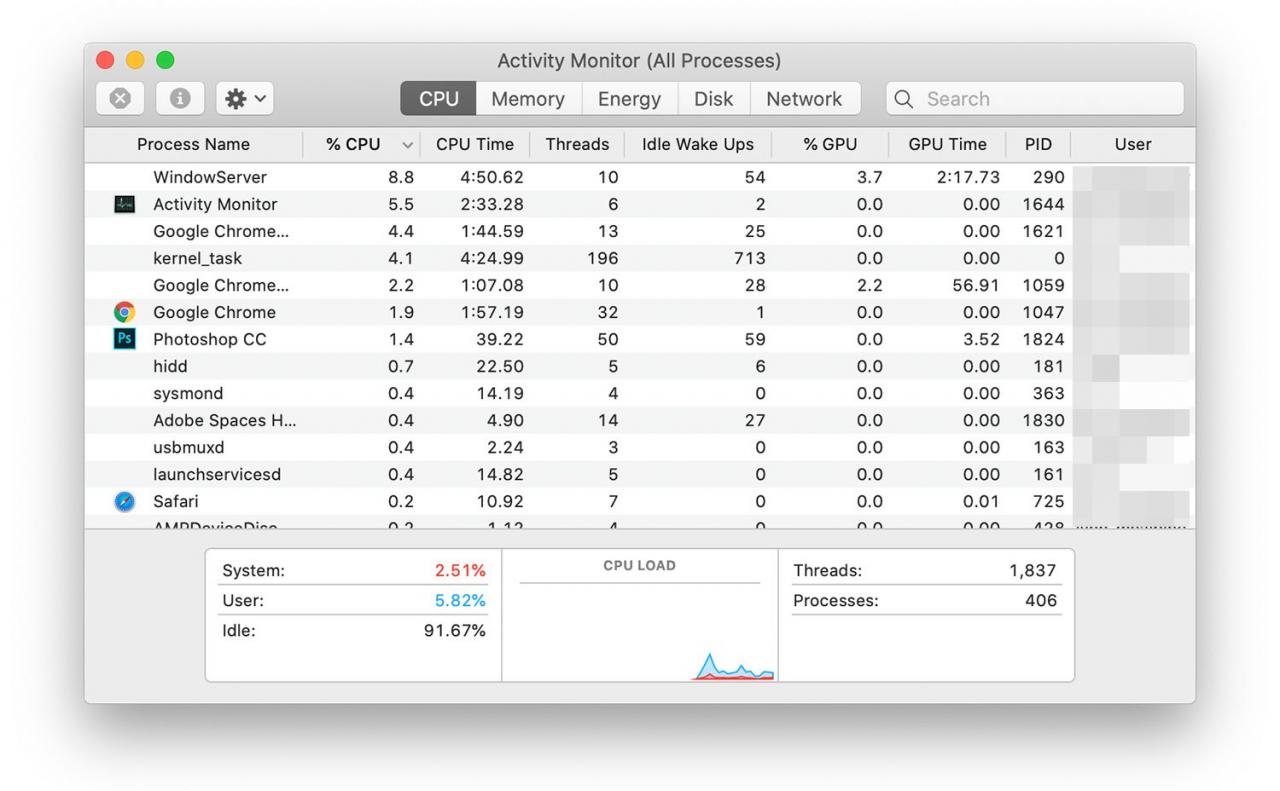
Auf der Registerkarte Speicher des Aktivitätsmonitors überwachen und verwalten Sie die Speichernutzung auf Ihrem Mac.
Aktivitätsüberwachungs-Speichertabelle (OS X Mavericks und höher)
Als Apple OS X Mavericks herausbrachte, führte es das Speicherdruckdiagramm im Aktivitätsmonitor zusammen mit dem komprimierten Speicher ein, eine wesentliche Änderung in der Art und Weise, wie das Betriebssystem den Speicher verwaltet. Durch die Speicherkomprimierung wird das verfügbare RAM optimal genutzt, indem die im RAM gespeicherten Daten komprimiert werden, anstatt den Speicher in den virtuellen Speicher zu übertragen. Dieser Vorgang kann die Leistung eines Mac erheblich beeinträchtigen.
Zusätzlich zur Verwendung des komprimierten Speichers hat Mavericks Änderungen am Aktivitätsmonitor und an der Darstellung der Informationen zur Speichernutzung vorgenommen. Anstatt das Kreisdiagramm zu verwenden, das in früheren Versionen von OS X angezeigt wurde, um zu zeigen, wie der Speicher aufgeteilt wird, hat Apple das Speicherdruckdiagramm eingeführt, um auszudrücken, wie viel Speicher Ihr Mac komprimiert, um freien Speicherplatz für andere Aktivitäten bereitzustellen.
Speicherdruckdiagramm
Das Speicherdruckdiagramm wird unten auf der Registerkarte Speicher im Fenster Aktivitätsmonitor angezeigt. Es gibt an, wie viel Komprimierung auf den Arbeitsspeicher angewendet wird und wann Paging auf die Festplatte erfolgt, wenn die Komprimierung nicht ausreicht, um die Anforderungen von Apps an die Speicherzuweisung zu erfüllen.
Das Speicherdruckdiagramm wird in drei Farben angezeigt:
- Grün: Zeigt keine Komprimierung an
- Gelb: Zeigt an, wann eine Komprimierung erfolgt
- Rot: Die Komprimierung hat ihre Grenzen erreicht und das Paging in den virtuellen Speicher wurde gestartet
Zusätzlich zu der Farbe, die angibt, was im Speicherverwaltungssystem geschieht, spiegelt die Höhe der Balken das Ausmaß der laufenden Komprimierung oder des laufenden Paging wider.
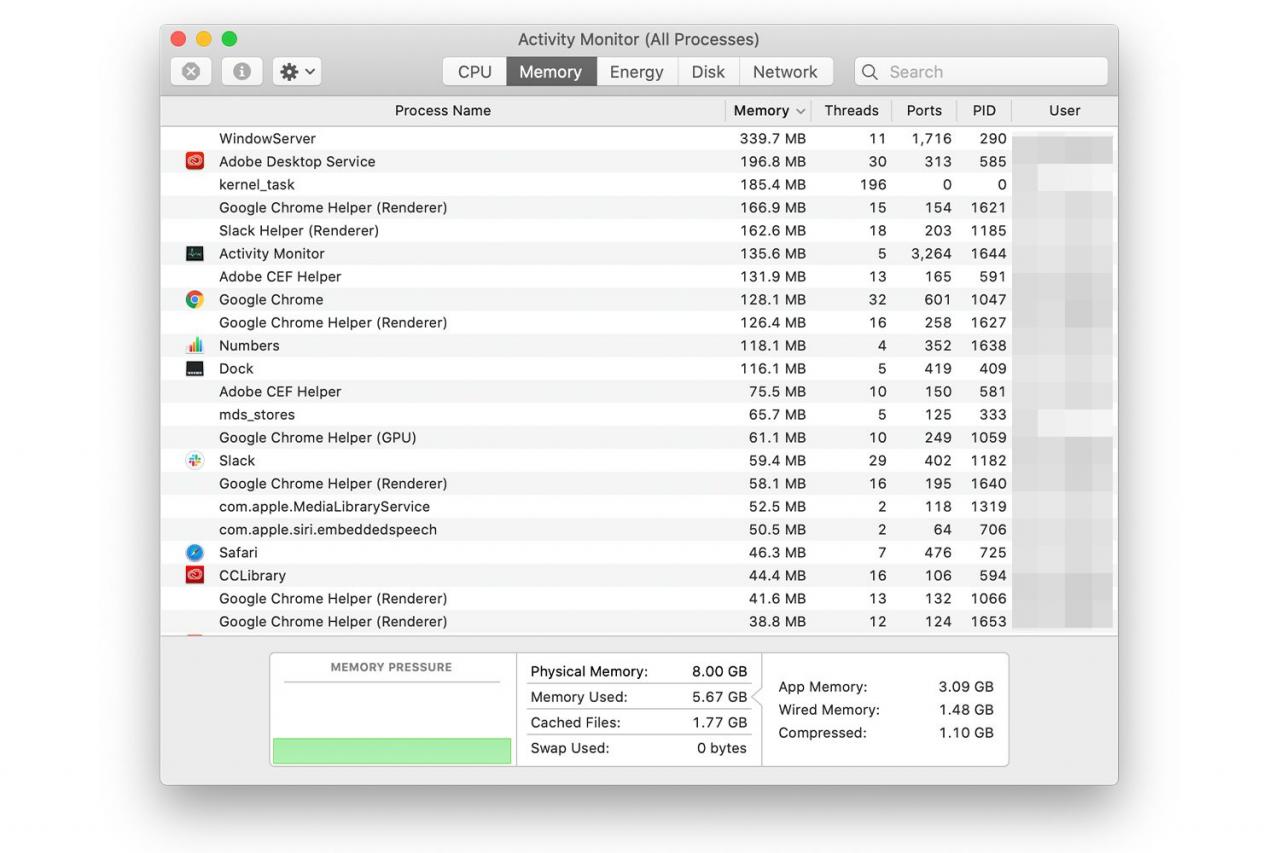
Im Idealfall sollte das Speicherdruckdiagramm im grünen Bereich bleiben, um anzuzeigen, dass keine Komprimierung stattfindet und dass Sie über ausreichend RAM für die auszuführenden Aufgaben verfügen. Wenn das Diagramm gelb angezeigt wird, werden zwischengespeicherte Dateien, die nicht mehr aktiv sind, deren Daten jedoch noch im RAM gespeichert sind, komprimiert, um genügend freien RAM zu erstellen, um sie den Apps zuzuweisen, die eine RAM-Zuweisung anfordern.
Die Speicherkomprimierung erfordert einen gewissen CPU-Overhead, aber dieser kleine Leistungseinbruch ist gering und für den Benutzer normalerweise nicht erkennbar.
Wenn das Speicherdruckdiagramm rot angezeigt wird, ist nicht mehr genügend inaktiver RAM zum Komprimieren vorhanden, und es wird auf die Festplatte (virtueller Speicher) gewechselt. Das Austauschen von Daten aus dem RAM ist eine viel prozessintensivere Aufgabe und macht sich normalerweise als allgemeine Leistungsverlangsamung Ihres Mac bemerkbar.
So erkennen Sie, wann Sie RAM benötigen
Anhand des Speicherdruckdiagramms können Sie auf einen Blick erkennen, ob Ihr Mac zusätzlichen Arbeitsspeicher benötigt.
- Wenn das Diagramm ist Grün Meistens benötigt Ihr Mac keinen zusätzlichen RAM.
- Wenn Ihr Diagramm eine Mischung ist Gelb und GrünIhr Mac nutzt den verfügbaren Arbeitsspeicher optimal aus, ohne Daten auf das Laufwerk übertragen zu müssen. Sie sehen den Vorteil der Speicherkomprimierung und die Fähigkeit des Mac, RAM sparsam zu nutzen, damit Sie nicht mehr RAM hinzufügen müssen. Wenn das Diagramm normalerweise gelb und selten grün ist, benötigen Sie möglicherweise in naher Zukunft RAM.
- Wenn sich das Diagramm in der befindet rot Häufig oder über einen längeren Zeitraum würde Ihr Mac von mehr RAM profitieren. Wenn es beim Öffnen einer App nur rot wird, ansonsten aber gelb oder grün bleibt, benötigen Sie wahrscheinlich keinen weiteren Arbeitsspeicher, obwohl Sie möglicherweise die Anzahl der gleichzeitig geöffneten Apps reduzieren möchten.
Obwohl das Aktivitätsmonitor-Dock-Symbol so konfiguriert werden kann, dass einige Statistiken im Dock angezeigt werden, gehört der komprimierte Speicher nicht dazu. Sie müssen das Anwendungsfenster öffnen, um das Speicherdruckdiagramm anzuzeigen.
Aktivitätsüberwachungs-Speichertabelle (OS X Mountain Lion und früher)
Frühere Versionen von OS X vor OS X Mountain Lion verwendeten einen älteren Stil der Speicherverwaltung, bei dem die Speicherkomprimierung nicht verwendet wird. Stattdessen wird versucht, den zuvor Apps zugewiesenen Speicher freizugeben und bei Bedarf den Seitenspeicher als virtuellen Speicher auf Ihr Laufwerk zu übertragen.
Aktivitätsüberwachung Kreisdiagramm
Das Kreisdiagramm des Aktivitätsmonitors zeigt vier Arten der Speichernutzung: Frei (grün), Kabelgebunden (rot), Aktiv (gelb) und Inaktiv (blau). Um die Speichernutzung zu verstehen, müssen Sie wissen, um welchen Speichertyp es sich handelt und wie sich dies auf den verfügbaren Speicher auswirkt.
- Frei. Dies ist der RAM in Ihrem Mac, den er derzeit nicht verwendet und der jedem Prozess oder jeder Anwendung zugewiesen werden kann, der den gesamten oder einen Teil des verfügbaren Speichers benötigt.
- Wired. Ihr Mac weist Wired Memory seinen internen Anforderungen und den Kernanforderungen der von Ihnen ausgeführten Anwendungen und Prozesse zu. Der kabelgebundene Speicher stellt die Mindestmenge an RAM dar, die Ihr Mac zu jedem Zeitpunkt benötigt, um weiter zu laufen. Sie können sich dies als Speicher vorstellen, der für alles andere verboten ist.
- Aktiv. Der derzeit von Anwendungen und Prozessen auf Ihrem Mac verwendete Speicher ist aktiver Speicher, abgesehen von den speziellen Systemprozessen, die dem kabelgebundenen Speicher zugewiesen sind. Sie können sehen, wie der aktive Speicherbedarf zunimmt, wenn Sie Anwendungen starten oder wenn derzeit ausgeführte Anwendungen mehr Speicher benötigen, um eine Aufgabe auszuführen.
- Inaktiv. Inaktiver Speicher wird von einer Anwendung nicht mehr benötigt, aber der Mac wurde noch nicht für den Pool für freien Speicher freigegeben.
Grundlegendes zum inaktiven Speicher
Die meisten Speichertypen sind unkompliziert. Derjenige, der Menschen auslöst, ist Inaktiver Speicher. Einzelpersonen sehen häufig eine große Menge Blau im Speicher-Kreisdiagramm und denken, dass ihr Mac Speicherprobleme hat. Dies führt dazu, dass sie über das Hinzufügen von RAM nachdenken, um die Leistung ihres Computers zu steigern. In Wirklichkeit leistet der inaktive Speicher jedoch einen wertvollen Dienst, der Ihren Mac schneller macht.
Wenn Sie eine Anwendung beenden, gibt OS X nicht den gesamten von der Anwendung verwendeten Speicher frei. Stattdessen wird der Startstatus der Anwendung im Abschnitt Inaktiver Speicher gespeichert. Wenn Sie dieselbe Anwendung neu starten, weiß OS X, dass die Anwendung nicht von Ihrer Festplatte geladen werden muss, da sie bereits im inaktiven Speicher gespeichert ist. Infolgedessen definiert OS X den Abschnitt des inaktiven Speichers, der die Anwendung enthält, als aktiven Speicher neu, wodurch das Neustarten einer Anwendung zu einem schnellen Vorgang wird.
Inaktiver Speicher bleibt nicht für immer inaktiv. OS X kann diesen Speicher verwenden, wenn Sie eine Anwendung neu starten. Es wird auch inaktiver Speicher verwendet, wenn nicht genügend freier Speicher für die Anforderungen einer Anwendung vorhanden ist.
Die Abfolge der Ereignisse sieht ungefähr so aus:
- Wenn Sie eine Anwendung starten, prüft OS X, ob sie im inaktiven Speicher gespeichert ist. Wenn dies der Fall ist, wird dieser Speicher als Aktiv neu zugewiesen und die Anwendung wird gestartet.
- Wenn sich die Anwendung nicht im inaktiven Speicher befindet, stellt OS X einen geeigneten Teil des freien Speichers für die Anwendung bereit.
- Wenn nicht genügend freier Speicher vorhanden ist, gibt OS X inaktiven Speicher frei, um die Anforderungen der Anwendung zu erfüllen. Durch das Freigeben des inaktiven Speichers werden eine oder mehrere der zwischengespeicherten Anwendungen aus dem inaktiven Speicherpool entfernt, wodurch eine längere Startzeit für diese Anwendungen erzwungen wird.
Wie viel RAM benötigen Sie?
Die Antwort auf diese Frage spiegelt normalerweise die Menge an RAM wider, die Ihre Version von OS X benötigt, die Art der Anwendungen, die Sie verwenden, und die Anzahl der Anwendungen, die Sie gleichzeitig ausführen. Es gibt jedoch andere Überlegungen. In einer idealen Welt wäre es schön, wenn Sie nicht oft inaktiven RAM überfallen müssten. Dies bietet die beste Leistung beim wiederholten Starten von Anwendungen, während genügend freier Speicherplatz zur Verfügung steht, um die Anforderungen aller derzeit ausgeführten Anwendungen zu erfüllen. Beispielsweise benötigt die zugehörige Anwendung jedes Mal, wenn Sie ein Bild öffnen oder ein neues Dokument erstellen, zusätzlichen freien Speicher.
Verwenden Sie den Aktivitätsmonitor, um Ihre RAM-Auslastung zu überwachen, damit Sie entscheiden können, ob Sie mehr RAM benötigen. Wenn der freie Speicher so weit abfällt, dass inaktiver Speicher freigegeben wird, möchten Sie möglicherweise mehr RAM hinzufügen, um die maximale Leistung aufrechtzuerhalten.
Sie können auch den Page Outs-Wert unten im Hauptfenster von Activity Monitor anzeigen. Diese Zahl gibt an, wie oft Ihr Mac nicht mehr über genügend verfügbaren Speicher verfügt und Ihre Festplatte als virtuelles RAM verwendet. Diese Zahl sollte während eines ganzen Tages Ihres Mac weniger als 1000 betragen.
Sie müssen nicht mehr RAM hinzufügen, wenn Ihr Mac Ihren Erwartungen und Anforderungen entspricht.

