Der Cloud-Speicherdienst von Microsoft, OneDrive, wird von Verbrauchern und Unternehmen zum Sichern von Daten und zum Synchronisieren von Dateien zwischen Geräten verwendet. Es ist völlig geräteunabhängig und bietet offizielle Apps zum Herunterladen auf allen gängigen Computer-, Tablet- und Smartphone-Betriebssystemen.
Grundlegendes zu Microsoft Accounts und OneDrive
Um OneDrive nutzen zu können, benötigen Sie ein kostenloses Microsoft-Konto. Microsoft-Konten haben viele verschiedene Namen und werden für eine Vielzahl von Diensten verwendet. Wahrscheinlich verwenden Sie bereits eine. Für den Zugriff auf OneDrive kann eine der folgenden Optionen verwendet werden:
- Hotmail- und Outlook-E-Mail-Adressen.
- Xbox Live-Konten für Spiele auf Xbox 360- und Xbox One-Videospielkonsolen.
- Ein Skype-Konto.
- Das Konto, mit dem Sie digitale Inhalte im Windows 10 Microsoft Store erwerben.
Der durchschnittliche Benutzer benötigt nicht mehr als ein Microsoft-Konto, um die Apps und Dienste von Microsoft nutzen zu können. Dieselben Anmeldeinformationen für eine Outlook-E-Mail-Adresse können verwendet werden, um sich bei einer Xbox One-Konsole, einer Skype-App und einem OneDrive-Konto anzumelden.
Wie viel kostet OneDrive?
Der OneDrive-Cloud-Speicherdienst von Microsoft ist kostenlos mit einem Speicherlimit von 5 GB verfügbar. Dieses Speicherlimit umfasst alle Dateien, die von allen verbundenen Geräten und Apps gemeinsam genutzt werden. Wer mehr Speicherplatz benötigt, kann für einen 1.99-GB-Plan 50 USD pro Monat bezahlen.
Microsoft bietet auch OneDrive-Pläne mit 1 TB und 5 TB für 69.99 USD bzw. 99.99 USD pro Jahr an. Beide sind mit einem kostenlosen Microsoft 365-Abonnement und mehreren erweiterten Funktionen wie Ransomware- und Malware-Erkennung ausgestattet.
Viele Geschäfte verschenken beim Kauf eines neuen Smartphones, Tablets oder Computers häufig kostenlose OneDrive-Konto-Upgrades. Wenn Sie der Meinung sind, dass Sie möglicherweise mehr Cloud-Speicherplatz benötigen, sollten Sie einen Verkäufer fragen, ob beim nächsten Kauf eines neuen Geräts OneDrive-Werbekampagnen ausgeführt werden.
Welche OneDrive-Apps sind verfügbar?
Es gibt offizielle Microsoft OneDrive-Apps für Windows 10-Geräte, iPhone, iPod touch, iPad, Android-Smartphones und -Tablets, Mac-Computer, Xbox One-Konsolen und Windows Phone.
OneDrive ist direkt in das Windows 10-Betriebssystem integriert, sodass Sie keine App herunterladen müssen, damit es beim Einrichten Ihres neuen Windows 10-Geräts funktioniert. Es gibt zwar eine kostenlose Windows 10 OneDrive-App, die Sie aus dem Microsoft Store App Store herunterladen können, diese wird jedoch nicht benötigt.
Was macht die OneDrive-Website?
Auf die OneDrive-Website kann über jeden Webbrowser auf jedem Gerät zugegriffen werden. Folgendes können Sie damit tun:
- Laden Sie Dateien in Ihr OneDrive-Konto hoch.
- Löschen Sie Dateien aus Ihrem OneDrive-Konto.
- Verschieben Sie Dateien in verschiedene OneDrive-Ordner.
- Teilen Sie Dateien oder Ordner mit anderen Personen.
- Stellen Sie gelöschte OneDrive-Dateien wieder her.
- Machen Sie Änderungen an OneDrive-Dateien rückgängig.
- Öffnen und bearbeiten Sie Dateien in Word Online.
So funktional die OneDrive-Website auch ist, Sie müssen dennoch eine OneDrive-App auf Ihr Gerät herunterladen, wenn Sie Dateien von einer anderen App direkt in Ihr OneDrive-Konto hochladen oder das automatische Hochladen Ihrer Fotos aktivieren möchten.
So sichern Sie Ihre Smartphone-Fotos mit OneDrive
Eine der nützlicheren Funktionen der iOS- und Android OneDrive-Apps ist, dass sie Ihre Fotos und Screenshots automatisch in Ihren Microsoft Cloud-Speicher hochladen können, sobald sie erstellt wurden. Auf diese Weise erhalten Sie nicht nur eine Sicherungskopie Ihrer Bilder, sondern können diese auch sofort auf Ihren anderen Geräten mit einer installierten OneDrive-App abrufen, ohne dass Sie sie manuell übertragen müssen.
So aktivieren Sie OneDrive-Kamera-Uploads unter iOS
Wenn Sie Ihre Fotos automatisch von einem iOS-Gerät auf OneDrive hochladen möchten:
-
Öffnen Sie die OneDrive-App Tippen Sie auf Ihrem iPhone, iPod touch oder iPad auf Benutzersymbol in der oberen linken Ecke.
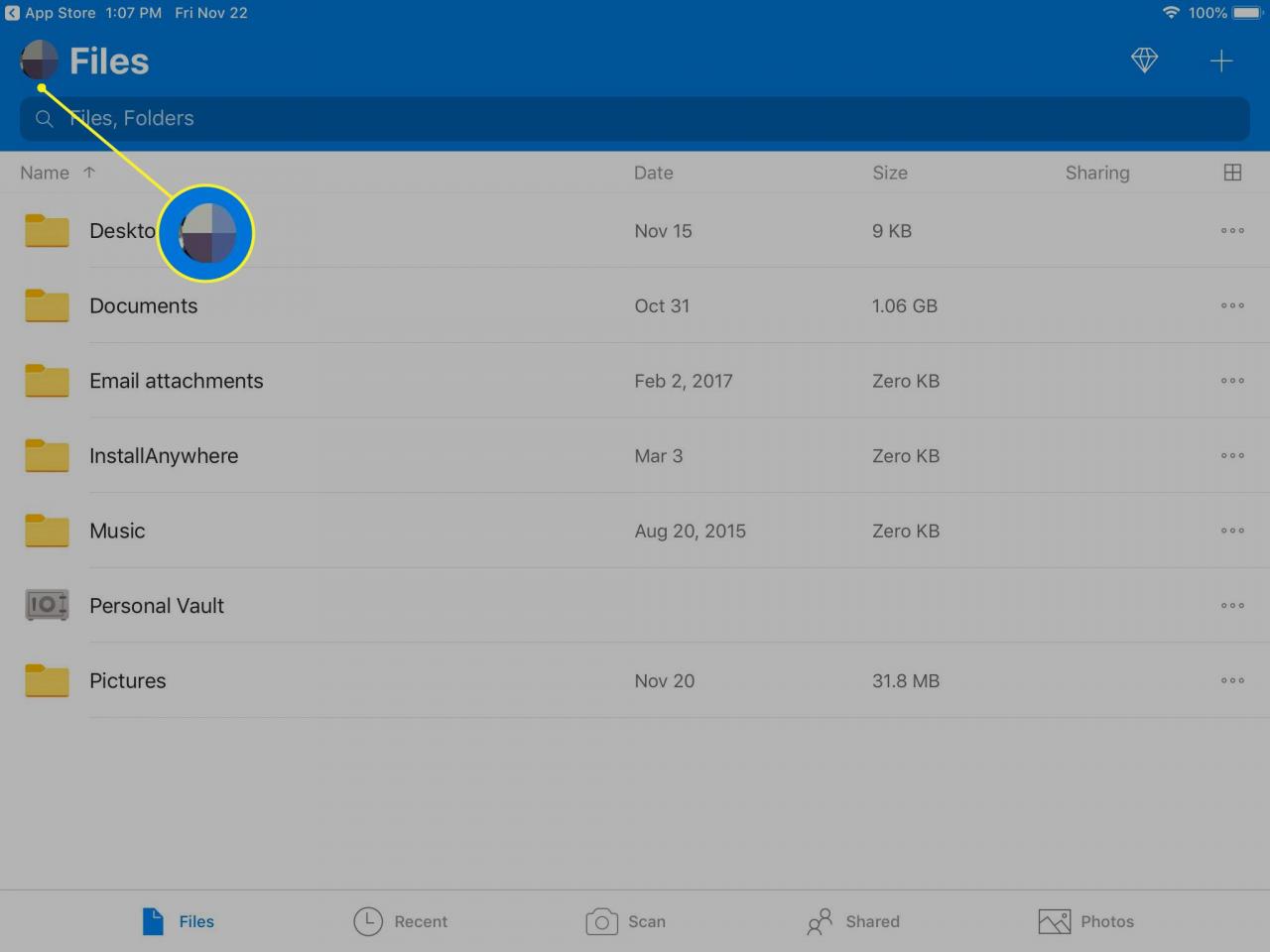
-
Auswählen Einstellungen.
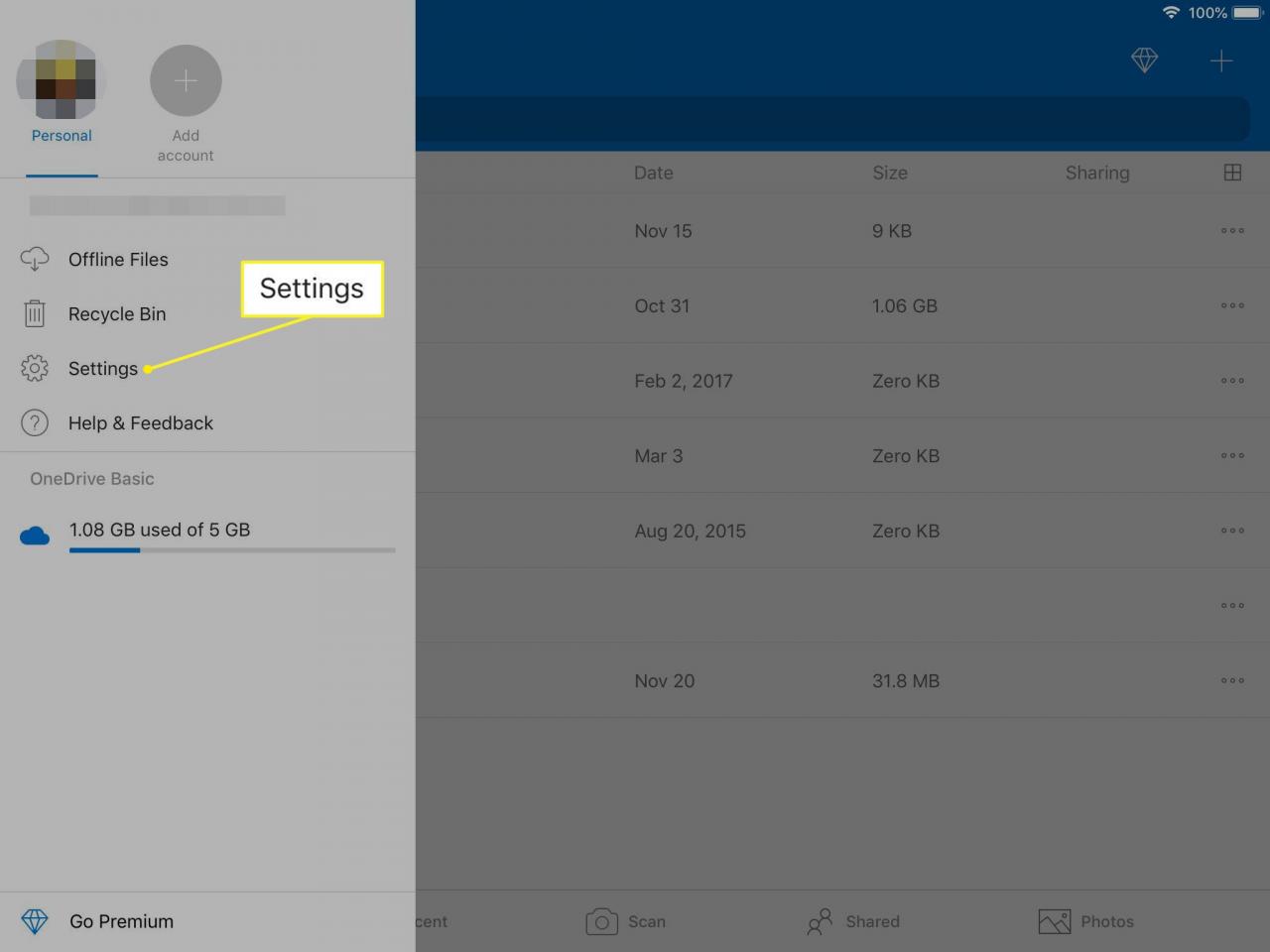
-
Auswählen Kamera hochladen.
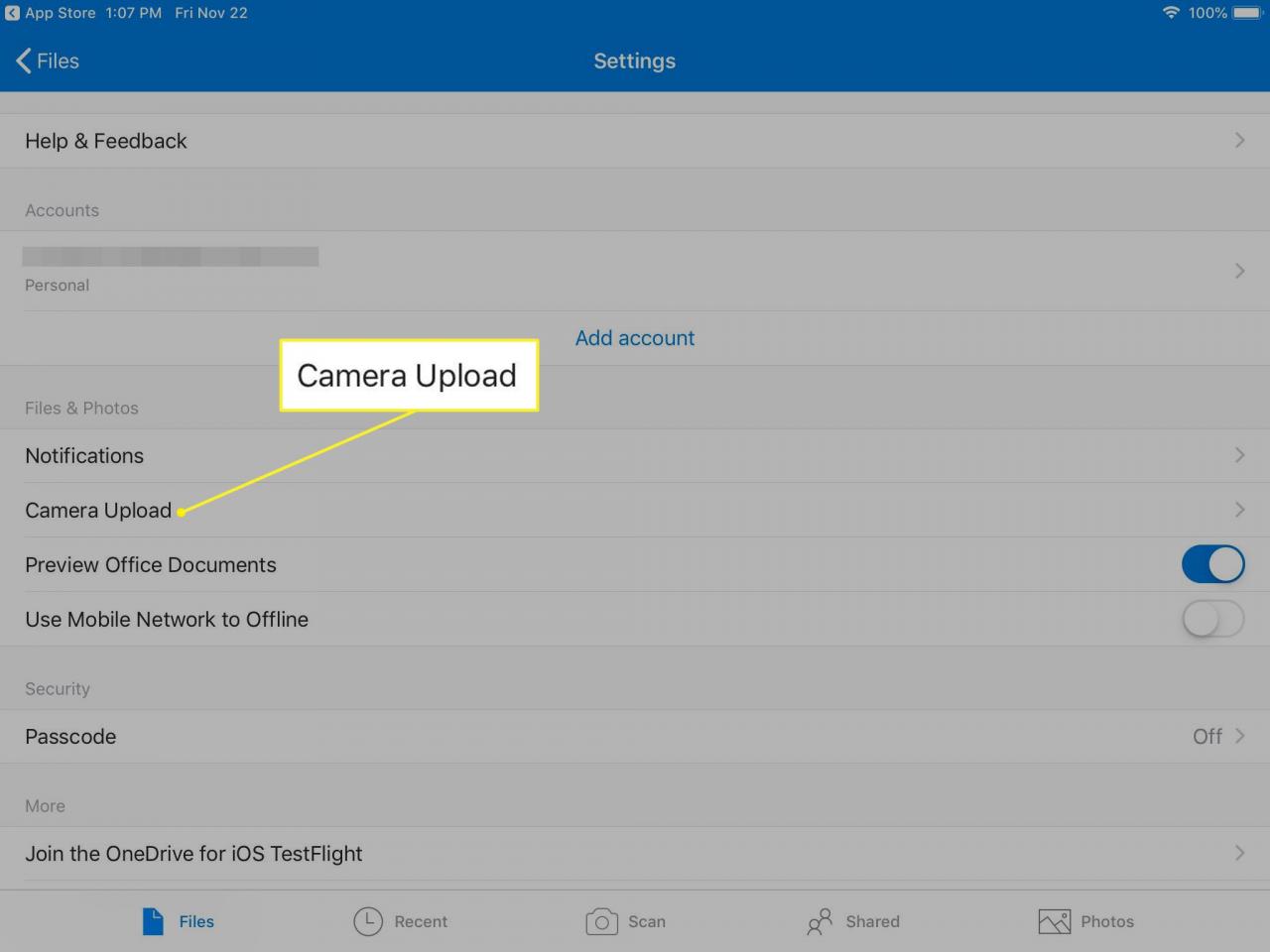
-
Tippen Sie im nächsten Bildschirm auf den Schalter neben Kamera hochladen. Es wird blau, wenn die Option aktiviert ist.
Die App bittet Sie möglicherweise um Erlaubnis, auf Ihre Fotos zugreifen zu dürfen, bevor diese Einstellung aktiviert wird. Wenn dies der Fall ist, tippen Sie auf OK.
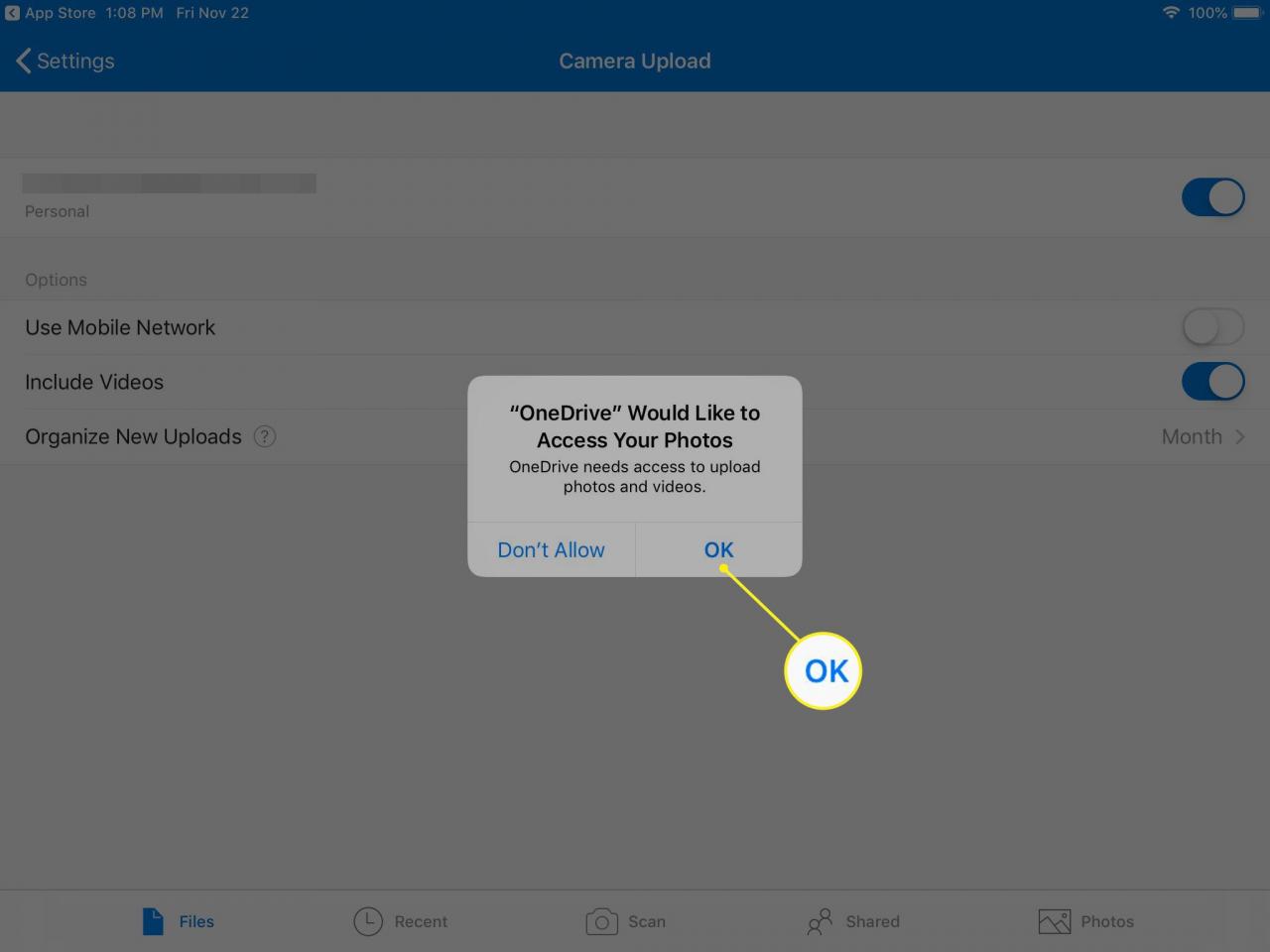
Sobald Bilder von einem iOS-Gerät in Ihr OneDrive-Konto hochgeladen wurden, sind sie in verfügbar Microsoft Onedrive > Bilder > camera Roll und in Ordnern sortiert, die nach dem Jahr benannt sind, in dem sie erstellt wurden.
So aktivieren Sie OneDrive-Kamera-Uploads unter Android
Die Schritte zum Aktivieren von Kamera-Uploads in OneDrive für Android unterscheiden sich geringfügig von der iOS-Version.
-
Öffnen Sie die OneDrive-App auf Ihrem Android-Gerät und tippen Sie auf Me in der unteren rechten Ecke des Bildschirms.
-
Auswählen Einstellungen.
-
Auswählen Kamera hochladen.
-
Tippen Kamera-Upload-Konto Um auszuwählen, auf welches Konto Sie Fotos hochladen möchten, tippen Sie auf Schalter zum Hochladen der Kamera um die Funktion einzuschalten.
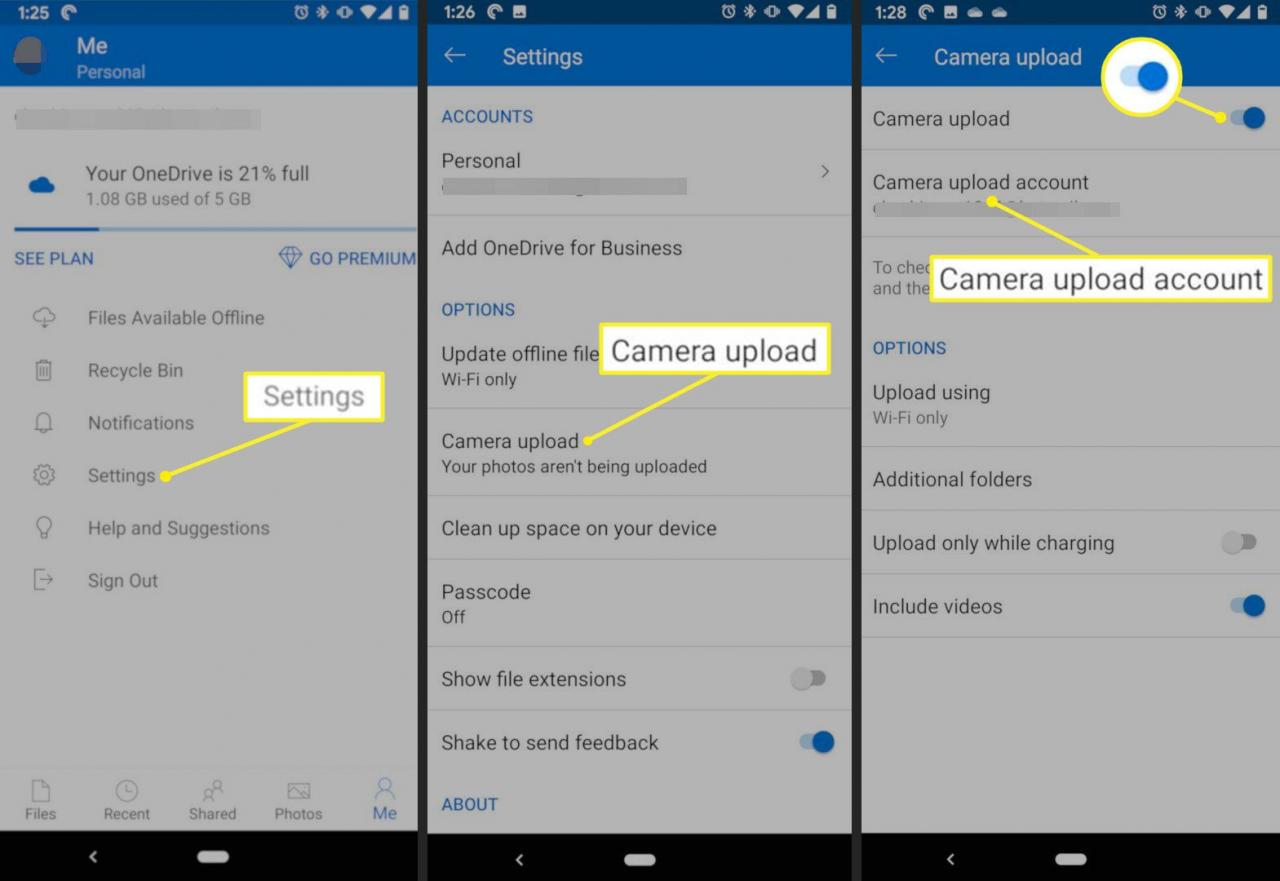
Sobald Bilder von einem Android-Gerät in Ihr OneDrive-Konto hochgeladen wurden, sind sie in Ihrem OneDrive-Hauptdateiverzeichnis verfügbar.
So übertragen Sie Dateien mit OneDrive auf Ihren Computer
Mit OneDrive von Microsoft können Sie auf einfache Weise Dateien von Ihrem Smartphone oder Tablet auf Ihren Computer übertragen, ohne Kabel oder einen vollständigen Gerätesynchronisierungsprozess zu verwenden. Hier erfahren Sie, wie es geht.
-
Laden Sie die OneDrive-App auf Ihrem iOS- oder Android-Smartphone oder -Tablet herunter und melden Sie sich an.
-
Laden Sie die OneDrive-App herunter, installieren Sie sie auf Ihrem Mac-Computer und melden Sie sich an. Wenn Sie einen Windows 10-Computer verwenden, ist OneDrive bereits für Sie eingerichtet.
Stellen Sie sicher, dass Sie auf allen Ihren Geräten dasselbe OneDrive-Konto verwenden.
-
Öffnen Sie die OneDrive-App auf Ihrem iOS- oder Android-Smart-Gerät und tippen Sie auf Mehr (+) Schaltfläche in der oberen rechten Ecke des Bildschirms.
-
Auswählen Hochladen.
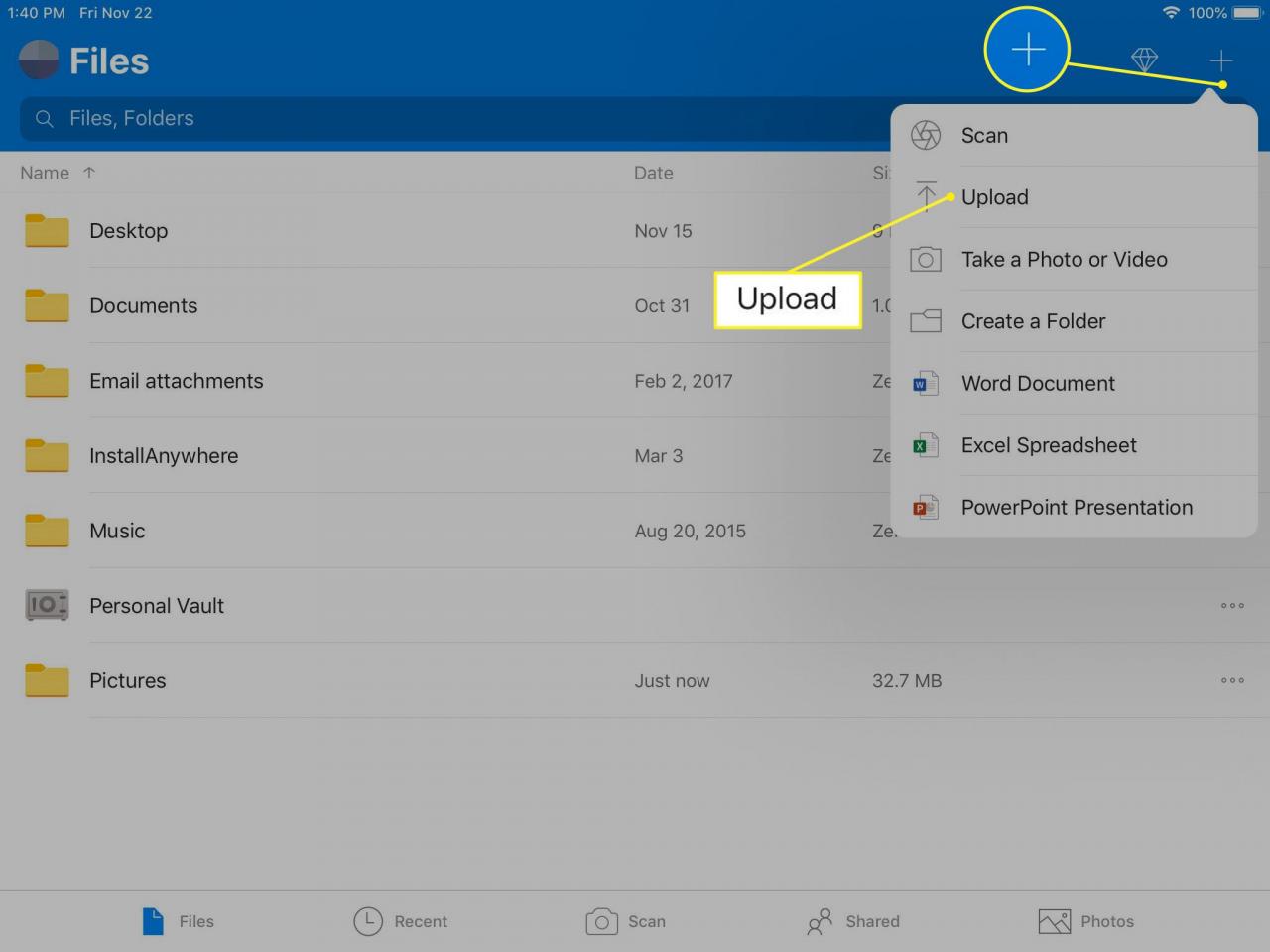
-
Durchsuchen Sie unter Android Ihr Gerät und tippen Sie auf eine Datei, um sie auf OneDrive hochzuladen.
Unter iOS:
- Tippen Sie entweder auf Fotos und Videos or Unserere.
- Suchen Sie Ihre Datei und tippen Sie darauf.
- Tippen Gemacht in der oberen rechten Ecke der App, um den Upload zu starten.
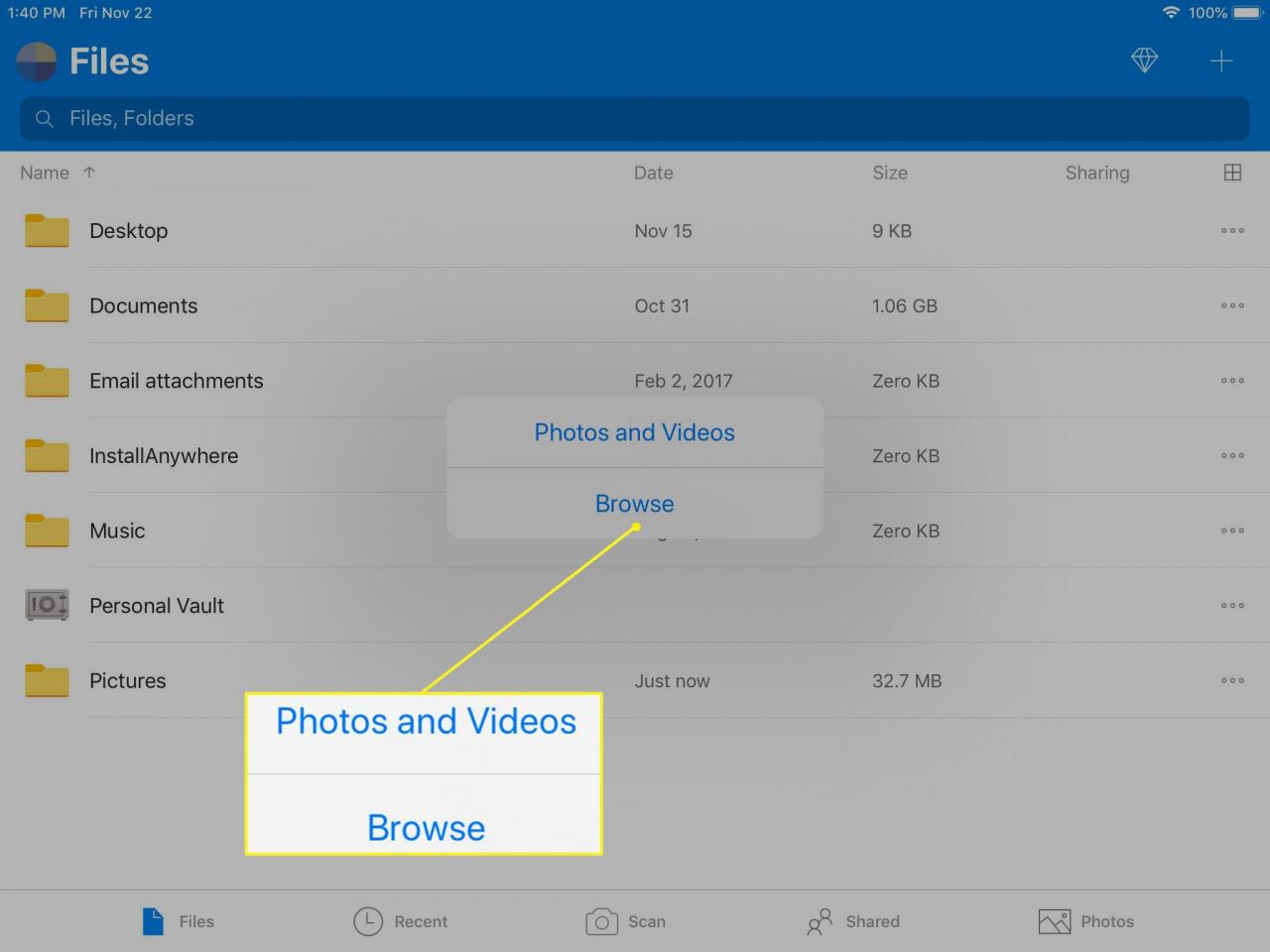
-
Die Dateien sollten bald in Ihrem OneDrive-Ordner auf Ihrem Computer angezeigt werden. Die Übertragungszeiten hängen von Ihrer Internetgeschwindigkeit und der Größe der hochgeladenen Dateien ab. Einzelbilder sollten innerhalb einer Minute übertragen werden, während Filmdateien länger dauern können.
Nach dem Hochladen in Ihr OneDrive-Konto können Sie auf Ihre Dateien über die OneDrive-App auf allen Ihren Geräten zugreifen, nicht nur auf Ihrem Computer.
Verwenden von OneDrive zum Teilen von Dateien mit Freunden
Alle Versionen von OneDrive können Dateien für Freunde oder Kollegen freigeben, indem ein eindeutiger Weblink generiert wird, der per E-Mail oder über eine Messaging-App gesendet werden kann. OneDrive-Dateilinks können sogar in sozialen Netzwerken wie Facebook und Twitter veröffentlicht werden. So erstellen Sie einen Freigabelink in OneDrive:
- Öffnen Sie in der Android OneDrive-App die Datei, die Sie freigeben möchten, und tippen Sie dann auf Share Symbol in der unteren linken Ecke des Bildschirms. Wählen Link kopieren um den eindeutigen Link der Datei in die Zwischenablage Ihres Geräts zu kopieren.
- Öffnen Sie in der iOS OneDive-App die Datei, die Sie freigeben möchten, und tippen Sie dann auf Share Symbol, dargestellt als quadratisches Symbol mit dem Pfeil nach außen. Wählen Link kopieren um den Link zu speichern.
- Um eine OneDrive-Datei von einem Windows 10- oder Mac-Computer freizugeben, suchen Sie die Datei im OneDrive-Verzeichnis, klicken Sie mit der rechten Maustaste darauf und wählen Sie sie aus Teilen Sie einen OneDrive-Link. Der Link wird sofort in Ihre Zwischenablage kopiert.
Nachdem Sie den Link haben, können Sie ihn in jedes Programm oder jede App einfügen, genauso wie Sie normalen Text einfügen würden.
Durch die Freigabe eines OneDrive-Links erhält jeder, der ihn auswählt, Zugriff auf die Datei. Seien Sie vorsichtig mit wem Sie es online teilen.
Kann ich offline auf OneDrive speichern?
Ja, du kannst. Wenn eine Datei zuvor auf Ihr Gerät heruntergeladen wurde, können Sie sie offline öffnen, bearbeiten und speichern. Wenn Ihr Gerät das nächste Mal eine Verbindung zum Internet herstellt, wird die aktualisierte Datei in Ihr OneDrive-Konto hochgeladen und die alte Version überschrieben.

