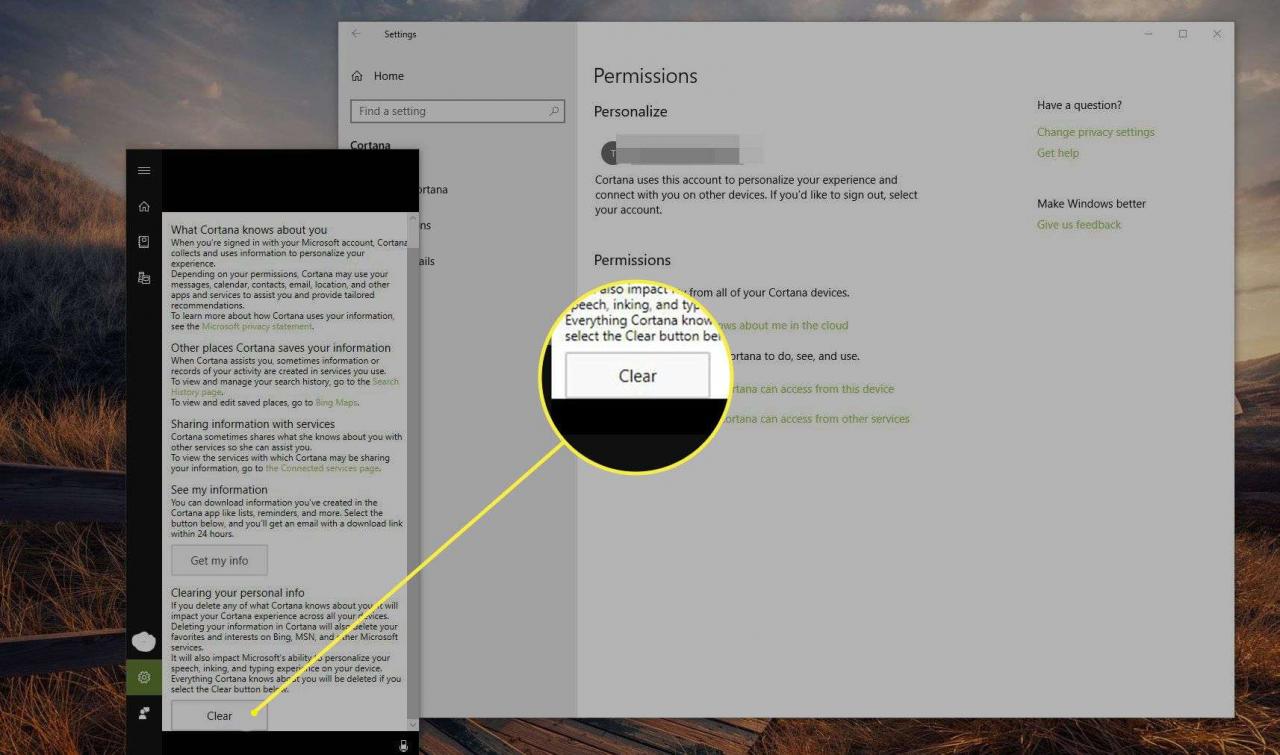Cortana, der in Windows 10 integrierte virtuelle Assistent, hilft Ihnen beim Ausführen von Aufgaben, indem Sie Befehle in das Mikrofon eines Computers eingeben oder sprechen. Das Aktivieren der Cortana-Einstellungen im Browser im Microsoft Edge-Webbrowser bietet noch mehr Vorteile.
Die Anweisungen für diesen Artikel gelten für Cortana in Windows 10 mit Microsoft Edge Version 80 oder früher. Die Cortana-Funktion wurde noch nicht auf Microsoft Edge Chromium portiert.
Vorteile der Verwendung von Cortana mit Microsoft Edge
Von der Einstellung von Erinnerungen in Ihrem Kalender bis hin zu den neuesten Updates Ihres Lieblingssportteams fungiert Cortana als persönliche Sekretärin. Mit dem digitalen Helfer können Sie auch verschiedene Funktionen innerhalb des Windows-Betriebssystems ausführen, z. B. das Starten einer Anwendung oder das Senden einer E-Mail.
Ein weiterer Vorteil von Cortana ist die Möglichkeit, mit Microsoft Edge zu interagieren. Sie können Suchanfragen senden, Webseiten starten und Befehle senden oder Fragen stellen, ohne die aktuelle Webseite zu verlassen. Dies erfolgt über die Cortana-Seitenleiste im Browser.
So aktivieren Sie Cortana in Windows 10
Bevor Sie Cortana in Microsoft Edge verwenden können, müssen Sie es im Betriebssystem aktivieren. Führen Sie dazu die folgenden Schritte aus:
-
Wählen Sie in der Windows-Symbolleiste die Option Windows-Suche Symbol.
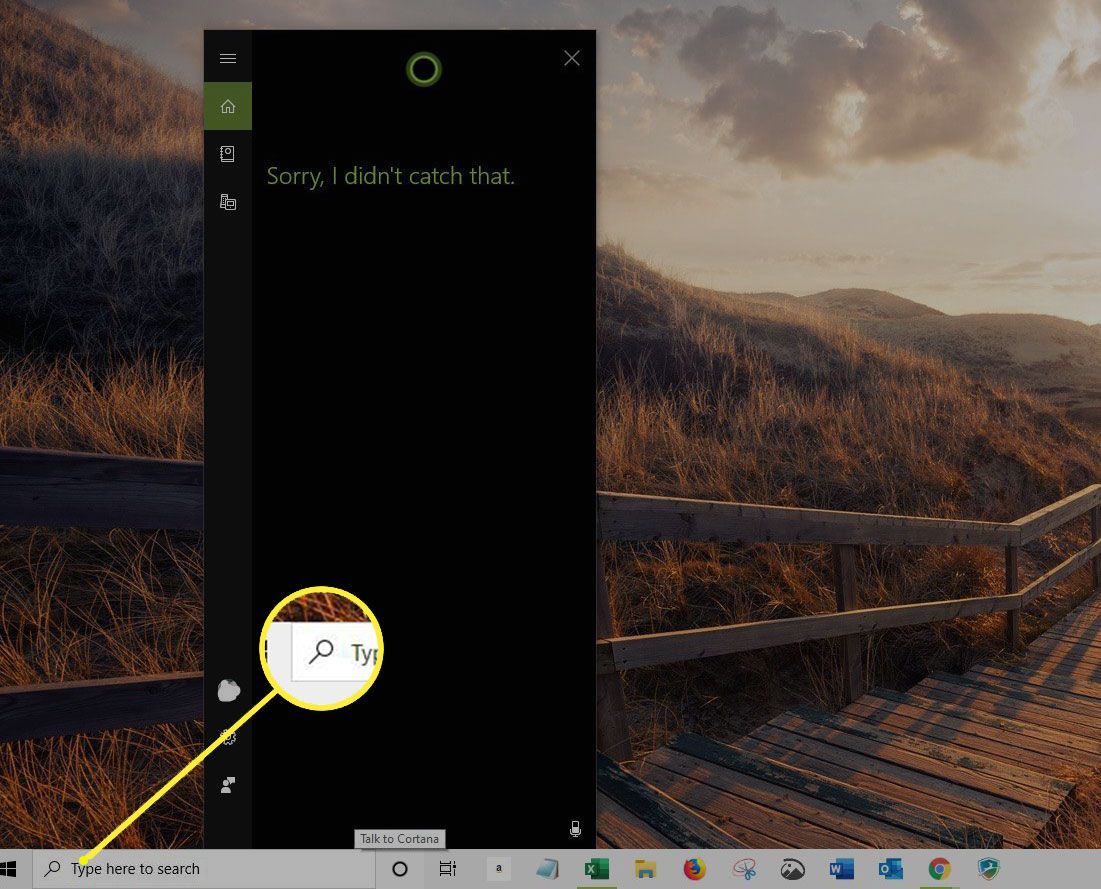
-
Geben Sie bei der Suche Folgendes ein Cortana. In der Windows-Symbolleiste wird ein weißer Kreis angezeigt.
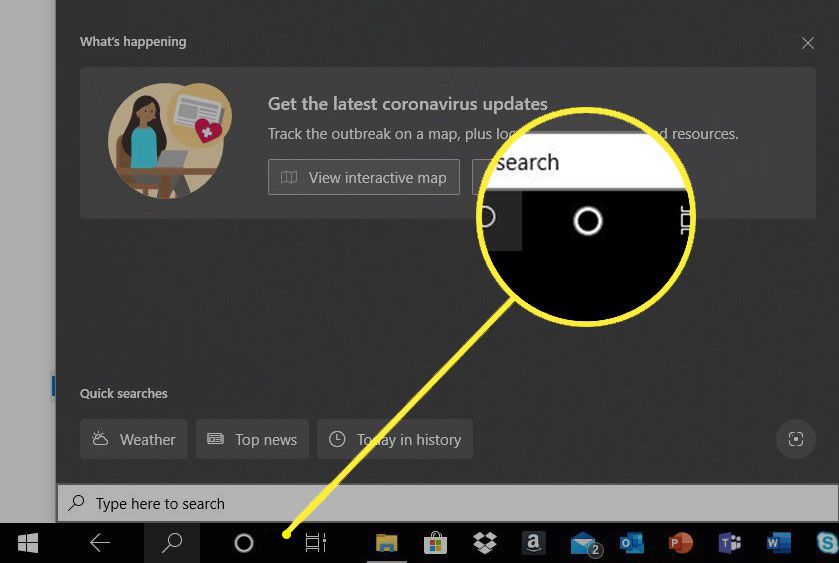
-
Windows führt Sie durch den Aktivierungsprozess. Cortana verwendet personenbezogene Daten wie Standortverlauf und Kalenderdetails. Sie müssen sich daher anmelden, bevor Sie fortfahren können.
-
Wählen Sie in der Windows-Symbolleiste die Option Cortana Symbol (der weiße Kreis), um Fragen zu stellen oder Suchen durchzuführen.
Verwendung der Spracherkennung
Sie können Cortana zwar durch Eingabe in das Suchfeld verwenden, die Spracherkennungsfunktion erleichtert dies jedoch. Es gibt zwei Möglichkeiten, verbale Befehle zu senden.
-
Die erste Methode beinhaltet die Auswahl der Cortana Symbol in der Windows-Symbolleiste. Nach der Auswahl sollte der Begleittext lauten Hören. An diesem Punkt können Sie die Befehle oder Suchanfragen sprechen, die Sie an Cortana senden möchten.
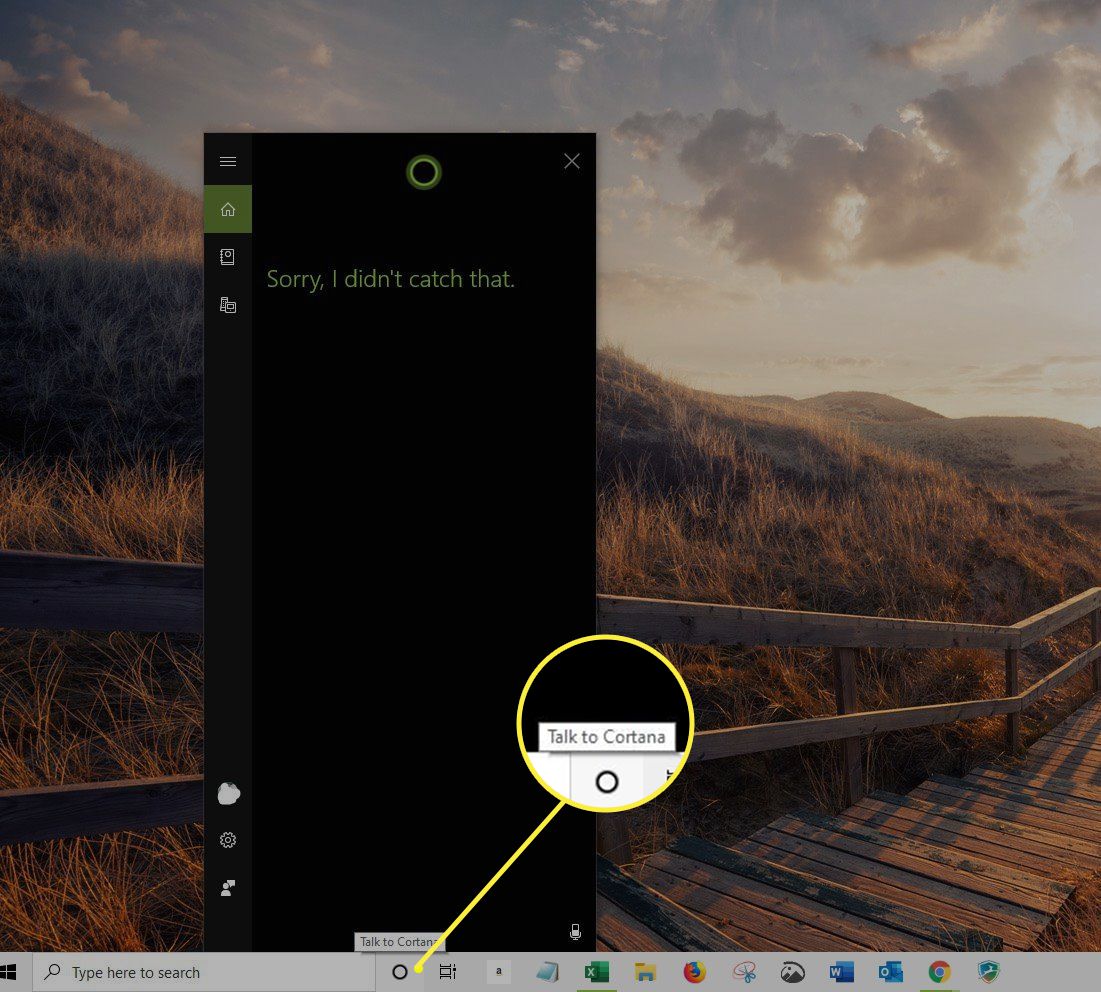
-
Die zweite Methode ist unkompliziert, muss jedoch aktiviert werden, bevor sie verfügbar ist. Wähle aus Cortana Symbol.
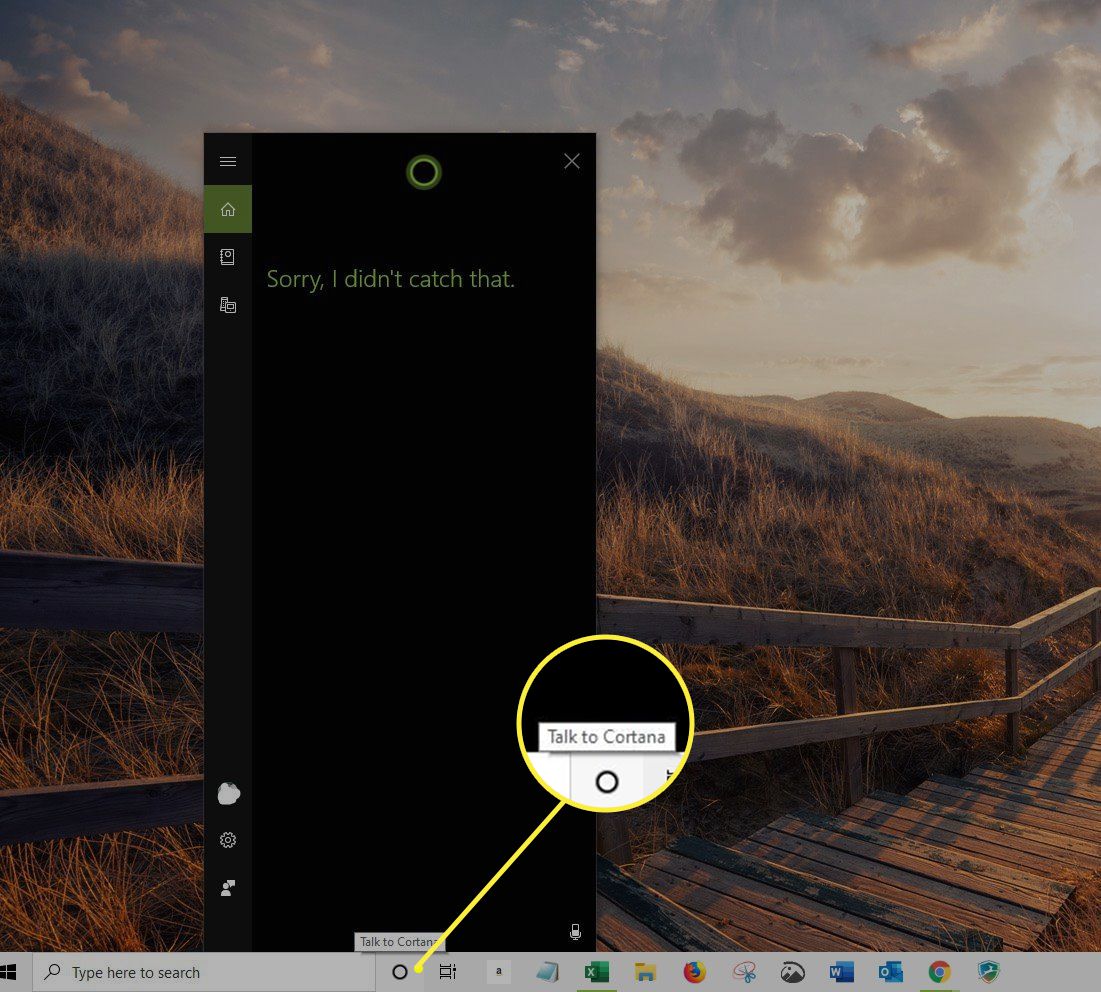
-
Wählen Sie im Cortana-Fenster Einstellungen.
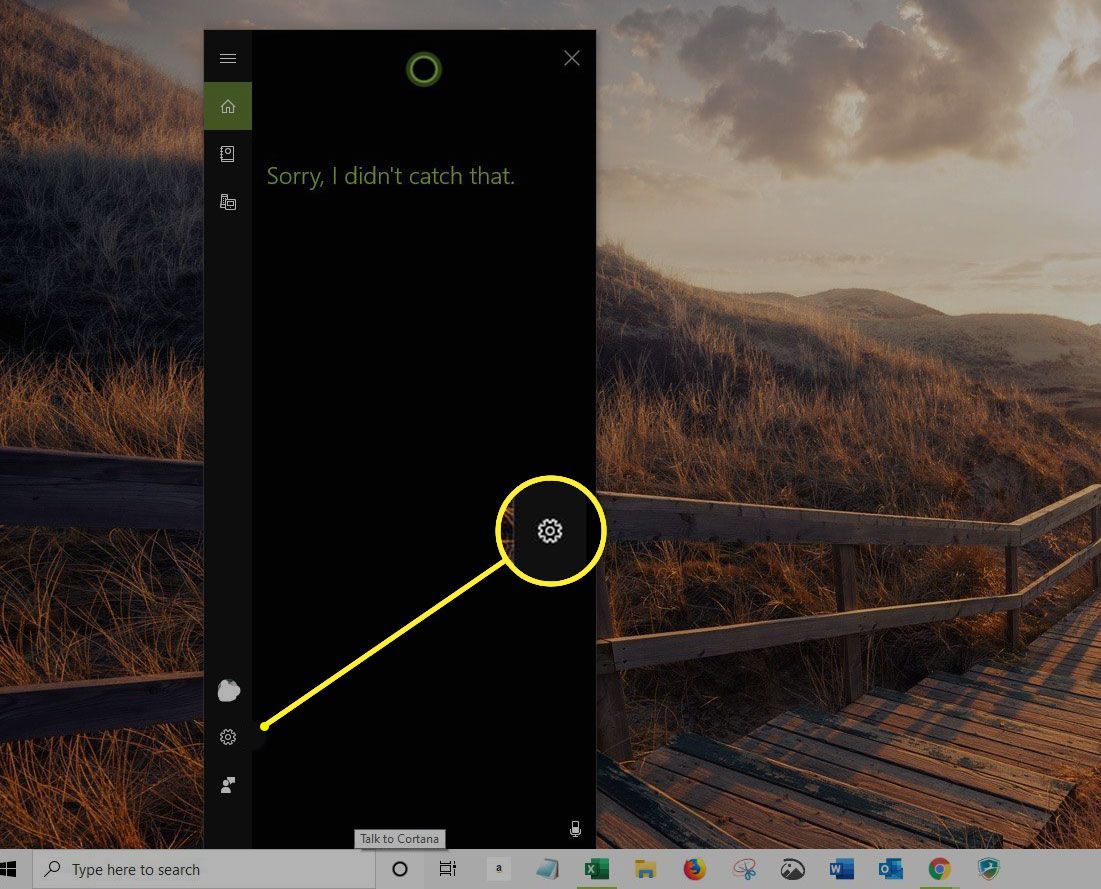
-
Auswählen Sprich mit Cortana, dann einschalten Hey Cortana.
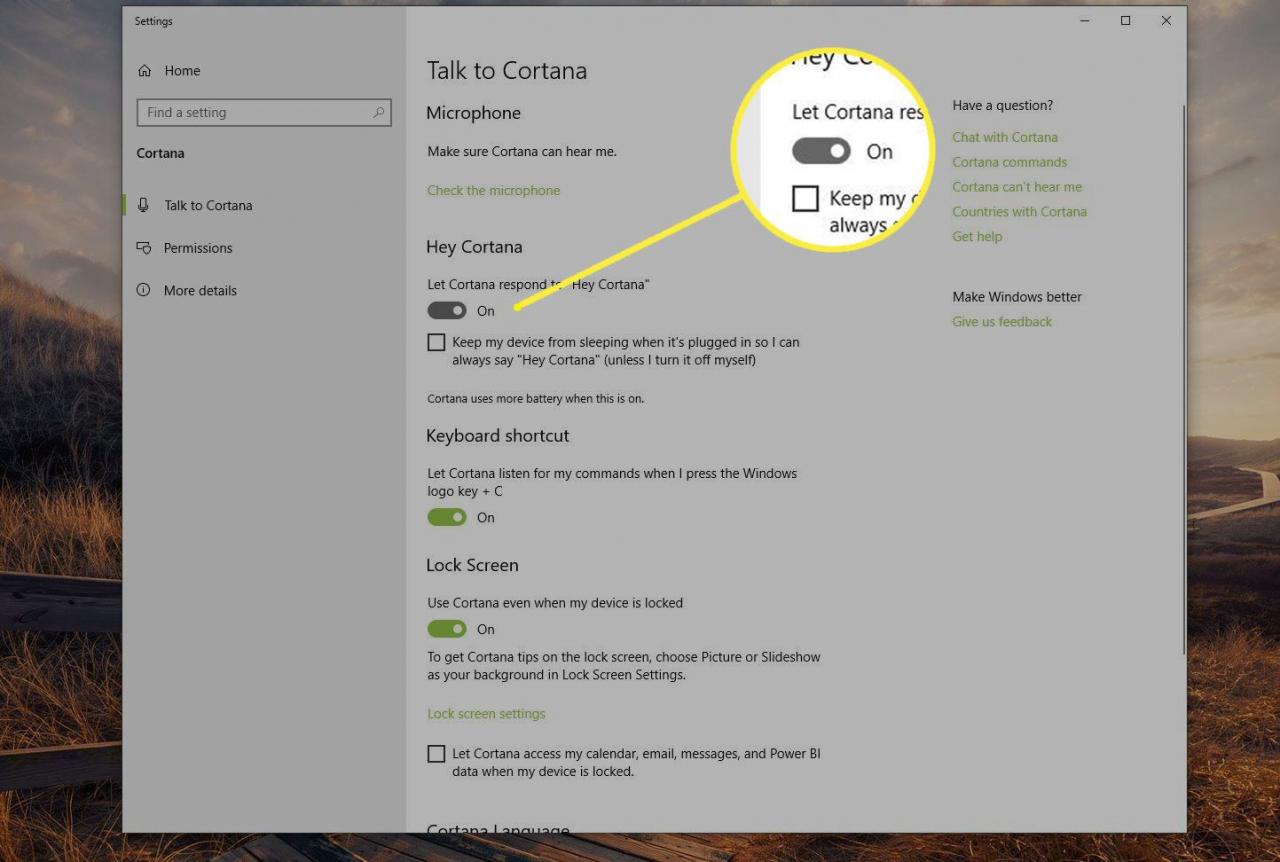
-
Weisen Sie Cortana nach der Aktivierung an, entweder auf jemanden oder nur auf Ihre Stimme zu antworten. Nachdem Sie diese Funktion aktiviert haben, wartet die sprachaktivierte App auf Ihre Befehle, sobald Sie dies sagen Hey Cortana.
Aktivieren Sie Cortana für die Arbeit in Microsoft Edge
Nachdem Sie Cortana in Windows 10 aktiviert haben, aktivieren Sie es in Microsoft Edge. Führen Sie dazu die folgenden Schritte aus:
-
Öffnen Sie ein Microsoft Edge-Browserfenster.
-
Wähle aus Weitere Aktionen Symbol, dargestellt durch drei Punkte.
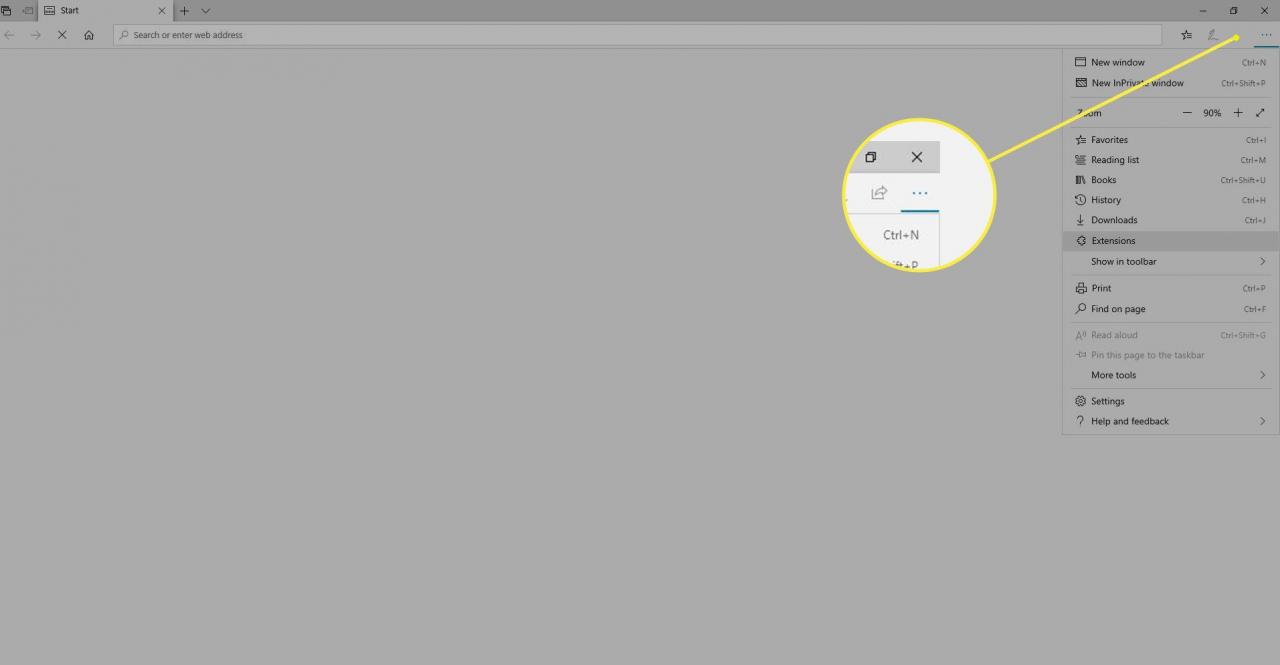
-
Auswählen Einstellungen.

-
Wählen Sie in der Seitenleiste aus Vertiefung.
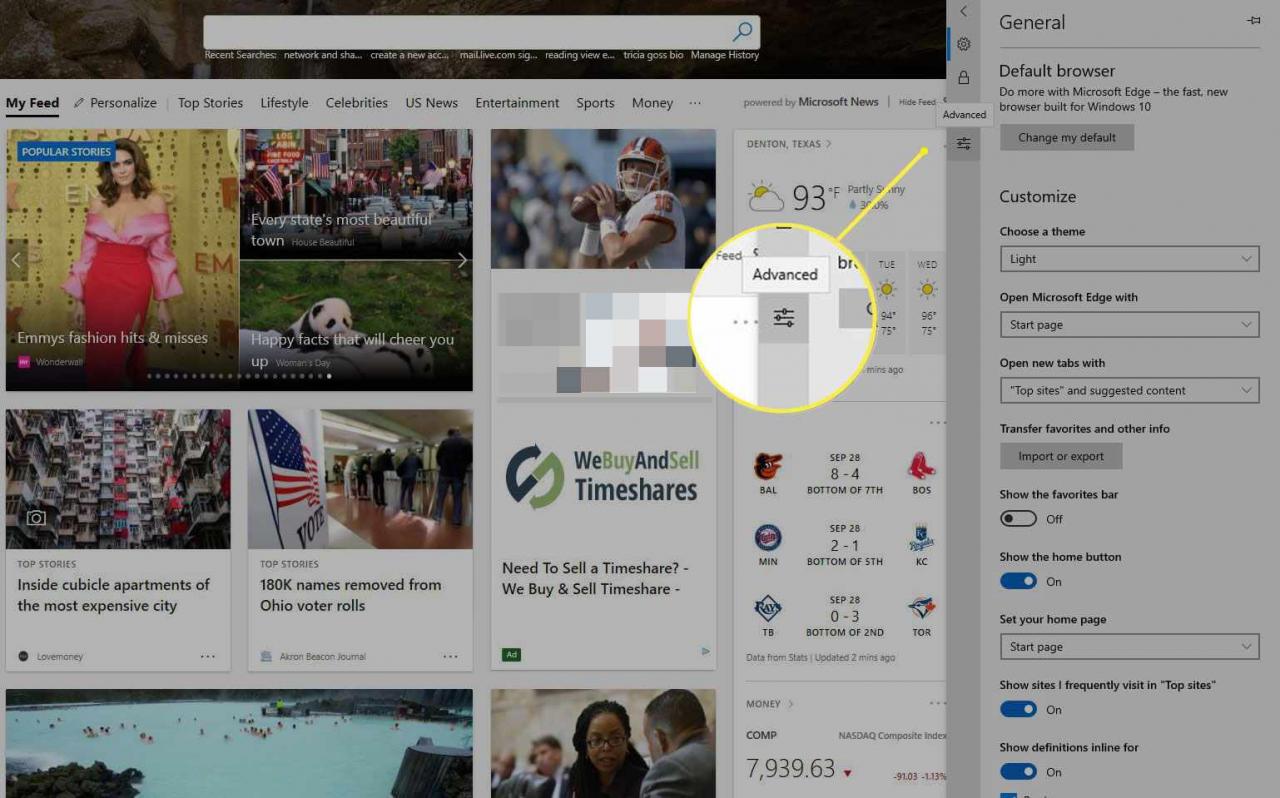
-
Unter Cortana, anmachen Lassen Sie sich von Cortana in Microsoft Edge unterstützen.

Verwalten der von Cortana und Microsoft Edge generierten Daten
Genau wie der Cache, Cookies und andere Daten lokal gespeichert werden, während Sie im Internet surfen, werden der Browser- und Suchverlauf auf Ihrer Festplatte, im Notebook und manchmal im Bing-Dashboard (abhängig von Ihren Einstellungen) gespeichert, wenn Sie Cortana verwenden mit Microsoft Edge.
Befolgen Sie die Anweisungen in unserem Tutorial für private Microsoft Edge-Daten, um den auf Ihrer Festplatte gespeicherten Browser- und Suchverlauf zu verwalten oder zu löschen.
Führen Sie die folgenden Schritte aus, um den in der Cloud gespeicherten Suchverlauf zu löschen:
-
Kehren Sie zu den Cortana-Einstellungen zurück.
-
Wählen Sie in der Seitenleiste aus Berechtigungen.
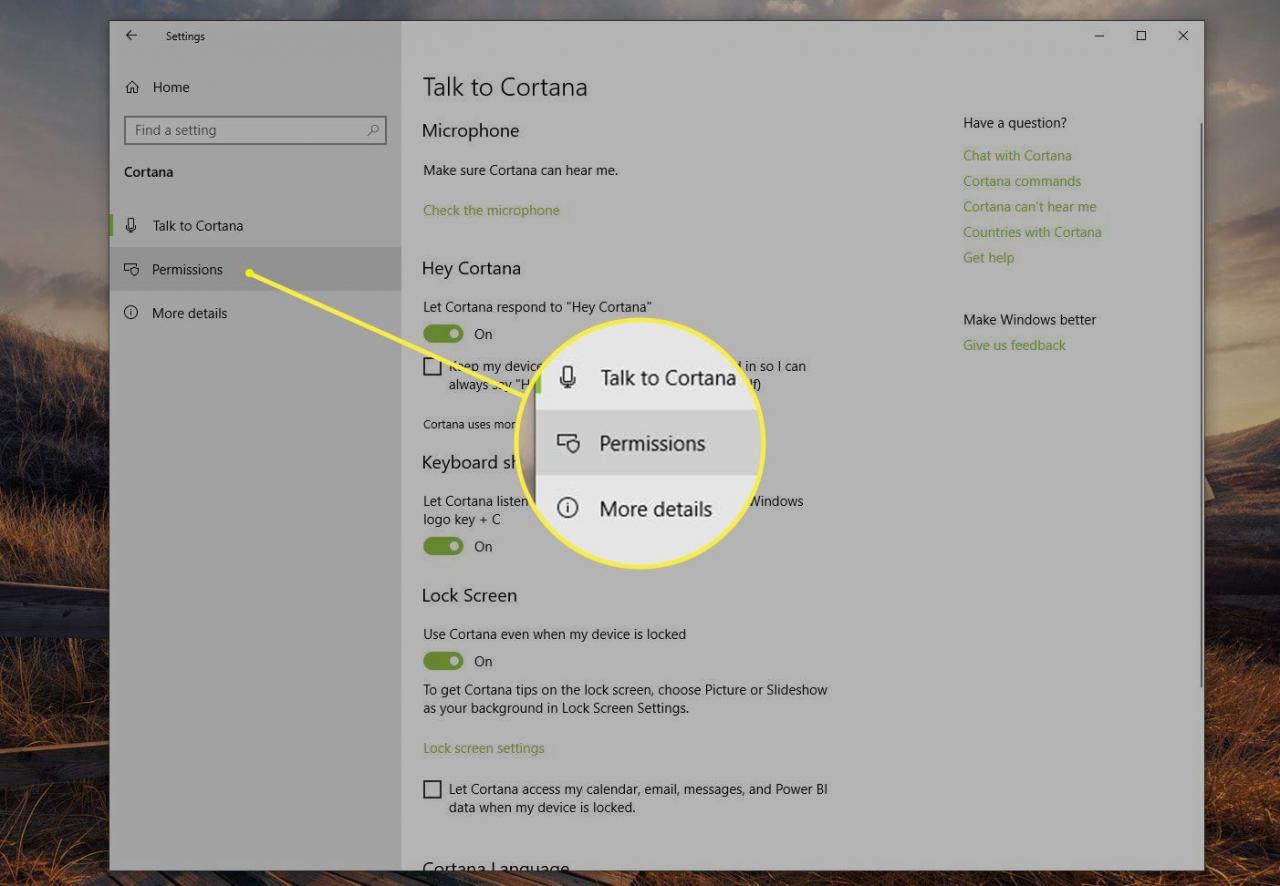
-
Auswählen Ändere, was Cortana in der Cloud über mich weiß.
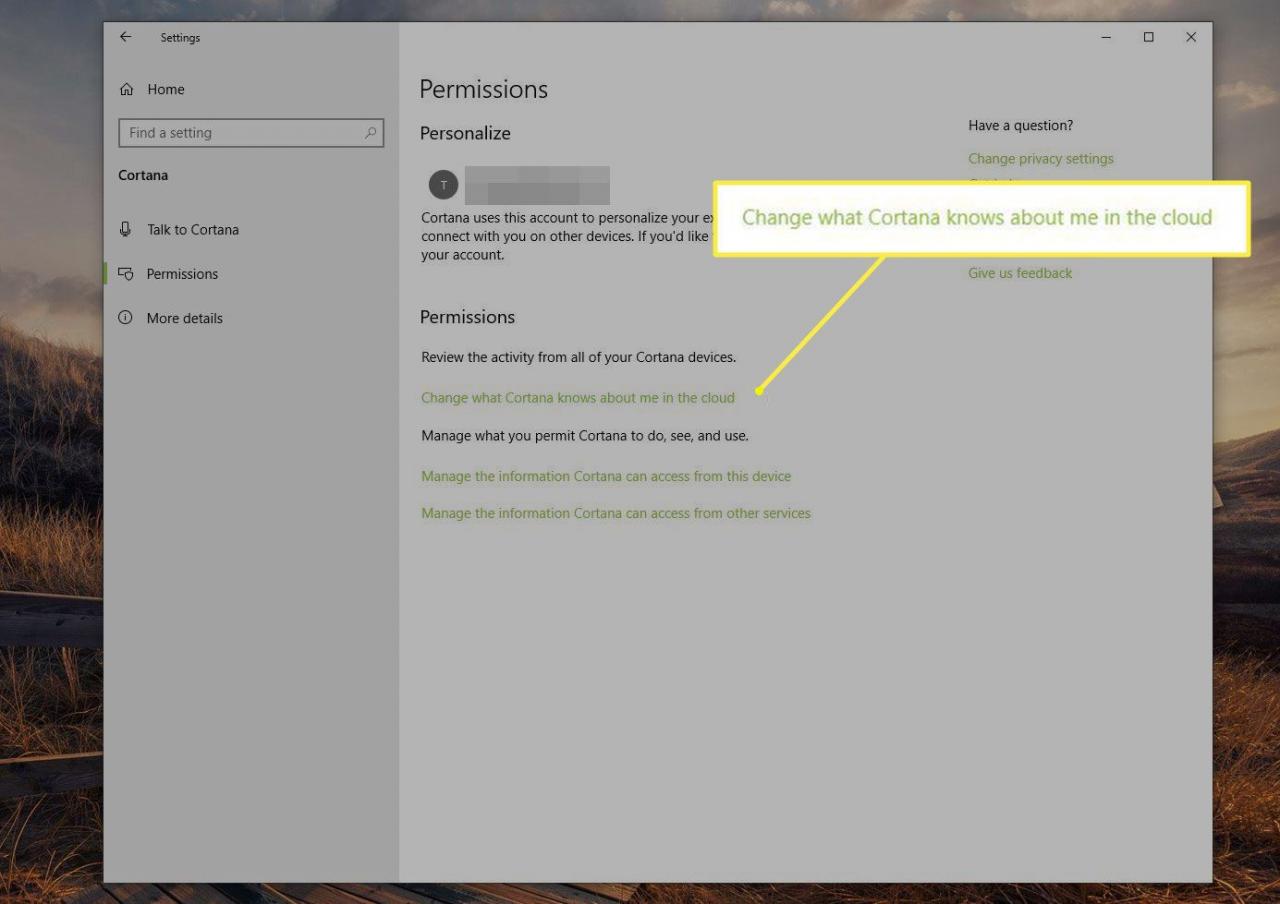
-
In Was Cortana über dich weißWählen Auswahl aufheben.