Bei der Arbeit mit großen Excel-Tabellen verschwinden die Spalten- und Zeilenüberschriften oben und unten links im Arbeitsblatt, wenn Sie zu weit nach rechts oder zu weit nach unten scrollen. Um dieses Problem zu vermeiden, frieren Sie die Zeilen und Spalten ein. Durch das Einfrieren werden bestimmte Spalten oder Zeilen so fixiert, dass sie unabhängig vom Bildlauf immer oben oder seitlich auf dem Blatt sichtbar sind.
Die Anweisungen in diesem Artikel gelten für Excel 2019, 2016, 2013, 2010, 2007; Excel Online; und Excel für Mac 2016 und höher.
Frieren Sie die oberste Zeile eines Arbeitsblatts ein
Das Einfrieren der obersten Zeile eines Arbeitsblatts ist eine hervorragende Möglichkeit, Ihre Excel-Überschriften jederzeit sichtbar zu halten. Befolgen Sie diese drei einfachen Schritte, damit der Header an Ort und Stelle bleibt.
So frieren Sie die oberste Zeile eines Arbeitsblatts ein:
-
Auswählen Ansicht auf die Band.
-
Auswählen Scheiben einfrieren. Wenn Sie Excel für Mac verwenden, überspringen Sie diesen Schritt.
-
Auswählen Topzeile einfrieren.
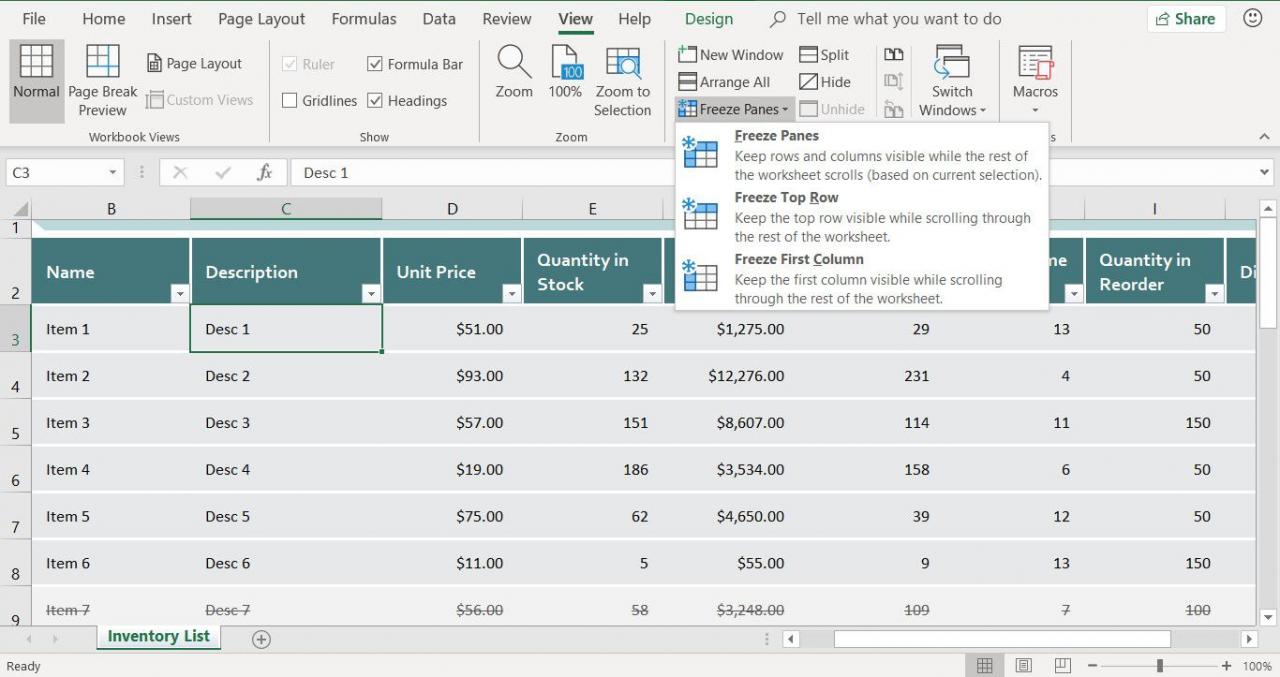
-
Ein Rand wird direkt unter Zeile 1 angezeigt, um anzuzeigen, dass der Bereich über der Linie eingefroren wurde. Die Daten in Zeile 1 bleiben sichtbar, wenn Sie nach unten scrollen, da die gesamte Zeile oben in Excel angeheftet ist.
Frieren Sie die erste Spalte eines Arbeitsblatts ein
Sie können nicht nur die erste Zeile eines Arbeitsblatts einfrieren, sondern auch die erste Spalte einfrieren.
So frieren Sie die erste Spalte eines Arbeitsblatts ein:
-
Auswählen Ansicht.
-
Auswählen Scheiben einfrieren. Wenn Sie Excel für Mac verwenden, überspringen Sie diesen Schritt.
-
Auswählen Erste Spalte einfrieren.
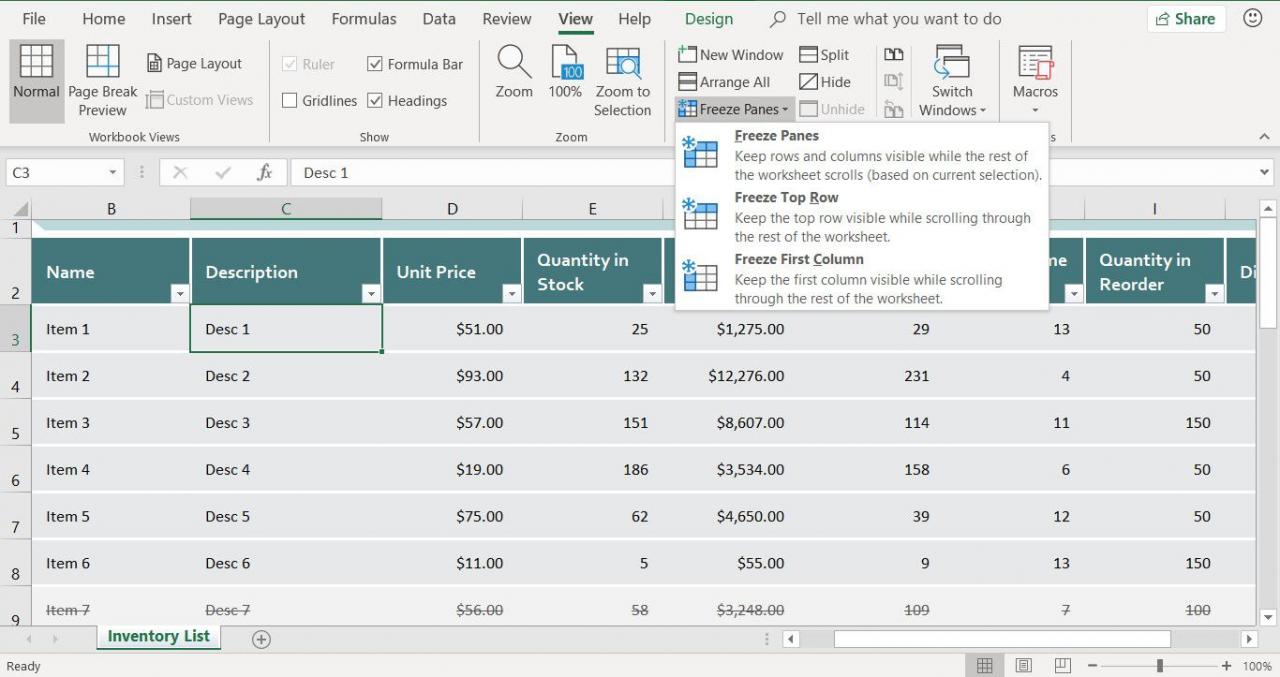
-
Der gesamte Bereich von Spalte A ist eingefroren, angezeigt durch den schwarzen Rand zwischen Spalte A und B. Geben Sie einige Daten in Spalte A ein, scrollen Sie nach rechts und Sie werden sehen, wie sich die Daten mit Ihnen bewegen.
Frieren Sie sowohl Spalten als auch Zeilen eines Arbeitsblatts ein
Frieren Sie alle Zeilen über der aktiven Zelle und alle Spalten links von der aktiven Zelle ein. Diese Spalten und Zeilen bleiben jederzeit auf dem Bildschirm, unabhängig davon, wie weit Sie scrollen.
So halten Sie bestimmte Zeilen und Spalten sichtbar:
-
Wählen Sie eine Zelle aus, die sich unterhalb der Zeile befindet, die eingefroren werden soll, und rechts von der Spalte, die eingefroren werden soll. Dies sind die Zeilen und Spalten, die beim Scrollen sichtbar bleiben.
-
Auswählen Ansicht.
-
Auswählen Scheiben einfrieren. Wenn Sie Excel für Mac verwenden, überspringen Sie diesen Schritt.
-
Auswählen Scheiben einfrieren.
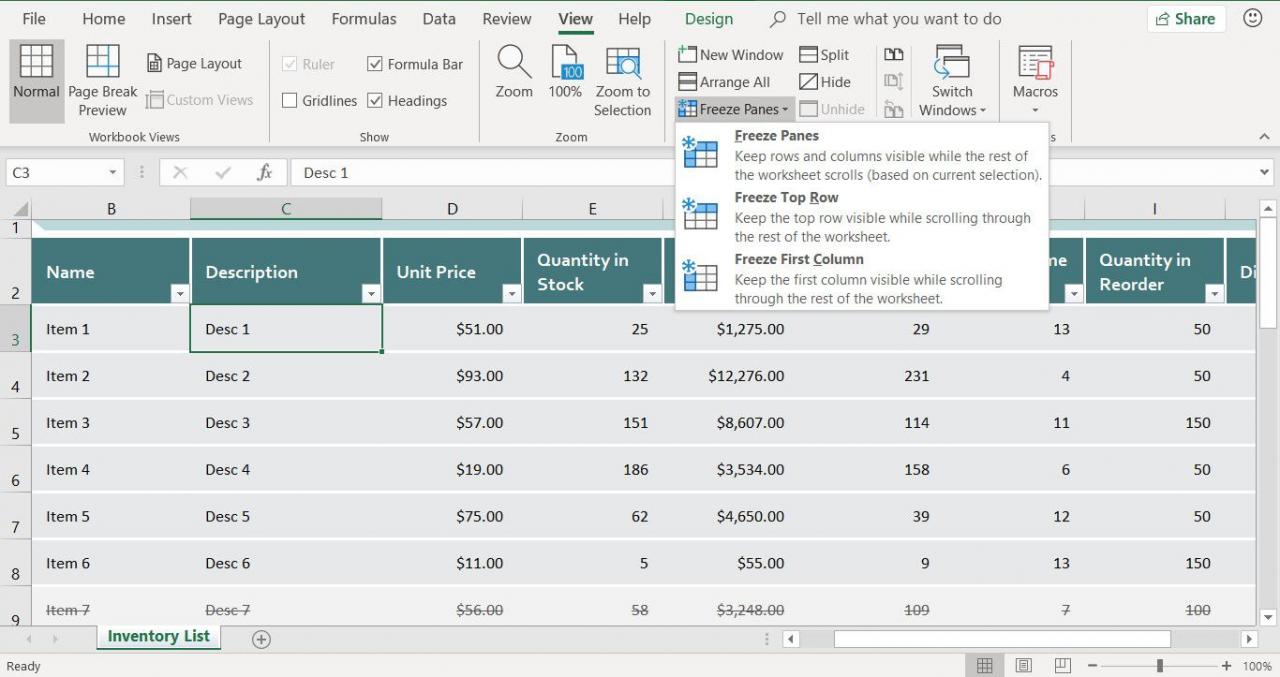
-
Auf dem Blatt erscheinen zwei schwarze Linien, um anzuzeigen, welche Fenster eingefroren sind. Die Zeilen über der horizontalen Linie bleiben beim Scrollen sichtbar. Die Spalten links von der vertikalen Linie bleiben beim Scrollen sichtbar.
Spalten und Zeilen in Excel freigeben
Wenn Sie nicht mehr möchten, dass bestimmte Zeilen und Spalten beim Scrollen an Ort und Stelle bleiben, entfernen Sie alle Fenster in Excel. Die Daten in den Frames bleiben erhalten, aber die Zeilen und Spalten, die eingefroren wurden, kehren an ihre ursprünglichen Positionen zurück.
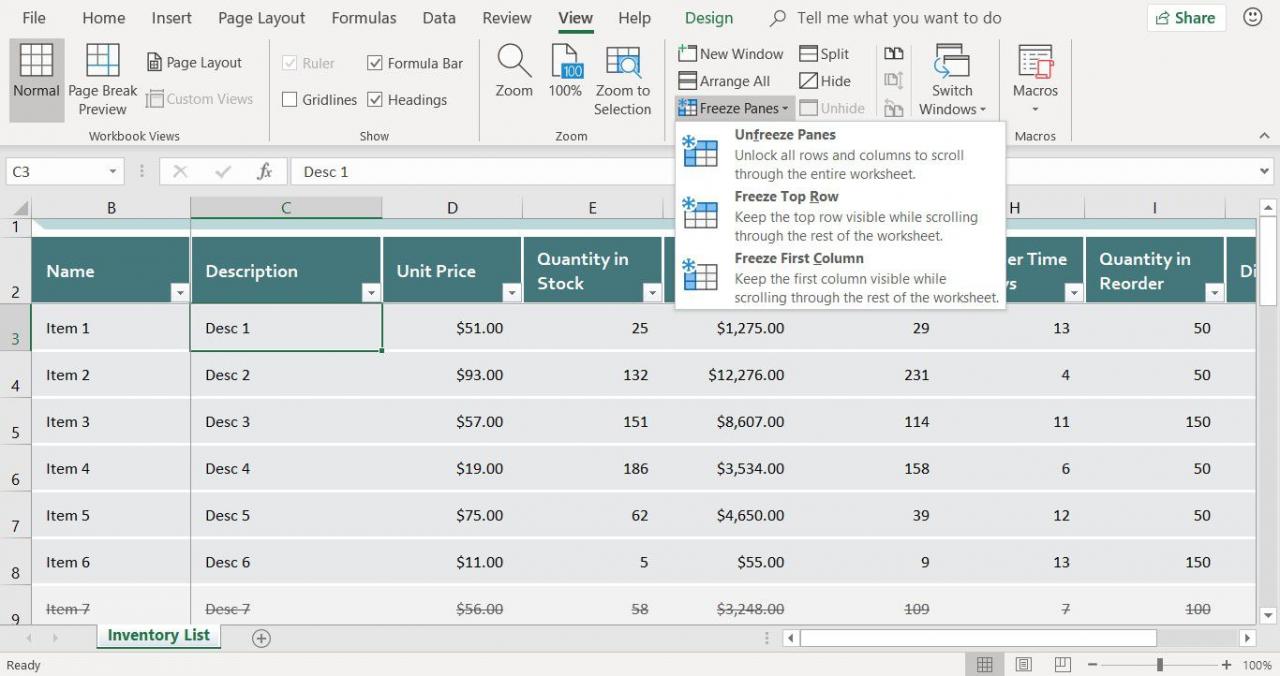
Wählen Sie zum Auftauen von Fenstern die Option aus Ansicht > Scheiben einfrieren > Scheiben aufheben. Wählen Sie in Excel für Mac die Option aus Ansicht > Scheiben aufheben stattdessen.

