Das Ändern des Hintergrundbilds oder des Hintergrunds auf Ihrem Computer ist eine einfache Möglichkeit, Ihre Benutzererfahrung schnell zu personalisieren.
Jedes Hauptbetriebssystem hat ein anderes Verfahren zum Ändern des Hintergrundbilds. Verwenden Sie die folgenden Anweisungen, um zu erfahren, wie Sie nahezu jedes Bild zu Ihrem Hintergrundbild machen können, unabhängig davon, ob Sie einen Windows-, Mac- oder Linux-Computer haben oder wie Sie das Hintergrundbild auf Ihrem Telefon ändern möchten.
Verwenden Sie ein Bild, das Sie bereits besitzen, oder sehen Sie sich diese Liste der besten kostenlosen Hintergrundbild-Websites an, um einige andere herunterzuladen. Wir führen auch eine Liste von Websites, die sich mit kostenlosen Desktop-Hintergrundbildern eines bestimmten Typs befassen, z. B. Urlaubstapeten, Hintergrundbilder für jede Jahreszeit (z. B. Herbst und Frühling), Strandtapeten und mehr.
So legen Sie den Windows-Desktop-Hintergrund fest
Unter Windows können Sie ein Bild am einfachsten als Desktop-Hintergrund festlegen, indem Sie es auf Ihrem Computer speichern und dann öffnen, damit Sie das Bild sehen können.
-
Suchen Sie ein Bild, das Sie als Hintergrundbild verwenden möchten, und öffnen Sie es. (Standardmäßig wird es in Fotos geöffnet.)
-
Klicken Sie mit der rechten Maustaste oder halten Sie die Taste gedrückt, um eine der beiden Optionen auszuwählen Festlegen als > Als Hintergrund setzen oder in älteren Windows-Versionen Als Desktophintergrund festlegen.
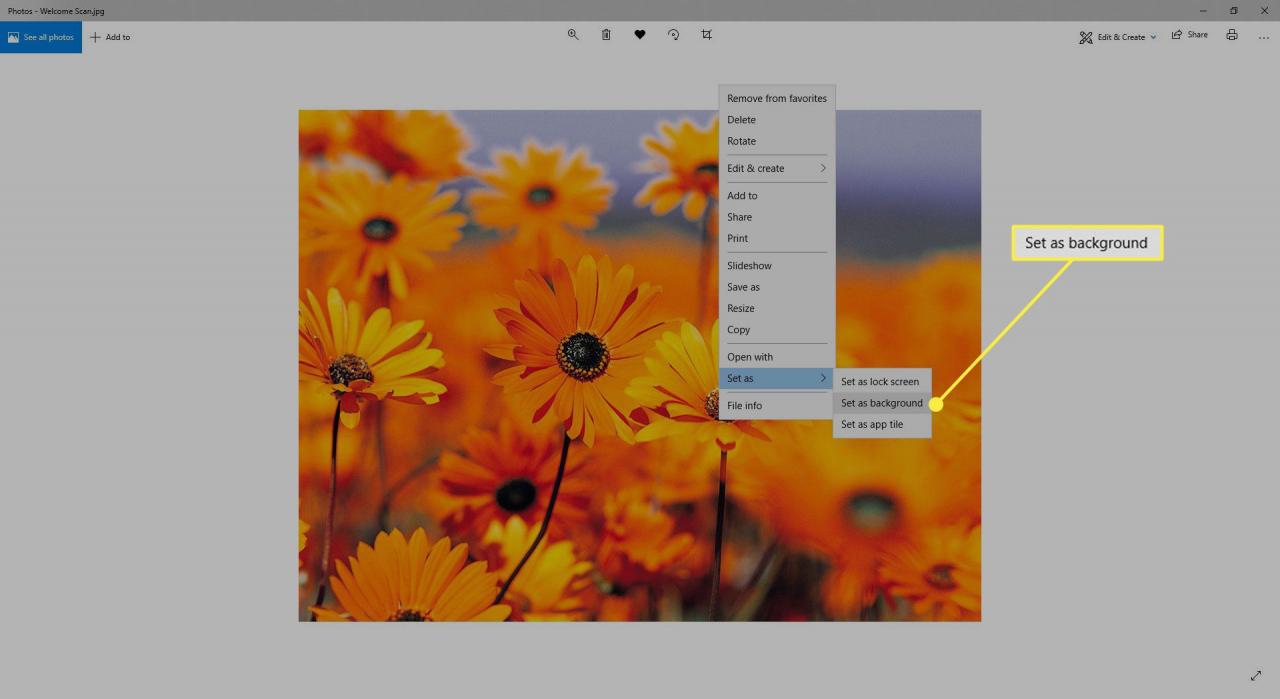
-
Alternativ können Sie einen ähnlichen Schritt im Datei-Explorer ausführen. Öffnen Sie den Datei-Explorer, klicken Sie mit der rechten Maustaste auf das Bild und wählen Sie Als Desktophintergrund festlegen.
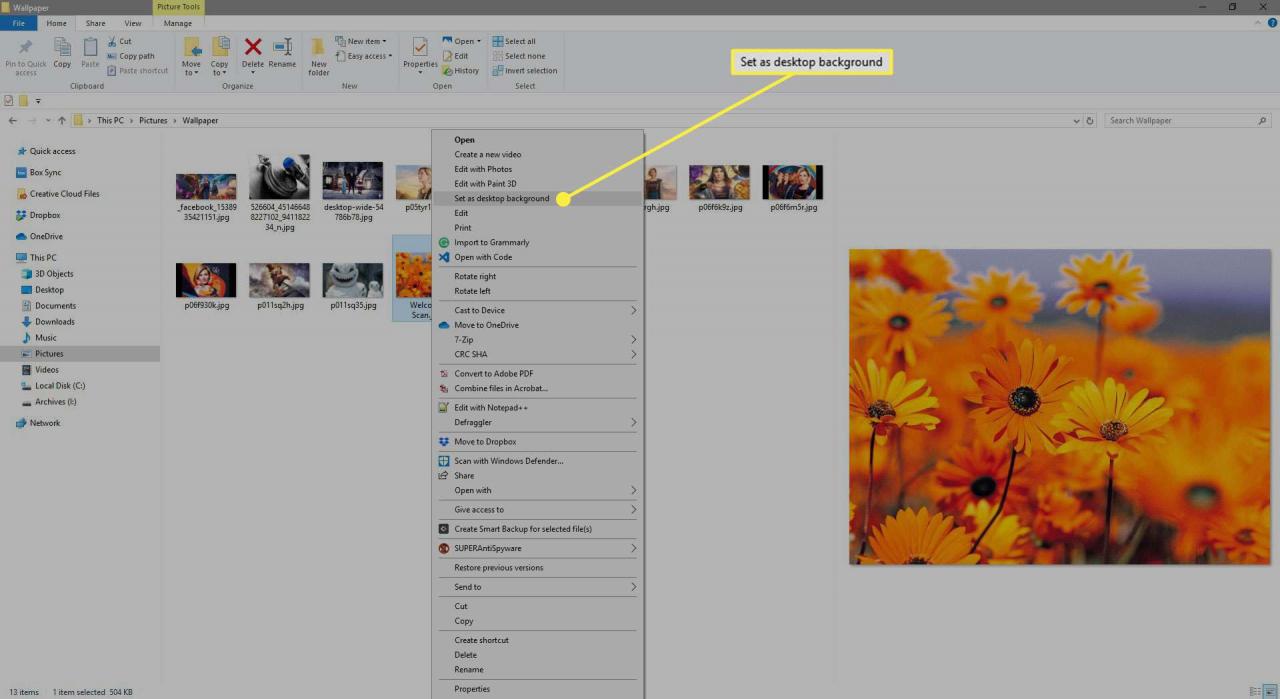
Eine andere Möglichkeit, das Desktop-Hintergrundbild in Windows zu ändern, besteht darin, das zu öffnen personalisieren Option auf dem Desktop:
-
Klicken Sie mit der rechten Maustaste auf den Desktop und wählen Sie personalisieren. (Oder gehen Sie im Windows 10-Menü zu Einstellungen > Personalisierung > Hintergrund.) Rufen Sie unter Windows 8/7 / Vista die Systemsteuerung auf Personalisierung Applet.
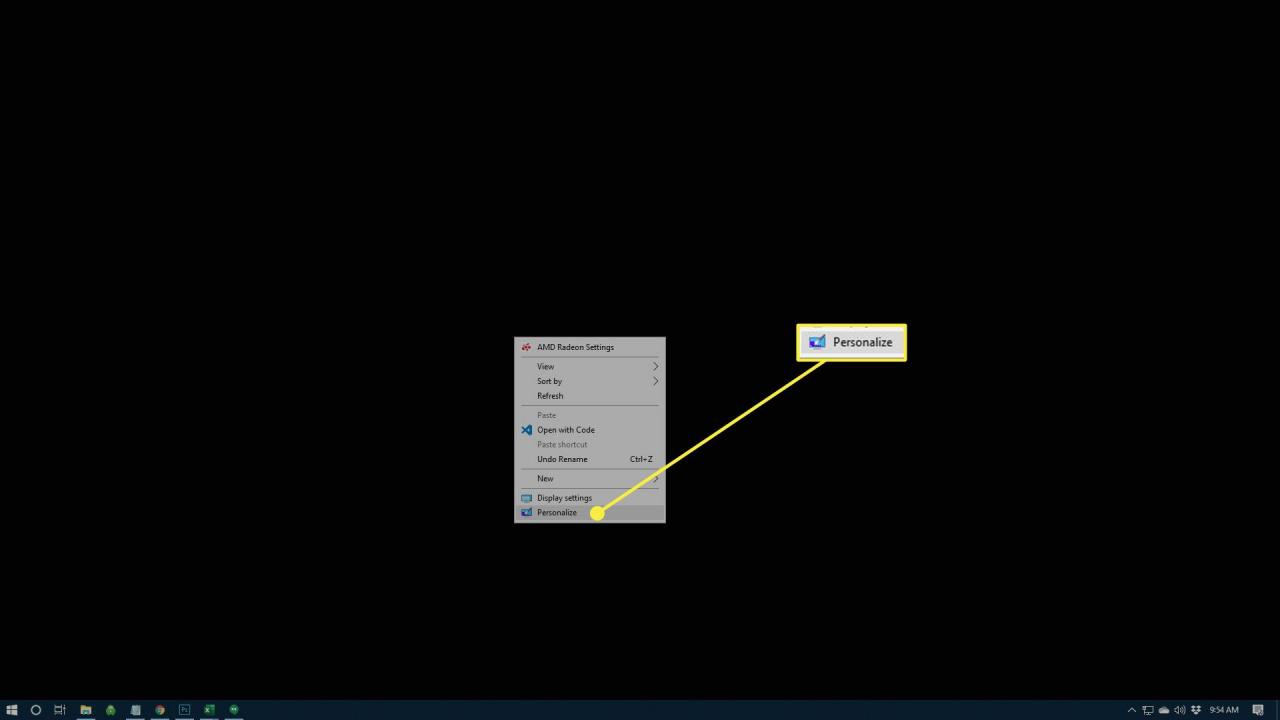
-
Unter dem Hintergrund Dropdown, wählen Sie Bild.
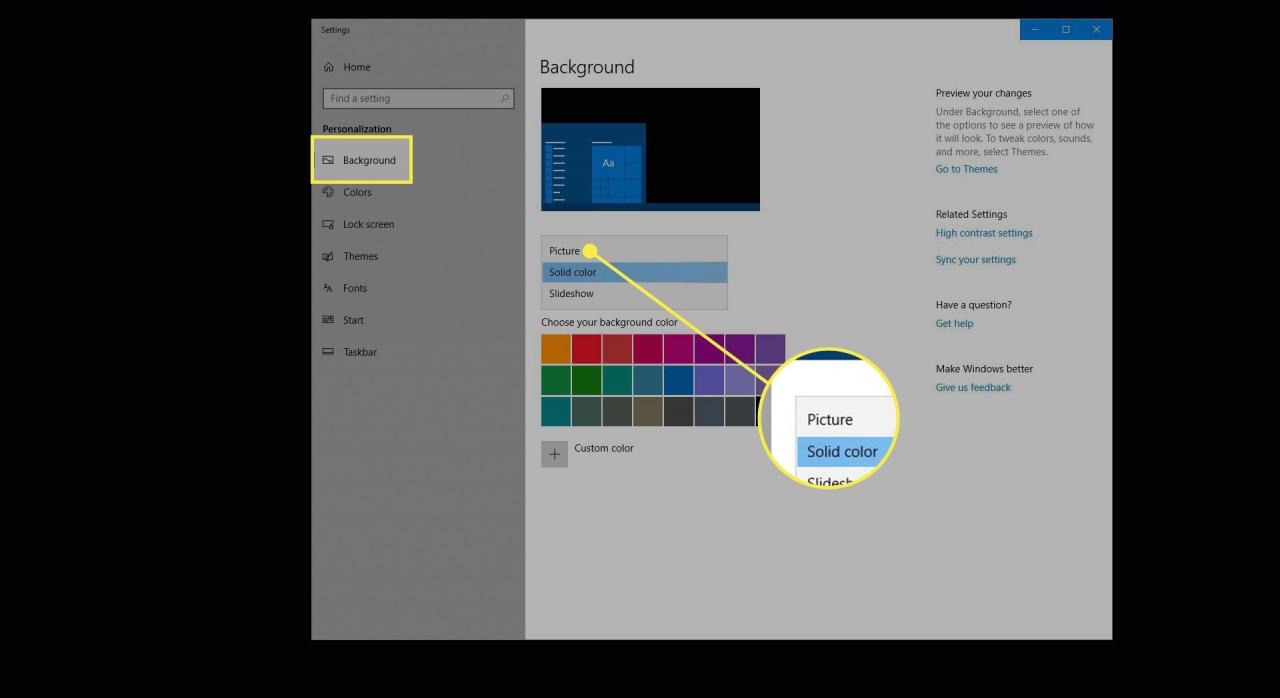
-
Verwenden Sie ein Bild von Microsoft oder wählen Sie Unserere um ein anderes Bild auf Ihrer Festplatte zu finden.
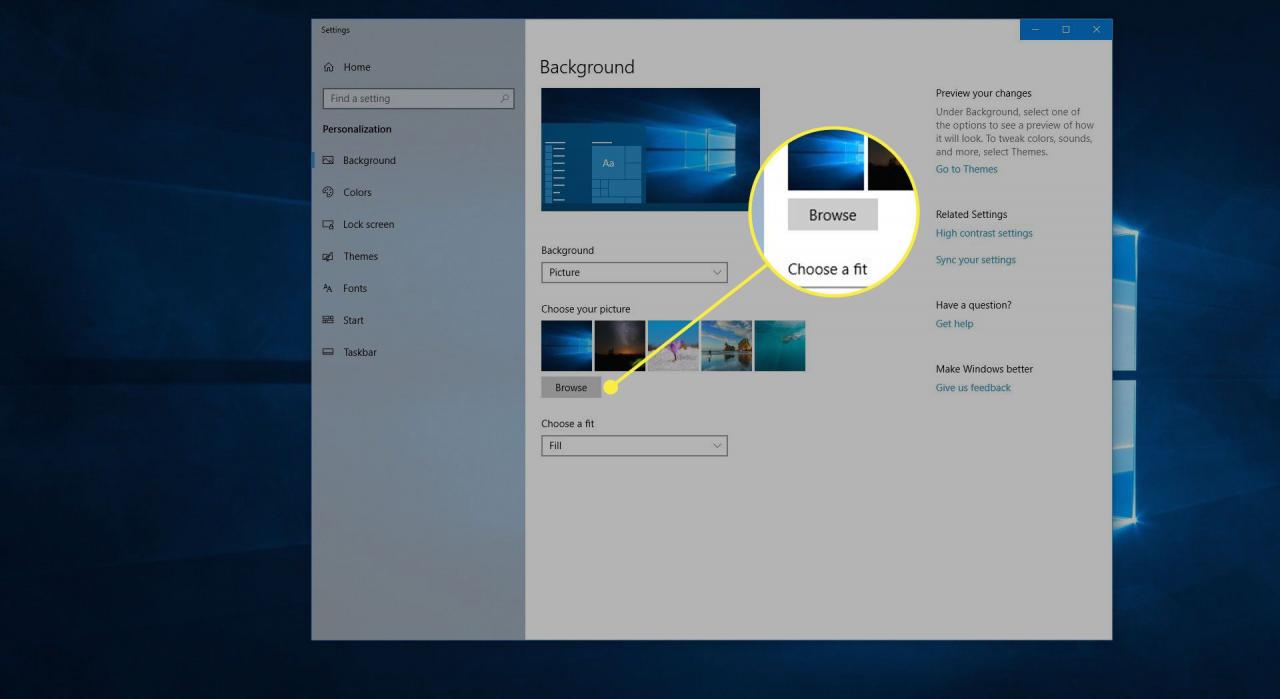
-
Passen Sie den Bildschirm optional an, dehnen Sie ihn aus oder füllen Sie ihn mit dem Foto, oder kacheln, zentrieren oder überspannen Sie ihn über mehrere Bildschirme.
Einige Windows-Versionen bieten zusätzliche Optionen, z. B. das automatische Ändern des Desktop-Hintergrunds nach einer gewissen Zeit. Dies ist praktisch, wenn Sie sich nicht mit nur einem Hintergrund zufrieden geben möchten.
Ändern des Hintergrundbilds auf anderen Geräten
Windows ist nicht das einzige Betriebssystem, dessen Desktop-Hintergrund angepasst werden kann. Im Folgenden finden Sie einige Anweisungen für andere Geräte, einschließlich Informationen zum Ändern auf einer Vielzahl von Mobiltelefonen.
Unter MacOS und Linux
Klicken Sie mit der rechten Maustaste auf ein Foto auf Ihrem Mac und wählen Sie Desktop-Bild einstellen. Verwenden Sie Fotos online oder auf Ihrem Computer gespeicherte.
Eine andere Möglichkeit, das Desktop-Image auf einem Mac zu ändern, besteht darin, mit der rechten Maustaste auf einen leeren Bereich auf dem Desktop zu klicken und das auszuwählen Desktop-Hintergrund ändern Möglichkeit. Wenn Sie diese Methode verwenden, wählen Sie ein anderes Hintergrundbild aus und lassen Sie alle nach einem Zeitplan fahren.
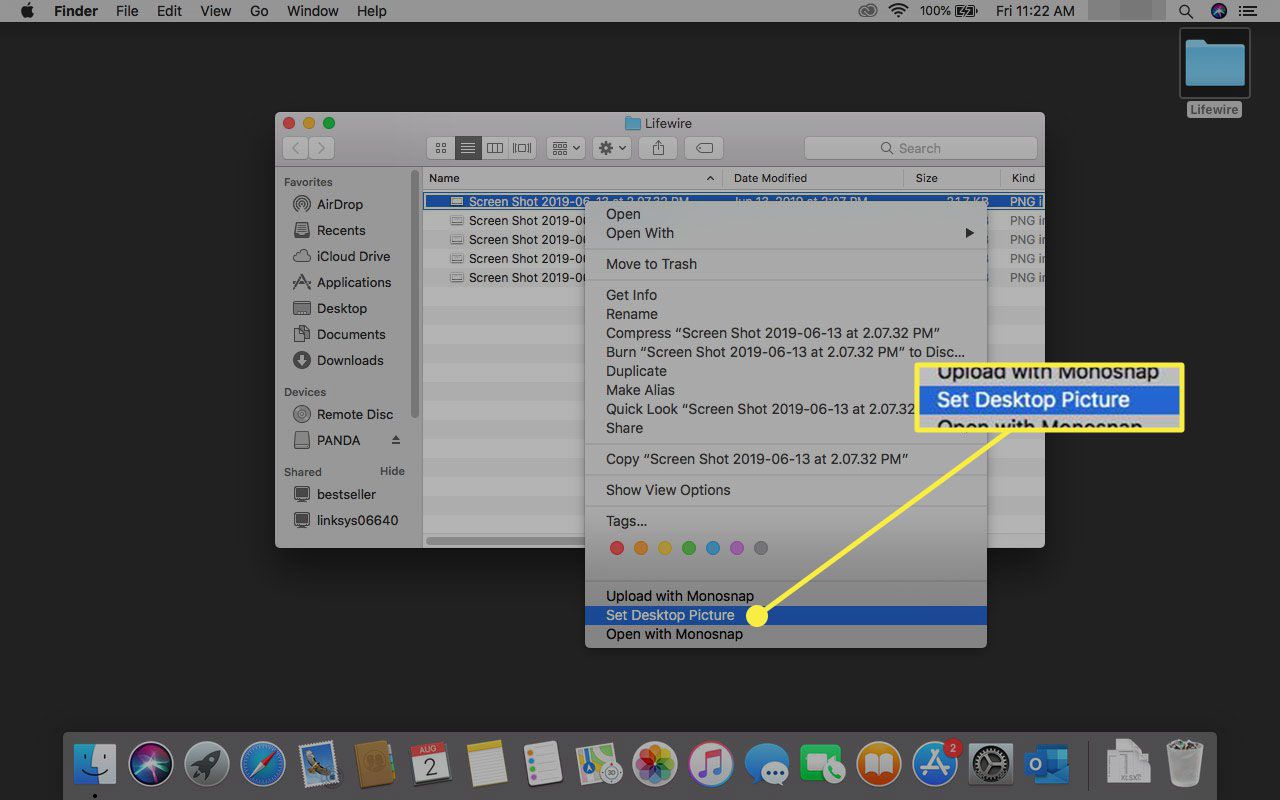
Wenn Sie ein Linux-Betriebssystem wie Ubuntu verwenden, klicken Sie mit der rechten Maustaste auf das auf Ihrem Computer gespeicherte Foto und wählen Sie das aus Als Hintergrundbild festlegen Option aus dem Menü. Eine andere Möglichkeit besteht darin, mit der rechten Maustaste auf den Desktop zu klicken und zu gehen Desktop-Hintergrund ändern.
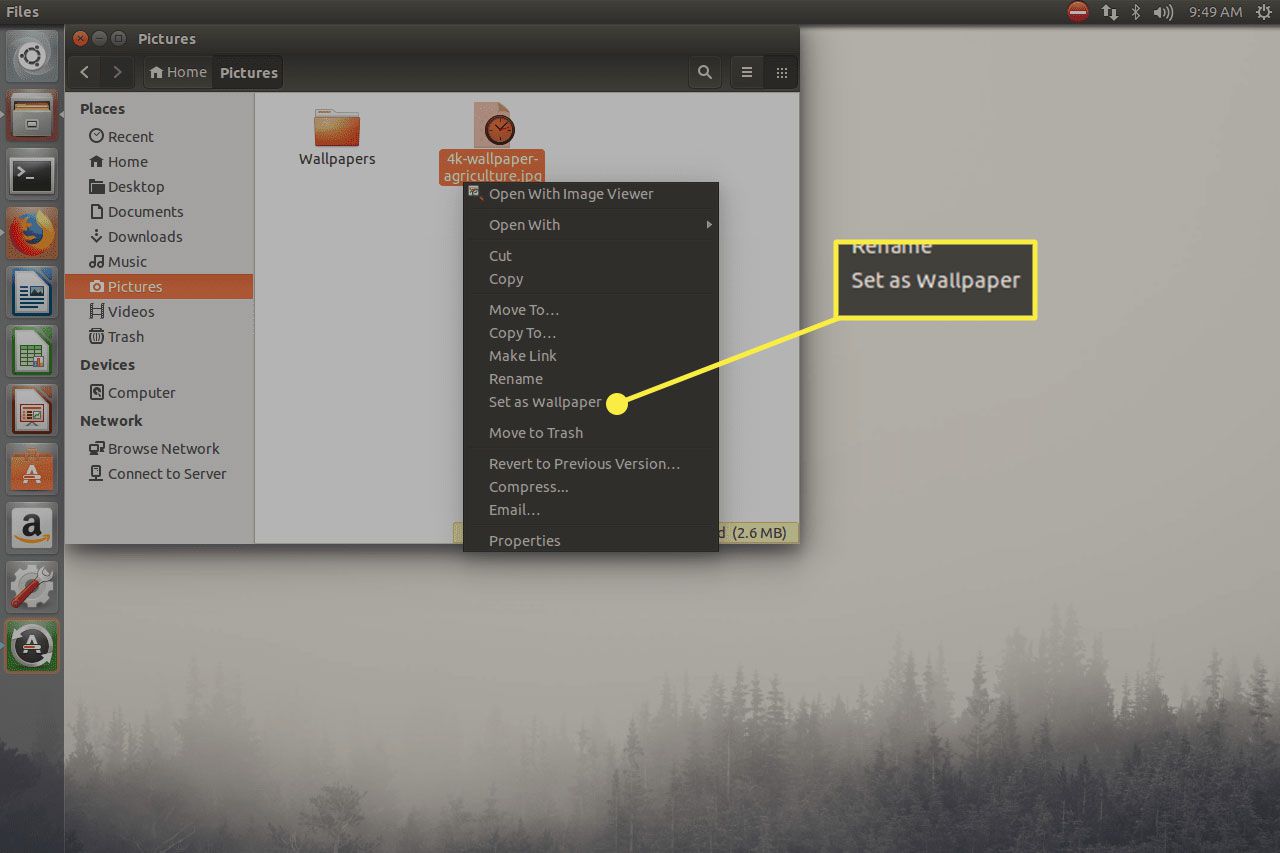
Auf Apple- und Android-Geräten
IOS und iPadOS
Eine Möglichkeit, das Hintergrundbild auf Ihrem iPhone, iPad oder iPod touch zu ändern, besteht darin, das Bild zuerst auf Ihrem Telefon zu speichern und dann das zu öffnen Fotos App, um es anzuzeigen. Verwenden Sie bei geöffnetem Bild die Taste Mehr Schaltfläche am unteren Bildschirmrand zur Auswahl Als Hintergrund benutzenund dann wählen Bildschirm sperren or Startbildschirm einstellen um auszuwählen, ob Sie es auf Ihrem Startbildschirm verwenden und / oder den Bildschirmhintergrund sperren möchten.
Bilder, die Sie mit einem iOS-Gerät aufnehmen, passen perfekt als Hintergrundbild auf Ihr iPhone oder besuchen Websites wie PhoneWalls, die Bilder in perfekter Größe für iPhone oder iPad anbieten.
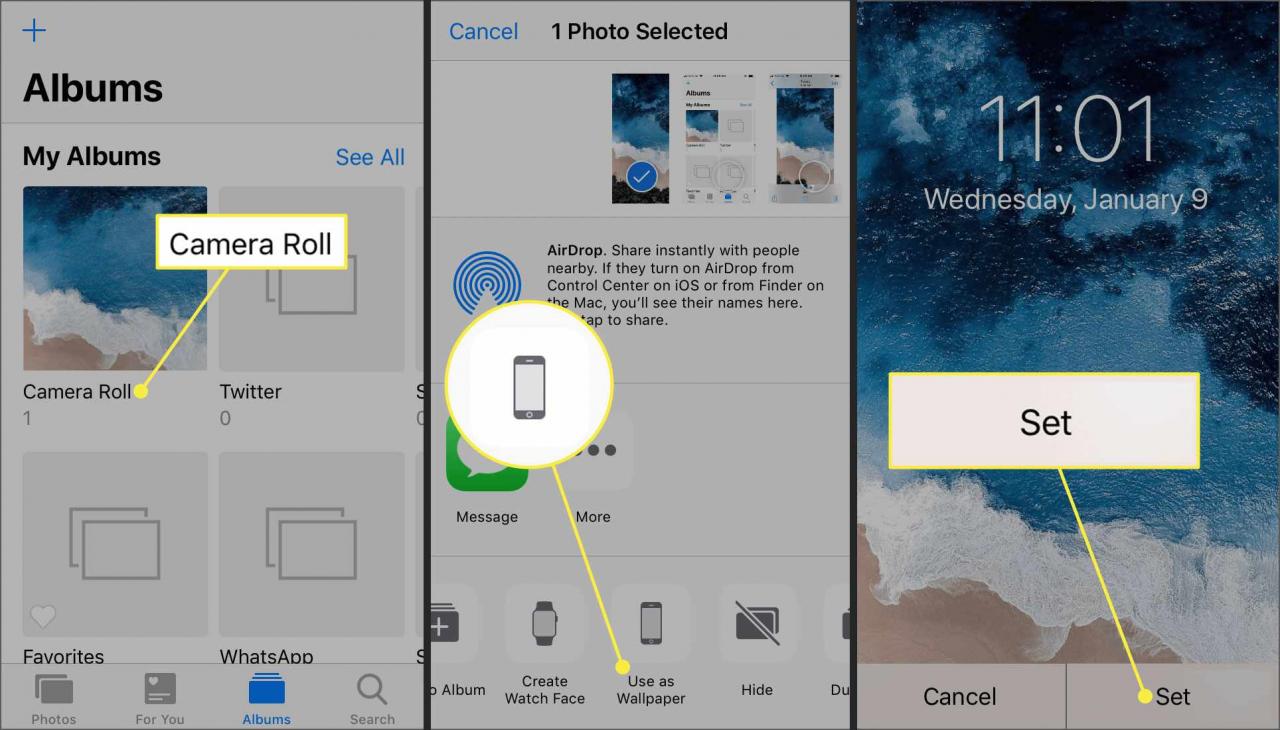
androide
Verwenden Sie diese Android-Anleitung zum Ändern des Hintergrundbilds. Wie bei iOS-Geräten können Sie auf zahlreichen kostenlosen Websites Hunderte von Android-Hintergrundbildern wie AndroidWalls herunterladen.

