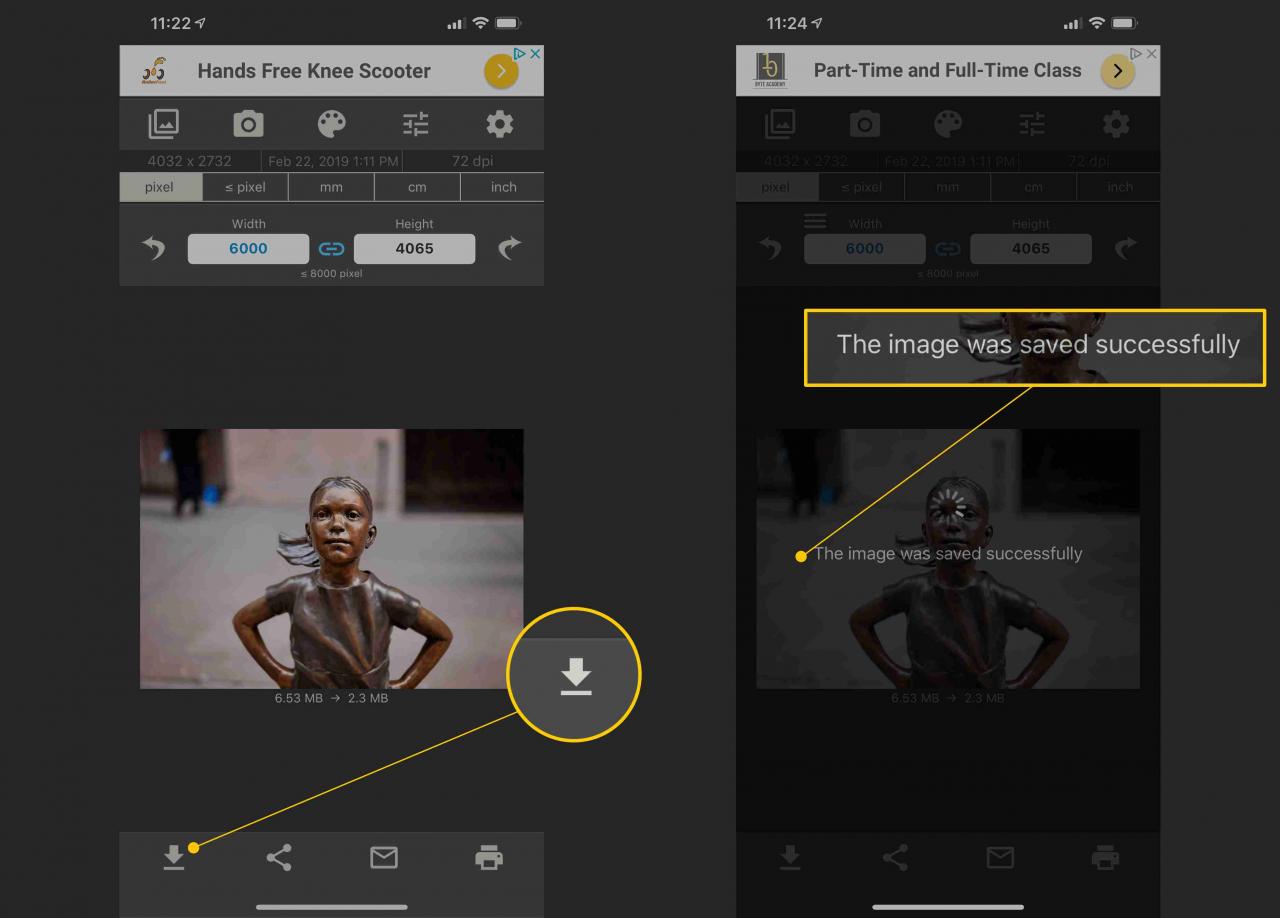Ein digitales Bild aufzunehmen und zu verkleinern ist eine relativ einfache Aufgabe. Es ist etwas schwieriger zu wissen, wie die Auflösung eines Bildes erhöht werden kann. Hier erfahren Sie, wie Sie eine höhere Auflösung für ein Bild erzielen und die Qualität eines vergrößerten Fotos verbessern.
Dieser Artikel enthält Anweisungen für Desktop-GIMP 2.10, das für Windows, MacOS und Linux verfügbar ist. Es enthält auch Anweisungen für macOS X Preview (macOS 10.3 oder höher) und Image Save, für die iOS 9.0 oder höher erforderlich ist.
Prinzipien, um ein Bild mit höherer Auflösung zu machen
Die Auflösung entspricht der Anzahl der Pixel in einem digitalen Foto oder Bild. Je mehr Pixel vorhanden sind, desto höher ist die Bildauflösung.
Um die Auflösung eines Bildes zu verbessern, vergrößern Sie es und stellen Sie sicher, dass es die optimale Pixeldichte aufweist. Das Ergebnis ist ein größeres Bild, das jedoch möglicherweise weniger scharf als das Originalbild aussieht. Je größer Sie ein Bild machen, desto mehr sehen Sie einen Unterschied in der Schärfe. Dieser Vorgang vergrößert das Bild und fügt Pixel hinzu, nicht mehr Details.
Als Faustregel gilt, dass 300 Pixel pro Zoll der akzeptierte Standard für gedruckte Bilder sind.
Befolgen Sie diese Tipps, um den Schärfeverlust zu verringern:
- Vermeiden Sie eine signifikante Vergrößerung: Alle Bilder sind unterschiedlich. Wenn Sie die Abmessungen um mehr als 30 Prozent oder 40 Prozent erhöhen, werden Sie wahrscheinlich einen Schärfeverlust feststellen.
- Verwenden Sie nach Möglichkeit Schärfwerkzeuge: GIMP und Photoshop enthalten Funktionen zum Schärfen von Bildern. Allerdings verfügen nicht alle Apps über diese Tools. Der endgültige Effekt kann unnatürlich erscheinen. Verwenden Sie daher Schärfungswerkzeuge sparsam, um ein ähnliches Aussehen wie im Originalbild zu erhalten.
So erstellen Sie hochauflösende Bilder mit Desktop GIMP
GIMP ist ein kostenloses Open-Source-Bildbearbeitungsprogramm für Windows, MacOS und Linux. Es bietet eine breite Unterstützung für eine Vielzahl von Bildformaten und ist daher ideal für diese Art von Aufgaben geeignet.
So verbessern Sie die Bildauflösung mit GIMP:
-
Öffnen Sie GIMP.
-
Wählen Sie Reichen Sie das > Öffnen.
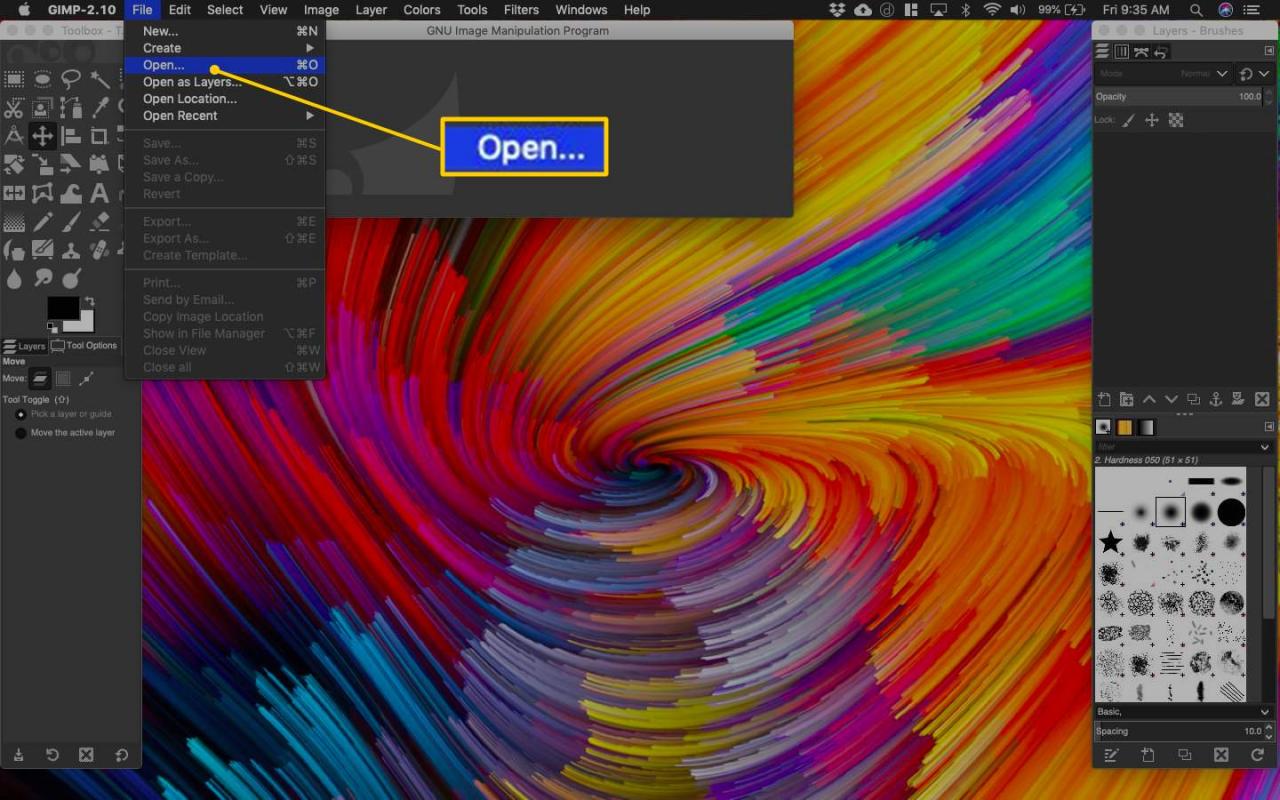
-
In dem Bild öffnen Wählen Sie im Dialogfeld das Bild aus und wählen Sie Öffnen
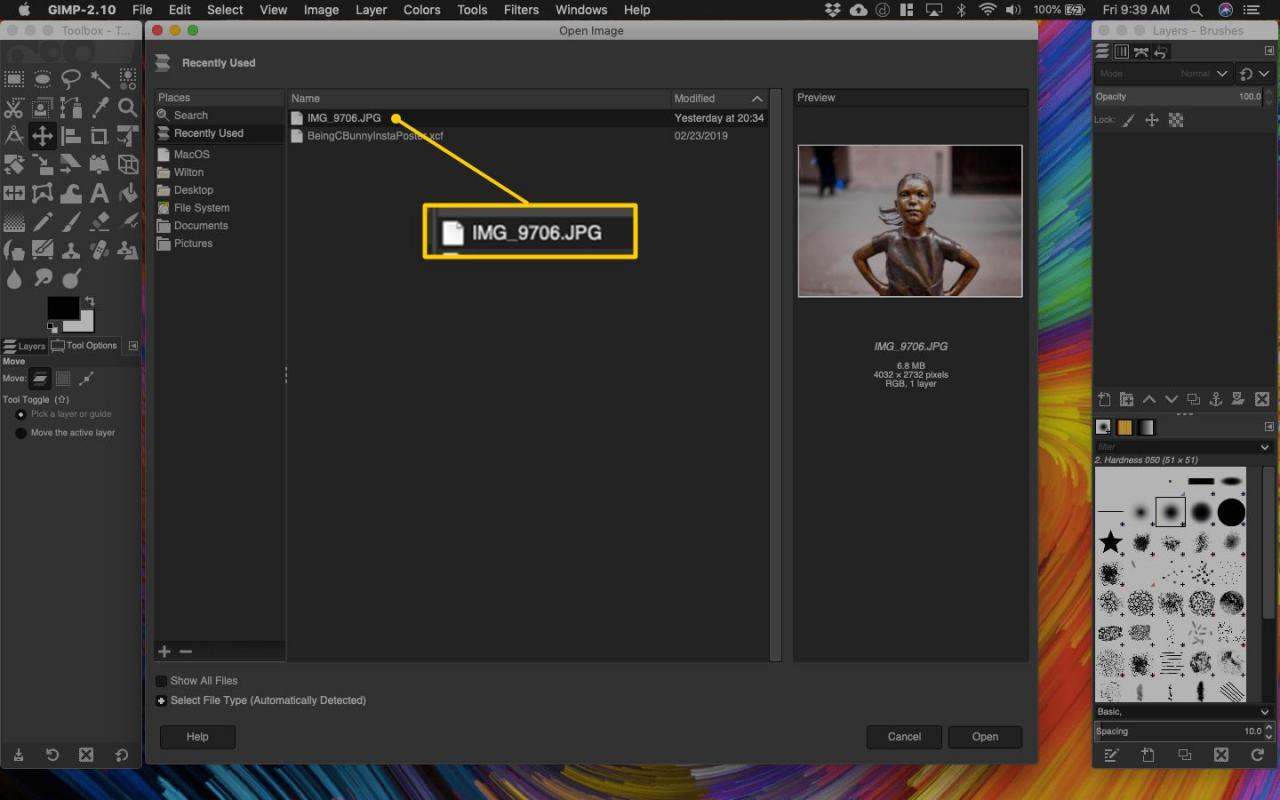
- Stellen Sie sicher, dass das Bildfenster das aktive Fenster ist.
-
Drücken Sie Strg + A (Windows) oder Befehl + A (Mac), um das gesamte Bild auszuwählen.
-
Drucken Sie Strg+C oder Befehl+C um das Bild zu kopieren.
-
Um eine Kopie mit höherer Auflösung zu erstellen, wählen Sie Reichen Sie das > Neu zu öffnen Erstellen Sie ein neues Bild Dialogbox.
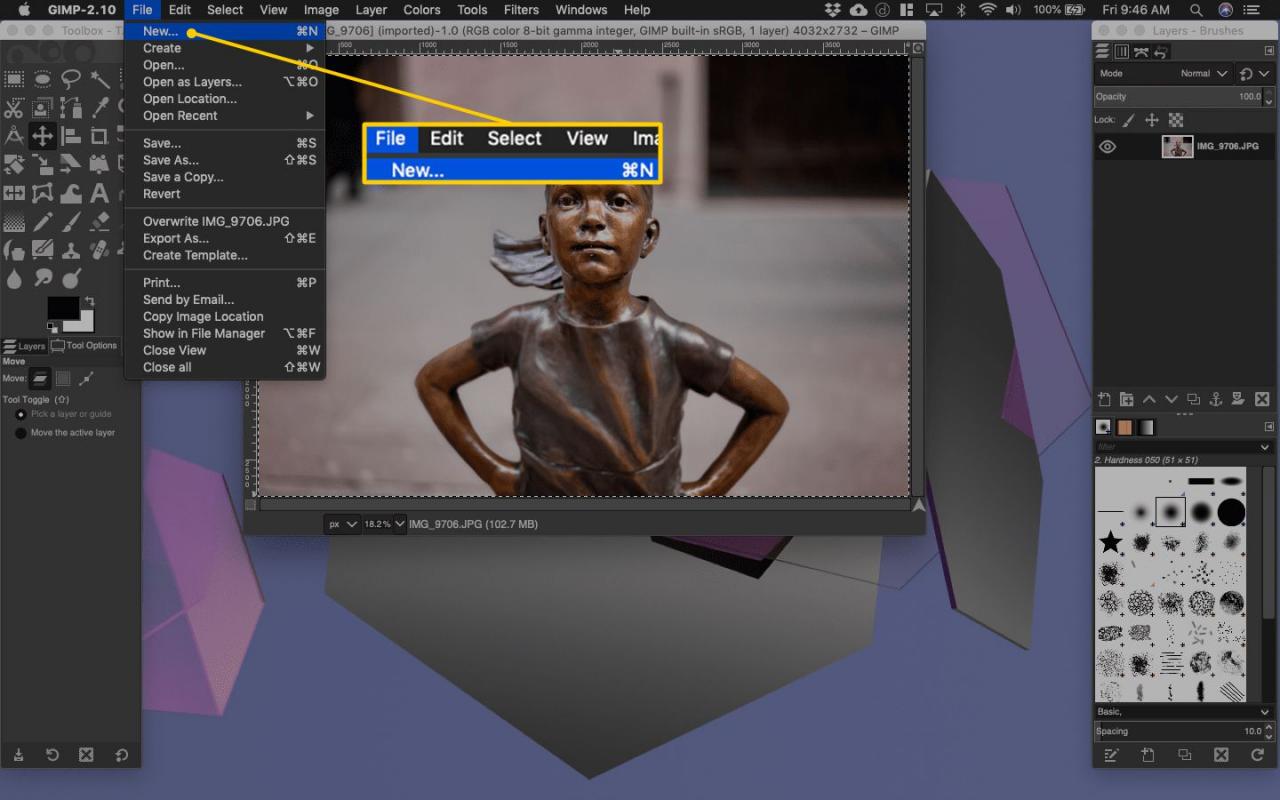
-
Wählen Sie diese Option aus, um sicherzustellen, dass das endgültige Bild eine Auflösung von 300 Pixel pro Zoll hat Erweiterte Optionen.
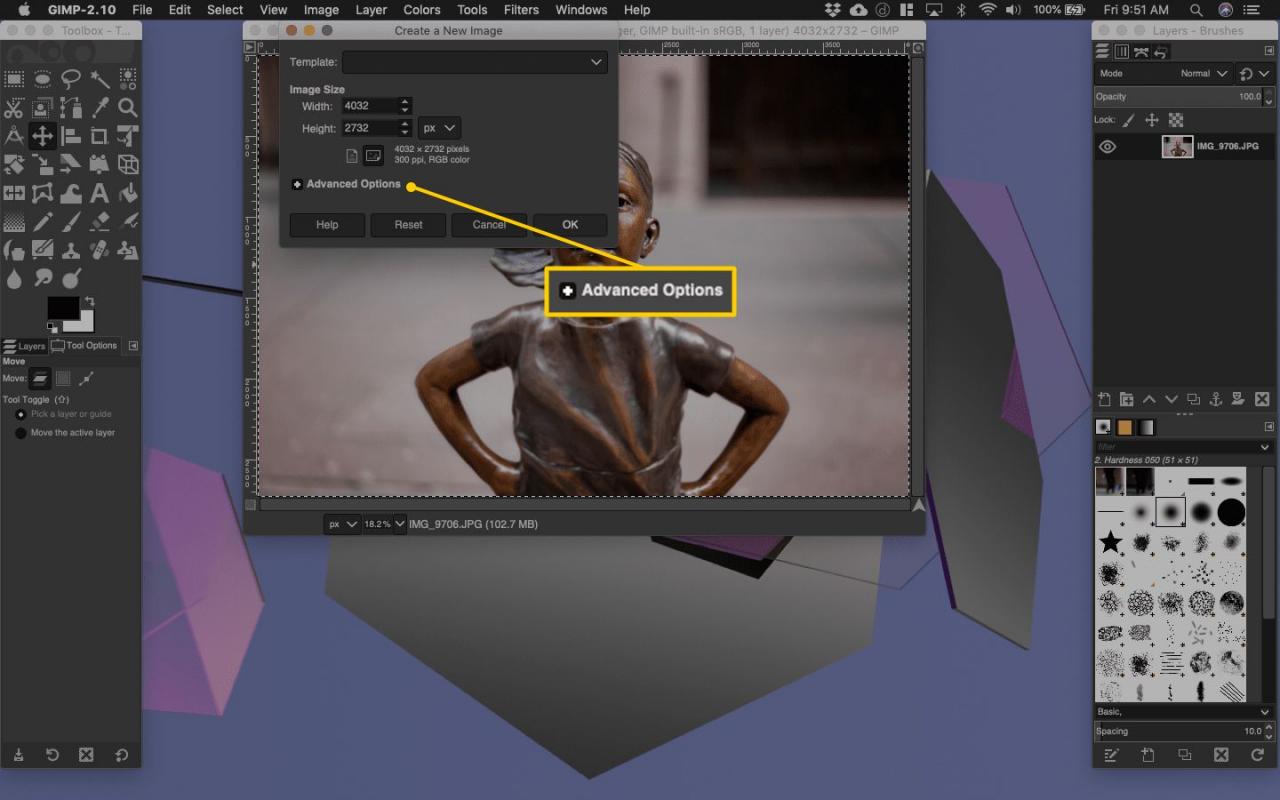
Die vorgefüllte Breite und Höhe stimmen mit dem aktuellen Bild überein. Ändern Sie diese Werte nicht.
-
Das Dialogfeld wird erweitert und zeigt die X- und Y-Auflösungen für das Bild an. In den Feldern wird möglicherweise angezeigt, dass die Zeichenfläche auf 300 eingestellt ist. Wenn dies nicht der Fall ist, passen Sie die X- und Y-Werte an an 300 und wählen Sie dann OK.
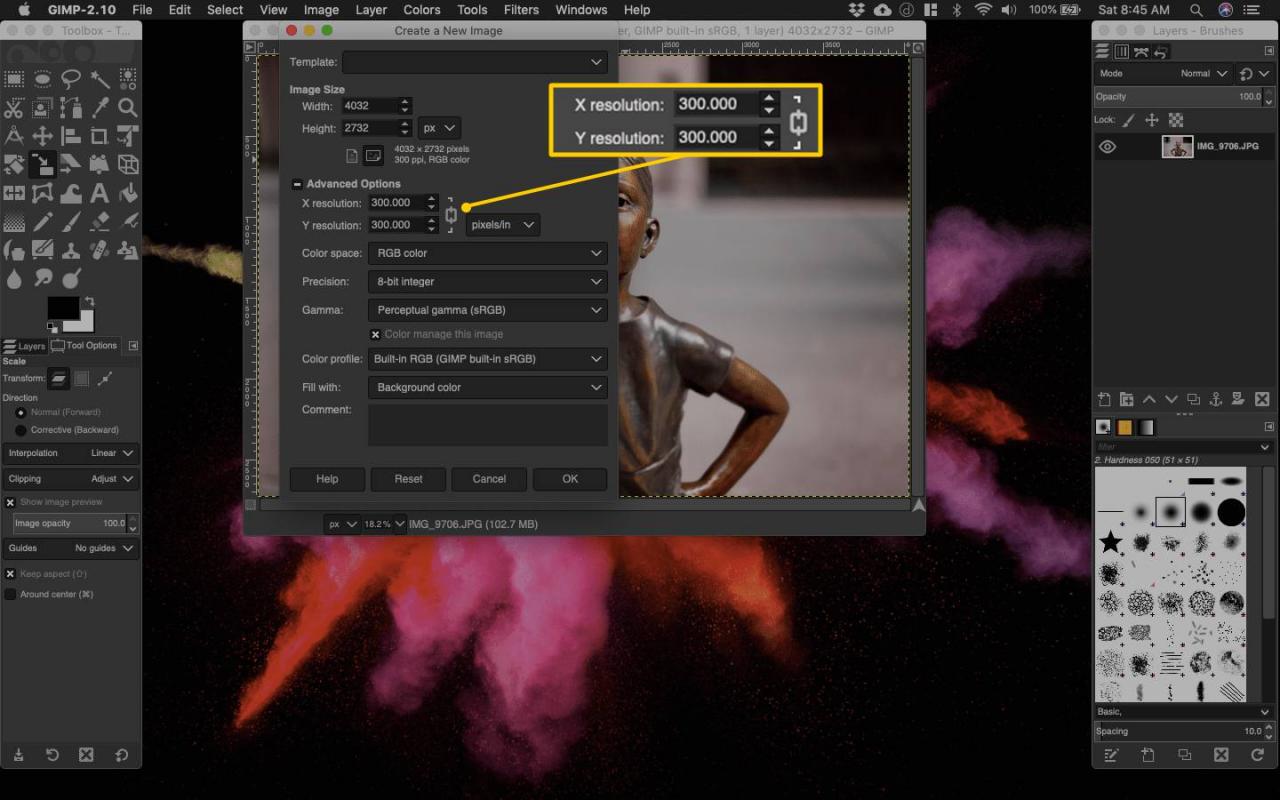
- Sie haben jetzt ein neues Bildfenster, das die gleichen Abmessungen wie das Originalfoto hat.
-
Wählen Sie das Fenster für das neue Bild aus und wählen Sie dann Bild > Leinwandgröße.
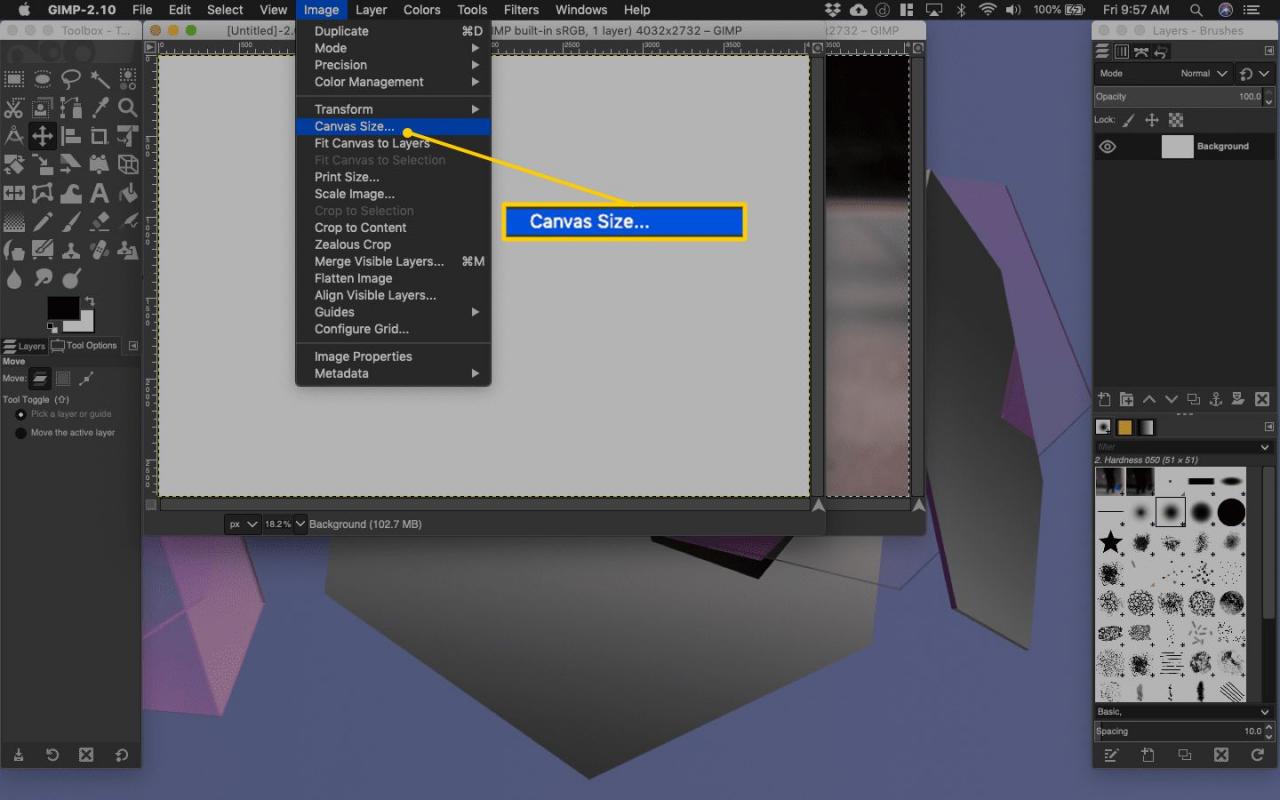
-
Die Stellen Sie die Größe des Bildbereichs ein Das Dialogfeld wird geöffnet. Hier können Sie die Leinwandgröße anpassen.
- Stellen Sie vor dem Anpassen der Leinwandbreite oder -höhe sicher, dass das Kettensymbol rechts neben beiden Messungen gesperrt ist.
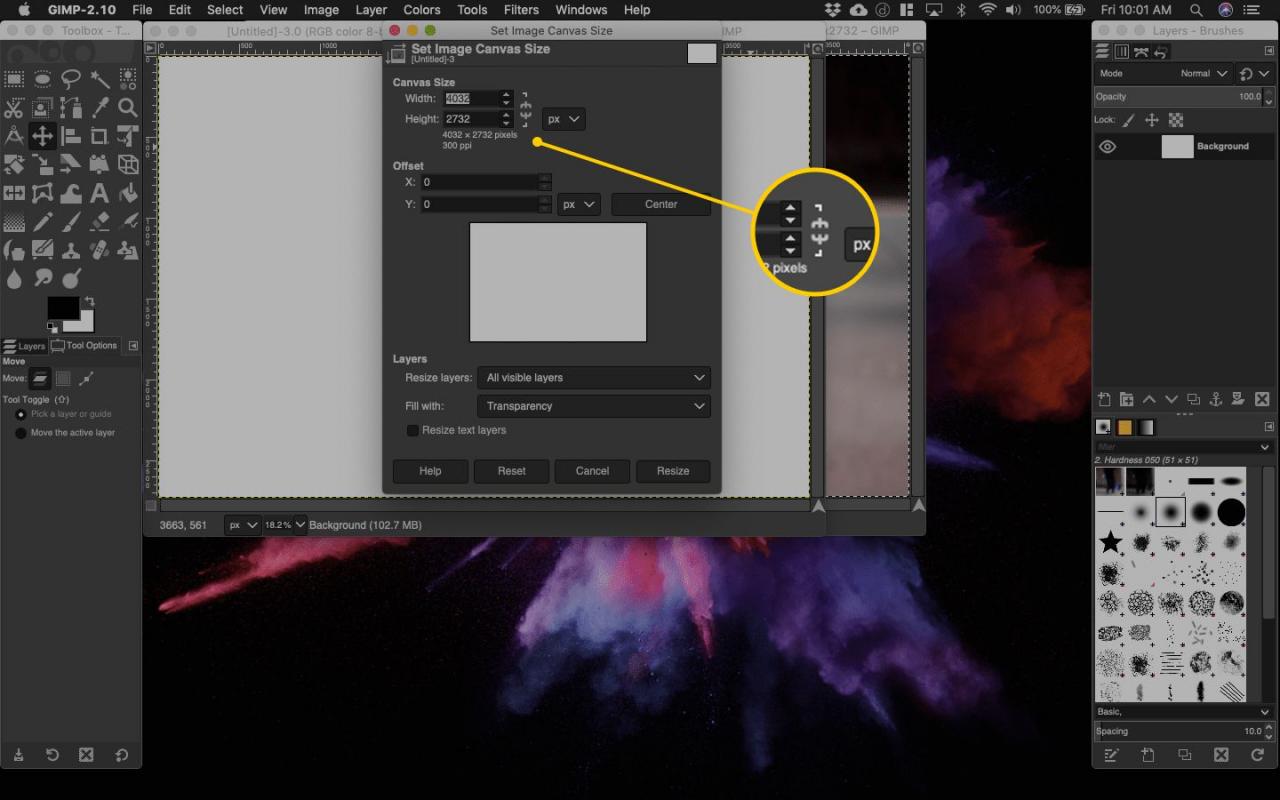
-
Geben Sie die neue Bildbreite ein und drücken Sie Tab. Die Höhe wird automatisch an die Bildskala angepasst. Dieses Beispiel reicht von etwas mehr als 4000 Pixel bis 6000 Pixel.
Denken Sie daran oder notieren Sie sich Ihre neuen Dimensionen. Sie werden diese später wieder benötigen.
-
Wählen Sie Resize aus.
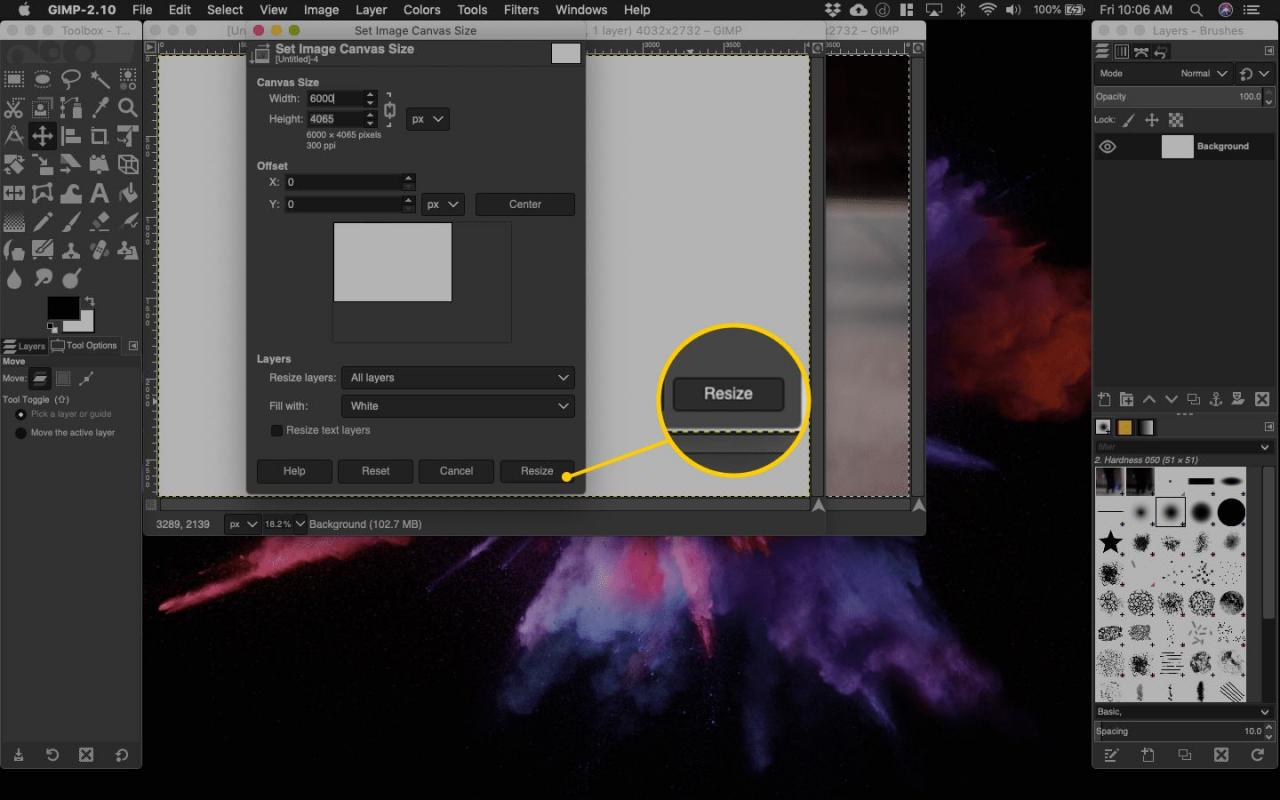
-
Drücken Sie im neuen Bildfenster Strg+V or Befehl+V um das Bild einzufügen.
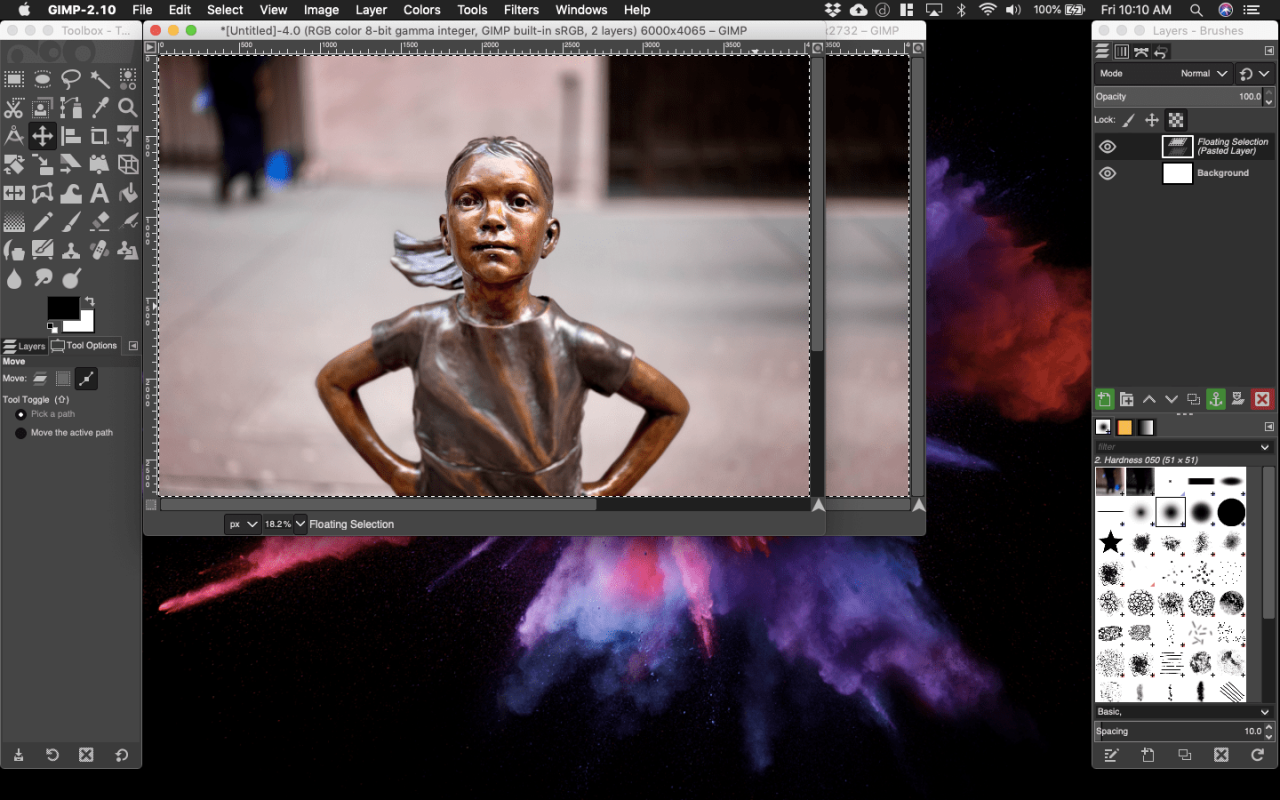
- Ziehen Sie die Ecke des Bildfensters (und verkleinern Sie sie gegebenenfalls), um alle Ecken der Größe der Leinwand anzuzeigen. Das Bild wird in der Originalgröße in der Mitte des neuen Bildfensters eingefügt.
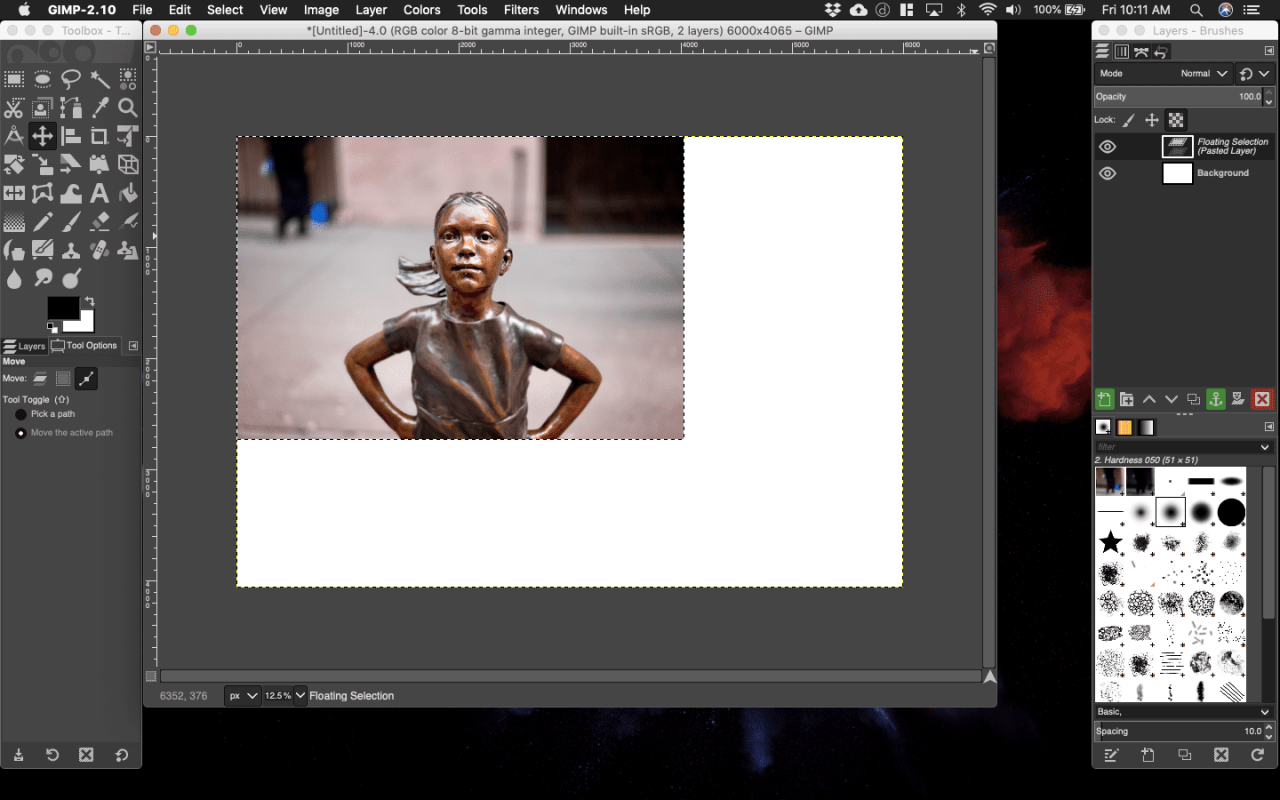
-
Um sicherzustellen, dass das eingefügte Bild die neue Leinwandgröße vollständig abdeckt, gehen Sie zu Schichten Dialog und wählen Sie Gleitende Auswahl (eingefügte Ebene) wenn es nicht ausgewählt ist.
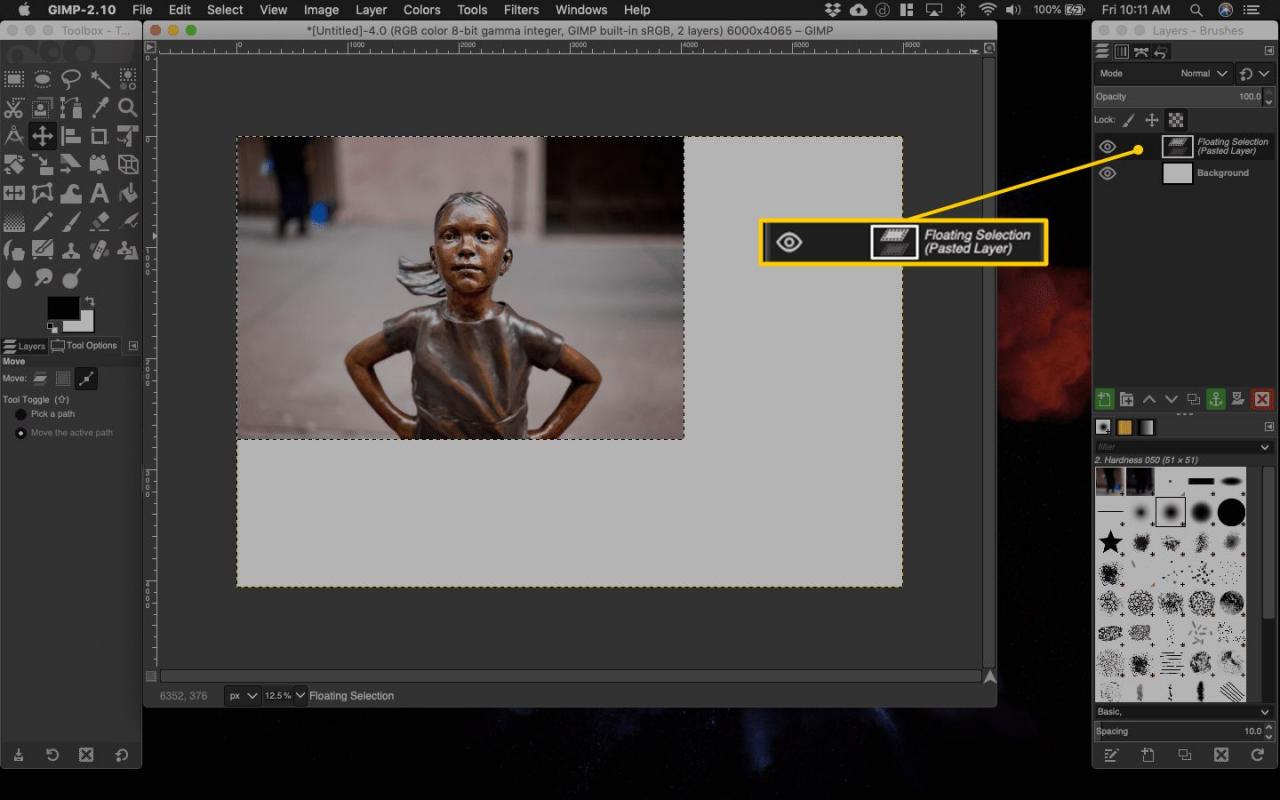
-
Gehen Sie zum Werkzeugkasten Dialog und wählen Sie die Zunder Werkzeug.
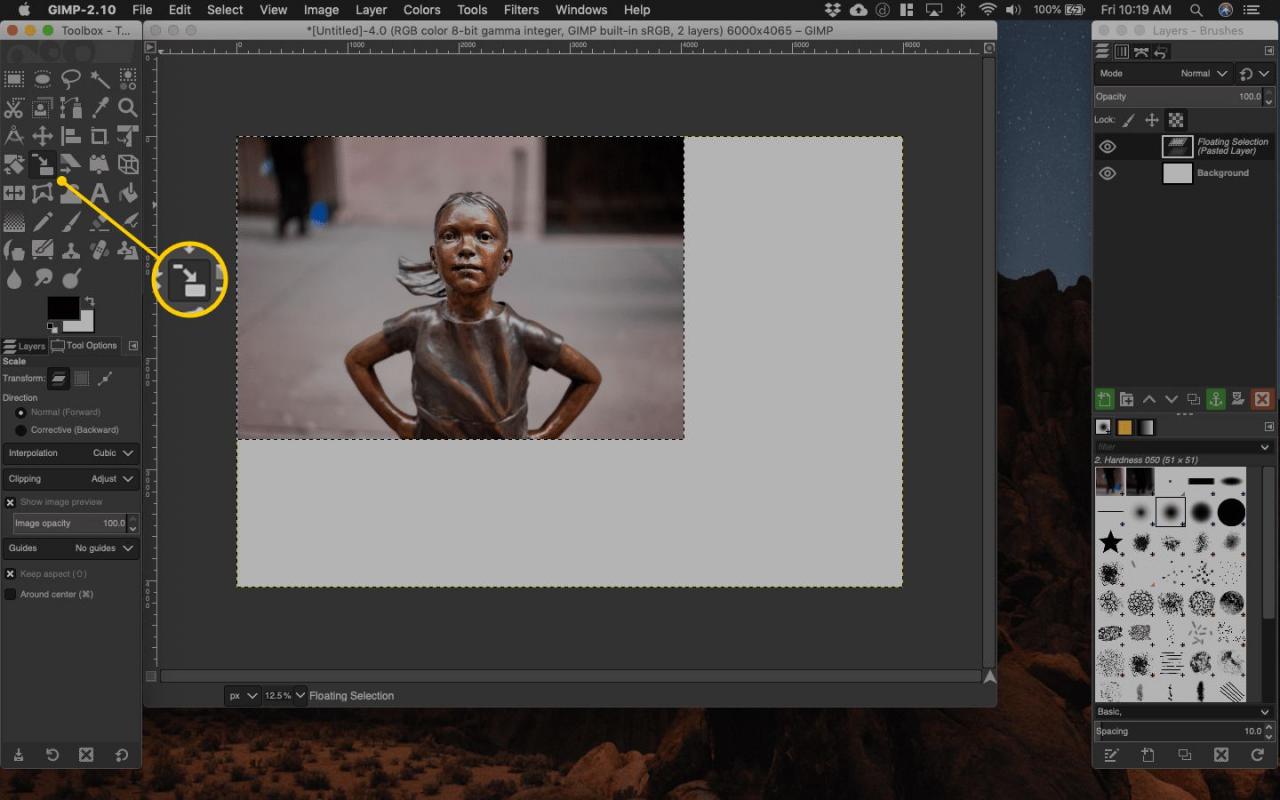
-
Wählen Sie das eingefügte Bild aus. Eine Skalenführung und die Zunder Das Dialogfeld wird angezeigt. In dem Zunder Stellen Sie im Dialogfeld sicher, dass das Kettensymbol gesperrt ist, und geben Sie den in Schritt 13 verwendeten Breitenwert ein.
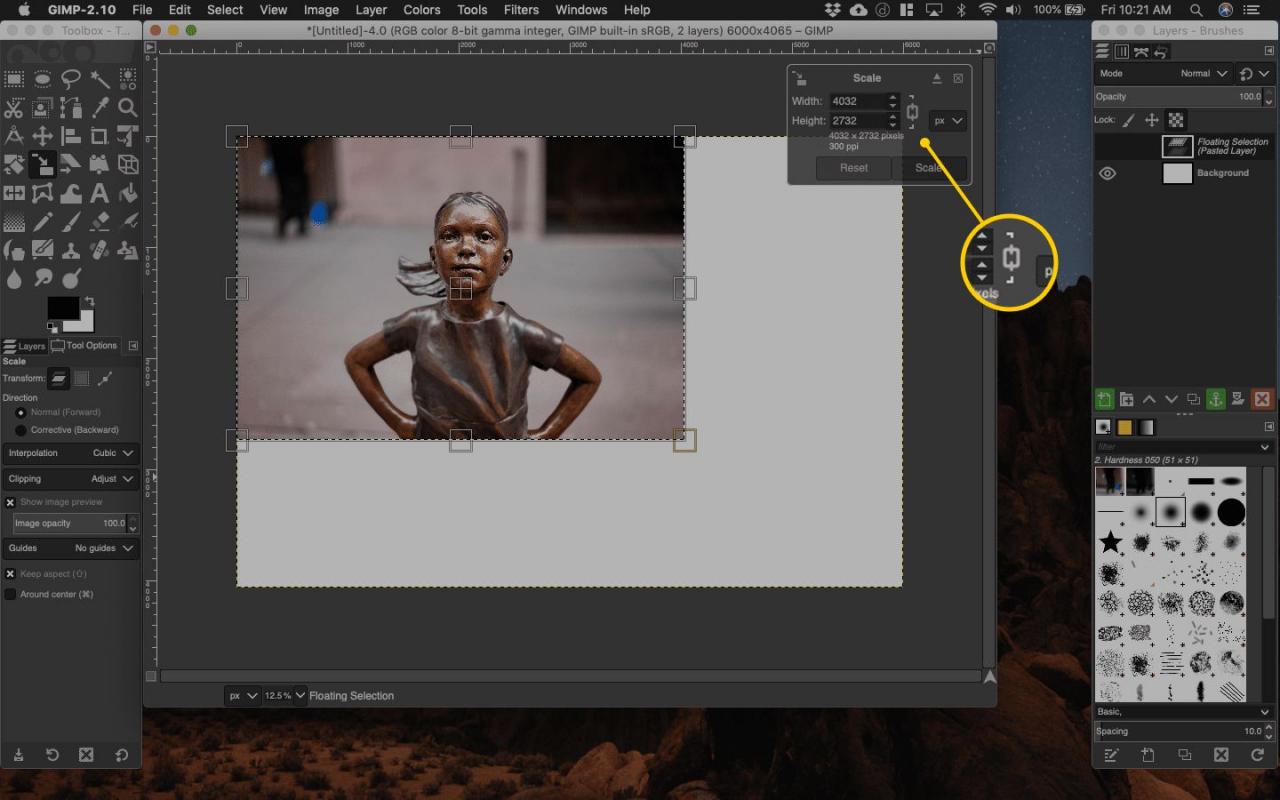
-
Sie sehen eine Vorschau, wie das verkleinerte Bild aussehen wird. Wenn es gut aussieht, wählen Sie Zunder.
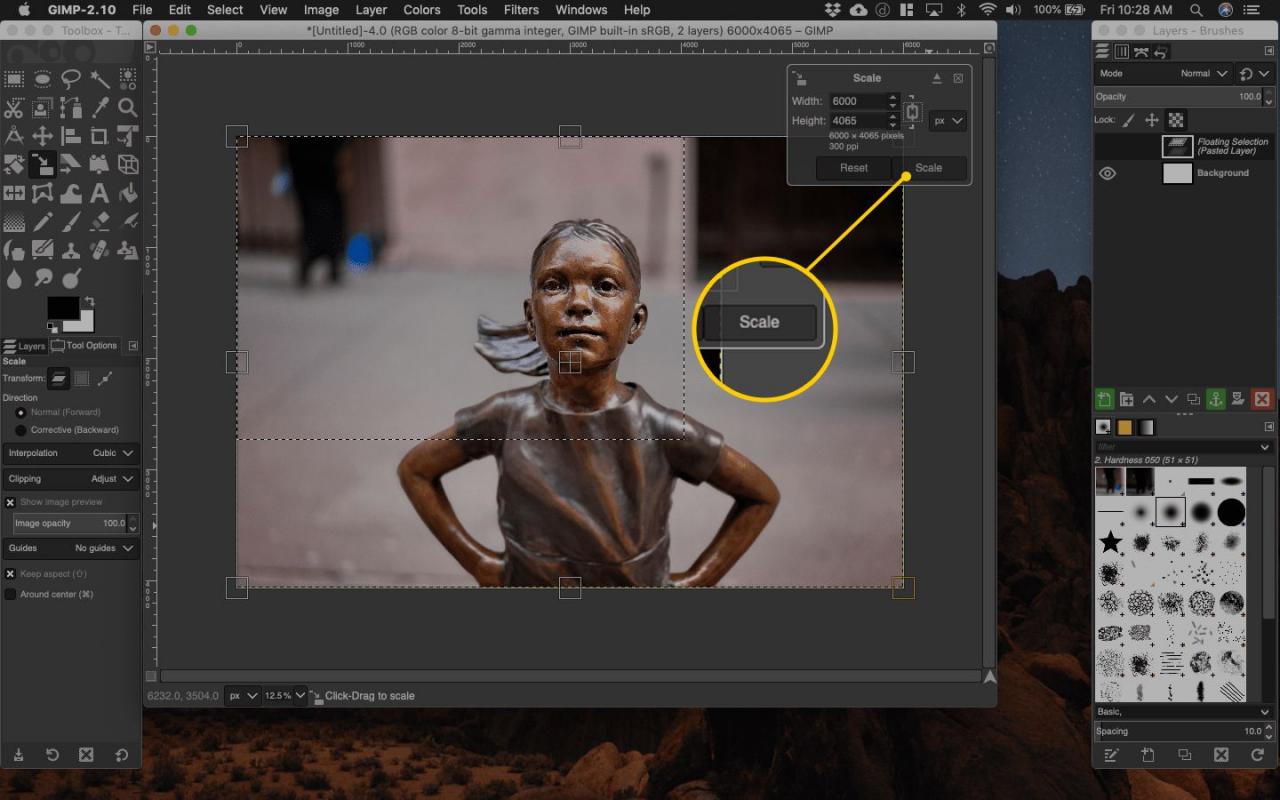
- Das Bild wird in der neueren Größe neu abgetastet.
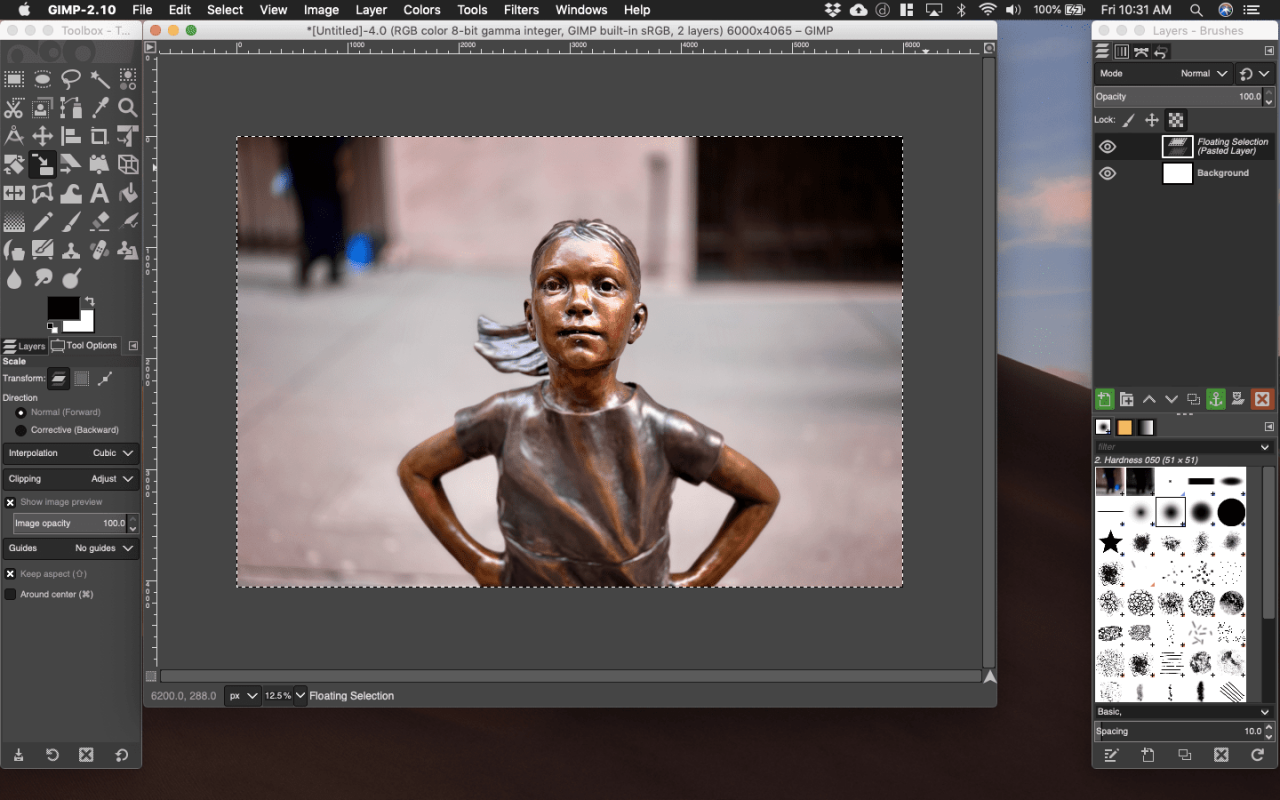
-
Überprüfen Sie vor dem Exportieren des Bildes die Qualität durch Vergrößern. Wählen Sie dazu Ansicht > ZoomWählen Sie dann eine Zoomstufe.

-
Wenn Sie mit dem Ergebnis zufrieden sind, gehen Sie zu Schichten Dialog, Rechtsklicken Sie Gleitende Auswahl (eingefügte Ebene)Und wählen Sie dann Ankerschicht um es im Hintergrund zu sperren.
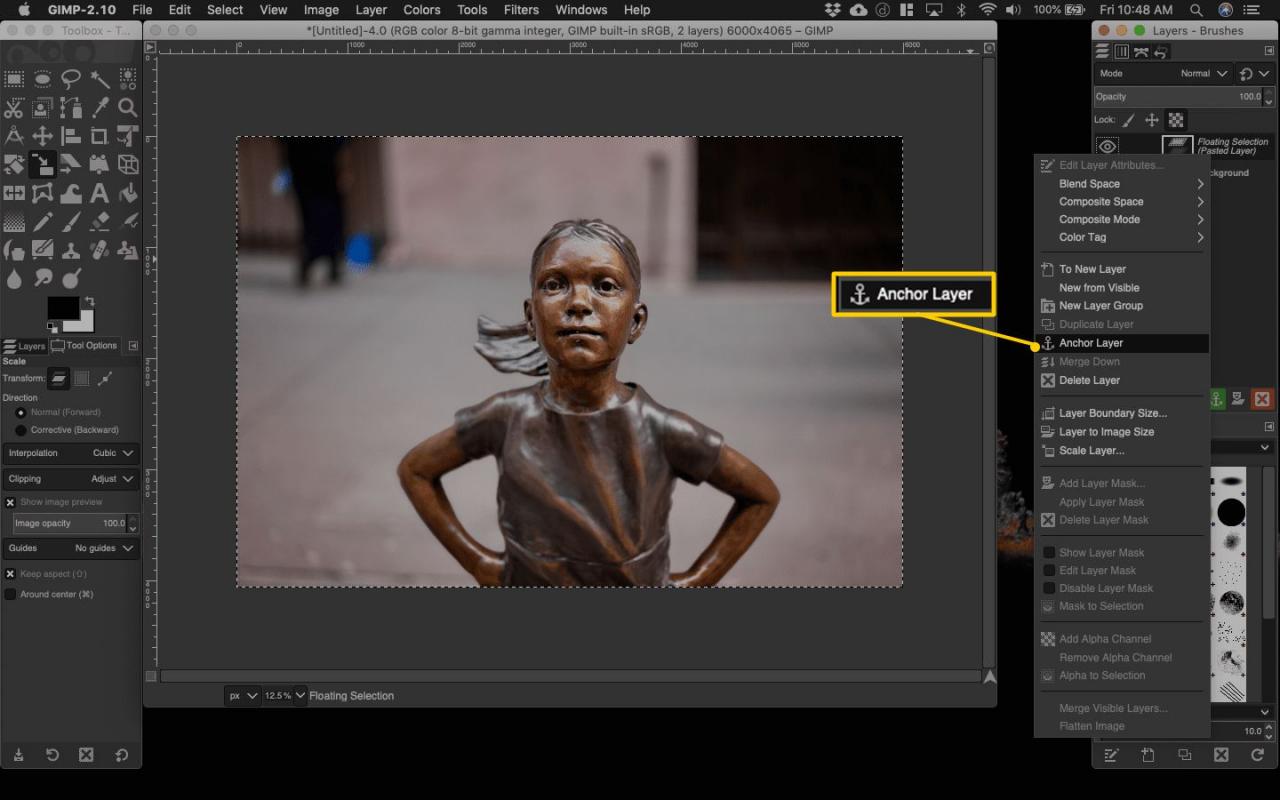
-
Um Ihr Bild zu exportieren, wählen Sie Reichen Sie das > Export.
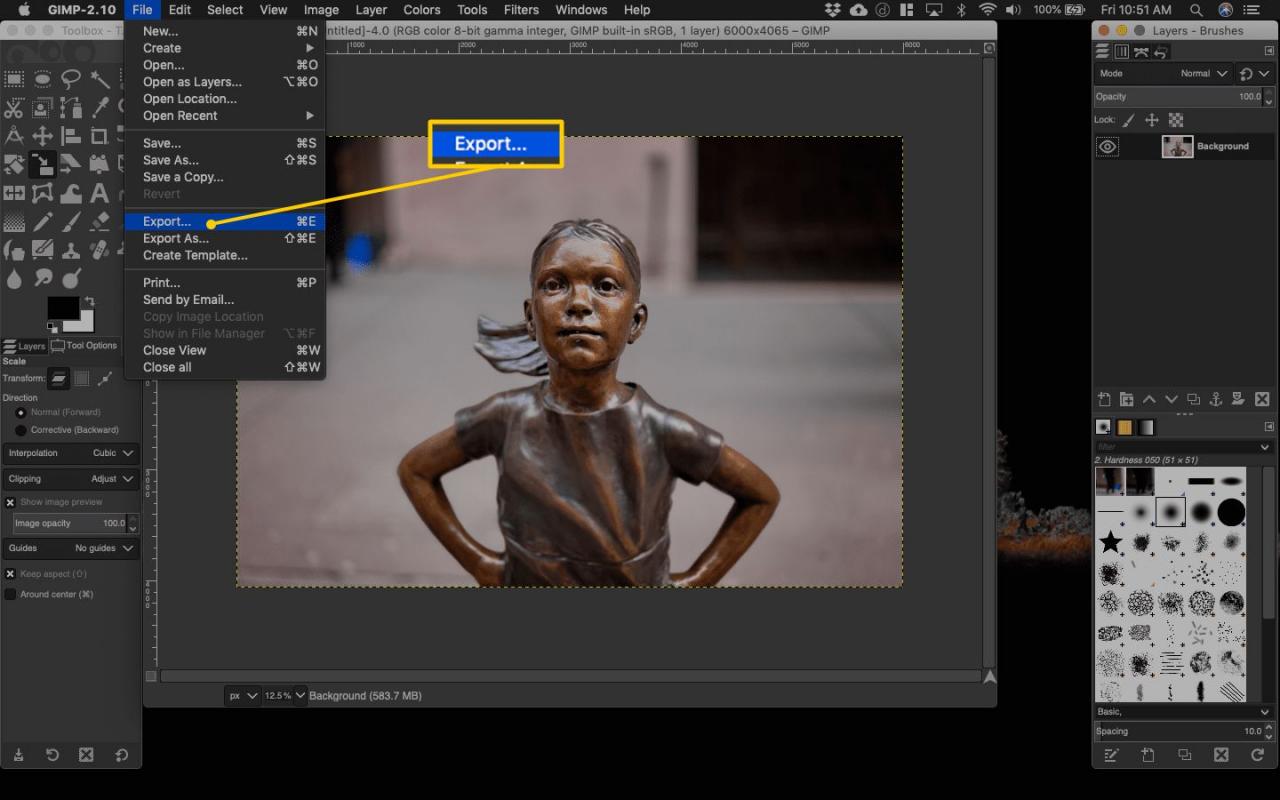
-
Dies öffnet die Bild exportieren Dialogbox. Wählen Sie aus, wo Sie das Bild in der Größe ändern möchten, und benennen Sie es. Dann wählen Sie Export.
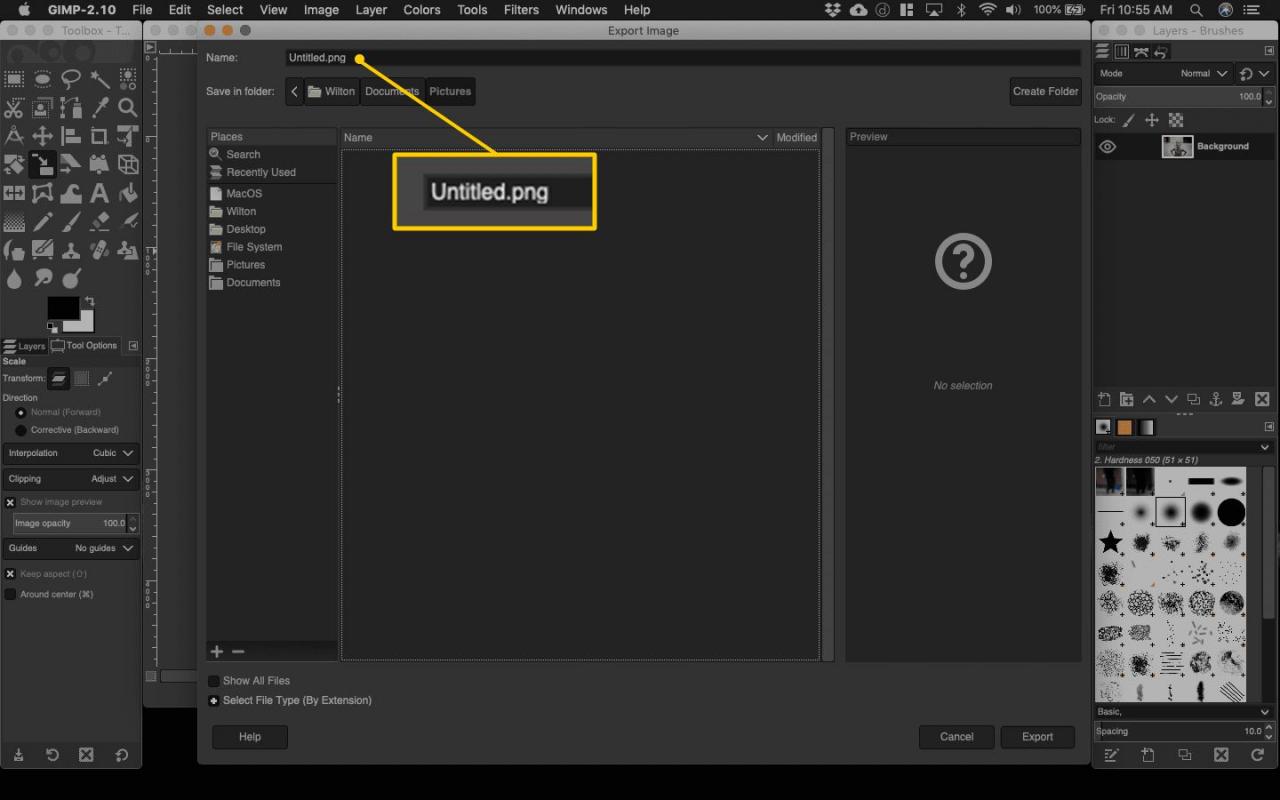
Wenn Sie ein Bild benennen, können Sie den Dateityp auch durch Eingabe der Erweiterung festlegen. Rufen Sie zum Beispiel das Bild auf new_photo.png um es als PNG-Datei zu speichern oder zu benennen new_photo.jpg um es als JPEG zu speichern.
-
Die Bild exportieren als Das Dialogfeld mit den Einstellungen für das gespeicherte Foto wird angezeigt. Bewegen Sie die Taste, um die beste Bildqualität zu erzielen Komprimierungsstufe Schieberegler zu Null Und wählen Sie dann Export.
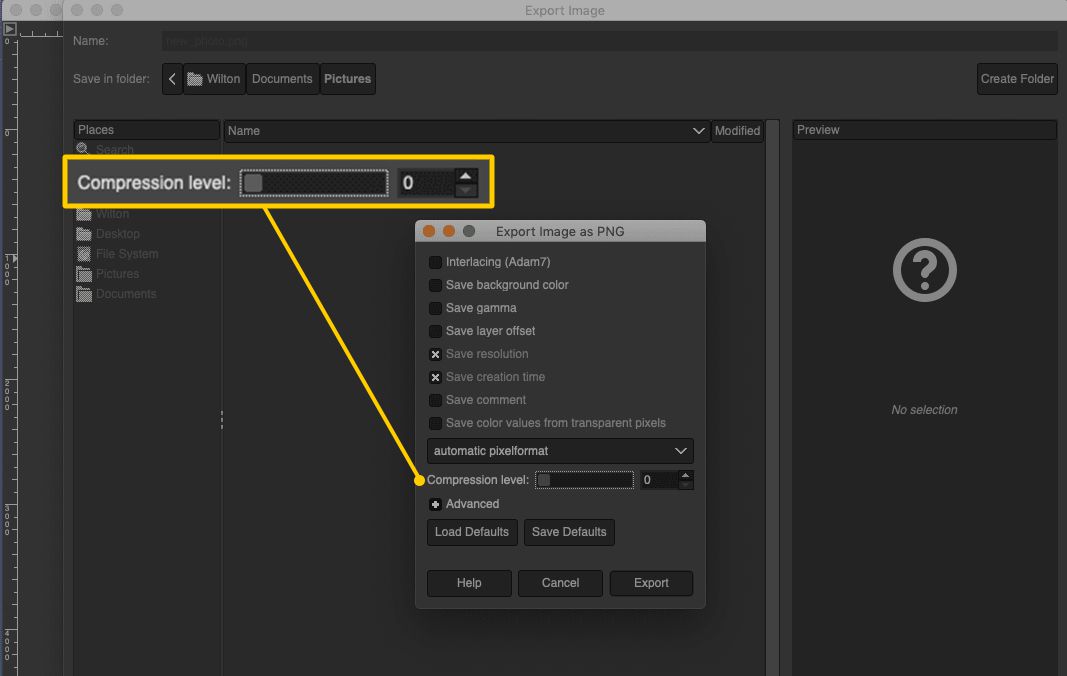
So erhöhen Sie die Auflösung eines Bildes mit macOS X Preview
Die Vorschau ist ein nützliches Tool zum Anzeigen von Fotos und PDFs auf Ihrem Mac und enthält einige praktische Bildbearbeitungswerkzeuge.
-
Suchen Sie die Bilddatei, klicken Sie mit der rechten Maustaste darauf und wählen Sie Öffnen Sie mit > Vorschau.
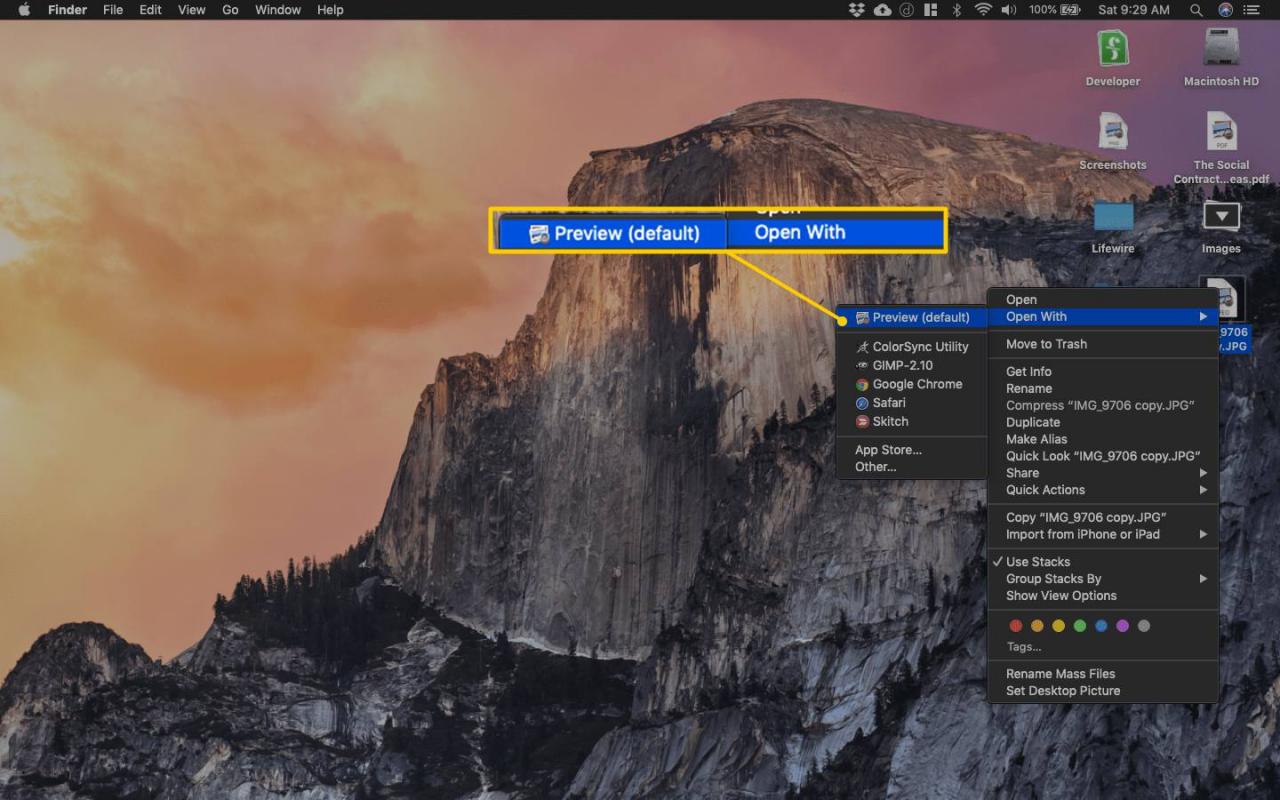
-
Wählen Sie Markup-Symbolleiste Symbol aus.
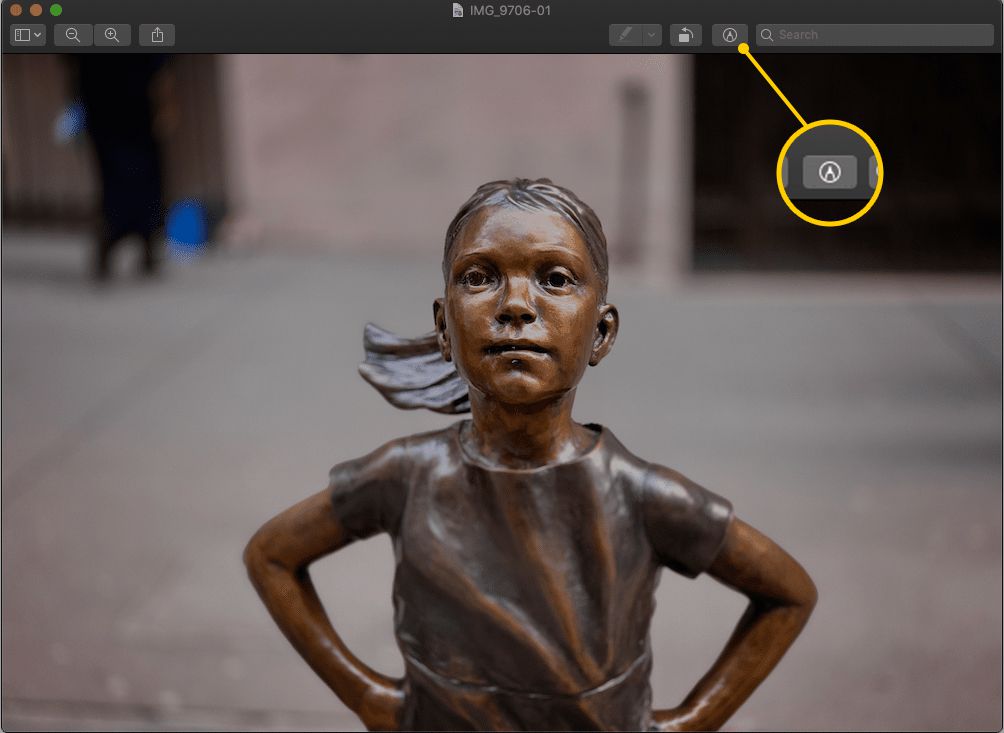
-
Wählen Sie Größe anpassen Symbol aus.

-
Stellen Sie die Breite auf den gewünschten Betrag ein und wählen Sie dann OK. In diesem Beispiel wird die Größe eines Bilds von einer Breite von 1000 Pixel auf 1300 Pixel geändert.
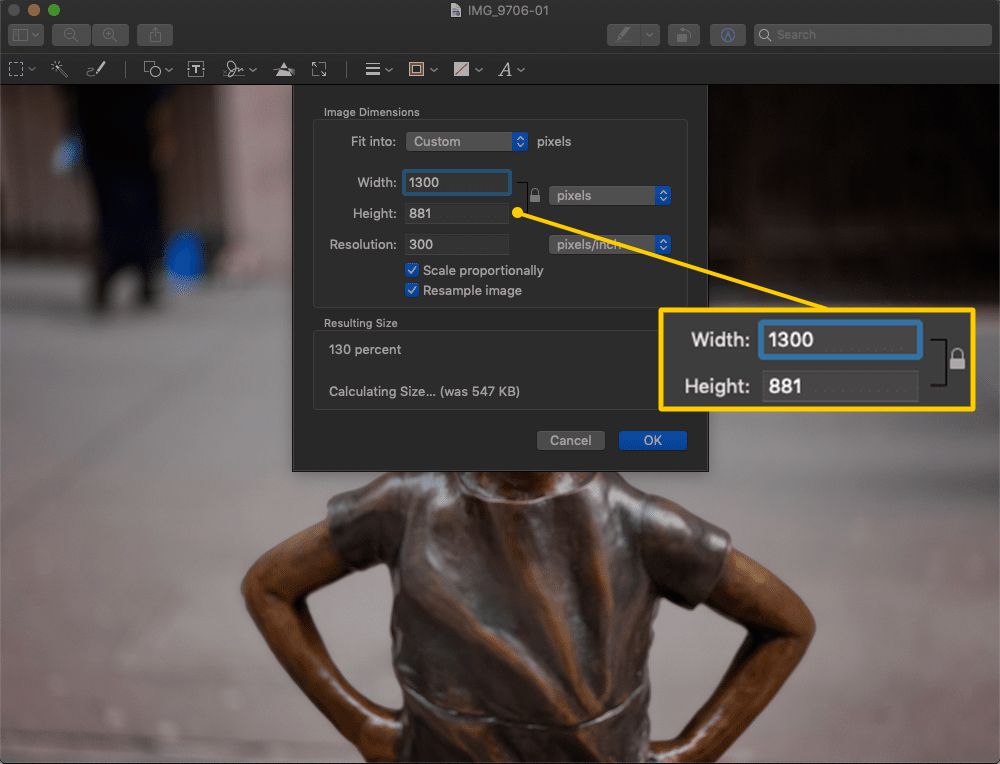
Stellen Sie sicher, dass die sperren Symbol ist geschlossen und Bild neu abtaste ausgewählt ist.
-
Die Bildgröße wird geändert. Wählen Sie Reichen Sie das > Speichern um das Originalbild zu überschreiben oder Reichen Sie das > Export um es als neue Datei zu speichern.
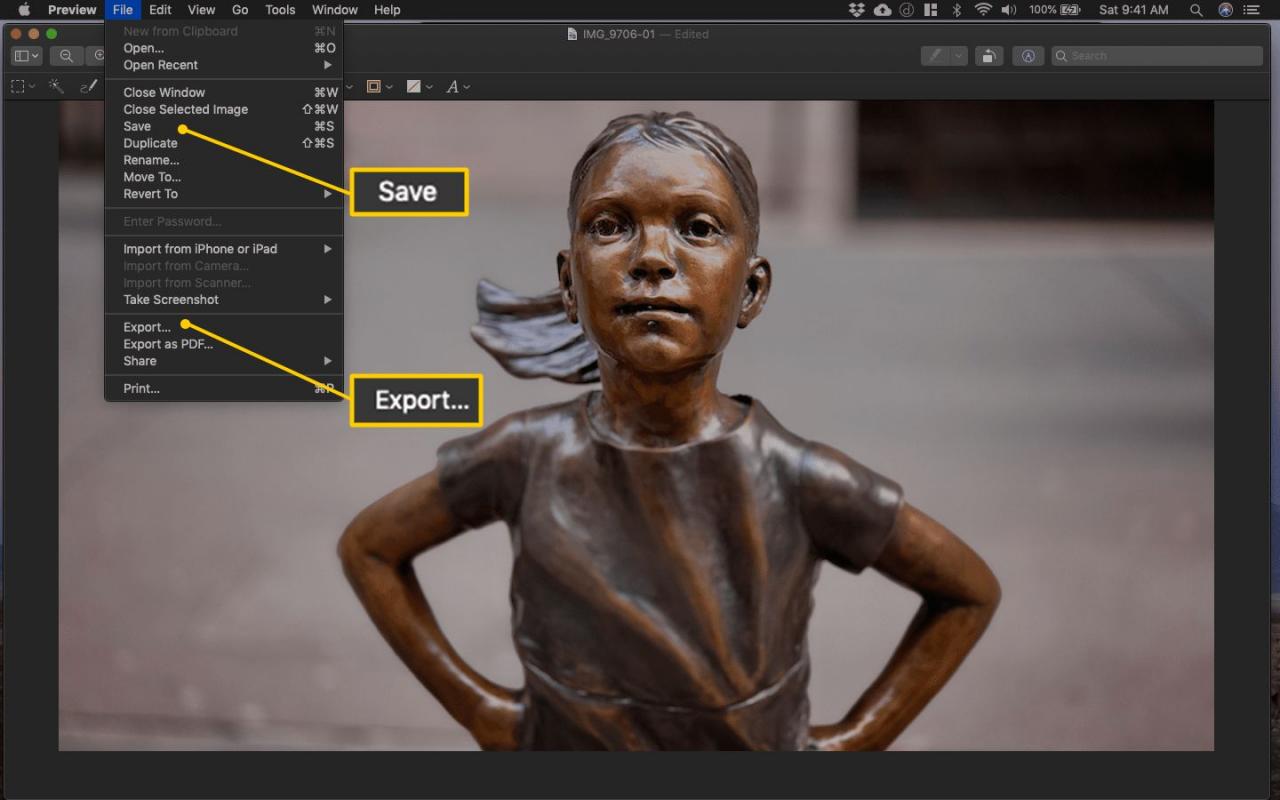
So erhöhen Sie die Auflösung eines Bildes mithilfe der Bildgröße für das iPhone
Die Bildgröße für iOS ist ein Fotobearbeitungswerkzeug, mit dem Sie auch die Größe von Bildern ändern können. Es ist kostenlos, aber Sie können wählen, ob Sie bezahlen möchten, wenn Sie Anzeigen entfernen möchten.
-
Installieren und öffnen Sie Größe des Bildes.
-
Tippen Sie auf das weiße Hauptfeld. Wählen Sie OK Um der App Zugriff auf Ihre Fotos zu gewähren, aktivieren Sie das weiße Feld erneut, um die Bildauswahl zu öffnen.
- Wählen Sie das Bild aus, dessen Größe Sie ändern möchten.
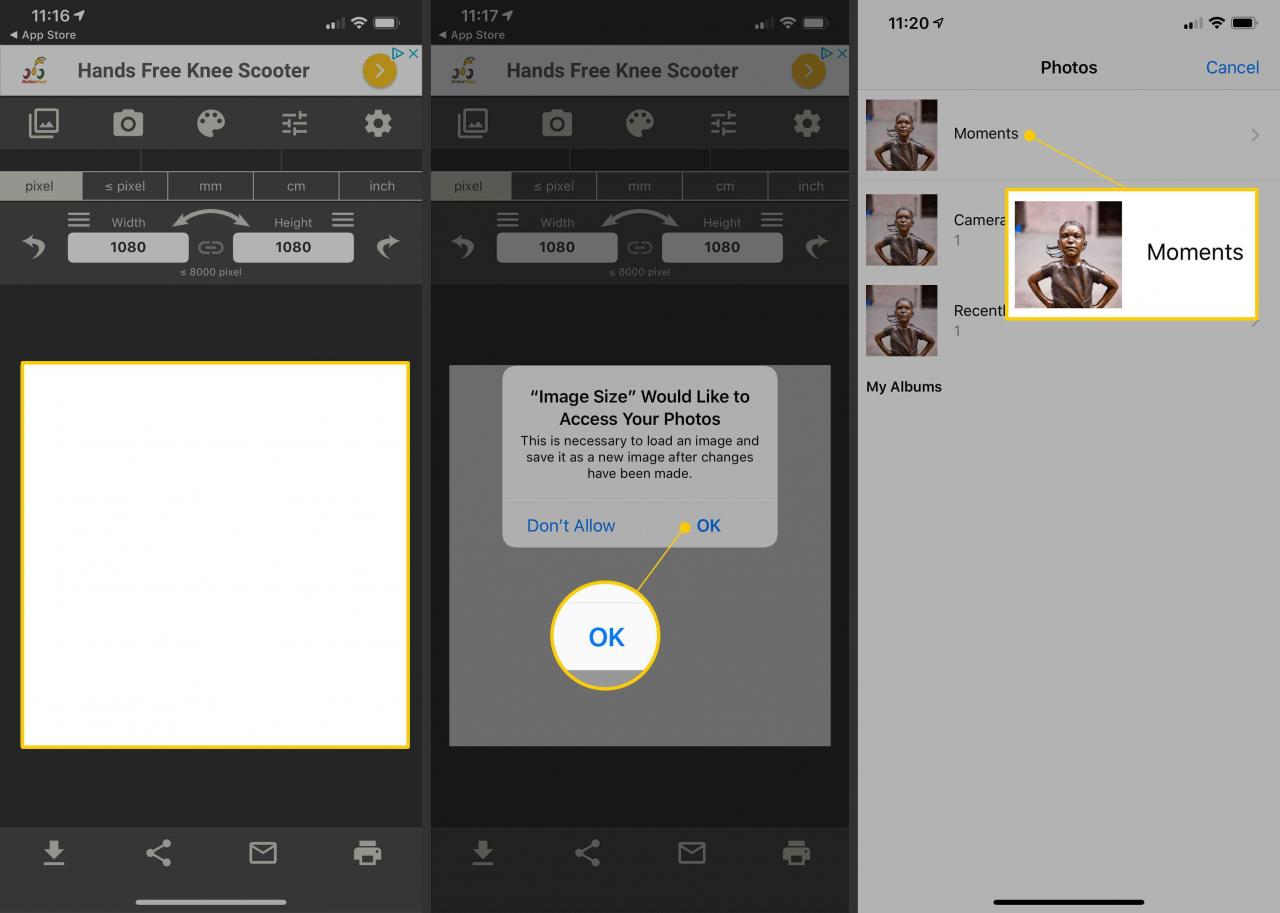
-
Wählen Sie Auswählen aus
um das Bild zu öffnen. -
Wählen Sie aus Kette Symbol zum Sperren der Breite und Höhe Werte.
-
Stellen Sie Ihren Wunsch ein Breite Wert, dann wählen Sie Gemacht. In diesem Beispiel wird das Bild auf 6000 Pixel skaliert. Das Höhe Der Wert wird ebenfalls automatisch angepasst.
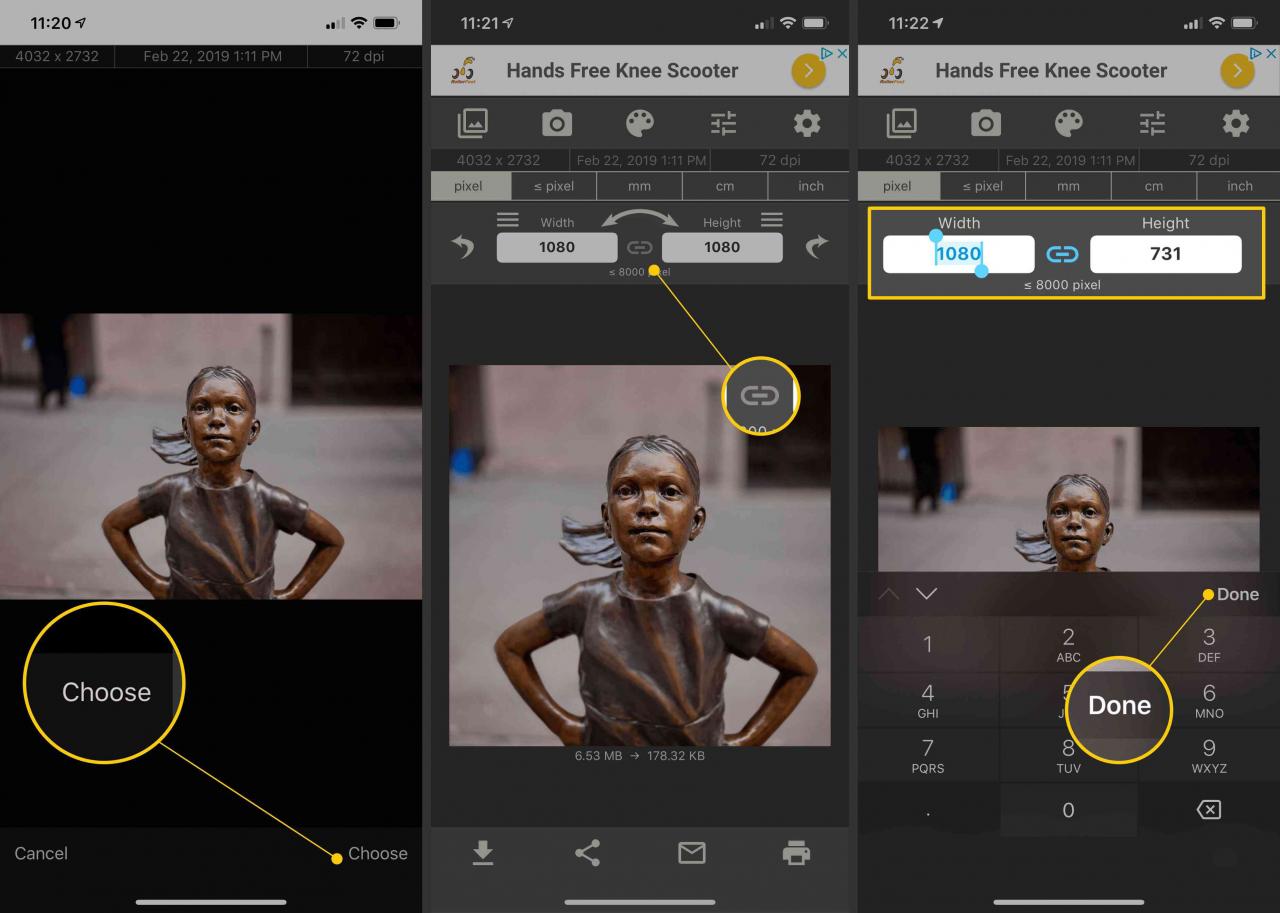
- Das Foto wird in der neuen Größe neu abgetastet. Sie können kneifen und zoomen, um die Pixelqualität zu überprüfen.
-
Wählen Sie aus Gang Symbol, um zusätzliche Optionen anzuzeigen. Stellen Sie sicher, dass die Ausgabequalität Schieberegler bei 100 Prozent ist.
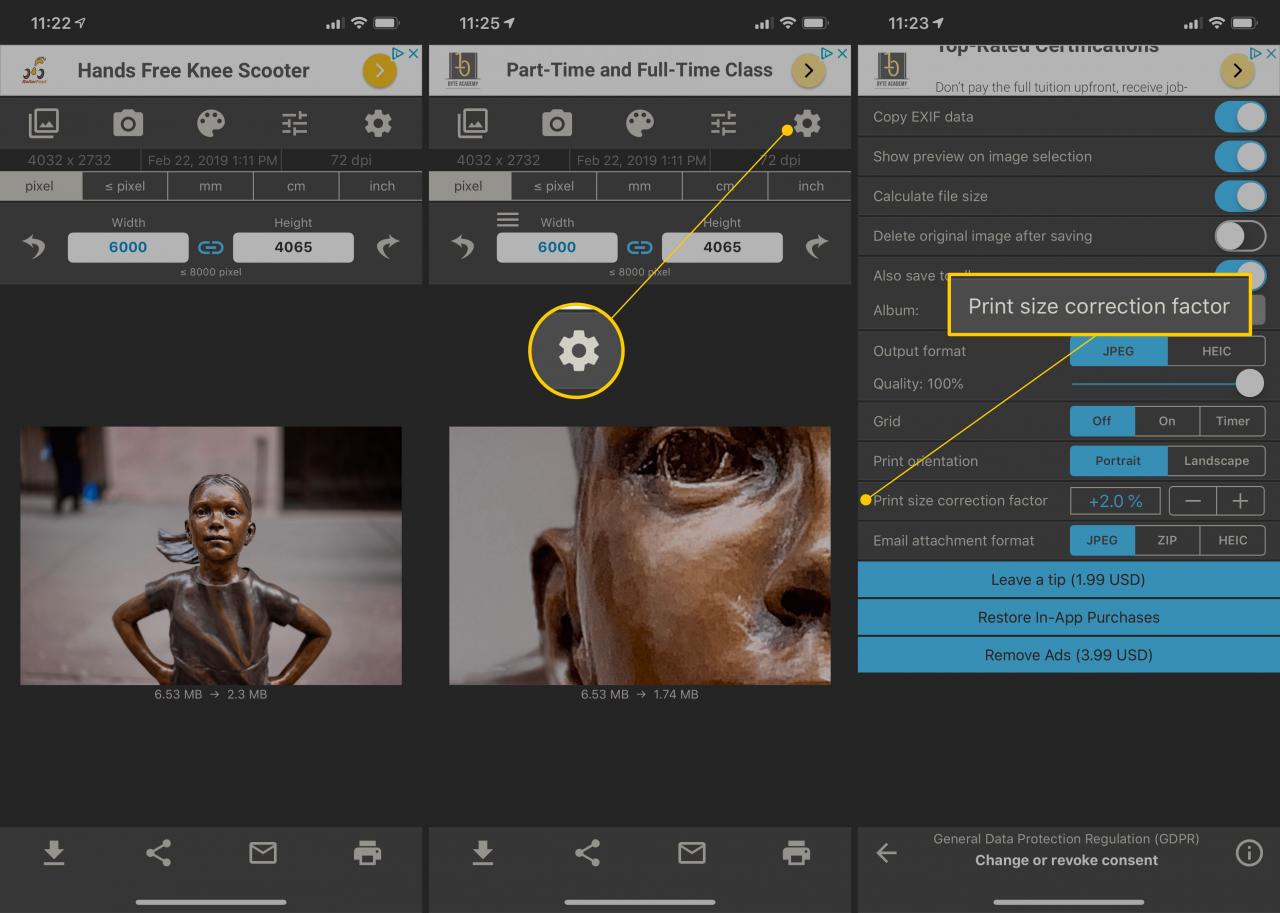
-
Wenn Sie das Bild drucken möchten, glätten Sie die Pixelierung. Wählen Sie dazu die + Symbol zum Erhöhen der Korrekturfaktor für die Druckgröße Und wählen Sie dann die zurück Pfeil um zur Hauptseite zurückzukehren.
-
Um das endgültige Bild zu speichern, wählen Sie die Pfeil speichern.