Es spielt keine Rolle, ob Sie ein Android- oder iOS-Smartphone mit einem PC oder Mac verwenden. Das Übertragen von Fotos von Ihrem Telefon auf Ihren Computer ist im Allgemeinen ein schmerzloser Vorgang.
Lass uns anfangen.
So übertragen Sie Fotos von einem Android-Telefon auf einen Mac
Abhängig vom Alter Ihres Apple-Computers benötigen Sie zunächst ein Kabel, das von Micro-USB in den von Ihrem Computer akzeptierten Eingang konvertiert werden kann.
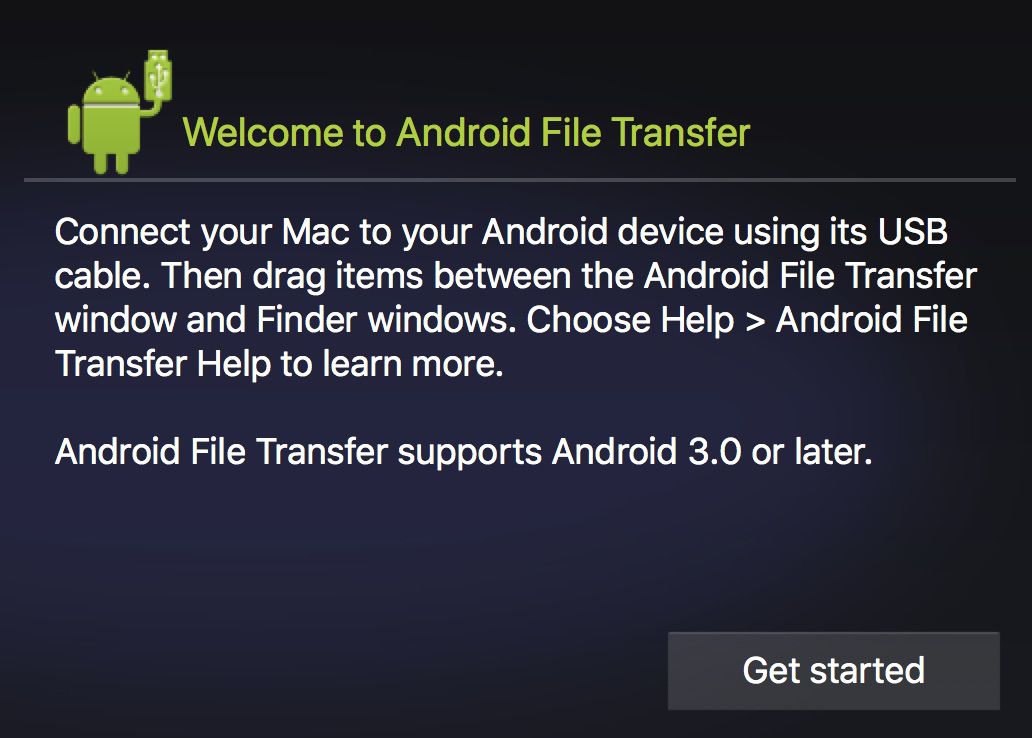
Android File Transfer ist eine solide Option, die von Android bereitgestellt wird, um Dateien von einem Android-Telefon auf einen Apple-Computer zu übertragen.
Dies kann von normalen USB-Anschlüssen über Thunderbolt bis hin zu den neuesten USB-C-Modellen reichen. Für USB-C-Geräte können Sie Ihr vorhandenes Kabel verwenden und einfach einen recht günstigen Adapter kaufen, der mit USB kompatibel ist.
Hinweis: Billigere Verbindungen können sich negativ auf Ihre Verbindungen auswirken. Amazon hat im Allgemeinen alles, was Sie benötigen. Wenn Sie jedoch Probleme haben, die richtige Hardware zu finden, müssen Sie möglicherweise einen proprietären Adapter direkt von Apple kaufen.
Sobald Sie das richtige Kabel gefunden haben, sind zum Übertragen von Fotos von Ihrem Android-Telefon auf einen Mac oder einen anderen Apple-Computer nur wenige Schritte erforderlich:
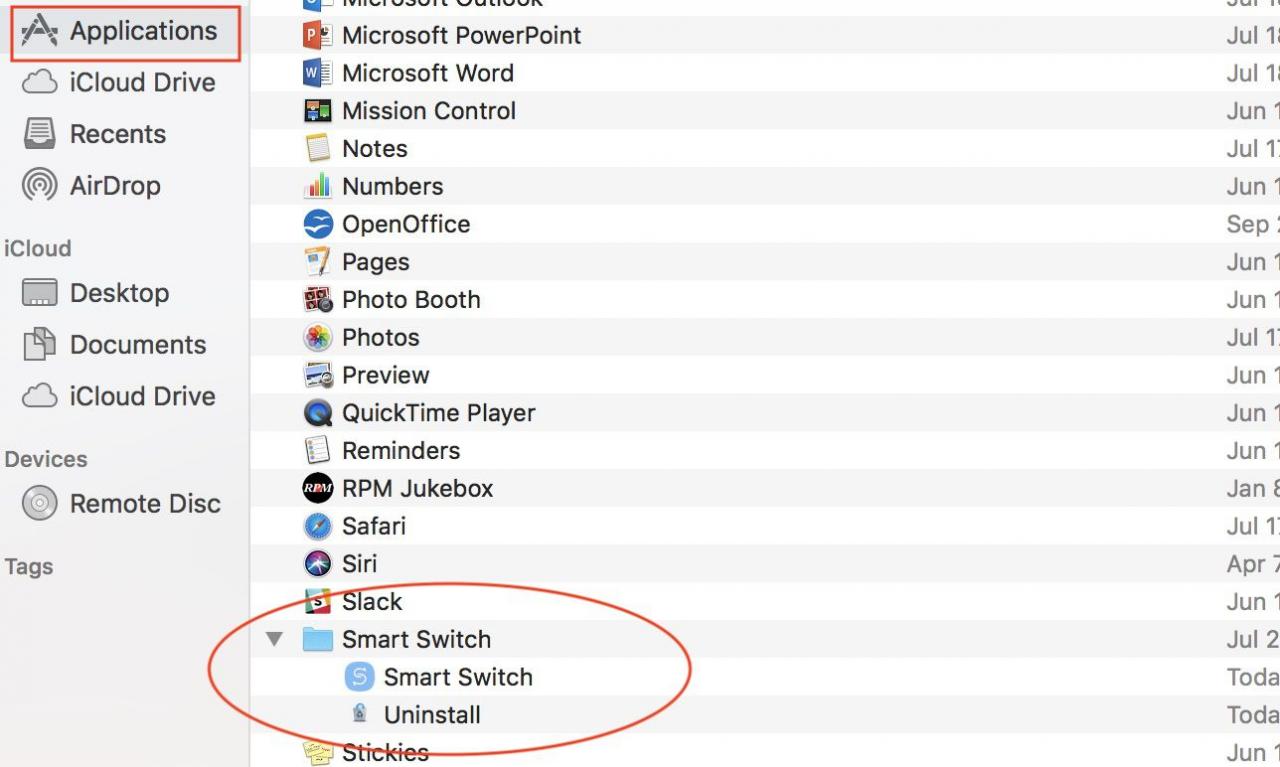
Wechseln Sie in einem Finder-Fenster zu Ihrem Anwendungsordner und suchen Sie die Software, die Sie zum Übertragen von Bildern heruntergeladen haben.
- Laden Sie Android File Transfer herunter und befolgen Sie die Installationsanweisungen. Sie können auch Samsung Smart Switch verwenden.
- Schließen Sie das Gerät an den Computer an.
- Wenn das obige Programm nicht automatisch gestartet wird, gehen Sie zu > Anwendungen und klicken Sie auf die soeben installierte Software.
- Sie sehen jetzt alle Dateien Ihres Telefons und können sie frei auf Ihren Finder oder Desktop auf Ihrem Mac-Computer ziehen.

Mit dem Samsung Smart Switch für Apple-Computer können Sie eine Verbindung zu Ihrem Android-Telefon herstellen.
So übertragen Sie Fotos von einem Android-Telefon auf einen PC
Hier ist keine spezielle Software erforderlich. Mit dem mit Ihrem Telefon gelieferten Kabel können Sie Fotos ganz einfach von Ihrem Android-Telefon auf einen PC übertragen.
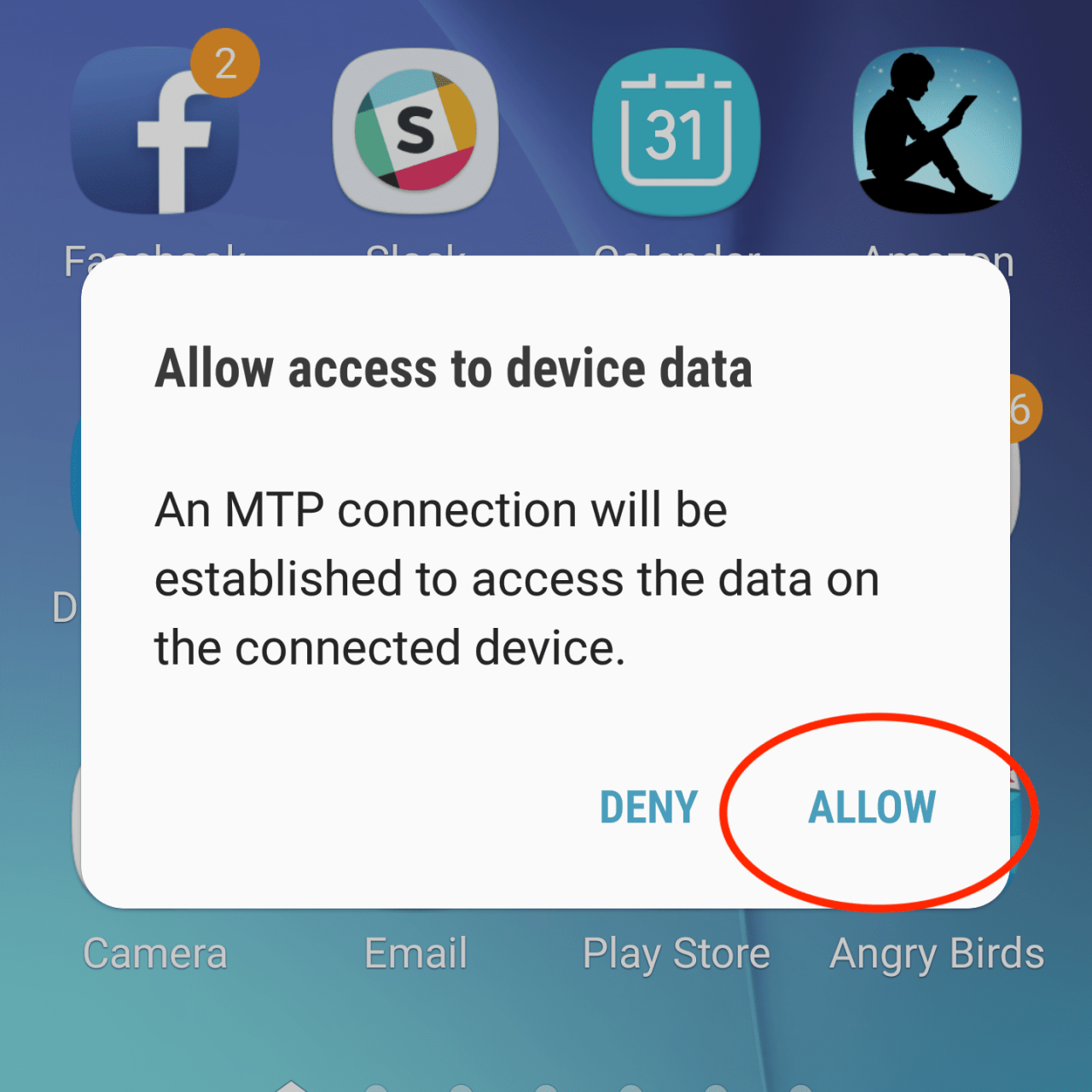
Tippen Sie bei entsperrtem Telefon auf Zulassen, um dem Computer Zugriff auf die Dateien Ihres Telefons zu gewähren.
- Entsperren Sie Ihr Telefon mit Ihrem Passwort oder Fingerabdruck.
- Schließen Sie Ihr Android-Telefon mit einem Micro-USB-zu-USB-Kabel an Ihren Computer an. Im Idealfall ist dies das gleiche, das mit Ihrem Telefon geliefert wurde.
- Ihr Telefon zeigt eine Meldung an, in der Sie aufgefordert werden, dem angeschlossenen Computer Zugriff auf seine Daten zu gewähren (siehe obigen Screenshot). Zapfhahn erlauben.
- Wählen Sie das Popup aus, das auf Ihrem PC angezeigt wird (siehe Abbildung unten). Sie erhalten dann ein neues Fenster mit mehreren Optionen. Von hier aus können Sie alle Ihre Fotos und Videos importieren oder nach unten scrollen, um einfach Ihr Telefon zu öffnen und die gewünschten Einzelfotos zu finden.
- Wählen Sie aus, wie Sie Fotos importieren möchten.

Suchen Sie nach dem Popup-Fenster, in dem bestätigt wird, dass Ihr Android-Telefon verbunden ist.
Tip: In der Regel befinden sich die Fotos Ihres Telefons in DCIM > Kamera in den Ordnern Ihres Telefons.
So übertragen Sie Fotos von einem iPhone auf einen Mac
Wie zu erwarten ist, spielen iOS-Geräte in der Regel gut miteinander. So übertragen Sie Fotos von einem iPhone auf einen Mac.
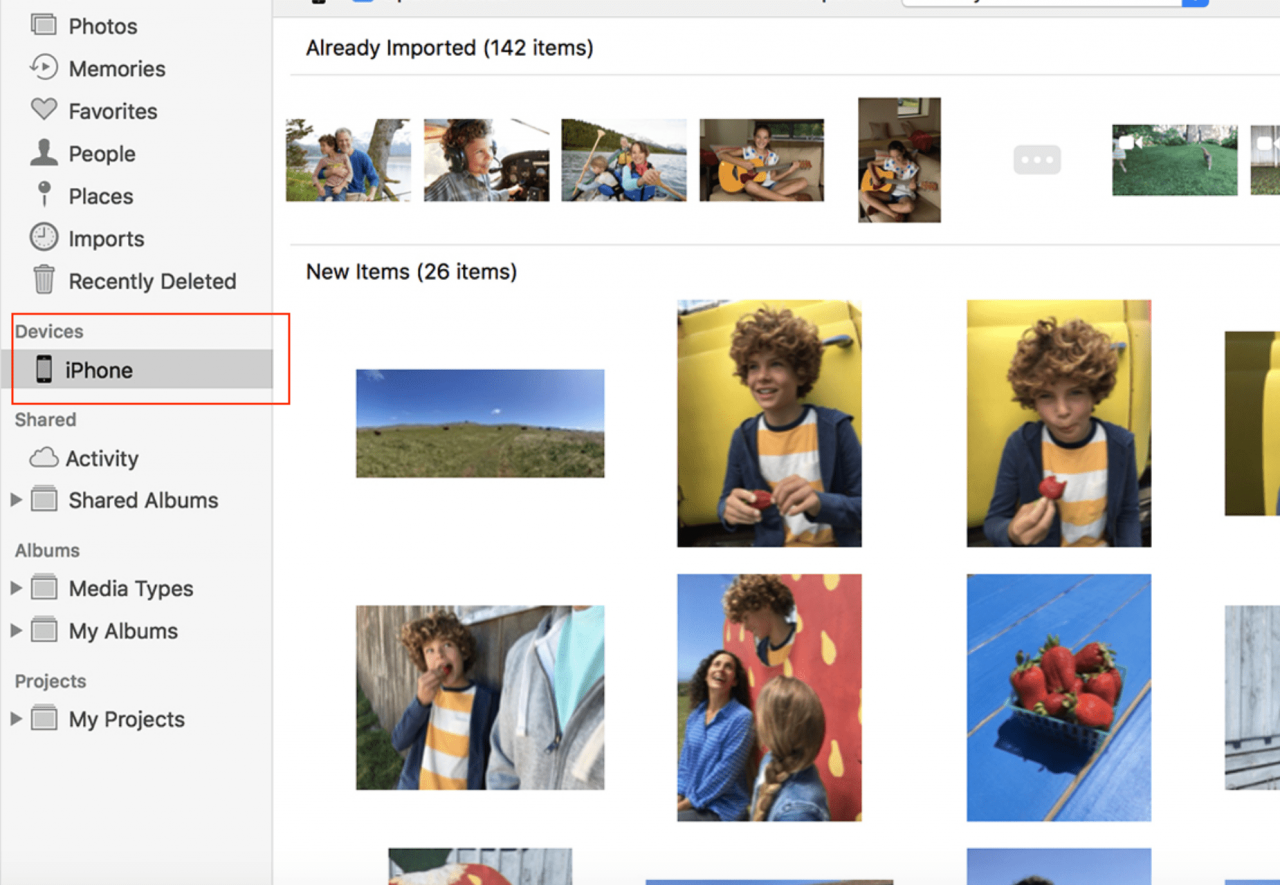
Sie können Fotos manuell verschieben, indem Sie in einem Finder-Fenster auf Ihr Gerät klicken.
- Schließen Sie Ihr iPhone mit dem mitgelieferten Kabel an den Computer an. Denken Sie daran, wenn Sie einen neueren Apple-Computer haben, benötigen Sie möglicherweise einen Adapter.
- Entsperren Sie Ihr Telefon und tippen Sie auf, wenn eine Eingabeaufforderung angezeigt wird Vertrauen um zu bestätigen, dass das Gerät, mit dem Sie verbunden sind, sicher ist.
- Ihre Fotos-App sollte automatisch. Wenn nicht, öffnen Sie es, indem Sie auf klicken Fotos Symbol in Ihrem Dock, Finder-Fenster oder Launchpad. Wählen Sie aus, wie Sie Fotos und / oder Videos importieren möchten.
- Alternativ können Sie Bilder zwischen Ordnern in einem Finder-Fenster ziehen, um sie auf Ihren Mac zu verschieben.
Tip: Sobald die Verbindung hergestellt ist, öffnen Sie jederzeit ein Finder-Fenster und klicken Sie auf iPhone (oder wie auch immer Sie Ihr Gerät benannt haben), um auf seine Fotos und andere Dateien zuzugreifen.
So übertragen Sie Fotos von Ihrem iPhone auf einen PC
Glücklicherweise ist das Verschieben von Bildern von einem iPhone auf einen PC nicht allzu schwierig, aber es gibt ein paar zusätzliche Schritte.
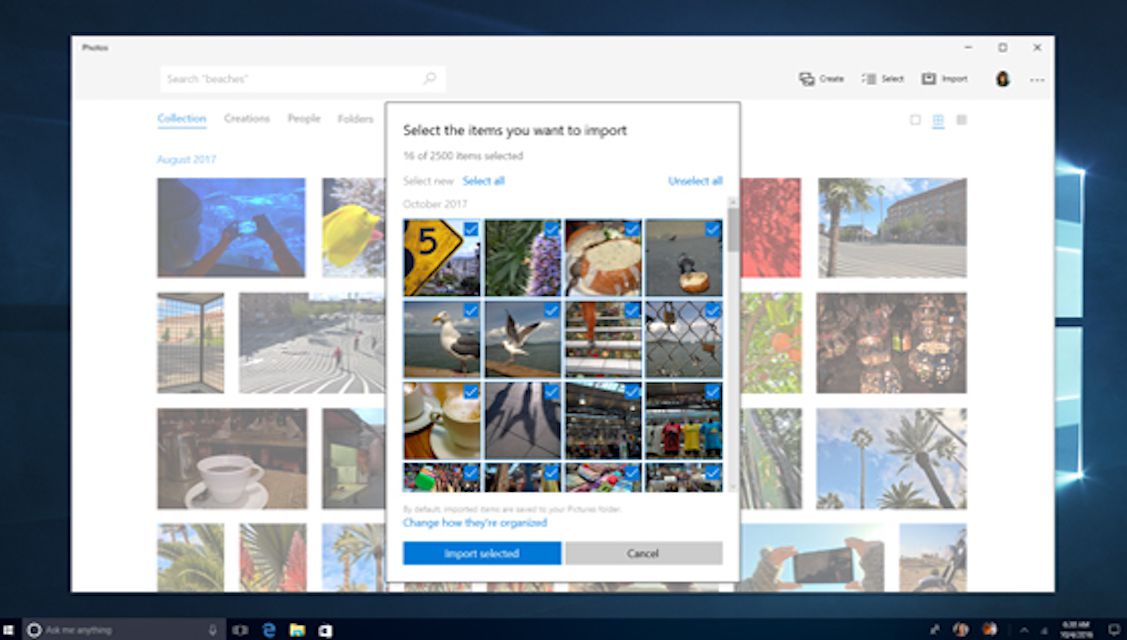
Das Verschieben von Fotos vom iPhone auf den PC ist überraschend einfach, solange Sie alles bereit haben.
- Sie müssen iTunes auf Ihrem Computer installiert haben. Stellen Sie sicher, dass es installiert ist und die aktuellste Version ist.
- Schließen Sie Ihr iPhone mit einem USB-Kabel an und verwenden Sie bei Bedarf einen Adapter.
- Entsperren Sie Ihr iPhone.
- Möglicherweise werden Sie gefragt, ob Sie dem angeschlossenen Computer vertrauen. Wenn dies der Fall ist, tippen Sie auf Vertrauen.
- Öffnen Sie unter Windows 10 oder Windows 8 die Foto-App, indem Sie die Option auswählen Start Klicken Sie dann auf die Schaltfläche (die wie ein Windows-Logo aussieht) und wählen Sie Fotos. Dann wählen Sie Import > Von einem USB-Gerät. Wählen Sie Ihr Telefon als Quelle für die Übertragung.
- Schließen Sie unter Windows 7 Ihr Telefon an und warten Sie, bis die AutoPlay-Eingabeaufforderung angezeigt wird. Wählen Importieren Sie Bilder und Videos unter WindowsWählen Sie dann aus, welche Fotos Sie importieren möchten, oder wählen Sie Alle auswählenUnd wählen Sie dann Import.
So übertragen Sie mit Airdrop Fotos von Ihrem iPhone auf einen Mac
Für Apple-Benutzer gibt es eine zusätzliche drahtlose Option: Mit Airdrop können Sie Bilder zwischen Geräten übertragen.
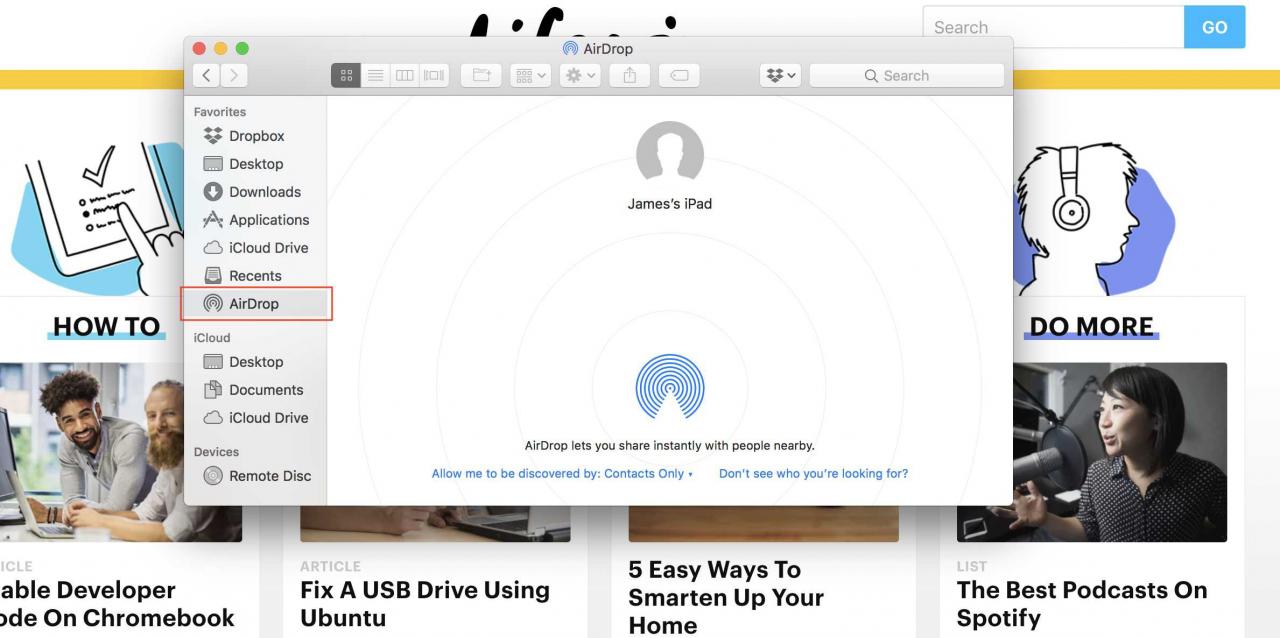
Stellen Sie sicher, dass Airdrop auf Ihrem Mac aktiviert ist, bevor Sie Fotos übertragen.
- Öffnen Sie auf Ihrem Mac eine neue Klicken Sie im Dock auf das Finder-Symbol (das zwei Gesichter überlappt).
- Klicken Sie Fallschirmabwurf in der linken Navigation. Wenn Bluetooth noch nicht aktiviert ist, klicken Sie auf Aktivieren Sie Bluetooth.
- Sie sehen jetzt alle Airdrop-fähigen Geräte auf Ihrem Mac. Beachten Sie, dass Sie möglicherweise klicken müssen
- Öffnen Sie auf Ihrem iPhone die Foto-App und suchen Sie die Bilder, die Sie auf Ihren Computer übertragen möchten. Drücke den Share Sheet Symbol (sieht aus wie ein Rechteck mit einem Pfeil nach oben) und von hier aus können Sie weitere Bilder zum Teilen auswählen und wie Sie sie teilen möchten.
- Ein Airdrop-Symbol wird direkt unter den ausgewählten Bildern angezeigt. Bei Geräten, deren Freigabe aktiviert ist, tippen Sie einfach auf diesen Gerätenamen, und die Bilder werden sofort übertragen.
- Wenn Airdrop auf Ihrem iPhone nicht aktiviert ist, werden Sie aufgefordert, es über diesen Bildschirm zu aktivieren, oder gehen Sie zu Einstellungen > Allgemeines > AirDrop. Von hier aus können Sie Airdrop aktivieren und deaktivieren und steuern, wer Ihr Gerät sehen kann.
So übertragen Sie Fotos per E-Mail von Ihrem Telefon auf den Computer
Sie können auch die E-Mail-App Ihrer Wahl auf Ihrem Telefon verwenden, um sich Bilder auf Ihrem Computer zu senden. Dadurch sind keine Kabel oder funky Adapter mehr erforderlich. Diese Methode funktioniert jedoch nur, wenn Sie ein oder zwei Fotos übertragen. Ihre E-Mail hat eine Größenbeschränkung für Anhänge, die Fotos schnell überschreiten können:
Hinweis: Wenn Sie Google Mail verwenden, können Sie beliebig viele anhängen. Google Mail erstellt automatisch einen Google Drive-Ordner mit all Ihren Fotos, wenn die Größe zu groß wird.
- Öffnen Sie die E-Mail-App Ihrer Wahl.
- Fügen Sie Ihre eigene E-Mail-Adresse als Empfänger hinzu.
- Verwenden Sie für die Betreffzeile etwas, das sich auf das bezieht, was Sie senden, damit Sie wissen, auf welche E-Mail Sie achten müssen.
- Wähle aus Büroklammer Symbol zum Anhängen eines Fotos. Finden Sie das richtige Foto in Ihrer Galerie und bestätigen Sie, dass es das ist, das Sie senden möchten.
- Senden Sie die E-Mail, da in der Text-E-Mail kein Text erforderlich ist.
- Gehen Sie auf Ihrem Computer zu Ihrer E-Mail und suchen Sie die E-Mail, die Sie gerade selbst gesendet haben.
- Bewegen Sie den Mauszeiger über das Foto und wählen Sie Herunterladen oder das Download-Symbol (sieht normalerweise aus wie ein Pfeil nach unten) und wählen Sie dann aus, wo Sie das Foto auf Ihrem Computer speichern möchten. Dies ist praktisch gleich, egal ob Sie einen Mac oder einen PC verwenden.
So übertragen Sie Fotos mit drahtlosen Apps von Ihrem Telefon auf den Computer
Es stehen andere Optionen zur Verfügung, wenn Sie Kabel und die mühsame E-Mail-Versendung von Fotos vermeiden möchten.
Wenn Sie von Android auf Mac wechseln, probieren Sie die AirDroid-App aus. Sie benötigen ein AirDroid-Konto, die Geräte, zwischen denen Sie Fotos übertragen, um sich im selben Wi-Fi-Netzwerk zu befinden, und AirDroid muss auf beiden Geräten installiert sein.
Bei Übertragungen von iPhone zu Mac ist die Methode einfach, wenn Sie iCloud aktiviert haben. Dadurch werden alle Ihre Fotos in der Cloud gespeichert, und alle mit Ihrem Apple-Konto verbundenen Geräte können darauf zugreifen.
Wenn Sie Fotos von iOS- oder Android-Handys auf einen PC übertragen, benötigen Sie Windows 10, um drahtlos zu werden. Sie müssen die Microsoft Phone Companion-App herunterladen und einrichten und den Anweisungen hier folgen.

