Launchpad, der von Apple mit OS X Lion (10.7) eingeführte Anwendungsstarter, war ein Versuch, dem Mac-Betriebssystem einen Hauch von iOS zu verleihen. Wie iOS zeigt Launchpad alle auf einem Mac installierten Anwendungen in einer einfachen Oberfläche von App-Symbolen an, die über das Mac-Display verteilt sind. Ein Klick auf ein App-Symbol startet die Anwendung.
Die Informationen in diesem Artikel gelten für Macs mit macOS Catalina (10.15) bis OS X Lion (10.7).
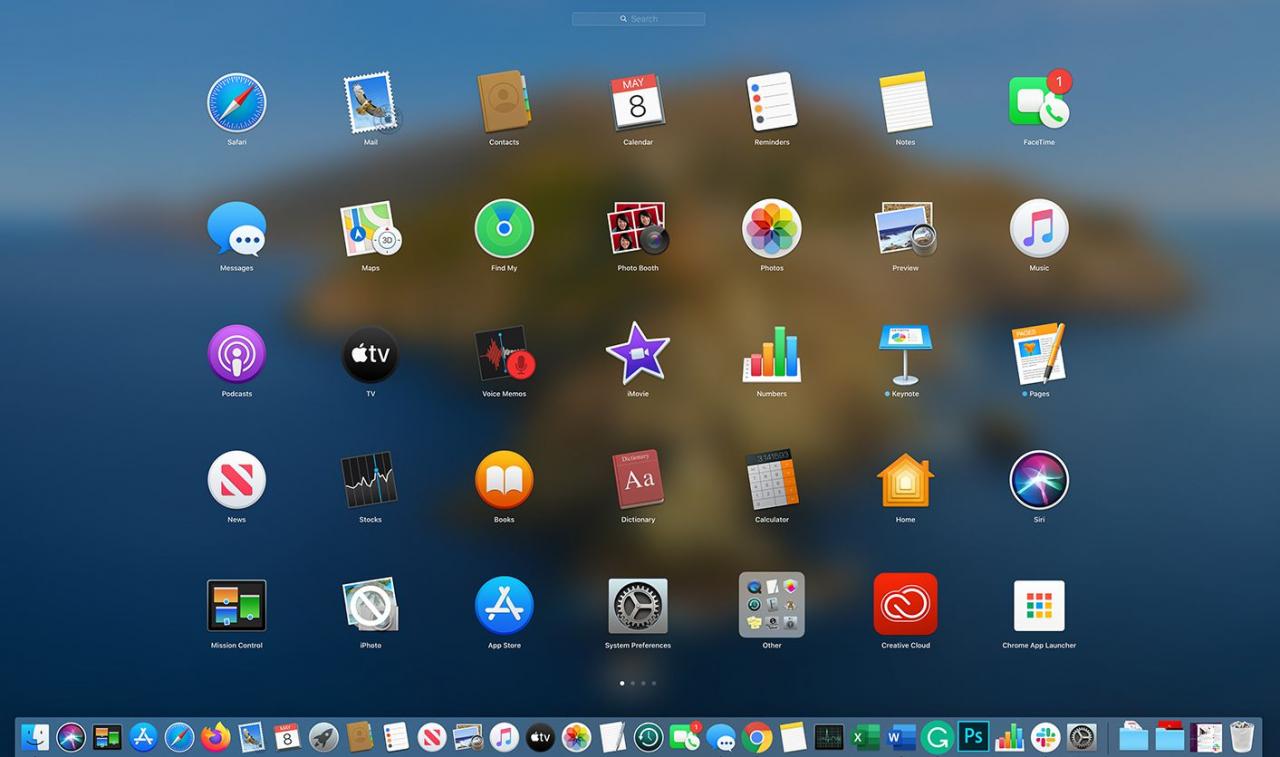
Das Launchpad zeigt App-Symbole an, bis es die Anzeige ausfüllt, und erstellt dann eine weitere Seite mit Symbolen, auf die Sie wie in iOS mit einem Wisch zugreifen können. Wenn Sie kein gestenfähiges Eingabegerät wie die Magic Mouse oder das Magic Trackpad oder ein integriertes Trackpad haben, können Sie trotzdem von Seite zu Seite wechseln, indem Sie auf die Seitenanzeigen unten im Launchpad klicken.
All diese Symbole auf einem unscharfen, halbtransparenten Hintergrund erfordern viel Grafikleistung. Anstatt bei jedem Start der App oder beim Umblättern einer Seite Miniaturansichten der einzelnen Anwendungssymbole zu erstellen, verwaltet Launchpad eine Datenbank. Es enthält die App-Symbole, ihren Speicherort im Dateisystem, wo sie im Launchpad angezeigt werden sollen, und andere Informationen, die Launchpad für seine Arbeit benötigt.
Wenn das Launchpad fehlschlägt
Das Schlimmste, was mit Launchpad passiert, ist, dass ein Symbol für eine von Ihnen gelöschte App nicht ausgeblendet wird, Symbole nicht auf der Seite bleiben, auf der Sie sie haben möchten, oder Symbole die von Ihnen erstellte Organisation nicht beibehalten. Wenn Sie in Launchpad einen Ordner mit Apps erstellen, kehren die Symbole beim nächsten Öffnen von Launchpad manchmal an ihren ursprünglichen Speicherort zurück.
Während ein Problem mit Launchpad ärgerlich sein kann, ist es nie ein katastrophales Problem, das Ihre Daten oder Ihren Mac schädigen kann.
Die Lösung für Launchpad-Probleme umfasst das Löschen von Systemdaten. Stellen Sie vor dem Fortfahren sicher, dass Sie über eine aktuelle Sicherung verfügen.
So beheben Sie Launchpad-Probleme
Wenn Sie Launchpad zwingen, seine interne Datenbank neu zu erstellen, werden die meisten Probleme behoben, auf die Sie möglicherweise stoßen.
Wenn Sie die Datenbank löschen und dann Launchpad neu starten, werden Informationen aus der Datenbank abgerufen und festgestellt, dass die Datei mit der Datenbank fehlt. Launchpad sucht dann auf dem Mac nach Apps, greift nach deren Symbolen und erstellt die Datenbankdatei neu.
Die Methode, mit der Launchpad gezwungen wird, seine Datenbank neu zu erstellen, hängt geringfügig von der Version von macOS oder OS X ab.
So erstellen Sie die Launchpad-Datenbank in OS X Yosemite (10.10) und höher neu
Neben der Launchpad-Datenbank verwalten OS X Yosemite und spätere Versionen des Betriebssystems auch eine zwischengespeicherte Kopie der vom System gespeicherten Datenbank, die ebenfalls gelöscht werden muss.
-
Beenden Sie Launchpad, wenn es geöffnet ist, indem Sie auf eine beliebige Stelle in der Launchpad-App klicken, solange Sie nicht auf ein App-Symbol klicken.
-
Öffnen Sie ein Finder-Fenster, indem Sie auf klicken Symbol in der Dock oder durch Anklicken in der Desktop-Menüleiste.
-
Greifen Sie auf Ihren Bibliotheksordner zu, der standardmäßig vom Betriebssystem ausgeblendet wird. Es befindet sich möglicherweise im Finder, wenn Sie es zuvor geöffnet haben, oder Sie müssen möglicherweise auf den Bibliotheksordner zugreifen. Eine Möglichkeit, darauf zuzugreifen, besteht darin, den Finder aufzurufen und die Taste gedrückt zu halten Option Taste und klicken Sie auf Go Speisekarte. Wählen Sie dann Bibliothek.
-
In dem Bibliothek Ordner, suchen und öffnen Sie die Application Support Ordner.
-
In dem Application Support Ordner, öffnen Sie die Dock Mappe. Der Dock-Ordner enthält mehrere Dateien, darunter eine mit dem Namen desktoppicture.db und eine oder mehrere Dateien, die mit einem gestrichelten Satz von Großbuchstaben und Zahlen beginnen und mit .db enden. Ein Beispieldateiname ist FE0131A-54E1-2A8E-B0A0A77CFCA4.db.
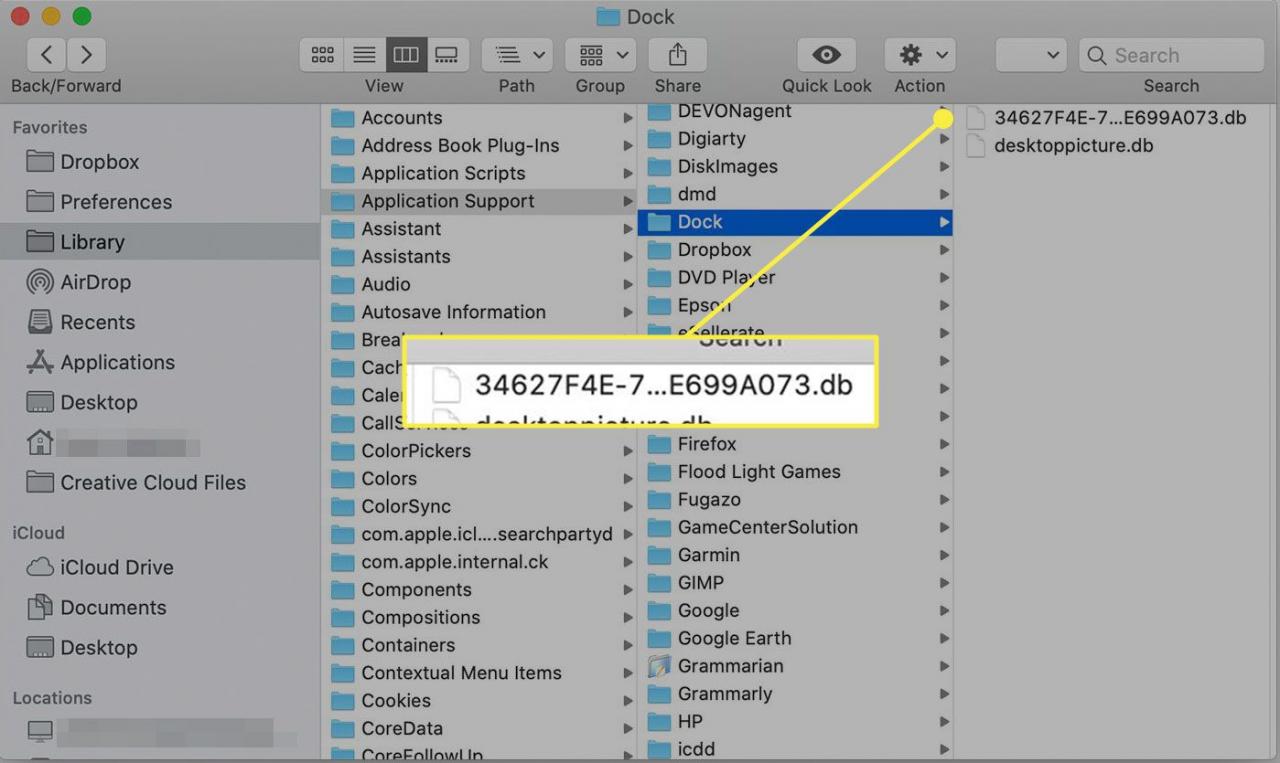
-
Wählen Sie die Dateien im Dock-Ordner aus, die mit .db enden, und ziehen Sie diese Dateien in den Papierkorb. Zu diesem Zeitpunkt haben Sie die Datenbank gelöscht, müssen jedoch den Cache noch entfernen.
-
Starten Sie das Terminal in Anwendungen > Utilities.
-
Geben Sie im Terminalfenster den folgenden Befehl ein:
Standardwerte schreiben com.apple.dock ResetLaunchPad -bool true
-
Presse Weiter or Rückflug um den Befehl auszugeben.
-
Geben Sie im Terminalfenster Folgendes ein:
Killall Dock
-
Presse Weiter or Rückflug.
-
Beenden Sie das Terminal und starten Sie den Mac neu.
Beim nächsten Öffnen von Launchpad erstellt die App die benötigten Datenbanken neu. Das Starten des Launchpads kann länger als gewöhnlich dauern. In diesem Fall befindet sich die Launchpad-Anzeige in der Standardorganisation, wobei Apple-Apps zuerst und Apps von Drittanbietern als Nächstes angezeigt werden. Ordnen Sie die Launchpad-Apps neu an Ihre Bedürfnisse an.
So erstellen Sie die Launchpad-Datenbank in OS X Mavericks (10.9) und früheren Versionen neu
Frühere Versionen von OS X verwalten keine zwischengespeicherte Kopie der Datenbank, sodass der Neustart des Launchpads kürzer ist. Gehen Sie wie oben beschrieben vor, indem Sie die DB-Dateien löschen (Schritte 1–6), und starten Sie den Mac neu.

