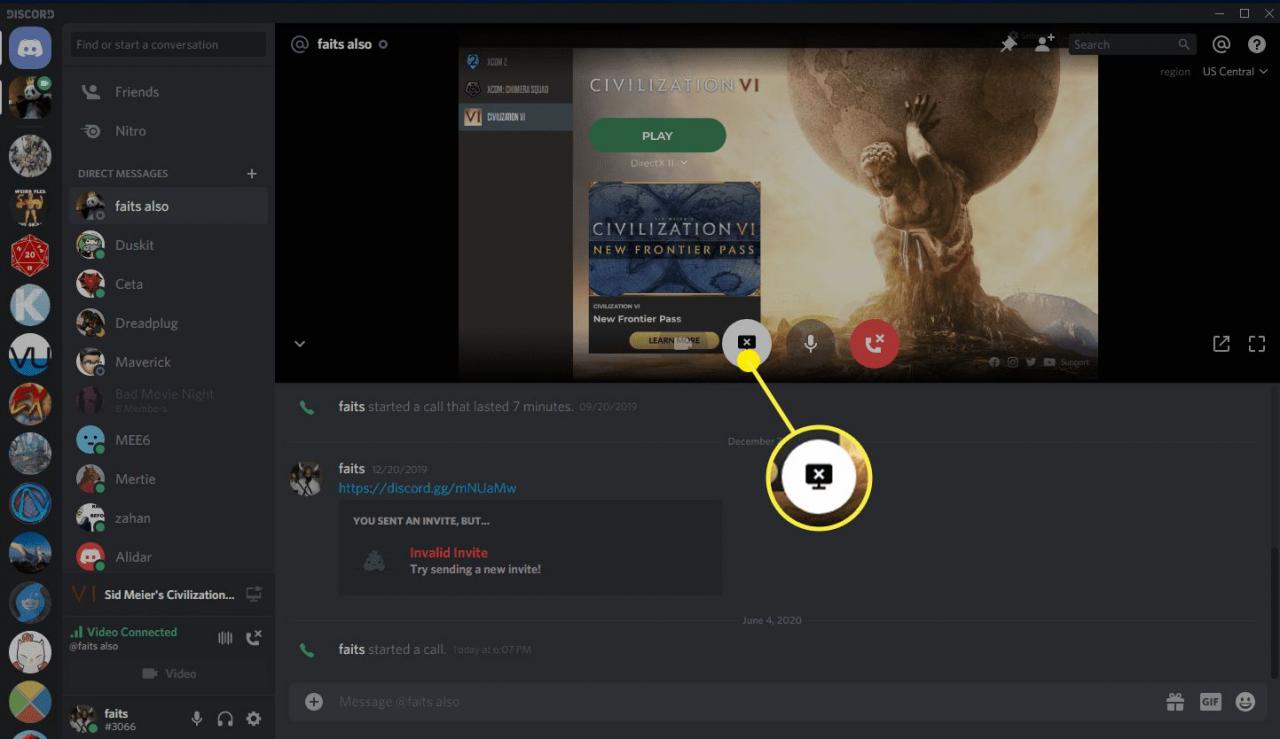Discord ist eine Sprach- und Text-App für Gamer, mit der Sie Ihren Bildschirm ganz einfach teilen und Spiele an Ihre Freunde und andere kleine Zielgruppen streamen können. Während diese Streaming-Methode Ihren Stream nicht für die breite Öffentlichkeit wie Twitch- oder YouTube-Streaming verfügbar macht, ist sie viel einfacher und erfordert keine zusätzliche Software.
Wenn Sie Ihren Bildschirm freigeben, können Sie einer einzelnen Person erlauben, Ihren Spielstrom, eine kleine Gruppe von Freunden oder jeden, der Zugriff auf einen bestimmten Discord-Server und einen bestimmten Sprachkanal hat, anzuzeigen. Hier erfahren Sie, wie Sie die Bildschirmfreigabe auf Discord anzeigen.
Wie funktioniert die Bildschirmfreigabe in Zwietracht?
Es gibt zwei Möglichkeiten, Ihren Bildschirm in Discord freizugeben:
- Während Sie mit einem Sprachkanal in einem Discord-Server verbunden sind.
- Während eines Anrufs über eine Direktnachricht (DM).
Die erste Methode bietet mehr Flexibilität, da jeder, der Zugriff auf den Sprachkanal hat, Ihren Stream auschecken kann, während die zweite Methode nützlich ist, wenn Sie die Bildschirmfreigabe nur für eine bestimmte Gruppe von Personen anzeigen möchten.
Sie können Ihren Bildschirm nur in einem Sprachkanal freigeben, wenn Sie dazu berechtigt sind. Wenn Sie feststellen, dass dies nicht möglich ist, fragen Sie den Serveradministrator, wie Sie diese Berechtigung erhalten. Wenn der Administrator Ihnen keine Berechtigung erteilt, können Sie Ihren Bildschirm nicht auf diesem Server freigeben.
So zeigen Sie Bildschirmfreigaben bei Zwietracht über einen Sprachkanal an
Die Freigabe Ihres Bildschirms für einen Sprachkanal ist äußerst einfach. Denken Sie daran, dass jeder, der sich dem Sprachkanal anschließt, Ihren Stream anzeigen kann, wenn er möchte. Wenn Sie Ihren Bildschirm nur für bestimmte Personen freigeben möchten, verwenden Sie diese Methode nicht.
So teilen Sie Ihren Bildschirm auf Discord über einen Sprachkanal:
-
Starten Sie das Spiel, das Sie über Discord teilen möchten.
Sie können jede App über Discord freigeben, einschließlich Webbrowsern, aber Spiele sind am einfachsten.
-
Klicken Sie auf a Discord-Server Klicken Sie in Ihrer Serverliste auf a Sprachkanal in der Liste der Sprachkanäle auf der linken Seite.
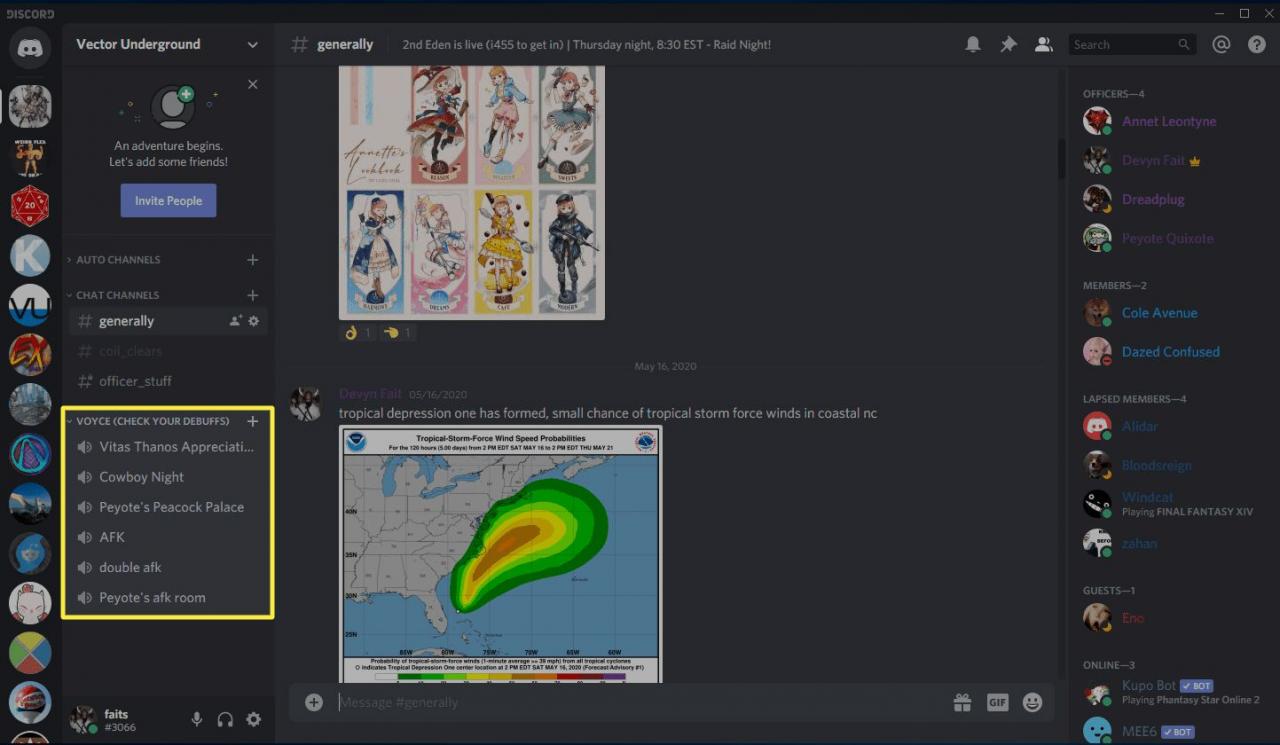
-
Suchen Sie nach dem Banner unter der Sprachkanalliste, auf dem der Name des Spiels angezeigt wird, das Sie spielen, und klicken Sie dann auf Bildschirmfreigabesymbol Das sieht aus wie ein Computerbildschirm mit einem kleineren Aufnahmesymbol.
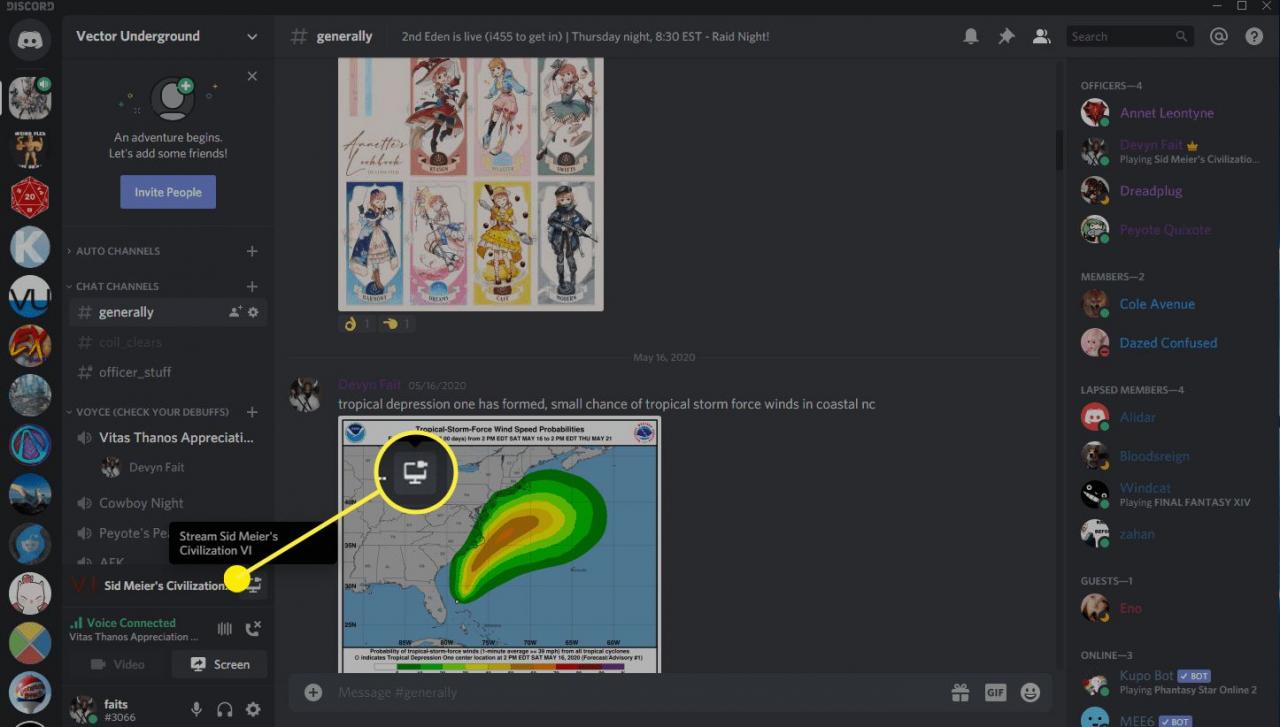
Wenn Sie den Mauszeiger über das Bildschirmfreigabesymbol bewegen, wird ein Text angezeigt, der lautet Stream (das Spiel, das Sie spielen).
-
Überprüfen Sie die Einstellungen und klicken Sie auf Geh Leben.
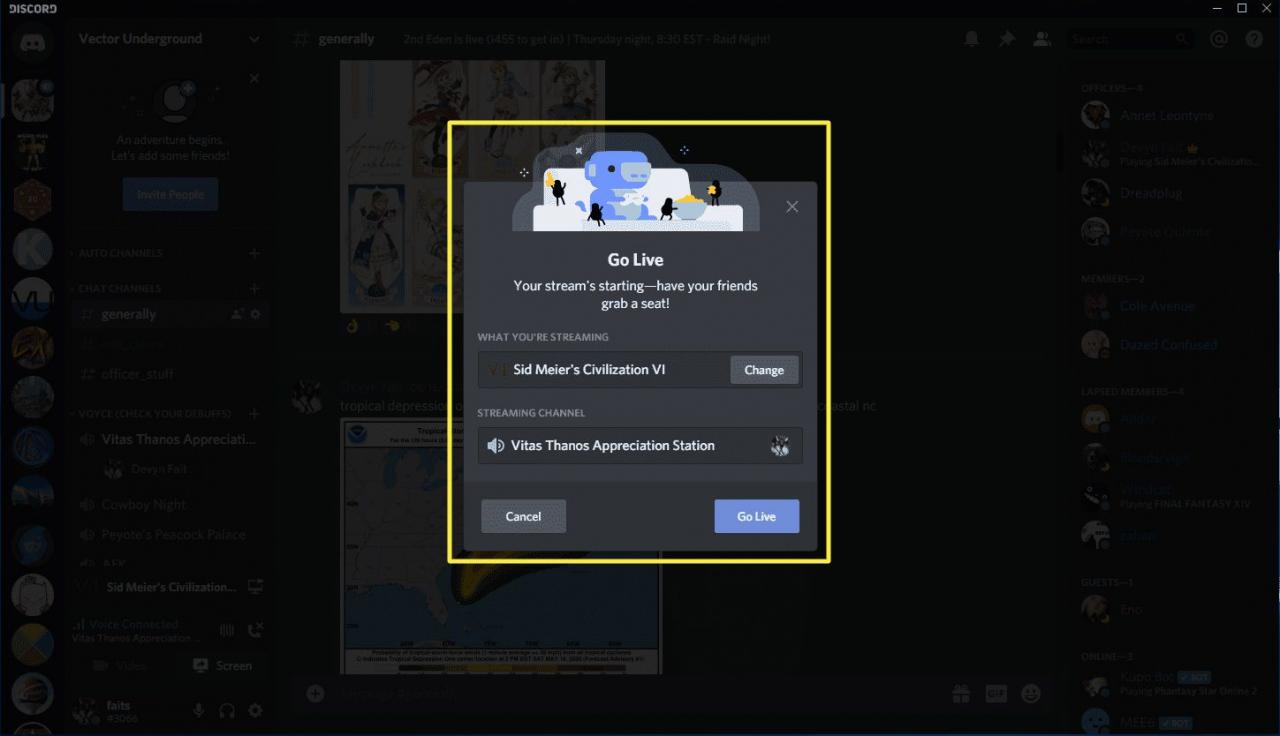
Klicken Sie Ändern Wenn Discord das falsche Spiel oder die falsche App ausgewählt hat, klicken Sie auf den Namen des Sprachkanal Sie sind dabei, wenn Sie zu einem anderen wechseln möchten.
-
Andere Benutzer im selben Sprachkanal können jetzt Ihre Bildschirmfreigabe anzeigen. Während der Dauer sehen Sie in der unteren rechten Ecke von Discord ein kleines Kästchen, das zeigt, was Sie streamen, und Sie sehen ein LIVE Symbol neben Ihrem Namen im Sprachkanal.
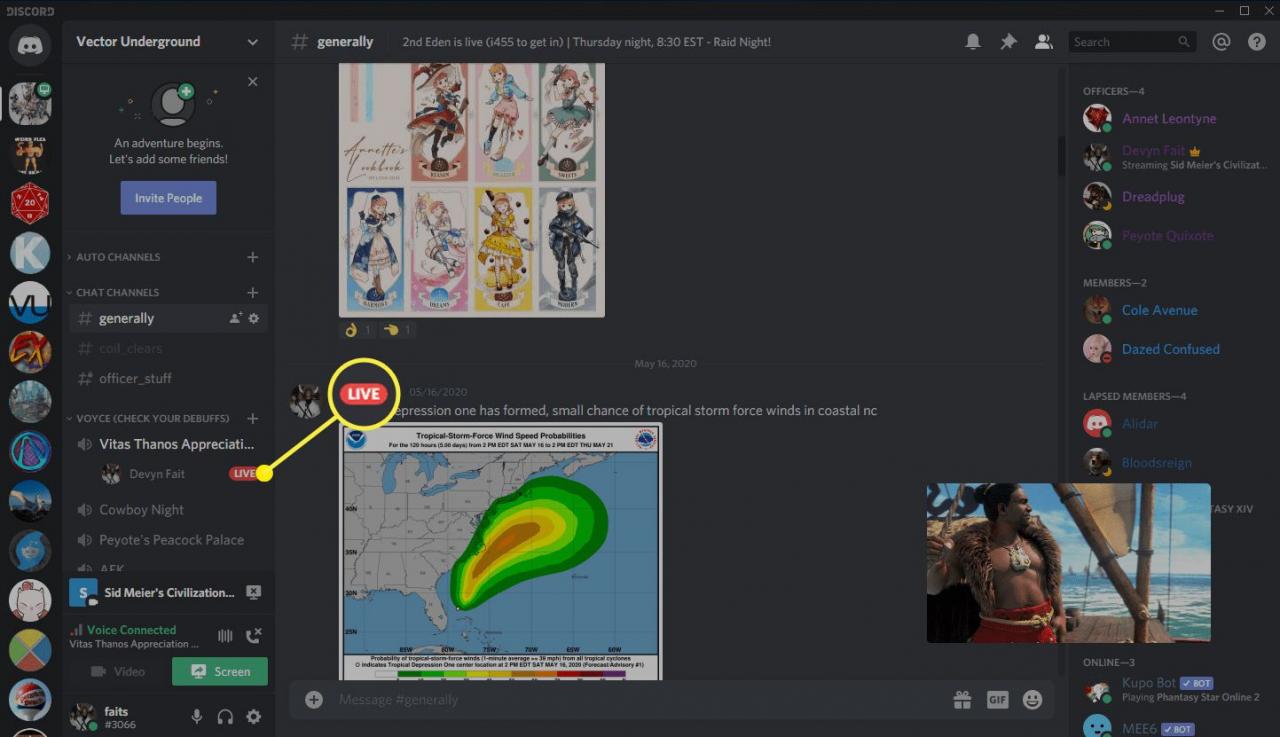
-
Klicken Sie zum Stoppen auf Stoppen Sie das Streaming Symbol, das aussieht wie ein Monitor mit einem X darin.
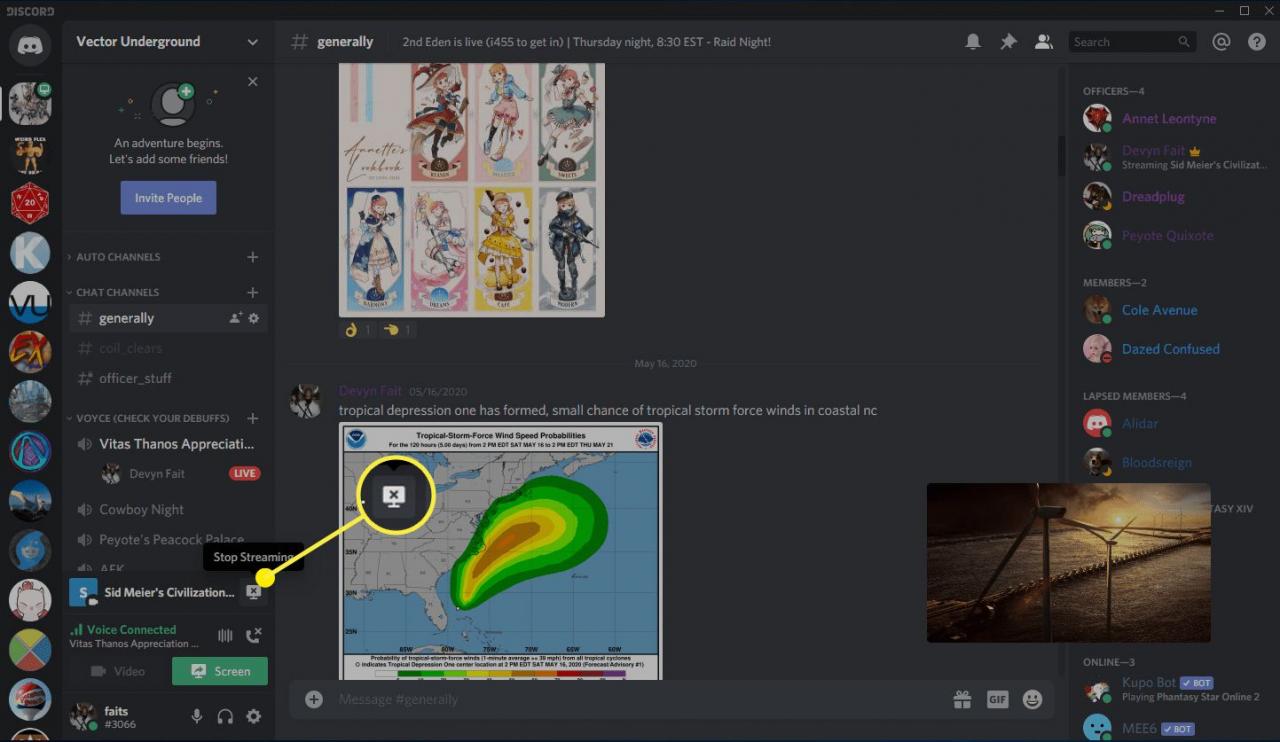
So zeigen Sie die Bildschirmfreigabe über einen Discord-Sprachkanal an, wenn Discord Ihr Spiel nicht erkennt
Wenn Sie etwas anderes als ein Spiel wie einen Webbrowser auf dem Bildschirm freigeben möchten oder Discord einfach nicht erkennt, dass Sie gerade ein Spiel spielen, gibt es eine ziemlich einfache Problemumgehung. Der gleiche allgemeine Vorgang ist der gleiche, aber Sie müssen anstelle der Verknüpfung zum Streaming von Spielen das grundlegende Tool zur Bildschirmfreigabe von Discord verwenden.
-
Starten Sie das Spiel oder die App, die Sie teilen möchten.
-
Starten Sie Discord, öffnen Sie den Server, den Sie verwenden möchten, und treten Sie einem Sprachkanal bei.
-
Klicken Sie auf das Symbol für die Bildschirmfreigabe, das wie ein Monitor mit einem Pfeil neben dem Text aussieht Bildschirm.
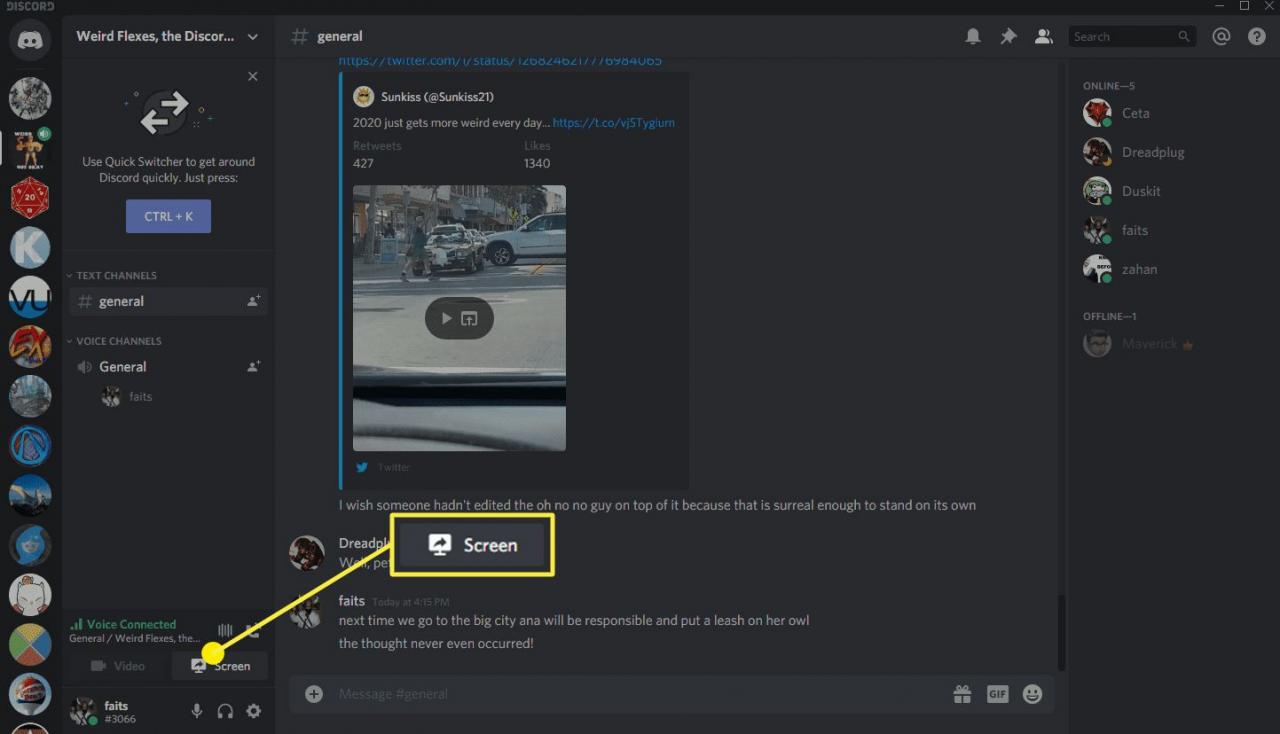
-
Klicken Sie Anwendungen Wenn Sie eine App freigeben möchten, wählen Sie die App aus, die Sie freigeben möchten, und klicken Sie auf Geh Leben.
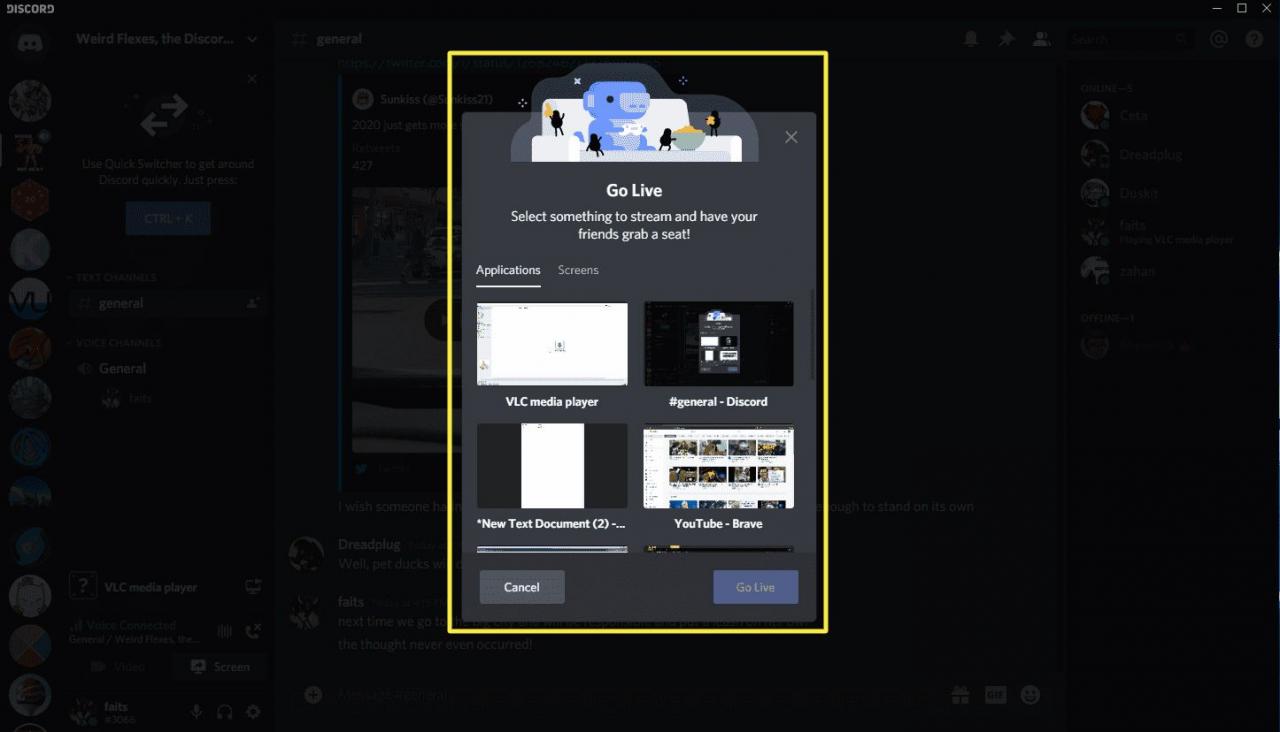
-
Alternativ können Sie auf klicken Screens Wenn Sie eine gesamte Anzeige freigeben möchten, wählen Sie die richtige Anzeige aus und klicken Sie auf Geh Leben.
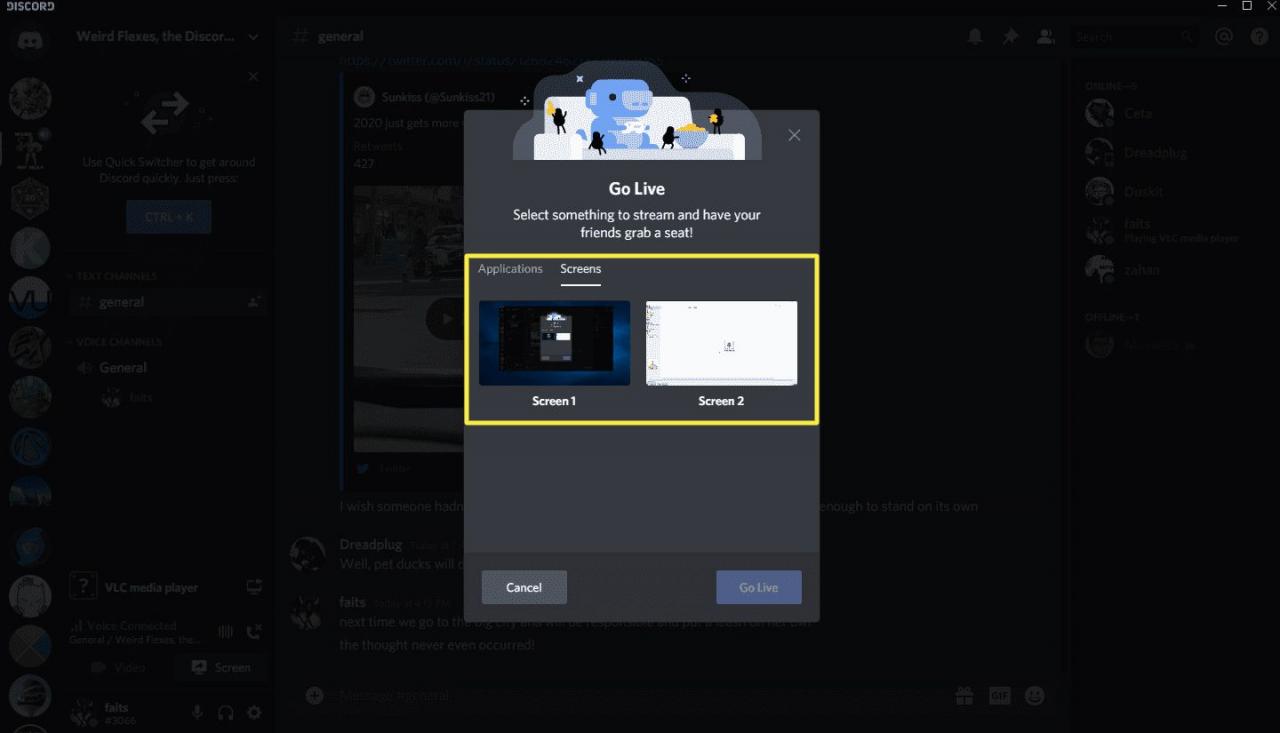
-
Überprüfen Sie die Einstellungen und klicken Sie auf Geh Leben.

-
Ihr Stream wird für jeden verfügbar, der sich dem Sprachkanal anschließt, und in der unteren rechten Ecke von Discord wird ein kleines Feld angezeigt, in dem angezeigt wird, was Sie streamen.
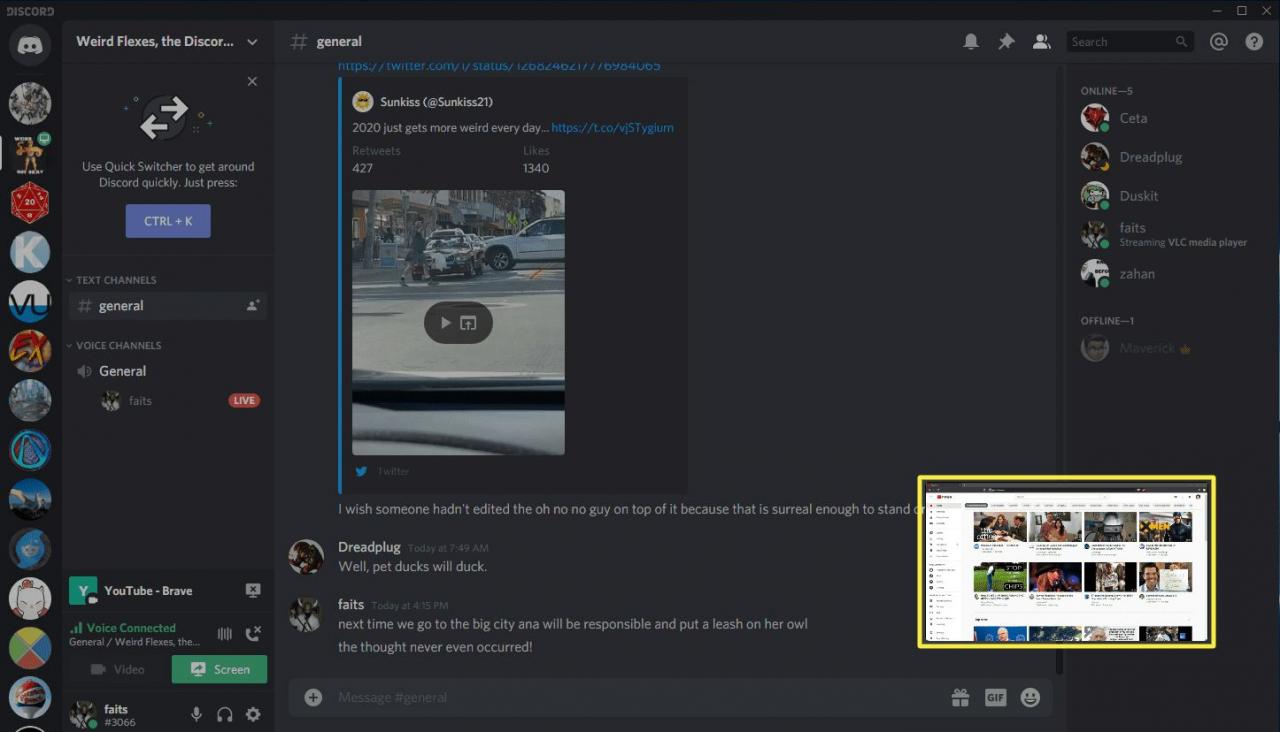
So überprüfen Sie die Freigabe in Zwietracht über eine Direktnachricht
Neben Discord-Servern und Sprachkanälen können Sie auch per Direktnachricht mit Freunden kommunizieren. Die Standardmethode besteht darin, mit einer einzelnen Person über einen Text-Chat zu sprechen. Sie können jedoch einem DM zusätzliche Personen hinzufügen und sogar einen Sprach- oder Videoanruf einleiten. Wenn Sie einen solchen Anruf starten, können Sie Ihren Bildschirm für alle freigeben, die zum DM eingeladen wurden.
Im Gegensatz zu der Methode, bei der ein Discord-Sprachkanal verwendet wird, können Sie mit dieser Methode genau steuern, wer Ihren Stream anzeigen darf, und Sie müssen keinen bestimmten Discord-Server verwenden.
Um diese Methode zu verwenden, müssen Sie zuerst Ihre Freunde zu Discord hinzufügen. Sobald Sie Freunde sind, werden sie in Ihrer DM-Liste angezeigt und Sie können sie anrufen.
So wird die Bildschirmfreigabe über eine Discord-Direktnachricht angezeigt:
-
Starten Sie Discord und klicken Sie auf Discord-Logo in der oberen linken Ecke.
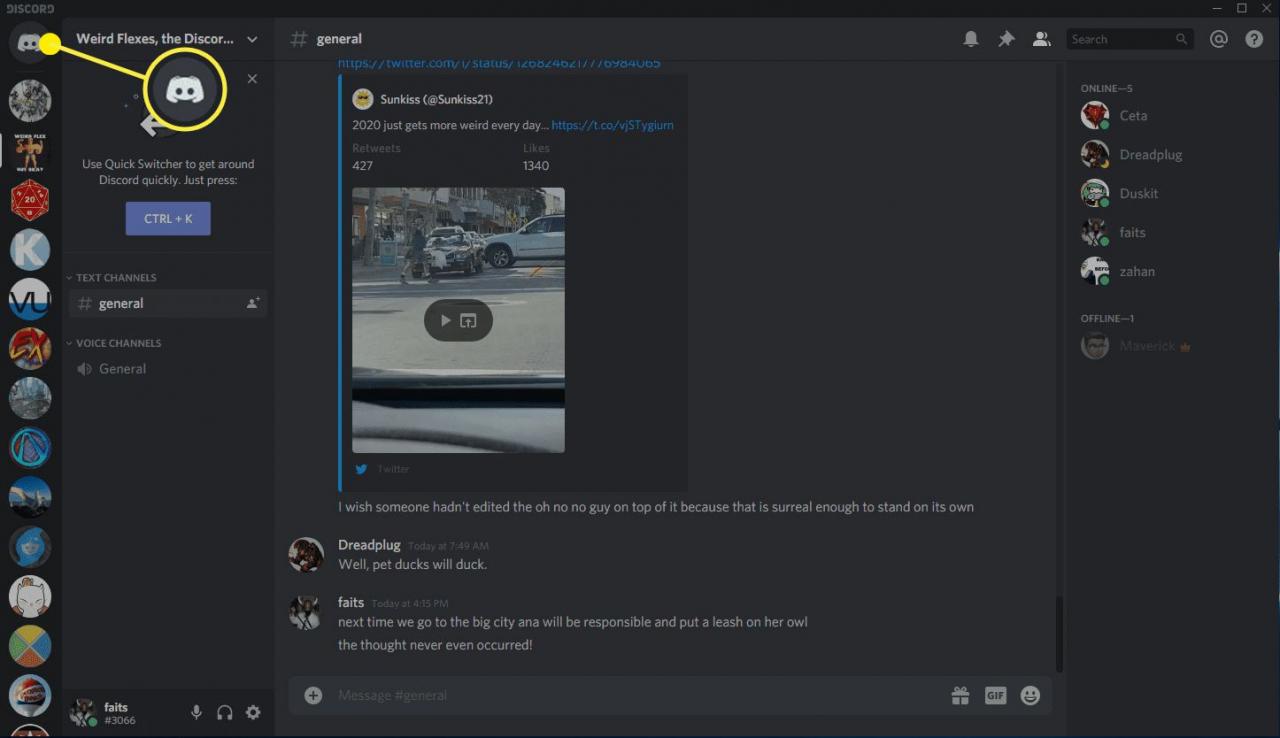
-
Klicken Sie auf einen DM, einschließlich Einzel- und Gruppen-DM, oder erstellen Sie einen neuen DM.
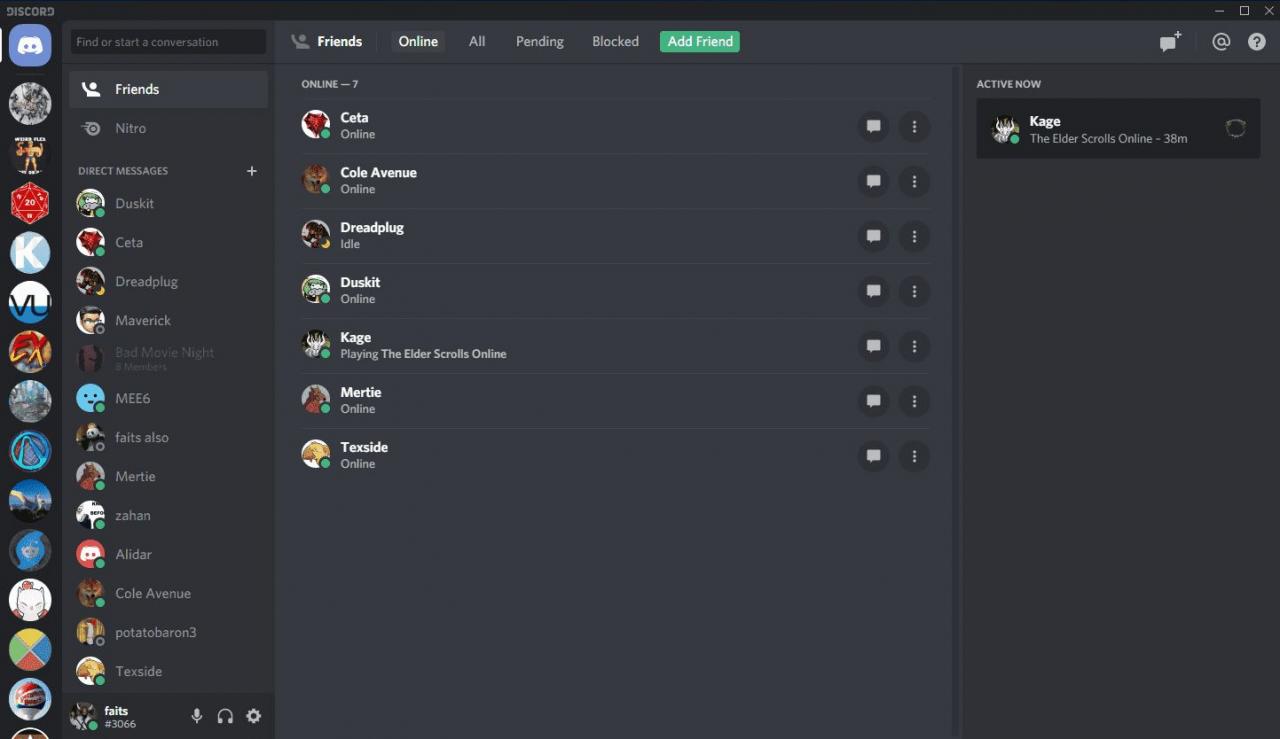
-
Klicken Sie auf die Anrufsymbol In der Nähe der oberen rechten Ecke sieht das aus wie ein Telefonhörer.
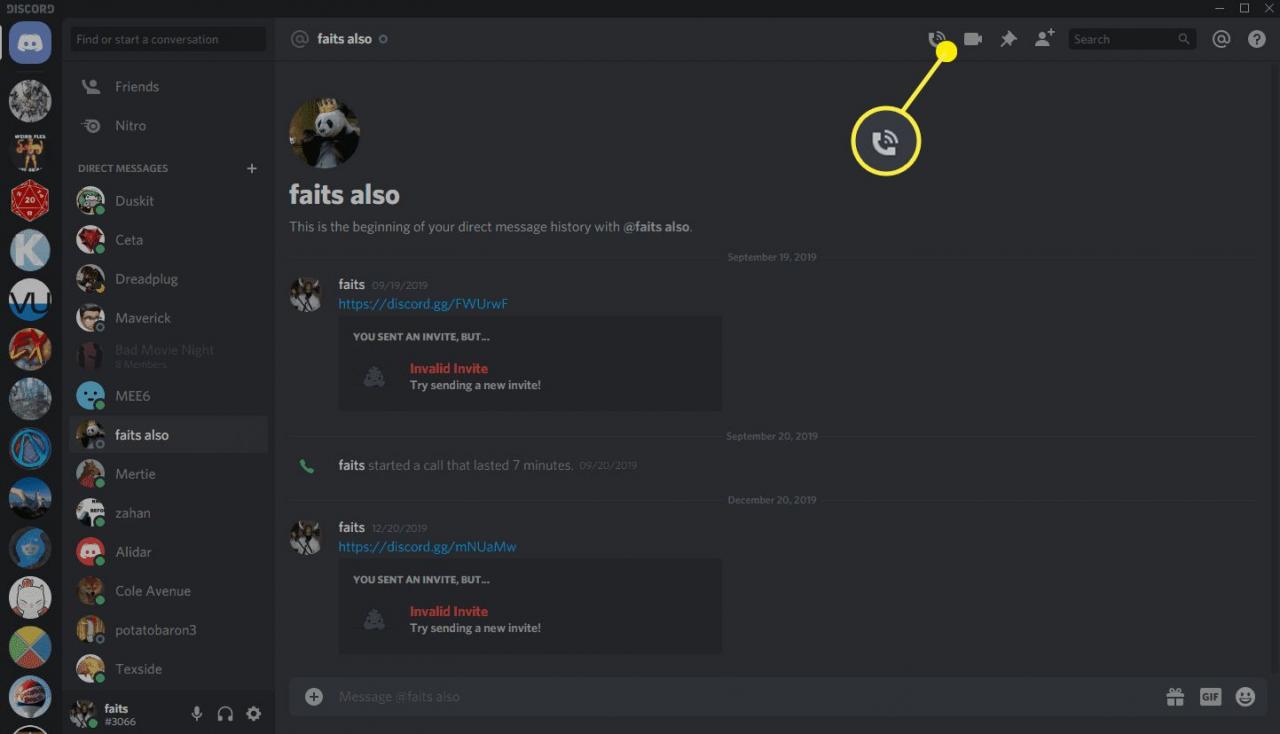
-
Klicken Sie auf die Aktivieren Sie das Symbol für die Bildschirmfreigabe das sieht aus wie ein Monitor mit einem Pfeil darin.
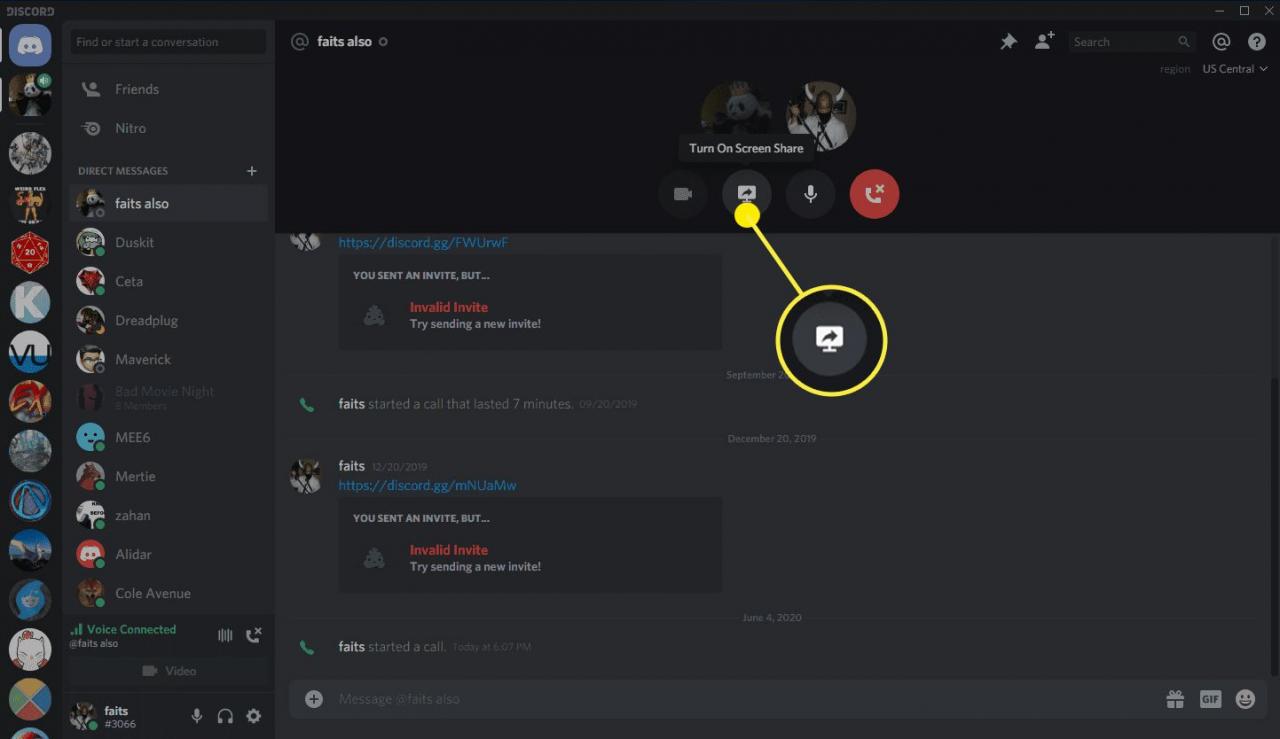
-
Wählen Sie Ihre Auflösung und Bilder pro Sekunde (FPS) und klicken Sie dann auf Anwendungsfenster.

Full HD-Auflösung und 60 FPS sind nicht verfügbar, wenn Sie kein Discord Nitro-Abonnement haben.
-
Wählen Sie das Spiel- oder Anwendungsfenster zum Streamen aus und klicken Sie auf Share.
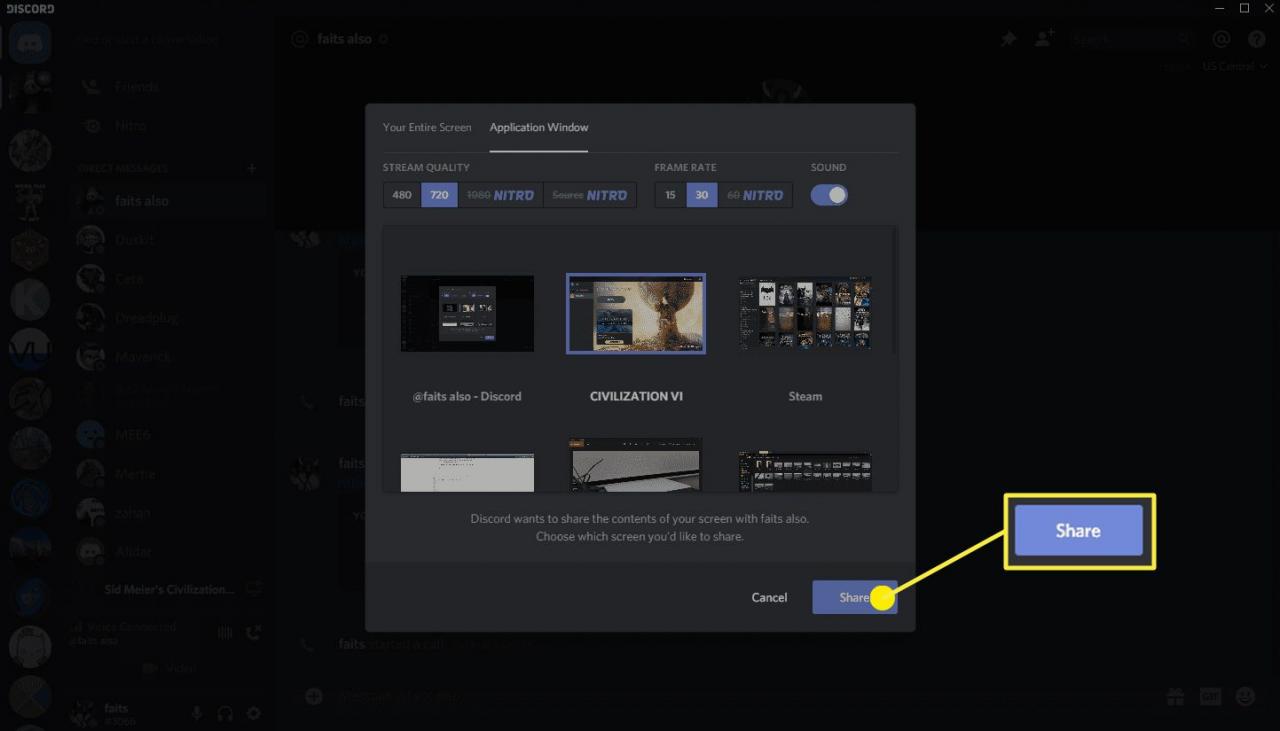
-
Ihr Stream wird in einem großen Fenster über dem Textbereich des DM angezeigt.

-
Um das Streaming zu beenden, bewegen Sie die Maus über den Stream und klicken Sie auf Bildschirmsymbol mit dem X drin.