Discord ist eine kostenlose App. Es kombiniert die Voice-Chat-Aspekte von Diensten wie Skype und Teamspeak mit den Text-Chat-Aspekten von Internet Relay Chat (IRC) und Instant Messaging-Diensten. Es ist als eigenständige Desktop- oder mobile App verfügbar. Auf Discord kann auch über eine webbasierte App in Webbrowsern wie Chrome und Firefox zugegriffen werden.
Die Anweisungen in diesem Artikel gelten für die Discord-App für Windows-, MacOS-, Linux-, iOS-, Android- und Webbrowser.
Wofür wird Zwietracht verwendet?
Discord wurde für Online-Gamer als kostenlose Alternative zu Voice-Chat-Diensten wie TeamSpeak, Mumble und Ventrilo entwickelt. Diese Dienste erleichtern die VoIP-Kommunikation (Voice over IP) zwischen Mitgliedern von Spieleclans, Gilden und anderen Gruppen. Anstatt die in Spielen integrierten Sprachkommunikationstools zu verwenden, die häufig von geringerer Qualität sind und keine Funktionen aufweisen, verwenden Spieler diese Dienste, um zusammen zu spielen.
Der Nachteil ist, dass die meisten VoIP-Dienste einen Server erfordern, der normalerweise nicht kostenlos ist. Einige Hosting-Unternehmen bieten einen kostenlosen VoIP-Server an, wenn ein regulärer Spieleserver gemietet wird. Die Ausführung eines TeamSpeak-, Mumble- oder Ventrilo-Servers ist jedoch normalerweise mit Kosten verbunden.
Discord bietet einen ähnlichen Service kostenlos an. Die Discord-App kann kostenlos heruntergeladen werden. Die Anmeldung für ein Discord-Konto ist kostenlos und jeder kann kostenlos einen Discord-Server erstellen.
Discord bietet einen Premium-Service namens Discord Nitro. Das Bezahlen für diesen Premium-Service bringt Vorteile wie größere Bild-Uploads und die Möglichkeit, die Nummern auszuwählen, die Ihrem Discord-Benutzernamen hinzugefügt werden.
Wie fange ich mit Discord an?
Erstellen Sie ein temporäres Konto, um mit Discord zu beginnen. Sie können dieses Konto registrieren, um es dauerhaft zu machen, oder es verwerfen, wenn Sie fertig sind. Sie können Ihrem Konto einen Avatar oder ein Profilbild hinzufügen, dies ist jedoch nicht erforderlich.
-
Öffnen Sie einen Webbrowser und rufen Sie die Discord App-Website auf.
-
Auswählen Öffnen Sie Discord in Ihrem Browser.
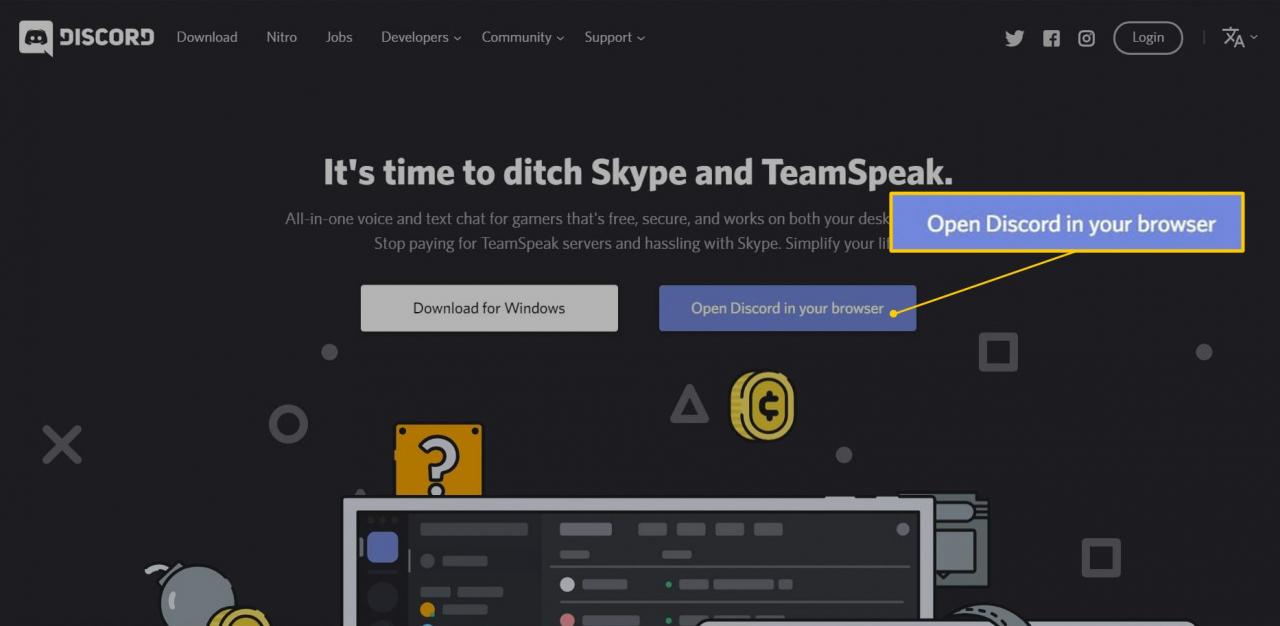
-
Geben Sie Ihren gewünschten Benutzernamen ein und wählen Sie den Pfeil rechts neben dem Textfeld.
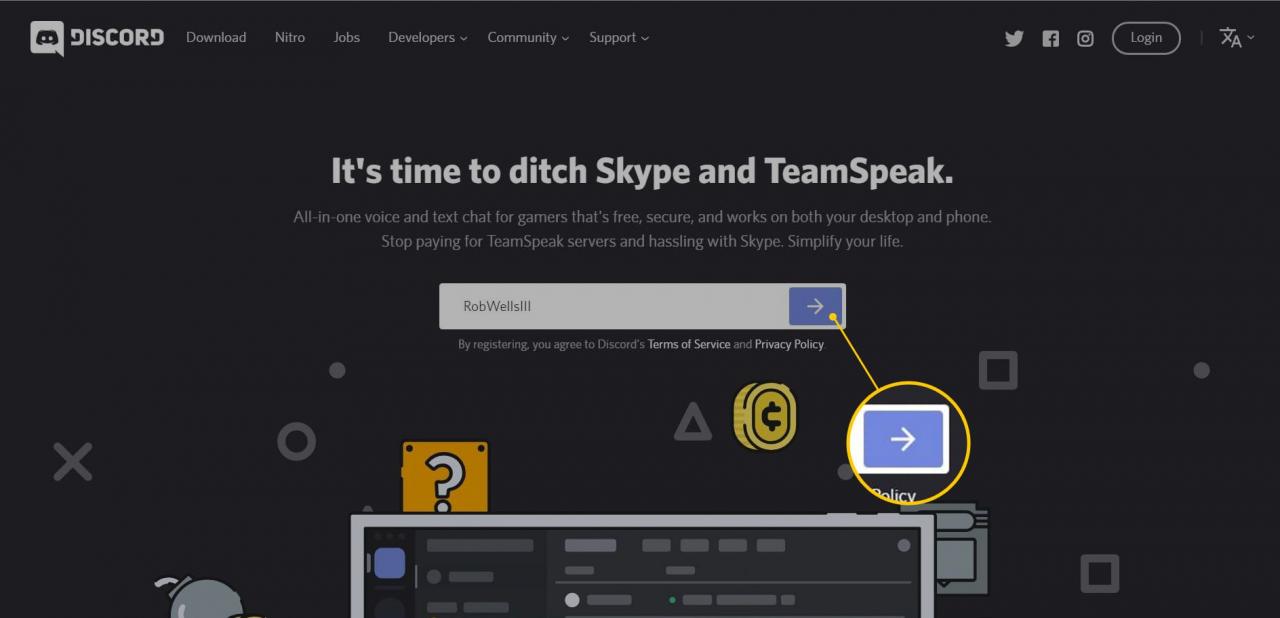
Ihr Benutzername muss nicht eindeutig sein. Es wird mit einer vierstelligen Nummer kombiniert, um es von anderen Benutzern zu unterscheiden, die denselben Namen verwenden.
-
Wähle aus Ich bin kein Roboter Aktivieren Sie das Kontrollkästchen und vervollständigen Sie das Captcha, falls eines angezeigt wird.

-
Auswählen überspringen um Discord sofort zu verwenden, oder wählen Sie Jetzt bestellen! für ein Tutorial.
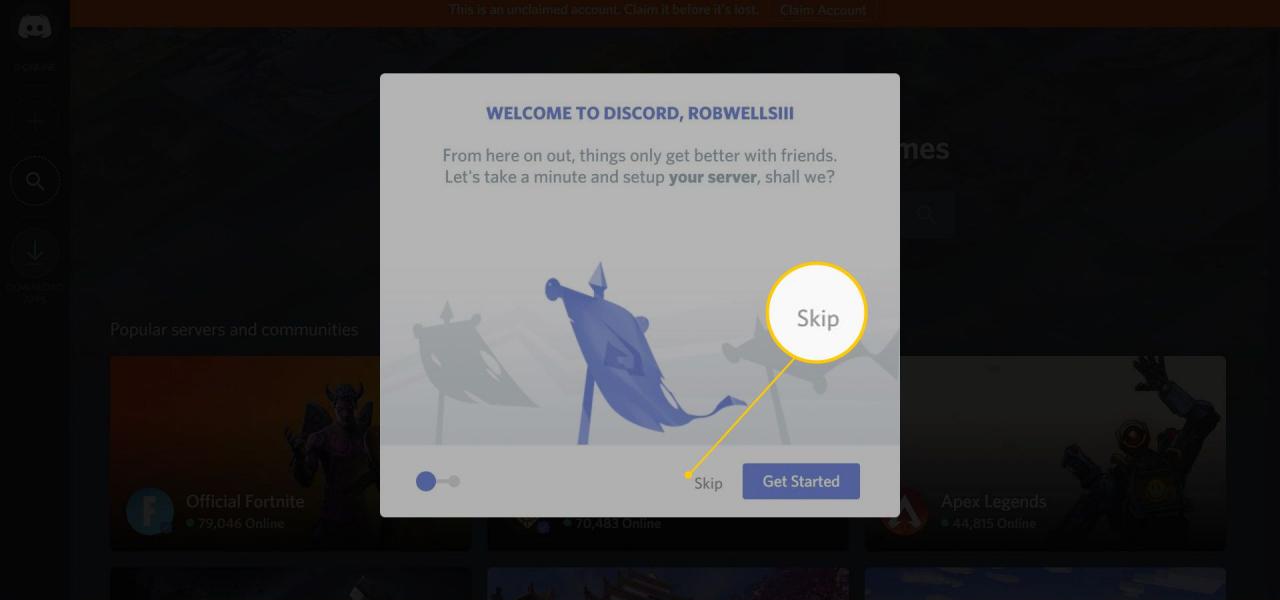
-
Geben Sie Ihre E-Mail-Adresse und Ihr Passwort ein und wählen Sie Anspruchskonto Um Ihr Konto zu registrieren, oder wählen Sie außerhalb des Popup-Fensters aus, um diesen Schritt zu überspringen.

-
Beginnen Sie mit der Suche nach Communitys und Servern, denen Sie beitreten möchten.
Wenn Sie die Kontoerstellung nicht abschließen, geht das Konto beim Schließen des Browsers verloren. Wählen AnspruchskontoGeben Sie Ihre E-Mail-Adresse ein und befolgen Sie die Anweisungen in der E-Mail, um Ihr Konto dauerhaft zu machen.
Wenn Ihnen jemand einen Einladungslink zu einem Server gibt, klicken Sie auf den Link, um sich anzumelden.
Discord Web Version vs. Discord Desktop App
Discord Web App
-
Mehr oder weniger identisch mit der Desktop-App.
-
Push-to-Talk funktioniert nur, wenn das Browserfenster scharfgestellt ist. Es ist beim Spielen nicht verfügbar.
-
Benötigt keinen Download. Verwenden Sie es überall und auf jedem Computer.
Discord Desktop App
-
Mehr oder weniger identisch mit der Webversion.
-
Push-to-Talk und Spielanzeige sind jederzeit aktiviert.
Discord ist als Web-App verfügbar, die in den meisten Browsern ausgeführt wird. Sie können auch eine Desktop-Version für Windows, MacOS, Linux, iOS und Android herunterladen. Die Desktop- und Webversionen von Discord sind in nahezu jeder Hinsicht funktional identisch und sehen nahezu gleich aus.
Es gibt einige Unterschiede zwischen der Browser- und der Desktop-Version von Discord. In der Desktop-App ist Push-to-Talk jederzeit aktiviert. In der Web-App funktioniert Push-to-Talk nur, wenn das Browserfenster scharfgestellt ist, sodass es während des Spielens nicht verfügbar ist. Mit der Desktop-Version können Sie Ihren Freunden zeigen, welches Spiel Sie spielen. Der Hauptvorteil der Webversion besteht darin, dass kein Download erforderlich ist. Sie können es überall und auf jedem Computer verwenden, ohne darauf warten zu müssen, etwas herunterzuladen und zu installieren.
Wenn Sie Discord häufig verwenden, ist die Desktop-App ein lohnender Download, aber die Web-App ist großartig, da sie die Messlatte für den Einstieg senkt. Zum Beispiel, wenn Sie mit Ihren Freunden ein Spiel spielen und einen externen Spieler zum Voice-Chat einladen möchten. Bei einem Dienst wie TeamSpeak oder Mumble müssen sie die App herunterladen, ein Konto erstellen und Ihre Serverinformationen eingeben. Mit Discord klicken sie lediglich auf Ihren Einladungslink, geben einen temporären Benutzernamen ein, falls sie keinen haben, und können loslegen.
Discord Mobile App
Neben den Desktop- und Web-Apps ist Discord als App für iOS und Android verfügbar. Die mobile Discord-App sieht ähnlich aus wie die Desktop-App, wurde jedoch so geändert, dass sie auf kleineren Bildschirmen funktioniert. Wenn Sie sich auf einem Server befinden, wischen Sie nach rechts, um eine Liste der Sprach- und Textkanäle anzuzeigen, und nach links, um eine Liste der Mitglieder auf dem Server anzuzeigen.
Der Voice-Chat in der mobilen Discord-App funktioniert wie in der Desktop-App. Sie können damit mit Ihren Freunden oder Teamkollegen kommunizieren, wenn Sie auf einer Konsole spielen, die Discord nicht unterstützt.
Sie haben die gleichen Möglichkeiten, die Lautstärke anderer Benutzer anzupassen, Personen stummzuschalten, damit Sie sie nicht hören können, und sich selbst stummzuschalten, wenn Ihre Freunde nicht hören sollen, was in Ihrem Haus vor sich geht.
Herunterladen für:
iOS Android
So treten Sie einem Server bei Discord bei
Obwohl Discord viele Server enthält, denen jeder beitreten kann, gibt es keine zentrale Liste der verfügbaren Server. Um einem Discord-Server beizutreten, benötigen Sie häufig ein Mitglied oder einen Administrator dieses Servers, um einen Link zu erhalten. Einige Server verfügen über permanente Links, andere verfallen innerhalb eines Tages.
Wenn Sie einen Link zu einem Discord-Server haben, wählen Sie den Link aus oder treten Sie über die Discord-App bei:
-
Öffnen Sie die Discord-App oder Discord in einem Browser.
-
Wählen Sie das Pluszeichen (+) im linken Bereich.
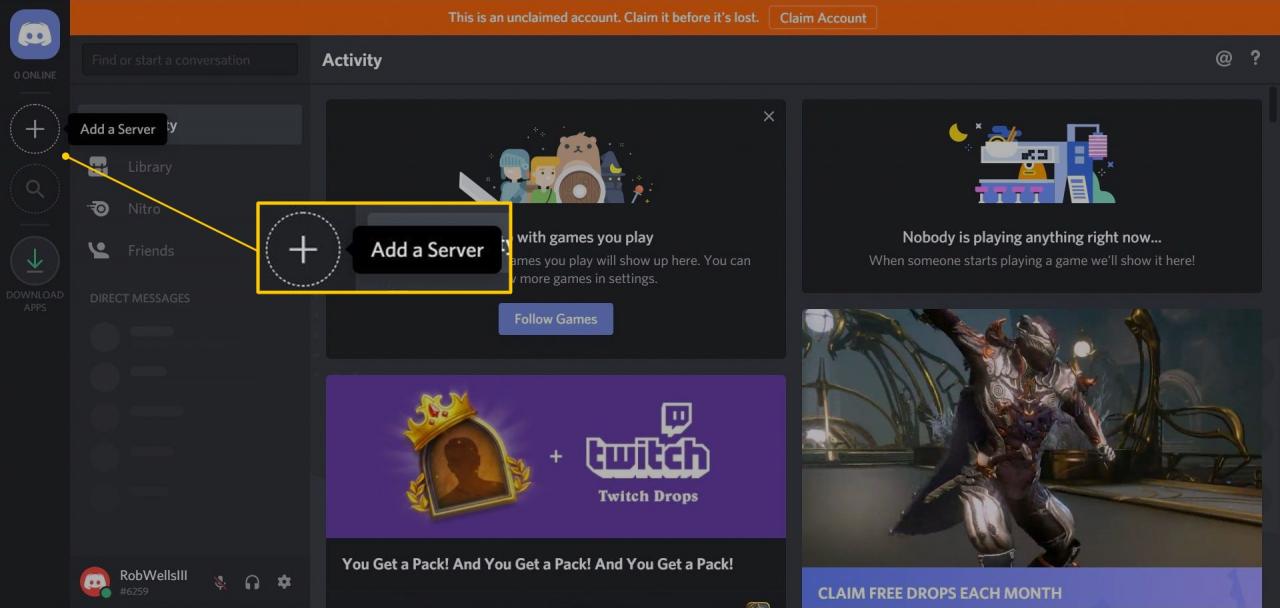
-
Auswählen Treten Sie einem Server bei.
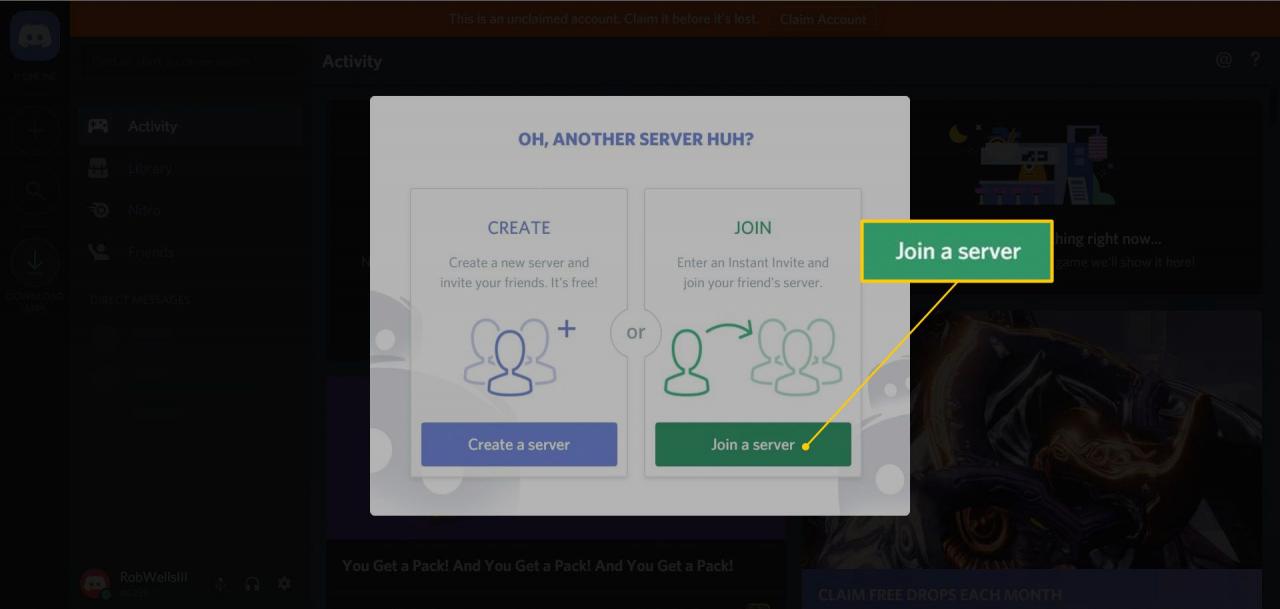
-
Geben Sie den Einladungslink ein und wählen Sie BsB-Throwback.
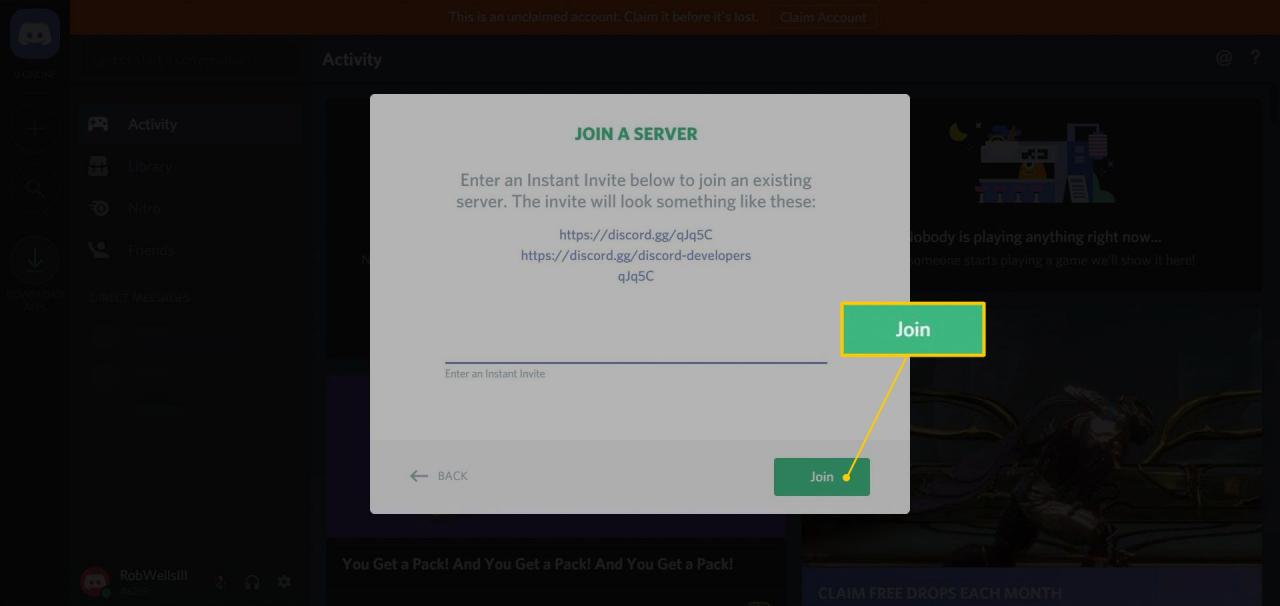
-
Um einen Server zu verlassen, klicken Sie mit der rechten Maustaste auf den Servernamen in Discord und wählen Sie dann Server verlassen.
So finden Sie Server zum Beitritt
Wenn Sie einen Freund mit einem Discord-Server haben, dem Sie beitreten möchten, bitten Sie um eine Einladung. Wenn Sie Mitglied einer Community sind, die Discord verwendet, fordern Sie eine Einladung an oder schauen Sie auf der Community-Website, im Subreddit, im Forum, im Wiki oder wo immer Sie glauben, dass ein dauerhafter Link gespeichert sein könnte.
Sie können auch nach öffentlichen Servern suchen, denen jeder beitreten kann, indem Sie die Option auswählen Lupe im linken Bereich der Discord-App.

Eine andere Möglichkeit, Discord-Communitys zu finden, besteht darin, eine Abfrage in Ihrer bevorzugten Suchmaschine auszuführen. Wenn Sie beispielsweise Final Fantasy XIV spielen, suchen Sie nach Final Fantasy XIV Discord Server.
So erstellen Sie einen Server in Discord
Das Erstellen von Servern auf Discord ist kostenlos, Sie müssen jedoch zuerst ein Konto erstellen. Melden Sie sich nach dem Erstellen Ihres Kontos bei Discord auf der Plattform Ihrer Wahl an und dann:
-
Öffne Discord und wähle das Pluszeichen (+) auf der linken Seite des Fensters.
-
Auswählen Erstellen Sie einen Server.
-
Geben Sie einen Servernamen ein und wählen Sie eine Region aus.
-
Auswählen Erstellen.
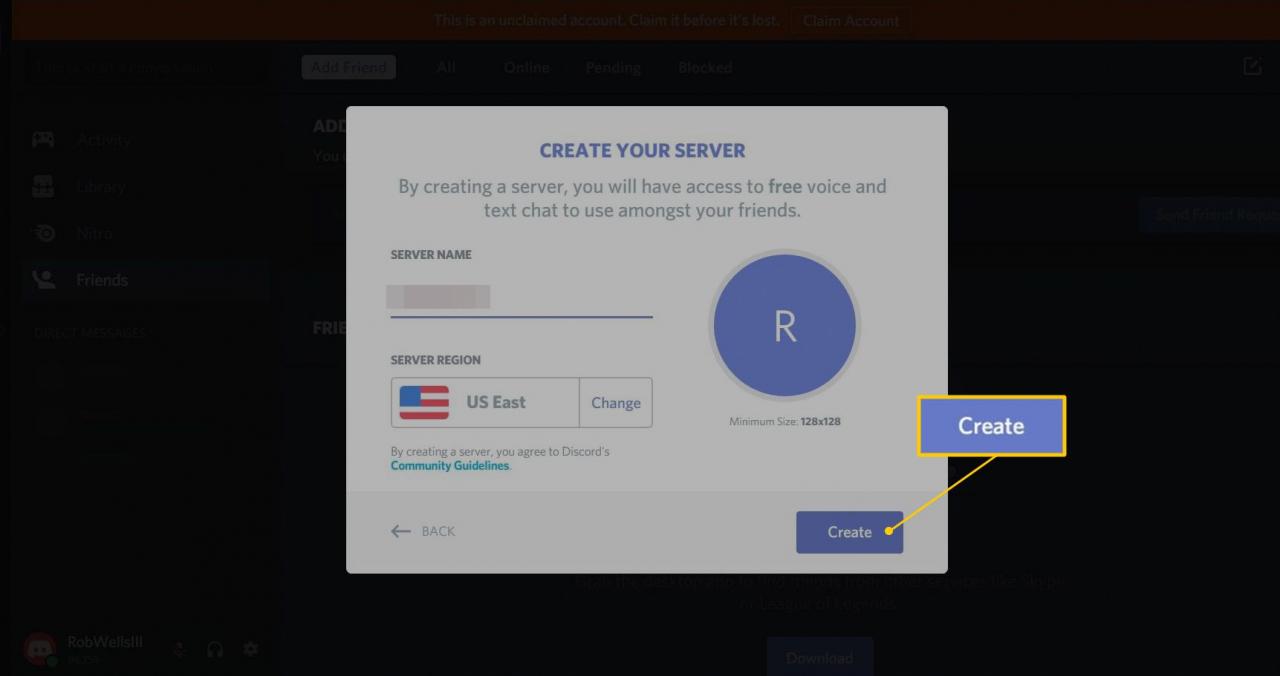
Ihr Server ist sofort einsatzbereit und Sie erhalten einen Link, den Sie mit anderen teilen können. Wähle aus Stellen Sie diesen Link so ein, dass er niemals abläuft Aktivieren Sie das Kontrollkästchen, wenn Sie einen dauerhaften Link für Ihre Community erstellen möchten.
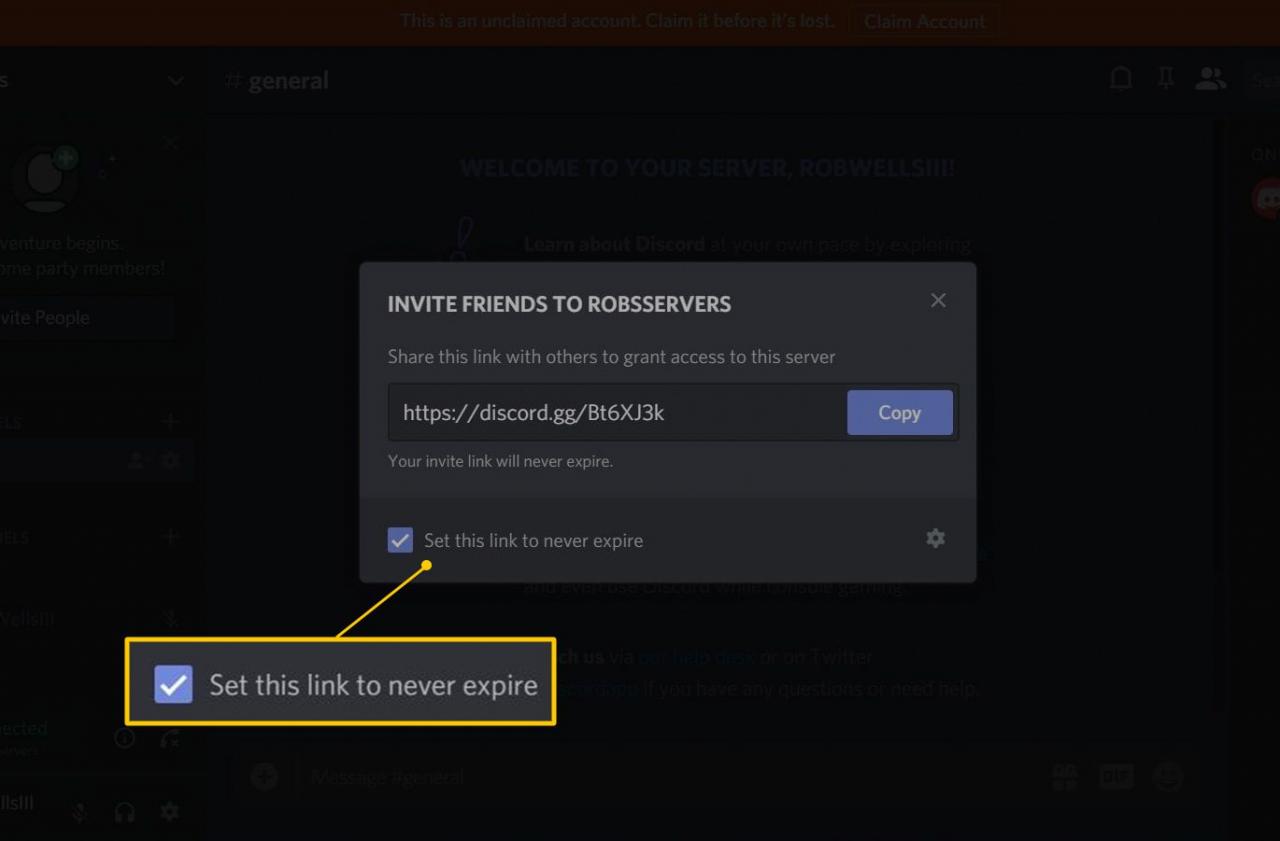
Auswählen Menschen einladen Klicken Sie auf der Serverseite auf den Einladungslink. Um Freunde und Personen von anderen Servern einzuladen, klicken Sie mit der rechten Maustaste auf das Benutzersymbol in Discord und wählen Sie Zum Server einladen > Ihr Server.
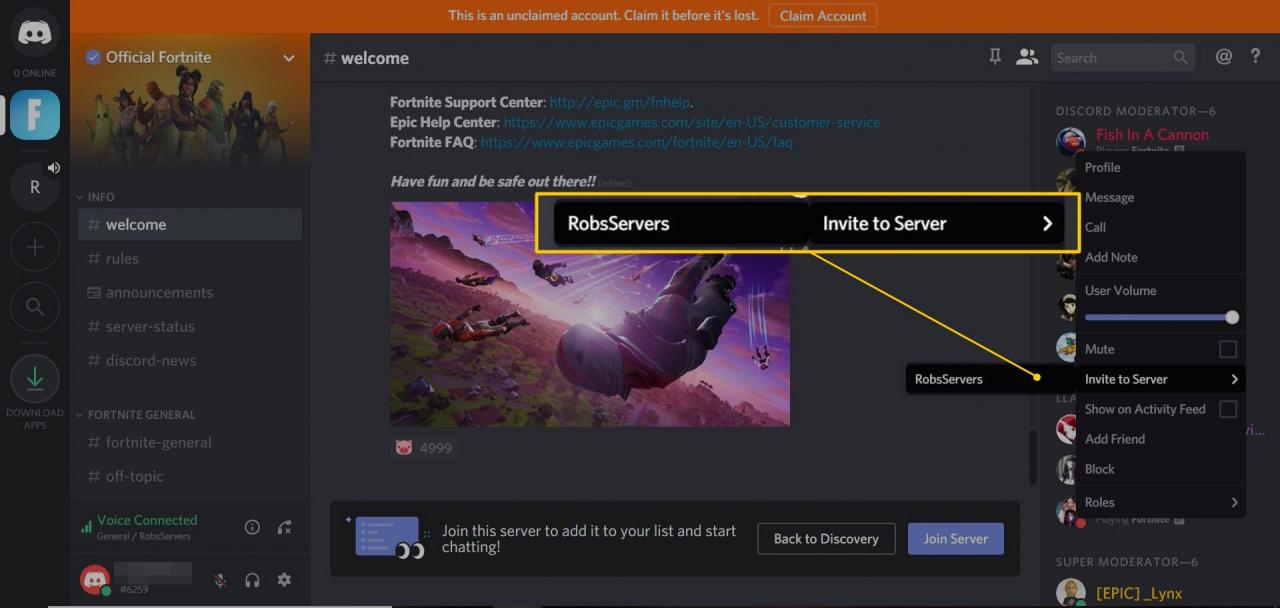
So löschen Sie einen Server bei Discord
So fahren Sie den von Ihnen erstellten Discord-Server herunter:
-
Wählen Sie den Server aus der Liste im linken Bereich aus.
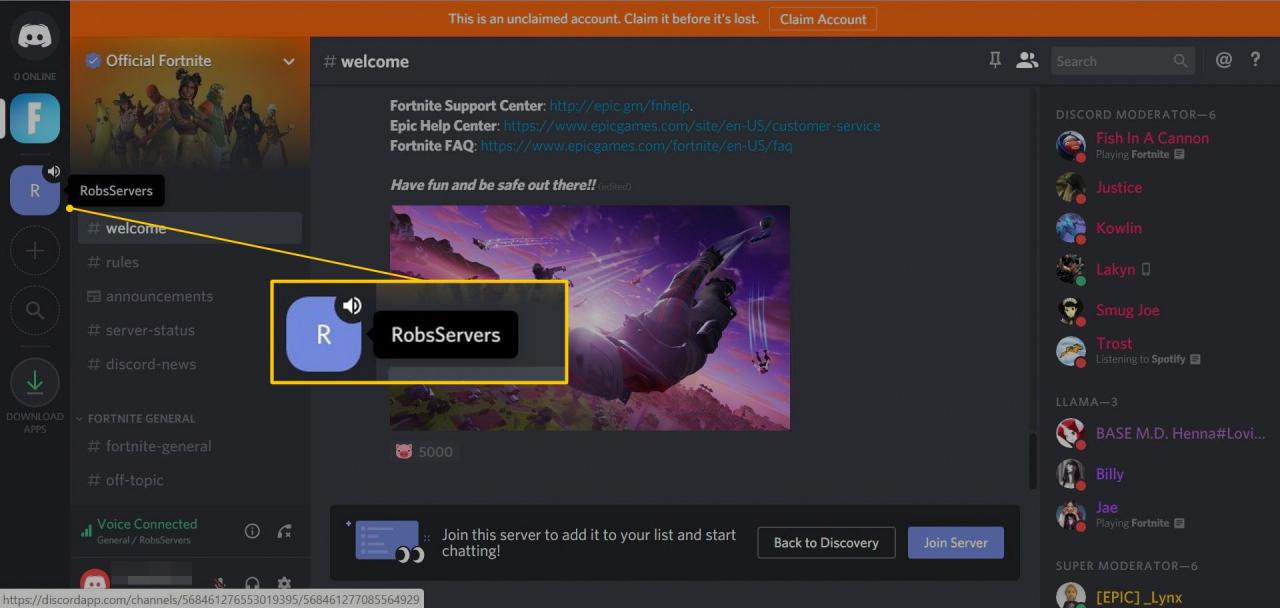
-
Wähle aus Pfeil nach unten neben dem Servernamen.
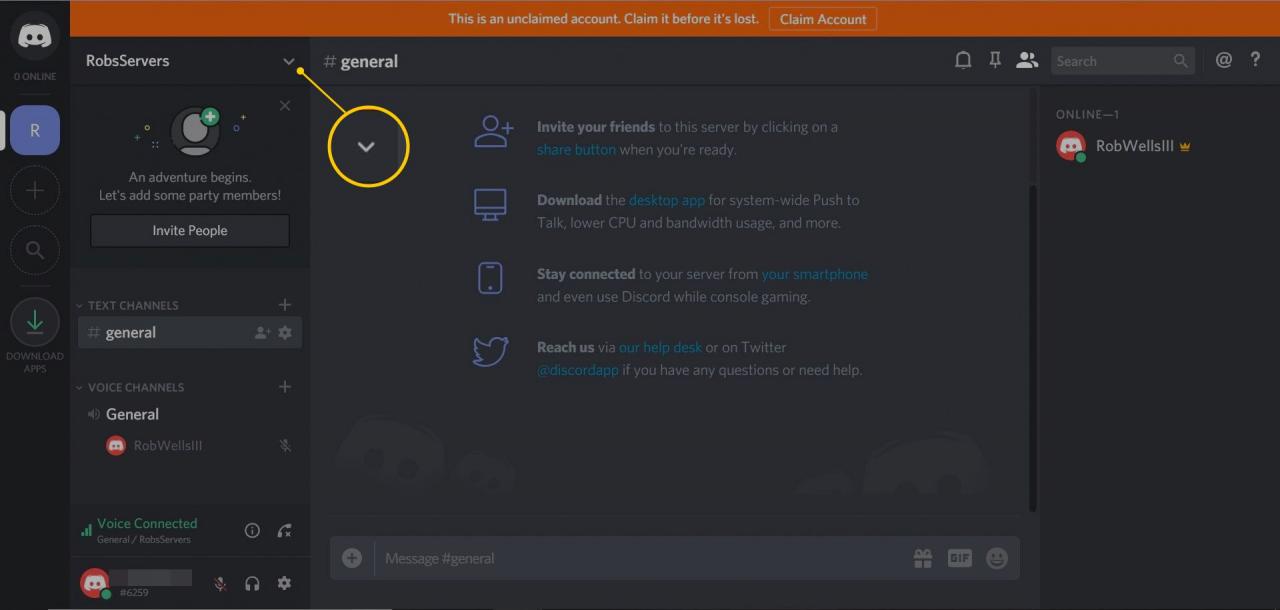
-
Auswählen Server Einstellungen Aus dem Dropdown-Menü.
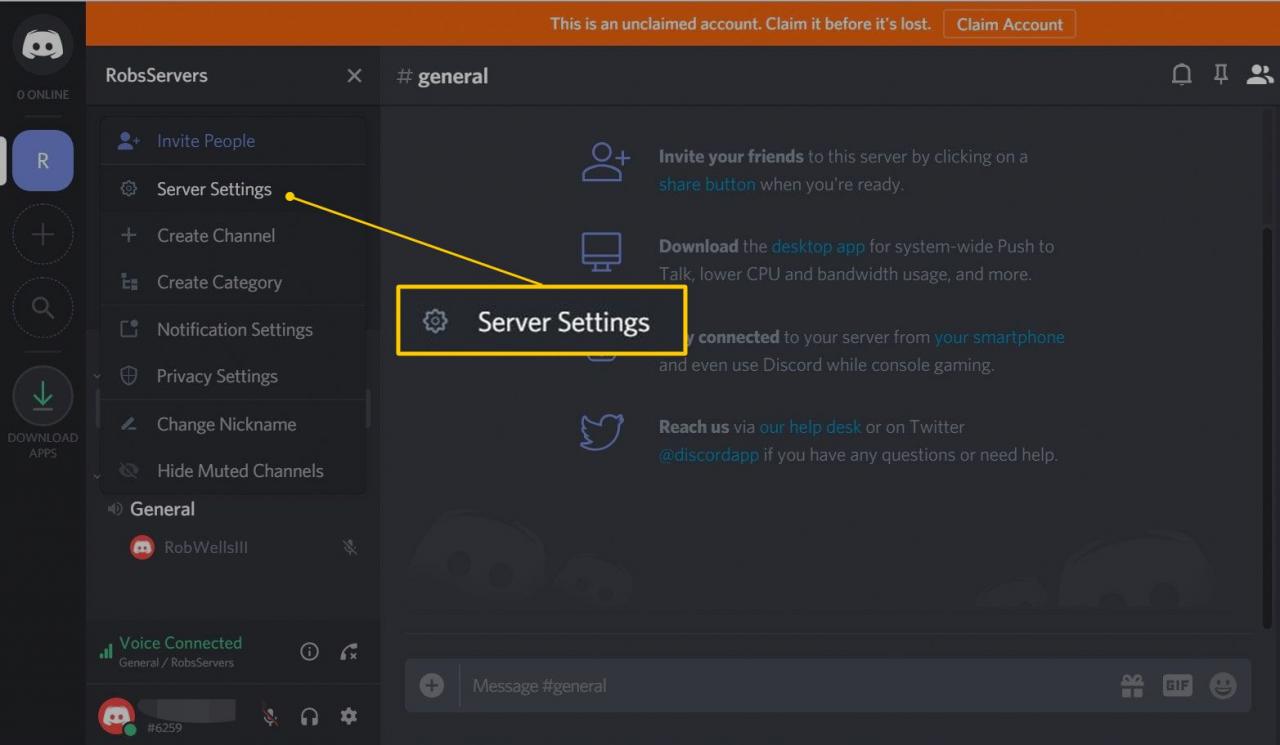
-
Auswählen Server löschen.
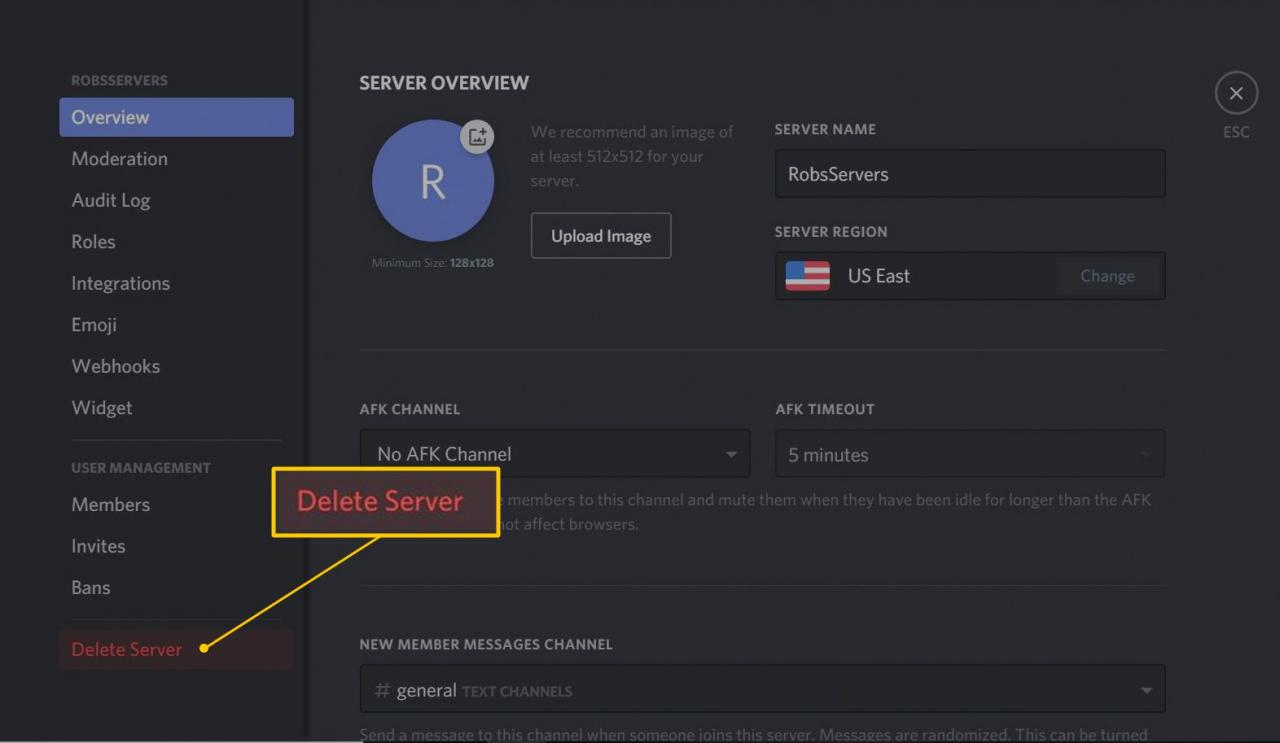
-
Geben Sie den Servernamen erneut ein, wenn Sie dazu aufgefordert werden.
-
Auswählen Server löschen zu bestätigen.
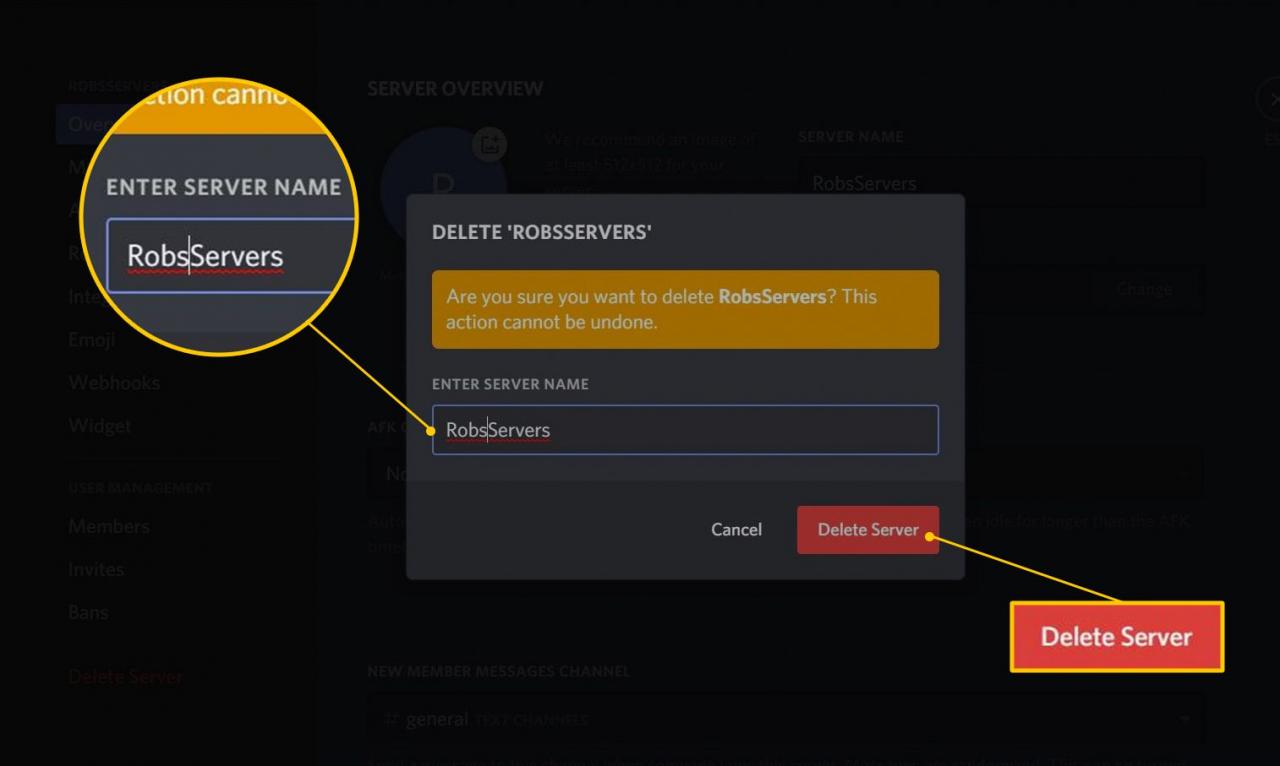
Sie können eine Serverlöschung nicht rückgängig machen. Stellen Sie vor dem Herunterfahren Ihres Discord-Servers unbedingt sicher, dass Sie ihn löschen möchten.
Wie man Freunde auf Zwietracht hinzufügt
Es gibt keine Möglichkeit, nach Freunden anhand der E-Mail-Adresse oder des Benutzernamens zu suchen. Sie benötigen daher das vollständige Discord-Tag einer Person oder sind mit ihnen auf einer anderen Plattform befreundet, bevor Sie sie zu Discord hinzufügen können.
Wenn Sie sich für Discord anmelden, geben Sie einen Benutzernamen ein. Dies ist nur ein Teil Ihres Discord-Tags. Zusätzlich zu dem von Ihnen gewählten Namen fügt Discord vier Ziffern in diesem Format hinzu: Benutzername # 1234.
Suchen Sie in der unteren linken Ecke Ihres Discord-Startbildschirms nach Ihrem vollständigen Discord-Tag unter Ihrem Benutzernamen.
Wenn Sie das vollständige Discord-Tag Ihres Freundes einschließlich der Nummern haben, können Sie eine Freundschaftsanfrage senden:
-
Offenheit Zwietracht.
-
Wähle aus Startseite Symbol in der oberen linken Ecke.
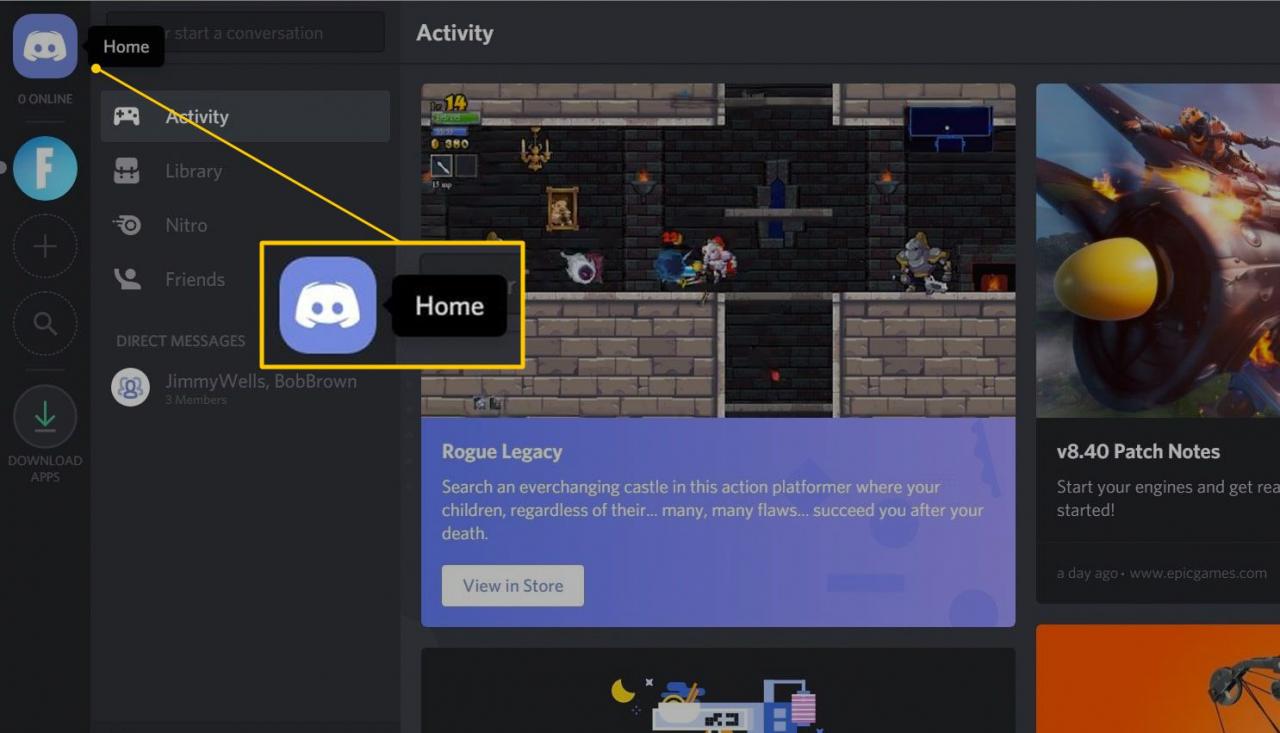
-
Auswählen Freunde.
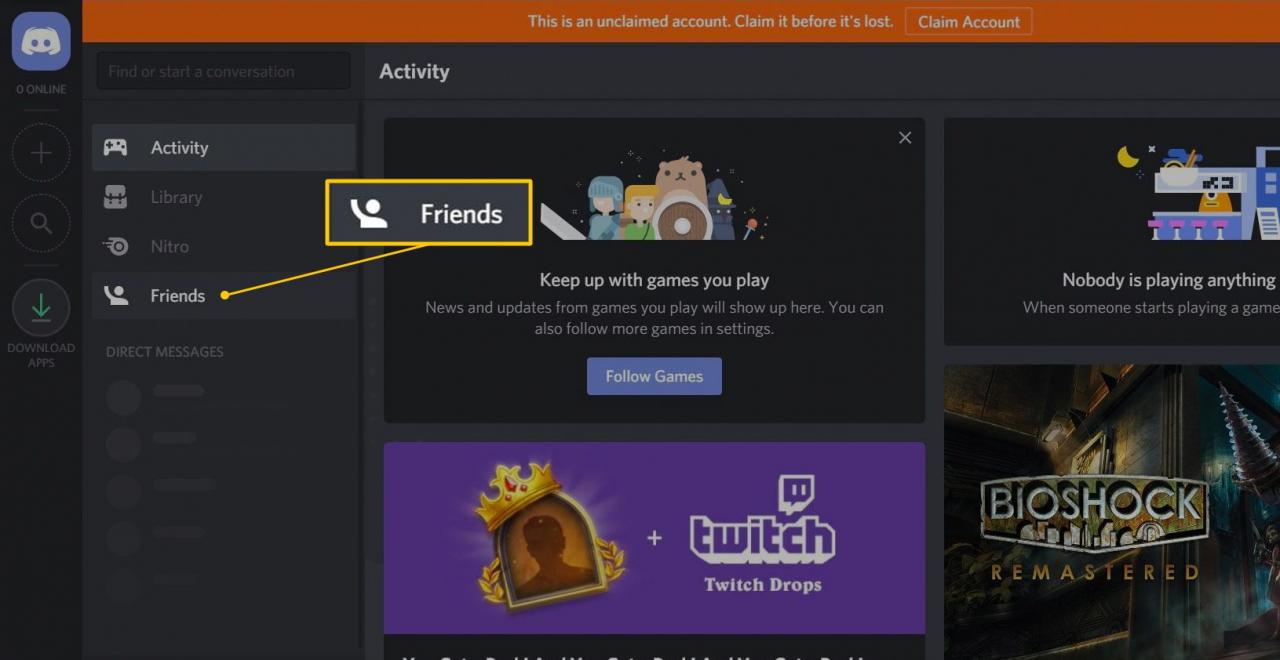
-
Auswählen Freund hinzufügen und geben Sie das vollständige Discord-Tag Ihres Freundes ein und wählen Sie Freundschaftsanfrage senden.
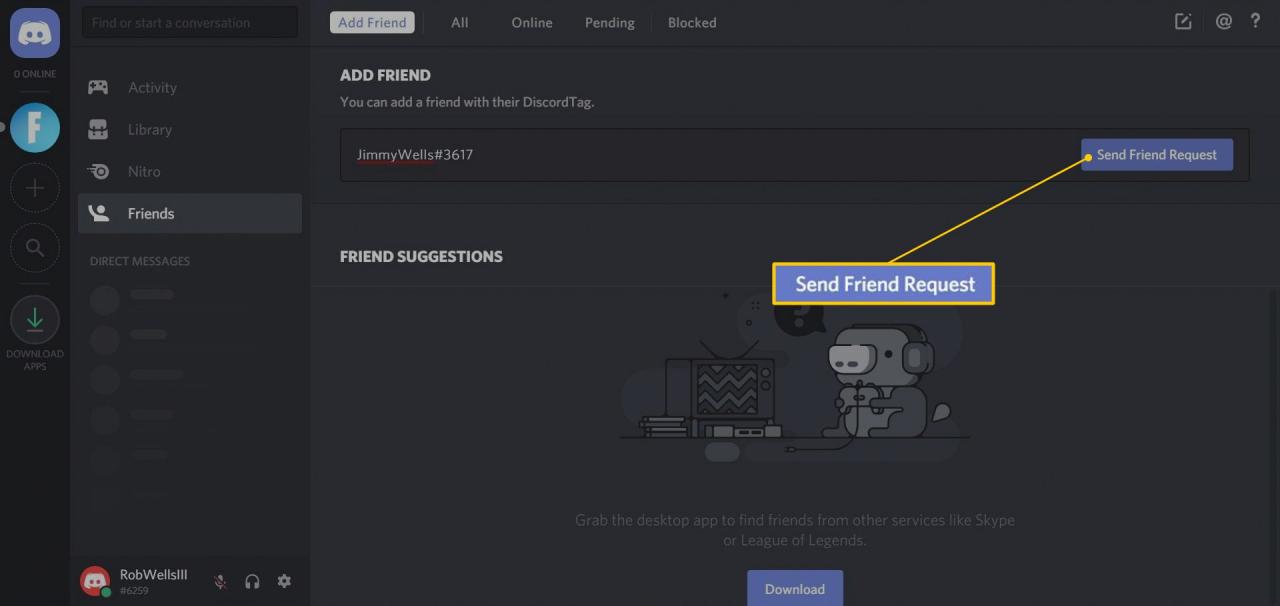
-
Dein Freund erscheint in der anstehend Tab, bis sie die Anfrage annehmen.
So finden Sie Freunde auf Zwietracht von anderen Diensten
Mit der Desktop-Version von Discord können Sie Ihr Discord-Konto mit anderen Diensten wie Battle.net, Steam und Reddit verknüpfen.
Sie müssen keine Konten verknüpfen, aber dies erleichtert das Auffinden Ihrer Freunde. Durch das Verknüpfen einiger Konten, wie z. B. Xbox One, können Ihre Freunde auch sehen, was Sie auf der anderen Plattform spielen.
Wählen Sie aus, um Konten auf Discord zu verknüpfen Konten verbinden am unteren Rand der Freund hinzufügen Bildschirm.
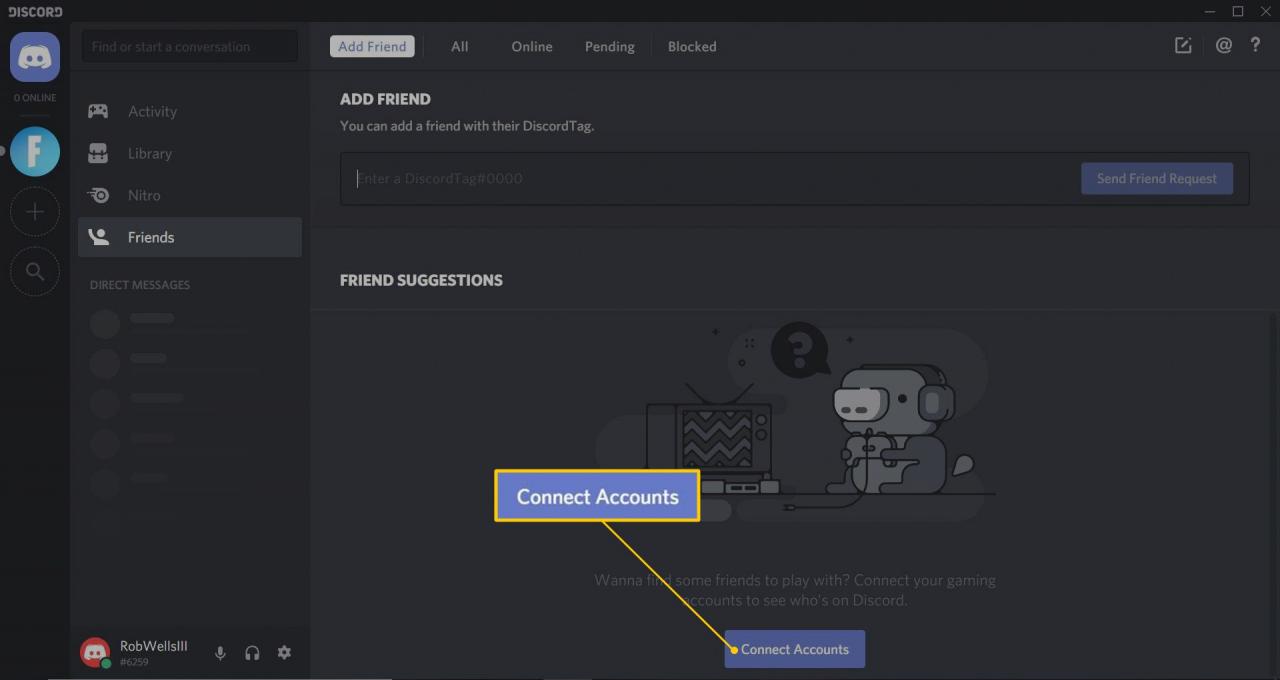
Auf diese Weise können Sie den Kontotyp auswählen, zu dem Sie eine Verbindung herstellen möchten. Sie können auch auswählen, welche verbundenen Konten in Ihrem Discord-Profil angezeigt werden sollen.
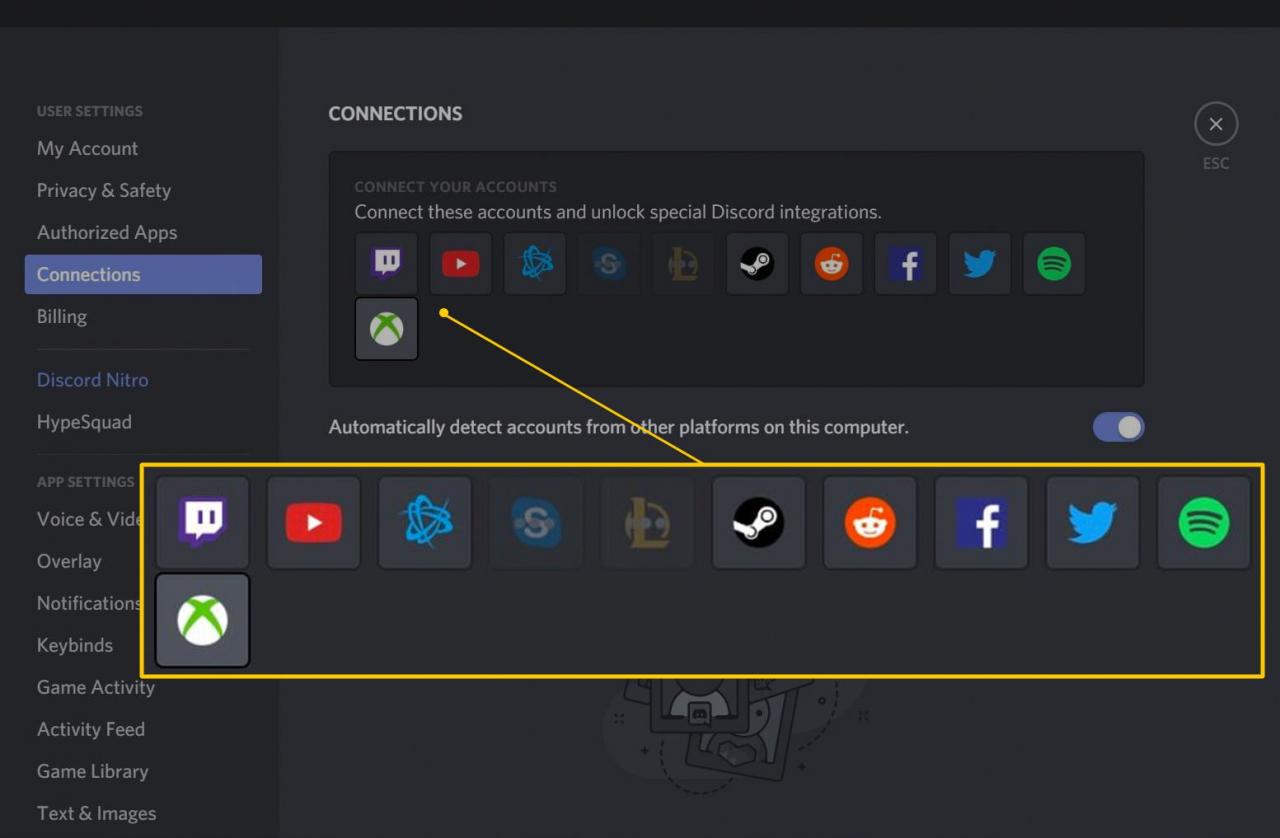
Wenn Sie Ihre Konten verknüpfen, ruft Discord Ihre Freundesliste automatisch vom anderen Dienst ab und überprüft, ob sich Ihre Freunde bei Discord befinden. Wenn es jemanden findet, können Sie eine Freundschaftsanfrage senden.
So tätigen Sie Gruppenanrufe für die Bildschirmfreigabe
Zusätzlich zu Servern unterstützt Discord Direktnachrichten (DMs) für die private Kommunikation mit Freunden und Gruppen-Direktnachrichten für die Kommunikation mit kleinen Gruppen von Freunden. Diese existieren getrennt von Servern, sodass Sie und Ihre Freunde nicht Mitglieder desselben Servers sein müssen, um diese Funktion nutzen zu können.
So erstellen Sie mit Ihren Freunden eine Gruppen-DM für einen privaten Voice-Chat, Video-Chat und Bildschirmfreigabe:
-
Offenheit Zwietracht.
-
Wähle aus Startseite Symbol in der oberen linken Ecke.
-
Auswählen Freunde.
-
Wähle aus Neue Gruppe DM Symbol in der oberen rechten Ecke der App.
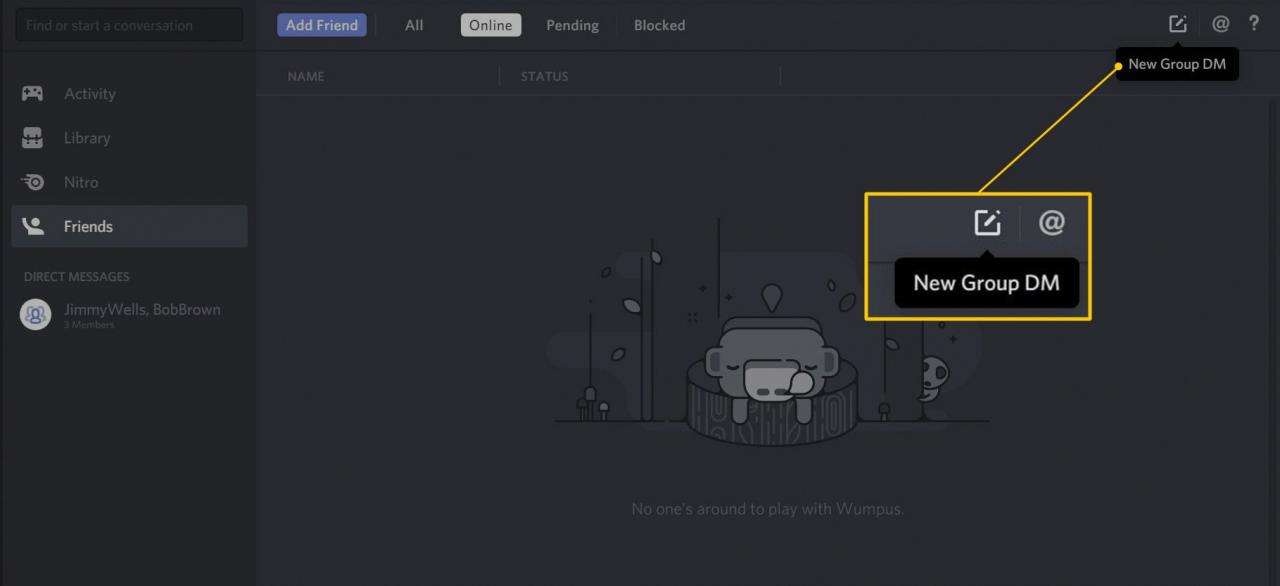
-
Wählen Sie Freunde zum Einladen aus und wählen Sie dann Erstellen Sie die Gruppe DM.
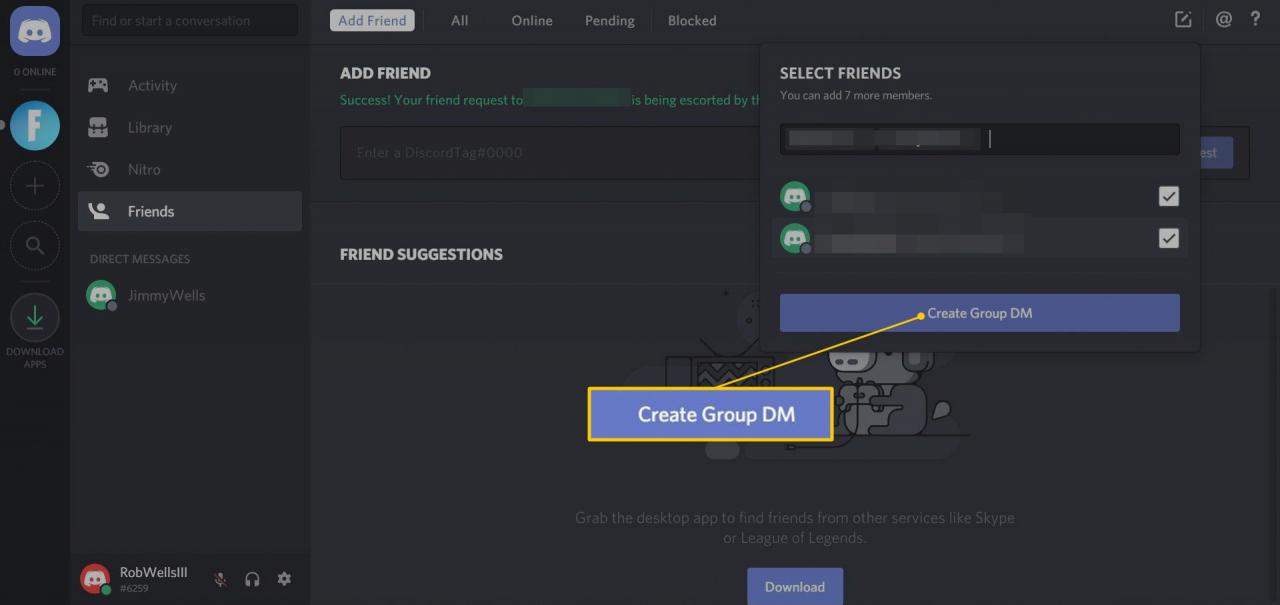
-
Wähle aus Telefon Symbol zum Starten eines Sprachanrufs. Oder wählen Sie die Videokamera Symbol zum Starten eines Videoanrufs.
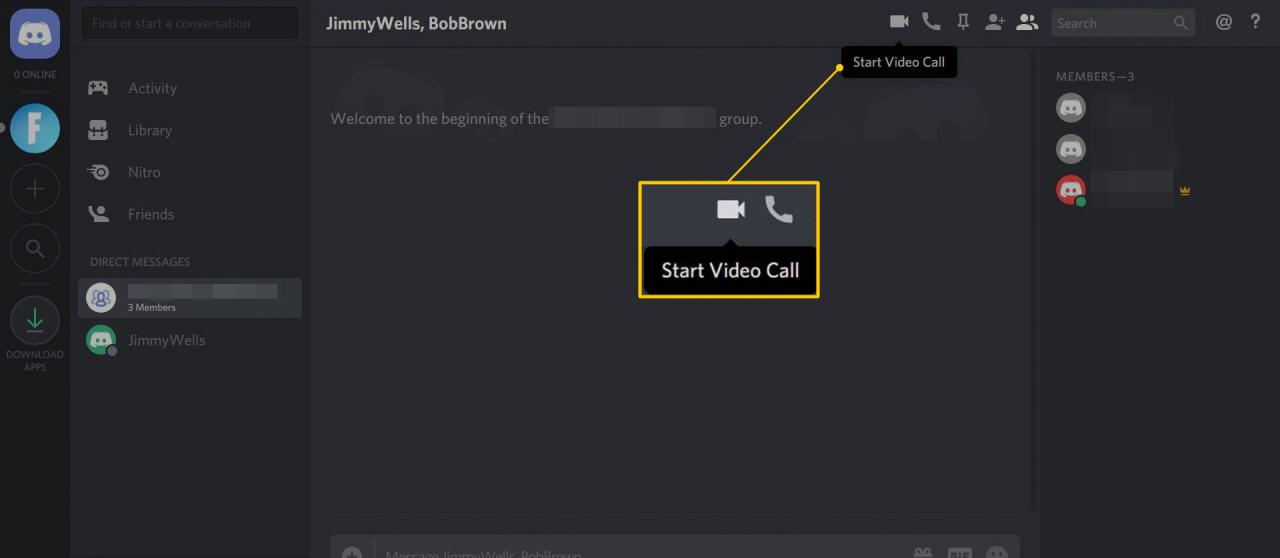
Wählen Sie bei einem laufenden Sprach- oder Videoanruf die Option aus Kamera Symbol, um Ihre Webcam einzuschalten, oder wählen Sie die Monitor Symbol, um Ihren Bildschirm zu teilen.
-
Auswählen Anruf verlassen um den Anruf zu beenden, wenn Sie fertig sind.
Bis zu zehn Personen können gleichzeitig an einer Discord-Gruppe DM teilnehmen. Dies ist eine gute Möglichkeit für kleine Gruppen, ohne einen separaten Server zu kommunizieren. Wenn Sie möchten, dass mehr als zehn Personen gleichzeitig telefonieren, erstellen Sie einen Sprachkanal auf einem Discord-Server und verwenden Sie diesen stattdessen.

