Das Power User-Menü, das erstmals in Windows 8 eingeführt wurde und manchmal auch als WIN + X-Menü bezeichnet wird, bietet eine einfache Möglichkeit, auf gängige System- und Verwaltungstools zuzugreifen.
Das Windows 8.1-Update erleichterte den Zugriff auf das Hauptbenutzermenü dank der neu hinzugefügten Schaltfläche "Start", führte jedoch auch eine neue Option ein, um die Verknüpfungen für die Eingabeaufforderung im WIN + X-Menü durch Windows PowerShell-Verknüpfungen zu ersetzen. Linienwerkzeug.
Dieses Verfahren funktioniert nur unter Windows 8.1 und Windows 10.
So wechseln Sie die Eingabeaufforderung und PowerShell im WIN-X-Menü unter Windows 10
Da Microsoft das Betriebssystem kontinuierlich optimiert, können sich Layout und Titel der Windows-Einstellungsbildschirme geringfügig unterscheiden, je nachdem, welche Version von Windows 10 Sie ausführen.
-
Öffnen Sie die Windows-Einstellungen durch Drücken von Win + I.. Wählen Personalisierung.
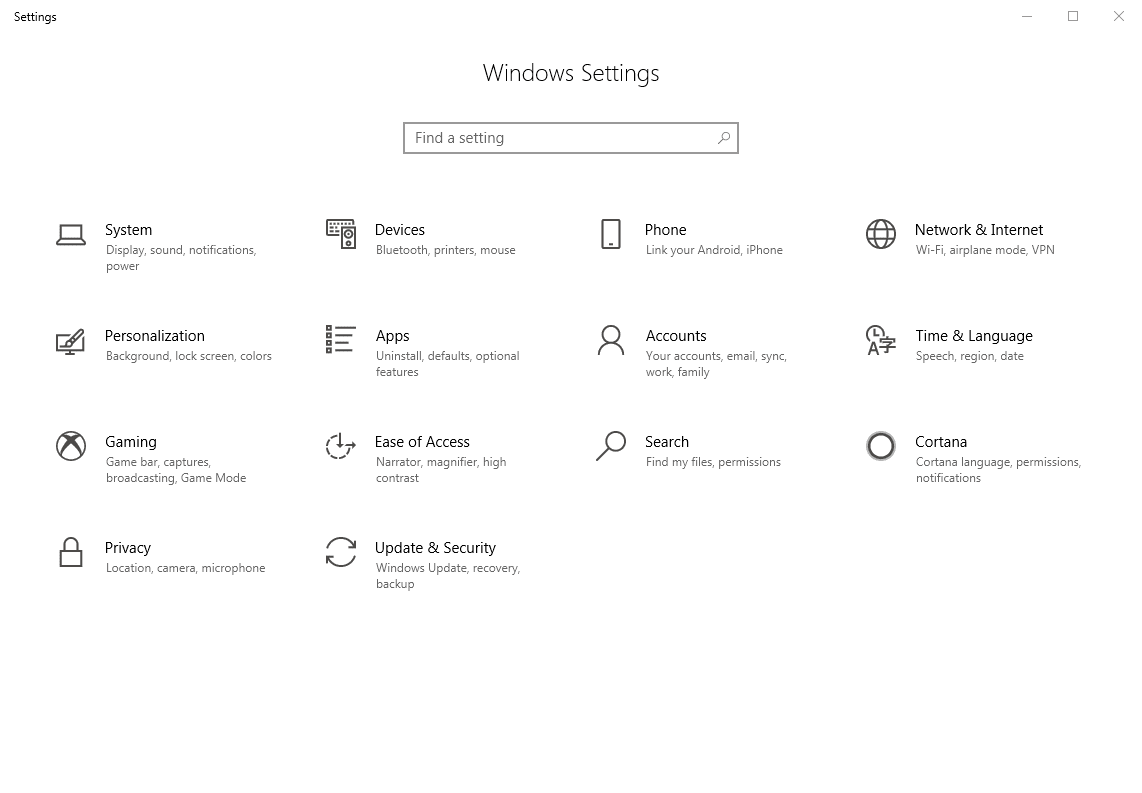
-
Wählen Sie im Personalisierungs-Applet die Option aus Taskleiste.
-
Schieben Sie die Option und wählen Sie die Option aus Ersetzen Sie die Eingabeaufforderung durch Windows PowerShell im Menü, wenn ich mit der rechten Maustaste auf die Startschaltfläche klicke oder die Windows-Taste + X drücke.
-
Schließen Sie die Windows-Einstellungen. Ihre Konfiguration wird automatisch gespeichert.
So wechseln Sie die Eingabeaufforderung und PowerShell im WIN-X-Menü unter Windows 8.1
Die Vorgehensweise unterscheidet sich in Windows 8.1:
-
Öffnen Sie die Windows 8-Systemsteuerung. Der Apps-Bildschirm ist wahrscheinlich der schnellste Weg, dies auf einer Touch-Oberfläche zu tun, aber ironischerweise können Sie ihn auch über das Power User-Menü erreichen.
Wenn Sie eine Maus verwenden und den Desktop geöffnet haben, einfach der rechten Maustaste auf Klicken Sie in der Taskleiste auf und klicken Sie dann auf Immobilien. Fahren Sie in diesem Fall mit Schritt 4 fort.
-
Tippen oder klicken Sie im Fenster Systemsteuerung auf Darstellung und Personalisierung.
Das Applet "Darstellung und Personalisierung" ist nicht vorhanden, wenn Ihre Systemsteuerungsansicht auf "Kleine Symbole" oder "Große Symbole" eingestellt ist. Tippen oder klicken Sie in einer dieser Ansichten auf Taskleiste und Navigation Fahren Sie dann mit Schritt 4 fort.
-
Wählen Sie im Bildschirm Darstellung und Personalisierung die Option aus Taskleiste und Navigation.
-
Tippen oder klicken Sie auf Navigation Registerkarte in der Taskleiste und im Navigationsfenster, die jetzt geöffnet sein sollte. Es befindet sich rechts neben der Registerkarte Taskleiste, auf der Sie sich wahrscheinlich gerade befinden.
-
Aktivieren Sie im Navigationsbereich Ecke oben in diesem Fenster das Kontrollkästchen neben Ersetzen Sie die Eingabeaufforderung durch Windows PowerShell im Menü, wenn ich mit der rechten Maustaste auf die untere linke Ecke klicke oder die Windows-Taste + X drücke.
Deaktivieren Sie dieses Kontrollkästchen, wenn Sie die vorhandenen Windows PowerShell-Verknüpfungen in Ihrem Hauptbenutzermenü durch Verknüpfungen zur Eingabeaufforderung ersetzen möchten. Da das Anzeigen der Eingabeaufforderung die Standardkonfiguration ist, befinden Sie sich wahrscheinlich nur dann in dieser Situation, wenn Sie diese Anweisungen zuvor befolgt haben, aber seitdem Ihre Meinung geändert haben.
-
Tippen oder klicken Sie auf OK um diese Änderung zu bestätigen.
-
Von nun an sind Windows PowerShell und Windows PowerShell (Admin) über das Hauptbenutzermenü anstelle der Eingabeaufforderung und der Eingabeaufforderung (Admin) verfügbar.
Weitere Tipps
Diese Einstellung bedeutet nicht, dass die Eingabeaufforderung in irgendeiner Weise deinstalliert oder von Windows entfernt wurde. Sie kann nur nicht über das WIN + X-Menü aufgerufen werden. Sie können die Eingabeaufforderung in Windows 8 wie jedes andere Programm jederzeit öffnen.
Windows PowerShell ist nur eine Option für das Hauptbenutzermenü, wenn Sie auf Windows 8.1 oder höher aktualisiert haben. Wenn die Option aus Schritt 5 oben nicht angezeigt wird, aktualisieren Sie sie auf Windows 8.1 und versuchen Sie es erneut. Weitere Informationen finden Sie unter Aktualisieren auf Windows 8.1, wenn Sie Hilfe benötigen.

