Gelegentlich werden Windows-Dateien beschädigt oder beschädigt. Dies macht es schwierig, diese Dateien in Microsoft Word zu öffnen. In diesem Fall können Sie anhand der folgenden Anleitung die Dateien wiederherstellen und weiterarbeiten.
Die Anweisungen in diesem Artikel gelten für Word für Microsoft 365, Word 2019, Word 2016, Word 2013, Word 2010 und Word 2007.
So reparieren Sie Microsoft Word-Dateizuordnungen
Windows-Dateizuordnungen können sich versehentlich ändern. Führen Sie die folgenden Schritte aus, um das Problem zu beheben:
-
Öffnen Sie den Windows-Datei-Explorer, navigieren Sie zu dem Ordner, der die Datei enthält, und klicken Sie mit der rechten Maustaste auf die Datei.
-
Auswählen Öffnen mit.
-
Auswählen Microsoft Word aus der Liste der Optionen. Wenn Sie die Datei das nächste Mal auswählen, wird sie korrekt geöffnet.
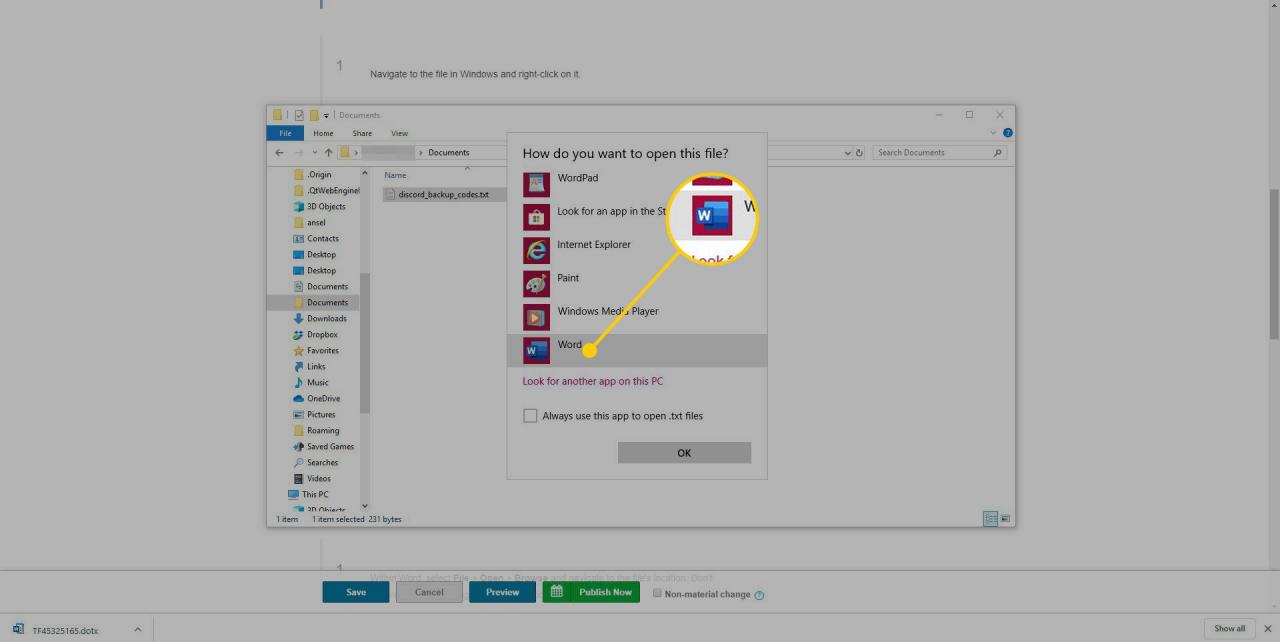
So öffnen Sie eine beschädigte Word-Datei
Wenn Ihre Datei beschädigt ist, verwenden Sie die Funktion Öffnen und Reparieren, um sie wiederherzustellen.
-
Öffnen Sie Word und wählen Sie Reichen Sie das > Offenheit > UnserereNavigieren Sie dann zum Speicherort der Datei. Öffnen Sie die Datei nicht aus dem Kürzlich Abschnitt.
Wählen Sie in Office 2013 den Speicherort und dann aus Unserere. In Office 2010 müssen Sie nicht auswählen Unserere.
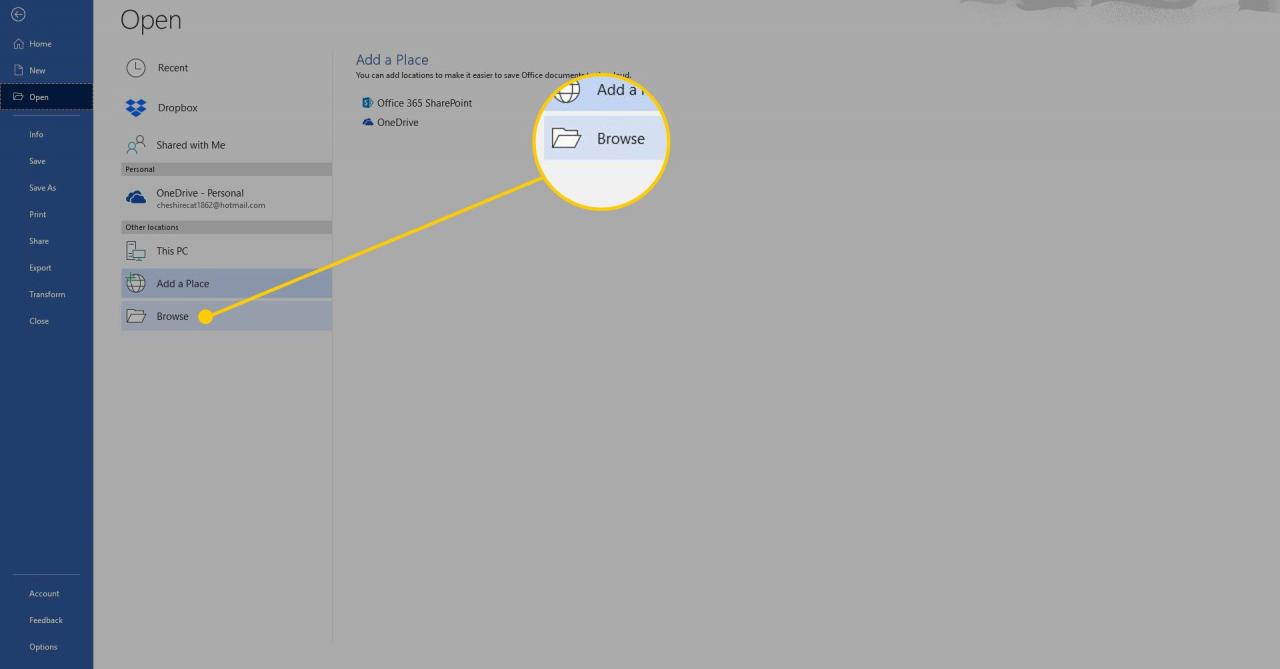
-
Wählen Sie die gewünschte Datei aus Offenheit Dropdown-Pfeil, dann wählen Sie Öffnen und Reparieren.
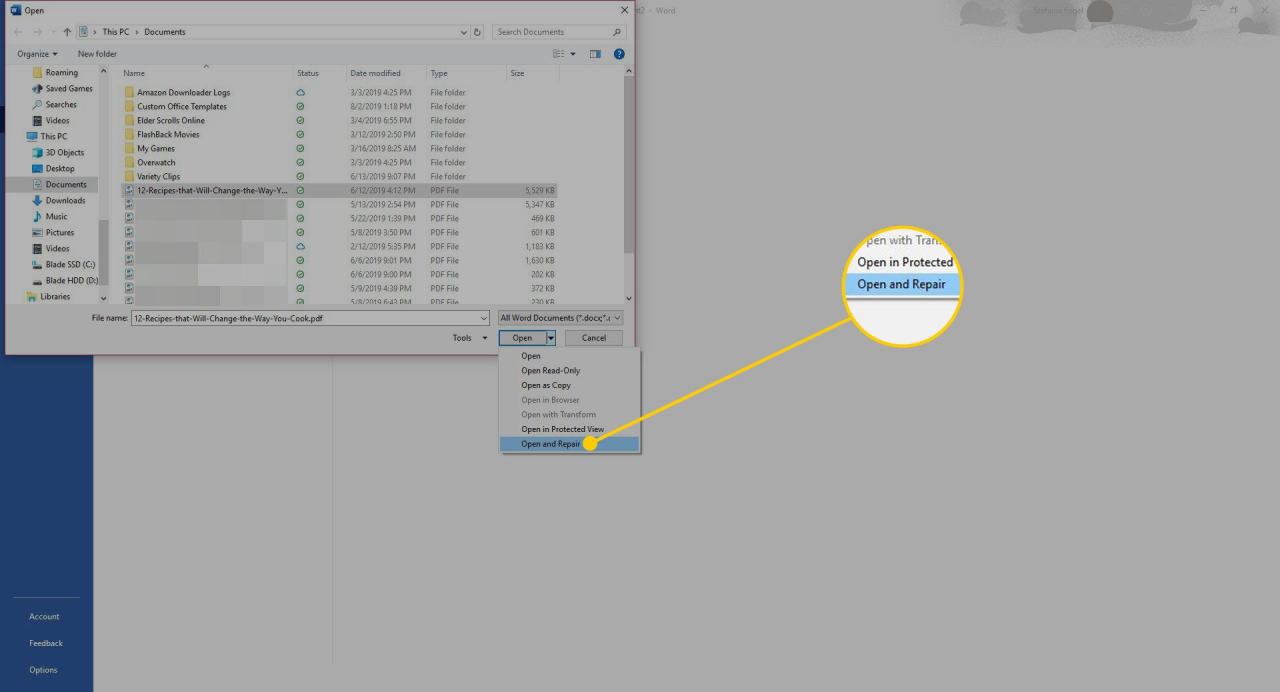
So vermeiden Sie Dateibeschädigungen
Dateien werden normalerweise beschädigt, wenn ein Computer abstürzt oder die Stromversorgung verliert. Öffnen Sie in diesem Fall eine frühere Version der Datei, wenn Sie die AutoRecover-Funktion in den Word-Einstellungen aktiviert haben.
Eine Dateibeschädigung tritt auch auf, wenn die Datei auf einem USB-Gerät gespeichert wird, das während des Öffnens in Windows nicht verbunden ist. Wenn die Aktivitätsanzeige des Geräts blinkt, warten Sie einige Sekunden, nachdem es nicht mehr blinkt, bevor Sie es entfernen. Wenn es nicht aufhört, gehen Sie zur Windows-Taskleiste und wählen Sie die aus Hardware sicher entfernen Symbol.
Speichern Sie in Microsoft 365 außerdem Dateien auf OneDrive und verwenden Sie die AutoSave-Funktion als zusätzlichen Schutz.

