Microsoft Edge stellt eine Verbesserung gegenüber dem ehrwürdigen Internet Explorer dar, doch viele halten Apples Safari für einfacher zu verwenden und kompatibler als diese Windows-Angebote.
Es gibt viele Browseroptionen für Mac, einschließlich des aktuellen Marktführers beim Surfen im Internet, Google Chrome. Mozillas Firefox für Mac sollte jedoch ein Kandidat für alle sein, die nach einer Alternative zu Safari suchen. Lassen Sie uns in den folgenden Abschnitten einen Blick auf die Vorzüge werfen und Ihnen zeigen, wie Sie es installieren.
Warum sollten Sie Firefox für Mac in Betracht ziehen?
Die wachsende Anzahl von Aufgaben, die wir heute im Web im Vergleich zu Desktop-Anwendungen ausführen, macht Ihre Wahl des Browsers wichtig. Hier sind einige Gründe, warum Sie Firefox in Betracht ziehen könnten:
- Reife: Firefox gibt es schon länger als Safari. Während beide Produkte ausgereift sind, kann Firefox in einigen Bereichen die Oberhand behalten. Ein Beispiel sind Erweiterungen: Die Firefox-Erweiterungsbibliothek gibt es schon länger und verfügt wahrscheinlich über eine größere Auswahl an Add-Ons. Es hat auch einen größeren Marktanteil (nach Chrome an zweiter Stelle), sodass Entwickler Firefox eher für ihre Erweiterungen in Betracht ziehen als Safari.
- Freiheit: Die Mozilla Corporation ist gemeinnützig und Firefox selbst ist Open Source-Software. Wenn Ihnen Freiheit und Datenschutz wichtig sind, ist der Entwicklungsprozess von Firefox transparenter, und es gibt kein gewinnorientiertes Unternehmen, das Entscheidungen darüber trifft.
- Datenschutz
: Die Funktion zum privaten Surfen von Firefox geht über das Nicht-Aufzeichnen Ihres Verlaufs hinaus und verhindert tatsächlich, dass Websites Sie verfolgen. - Kompatibilität: In Bezug auf die Kompatibilität entsprechen sowohl Firefox als auch Safari (und Chrome) den Webstandards. Aber wenn es eine Website gibt, die in Safari einfach nicht richtig für Sie funktioniert, kann die Quantum-Rendering-Engine von Mozilla die Dinge für Sie ausbügeln.
- Anpassbarkeit: Eine Funktion, die Safari aufgrund einiger Designentscheidungen von Apple nicht bietet, ist die Möglichkeit, die Benutzeroberfläche anzupassen. Sie können keine Symbolleisten neu anordnen oder andere Anpassungen an Ihren Geschmack vornehmen. Mit Firefox können Sie einige dieser Verbesserungen vornehmen.
- Schutz: Während andere Browser Sie warnen, wenn Sie auf einer verdächtigen Website landen, blockiert Firefox tatsächlich Downloads, die als bösartig eingestuft werden. Mit Safari können Sie den Download durchführen, wenn Sie alle Warnungen ignorieren.
Denken Sie daran, dass dies keine Entweder-Oder-Entscheidung ist. Sowohl Safari als auch Firefox fallen auf Ihrem Mac glücklich zusammen. Wenn Sie einer oder mehrere der oben genannten Gründe überzeugt haben, ist es an der Zeit, Firefox auf Ihrem macOS Mojave zu installieren.
So installieren Sie Firefox unter macOS
-
Gehen Sie zur Mozilla-Website und klicken Sie auf herunterladen Firefox in der Kopfzeile.
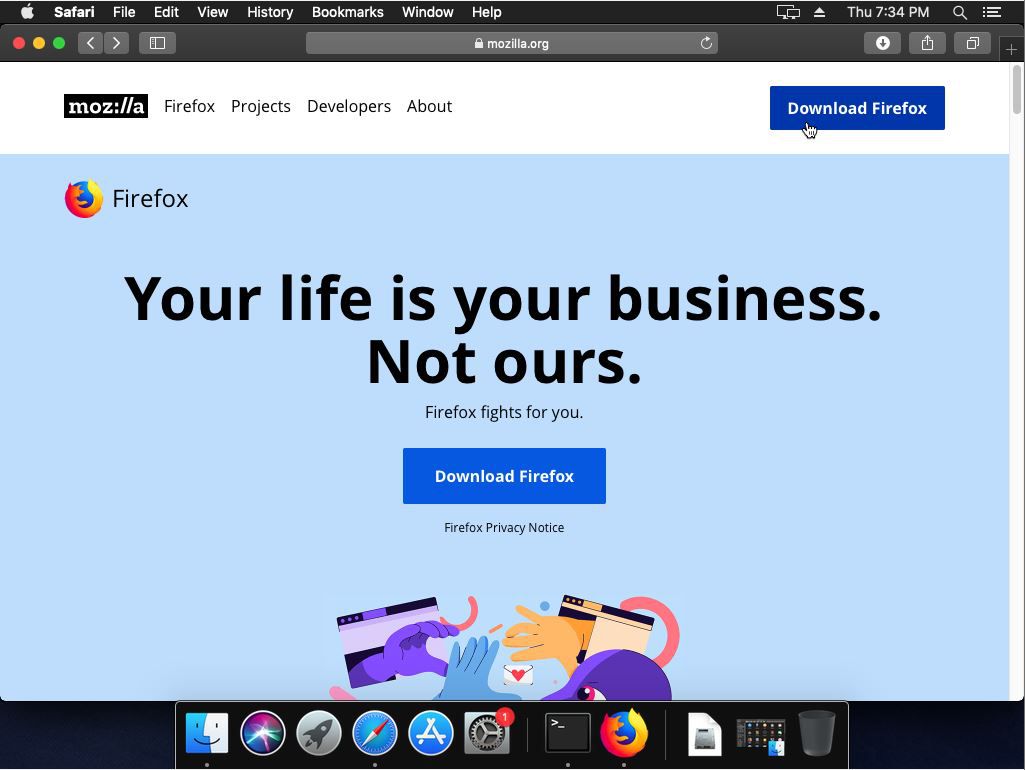
-
Das .DMG-Archiv sollte automatisch heruntergeladen werden. Andernfalls wird auf der Seite ein Link angezeigt, über den Sie es erneut versuchen können. Es gibt auch ein Feld, in dem Sie Ihre E-Mail-Adresse angeben können, das Sie jedoch nicht angeben müssen, um Firefox verwenden zu können.
-
Doppelklicken Sie auf.DMG um es wie gewohnt zu öffnen.
-
Die .DMG enthält Firefox im .APP-Format. Ziehen Sie dies einfach per Drag & Drop in Ihren Anwendungsordner.
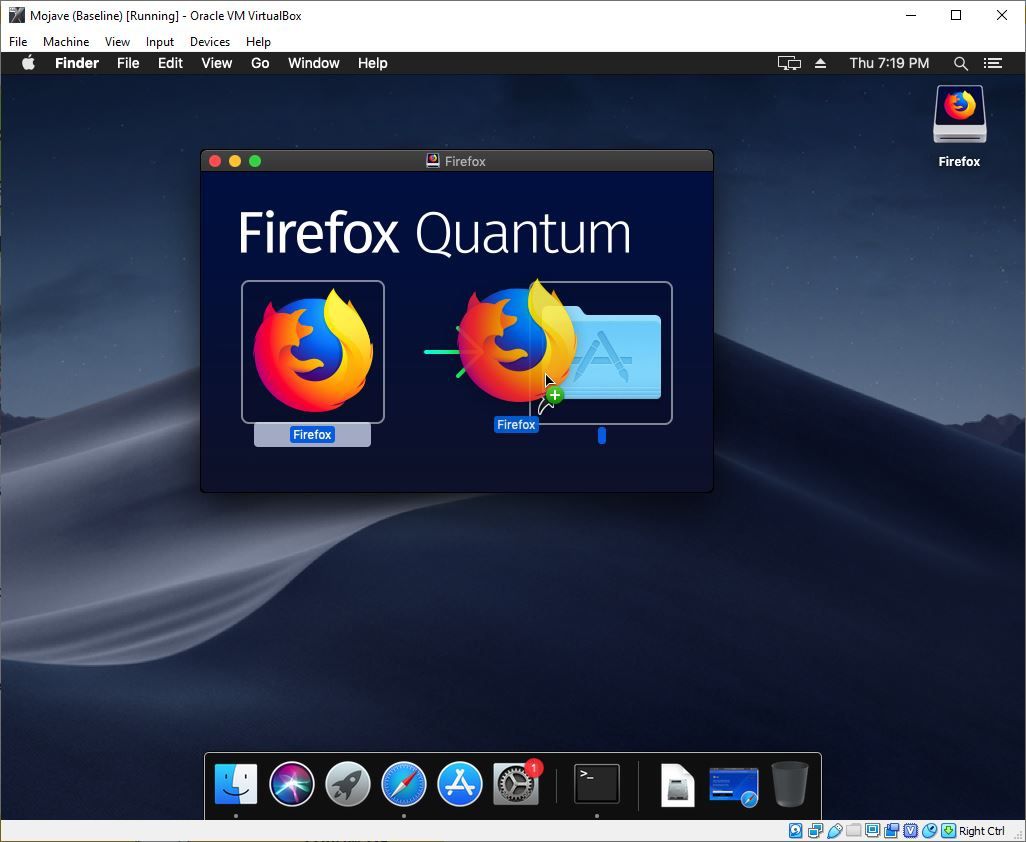
-
Die Dateien von Firefox werden auf Ihren Mac kopiert.
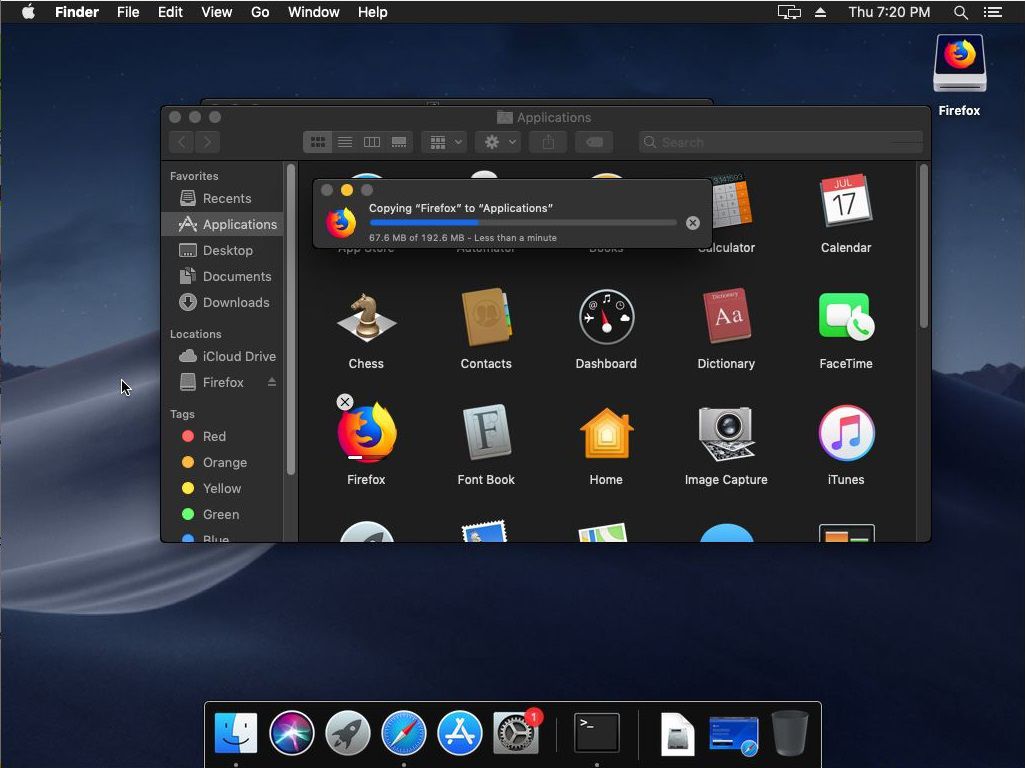
-
Klicken Sie auf die Firefox Symbol zum Starten des Browsers.
Nachdem Firefox ausgeführt wird, werden Sie feststellen, dass Ihre Standard-Browsing-Aktivitäten denen anderer Browser sehr ähnlich sind. Hier werden wir einige der einzigartigen Funktionen untersuchen, die es von Safari unterscheiden.
Verwalten von Erweiterungen für Firefox unter macOS
Die umfangreiche Bibliothek von Firefox mit Erweiterungen ist eine der größten Stärken. So starten Sie sie:
-
Klicken Sie auf die Hamburger Menü ganz rechts in der Hauptsymbolleiste, dann klicken Sie auf Add-ons.
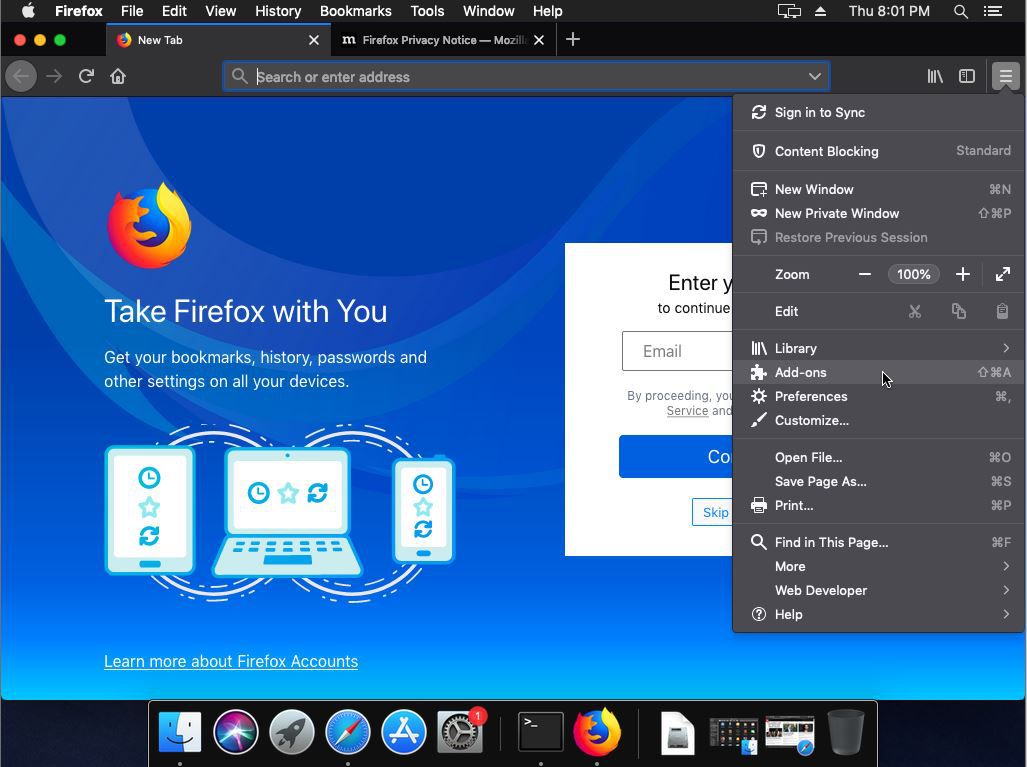
-
Klicken Sie auf der Seite Add-On-Manager auf Erweiterungen auf der Linken.
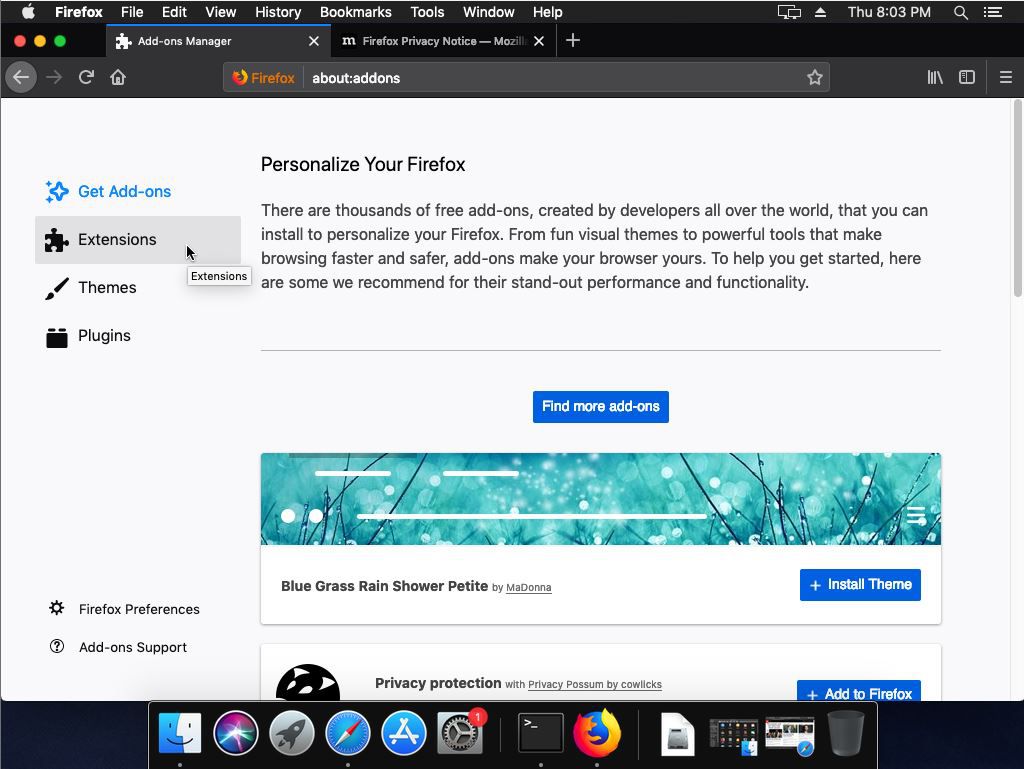
-
Dies zeigt Ihnen eine Liste der Erweiterungen, die Sie möglicherweise installiert haben, sowie ein Einstellungsmenü, in dem Sie die Möglichkeit haben, weitere zu finden oder die derzeit vorhandenen zu aktualisieren.

Schauen Sie sich unsere Übersicht über Firefox-Erweiterungen an, wie Sie sie erhalten und wie Sie sie installieren.
-
Das ist es!
So passen Sie Firefox-Symbolleisten unter macOS an
Sie können die Hauptsymbolleiste an Ihre Bedürfnisse anpassen. Standardmäßig enthält es Folgendes:
- Vorwärts- und Rückwärtsnavigationssymbole
- Ein Aktualisierungssymbol
- Ein Link zu Ihrer Homepage
- Die Such- / URL-Leiste
- Ein Download-Symbol
- Ein Bibliothekssymbol (die Bibliothek ist im Grunde ein Untermenü mit Inhalten, die Sie sammeln, einschließlich Downloads, synchronisierten Registerkarten und / oder Artikeln, die Sie zu Pocket hinzugefügt haben).
- Ein Seitenleistenschalter
- Das Überlaufmenü (dh das Menü "Hamburger"), in dem Sie andere Werkzeuge und Menüelemente verstauen können.
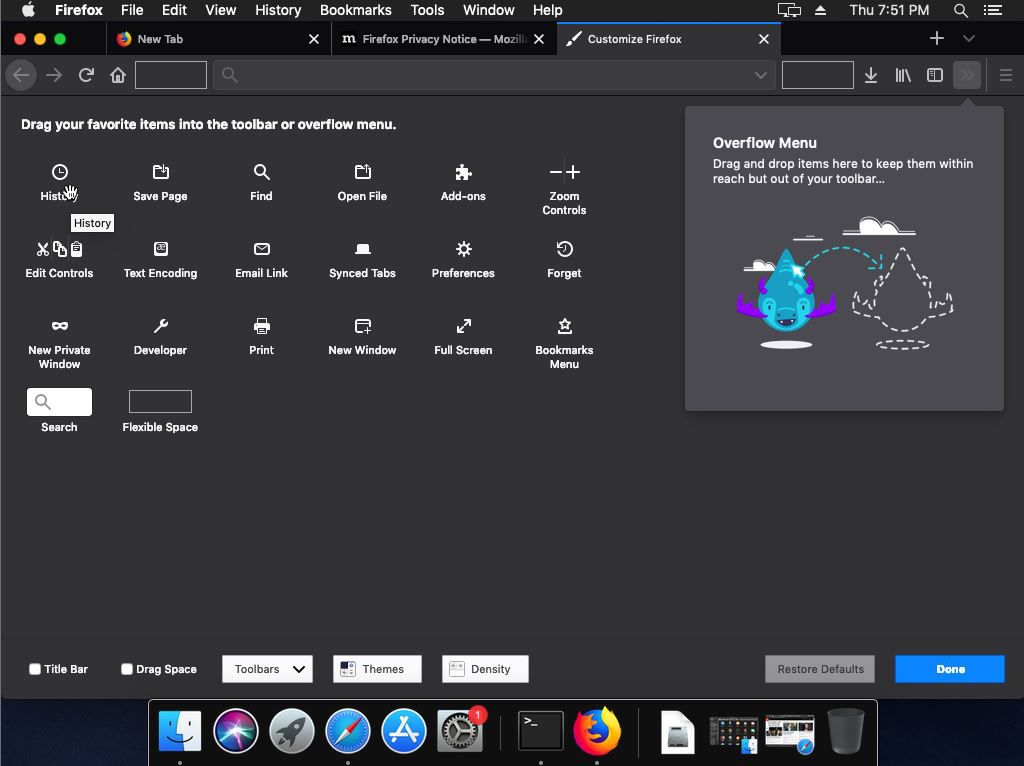
Klicken Sie mit der rechten Maustaste auf die Hauptsymbolleiste und klicken Sie auf Personalisieren um auszuwählen, welche Elemente in welchen Symbolleisten angezeigt werden. Die Bibliothek enthält beispielsweise einen Link zu Downloads. Warum benötigen wir also die separate Schaltfläche Downloads? Ziehen Sie es einfach von der Symbolleiste zurück in den Hauptbereich der Seite, und es wird nicht mehr angezeigt. Klicken Gemacht um Ihre Änderungen abzuschließen. Sie können ebenfalls Elemente aus der Mitte der Seite abrufen und in der Symbolleiste oder im Überlaufmenü ablegen
Sie können auch die Lesezeichen-Symbolleiste ein- und ausschalten. Klicken Sie einfach mit der rechten Maustaste und wählen Sie die entsprechende Option aus. Verwenden Sie diese Anpassungen, um eine Firefox-Oberfläche zu erstellen, die so einfach oder ausgefallen ist, wie Sie möchten.
Blockieren von Inhalten in Firefox unter macOS
Der private Browsermodus in den meisten Browsern schützt Ihre Privatsphäre durch:
- Sie können Ihren Verlauf beim Surfen nicht aufzeichnen
- Wenn Sie keine Cookie-Dateien akzeptieren, können Websites Sie verfolgen
- Keine temporären Kopien von Seiten oder Dateien aufbewahren, die schädlich sein können
Darüber hinaus verwendet Firefox eine Funktion zum Blockieren von Inhalten, um die von einigen Websites verwendeten Tracking-Systeme zu blockieren. Firefox wird als Teil neuerer Versionen mit neuen Tracking-Systeminformationen aktualisiert.
So optimieren Sie diese Funktion:
-
Klicken Sie auf die Hamburger Menü, dann klicken Sie auf Blockieren von Inhalten.
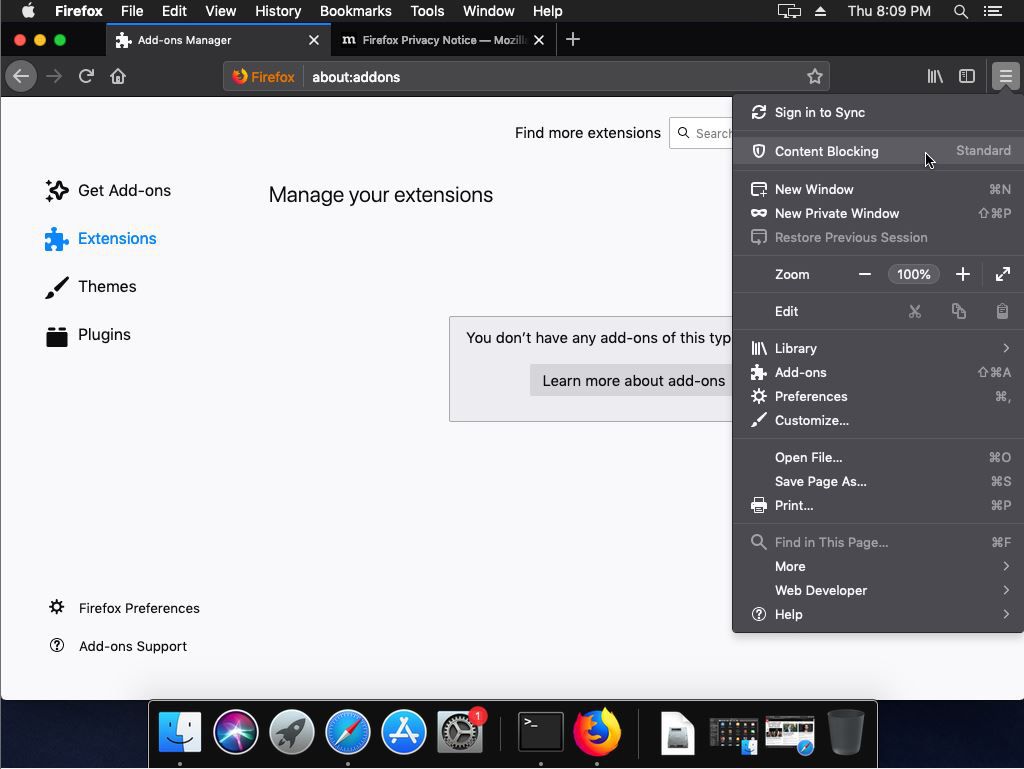
-
Das Blockieren von Inhalten ist standardmäßig mit "Standard" gekennzeichnet, wodurch Tracking-Systeme nur blockiert werden, wenn Sie sich im privaten Browsermodus befinden. Sie können jedoch klicken strikter Modus um sie die ganze Zeit zu blockieren, oder klicken Sie auf Maßgeschneidert um eigene Einstellungen zu erstellen.
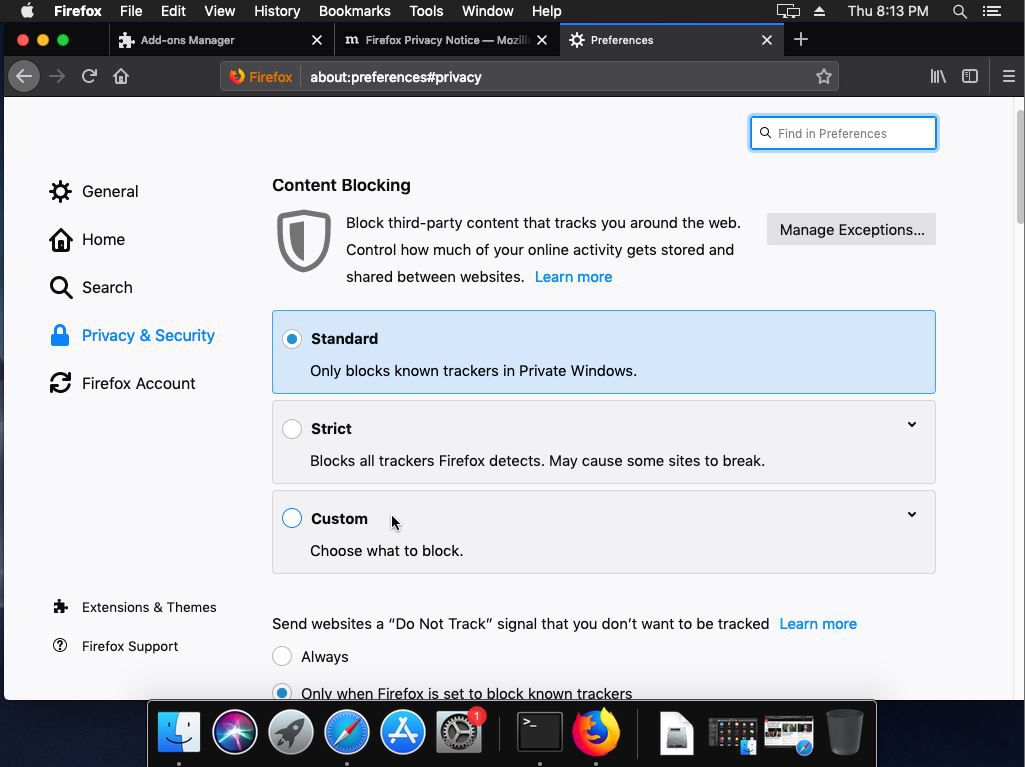
-
Klicken Sie auf, da das Blockieren dieser Systeme bei einigen Websites zu Problemen führen kann Ausnahmen verwalten um diese spezifischen Websites hinzuzufügen und sie von Ihren Einstellungen zum Blockieren von Inhalten auszunehmen.
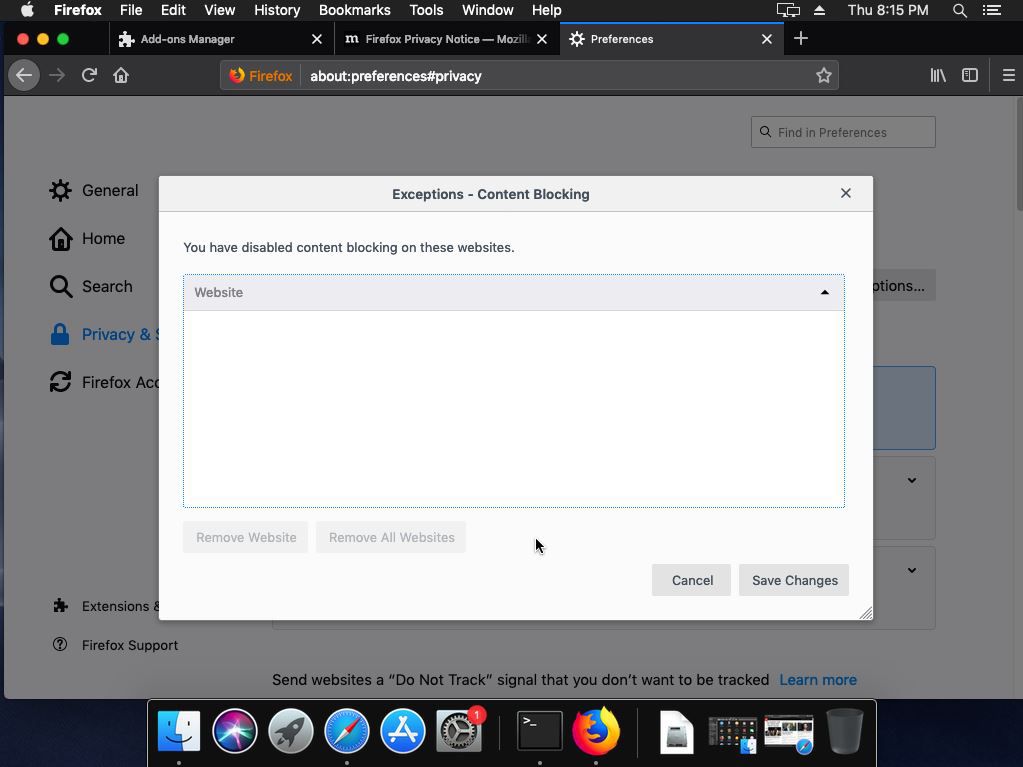
-
Klicken Sie Änderungen speichern Sobald Sie mit dem Hinzufügen von Ausnahmen zu Ihrer Inhaltsblockierung fertig sind.

