Der Firefox-Browser von Mozilla leistet hervorragende Arbeit und bietet eine stabile, schnelle Leistung bei minimalem Speicherbedarf. Es kann jedoch vorkommen, dass Firefox zu viel Speicher benötigt und Benutzereingriffe erforderlich sind, um sowohl die browser- als auch die systembasierte Leistung zu steigern.
Hier erfahren Sie, wie Sie verhindern können, dass Firefox zu viel Speicher verwendet. Verwenden Sie dazu Taktiken wie das Starten im abgesicherten Modus, das Entfernen von Erweiterungen und vieles mehr.
Die Informationen dieses Artikels gelten für den Mozilla Firefox-Webbrowser auf Windows-, MacOS- und Linux-Computern.
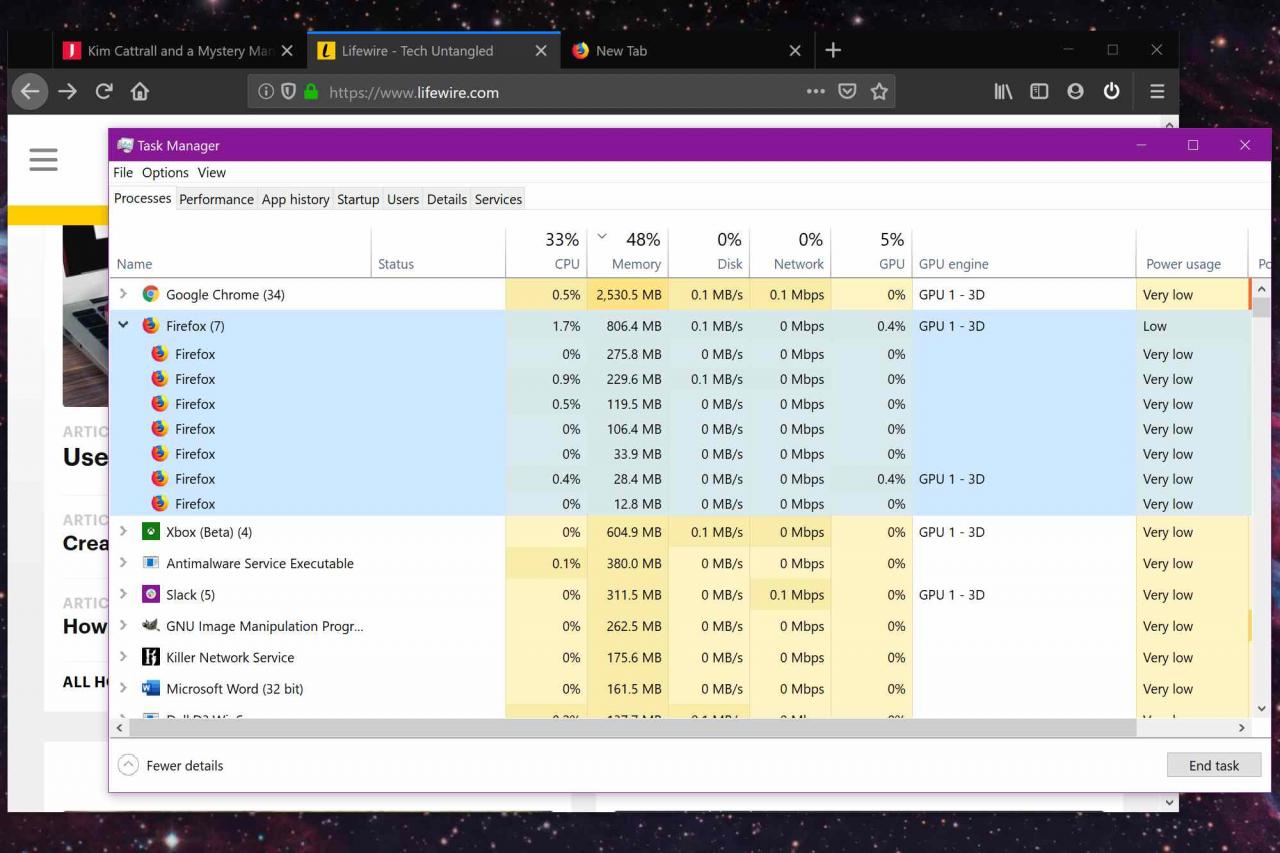
Best Practices für die Verwendung von Firefox
Führen Sie zunächst einfache, vernünftige Schritte aus, um die Ressourcen von Firefox zu berücksichtigen. Schließen Sie beispielsweise Registerkarten, die Sie nicht öffnen müssen, und aktualisieren Sie Ihre Grafiktreiber, wenn Sie Firefox auf einem Windows-PC verwenden.
Mit dem integrierten Task-Manager von Firefox können Sie sehen, welche Registerkarten oder Erweiterungen viel Speicher oder Energie verbrauchen. Auf diese Weise können Sie auf hervorragende Weise überwachen, wie viel Speicher der Browser verwendet.
Stellen Sie sicher, dass Sie die neueste Version von Firefox ausführen, und schließen Sie andere ressourcenintensive Anwendungen, wenn Sie den Browser verwenden.
Auf der Info: Memory-Seite von Firefox können Sie Speicherprobleme beheben. Art about.memory in die Firefox-Suchleiste, um Speicherberichte zu generieren und die Speichernutzung zu minimieren.
So aktualisieren Sie Firefox
Das Aktualisieren von Firefox ist immer eine gute Idee. Sie installieren neue Sicherheitspatches und nutzen alle Leistungsverbesserungen. Wenn es einen Fehler gab, der Speicherlecks verursachte, konnte das Problem durch Aktualisieren von Firefox behoben werden.
-
Wähle aus Menu Symbol (drei horizontale Linien) in der oberen rechten Ecke.
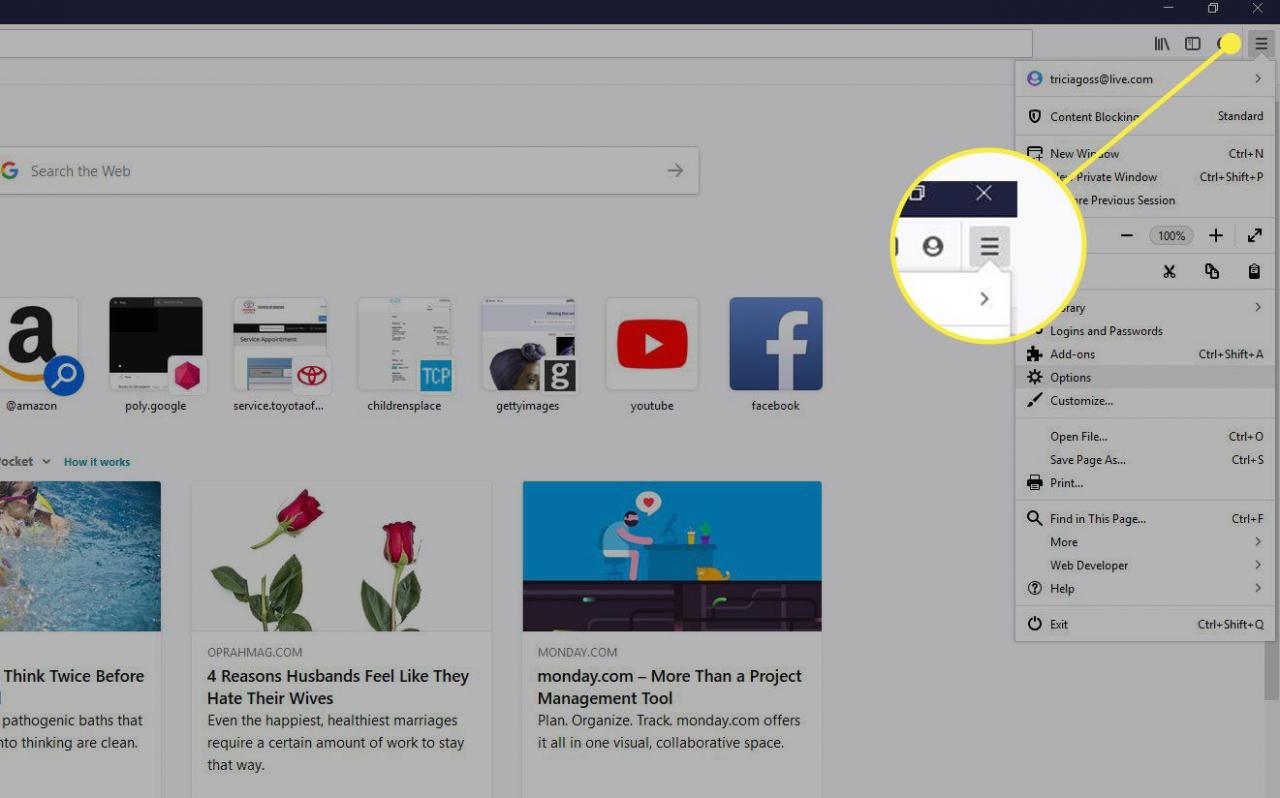
-
Auswählen Options im Dropdown-Menü. (Wählen Sie auf einem Mac die Option Vorlieben.)

-
Die Vorlieben Seite wird mit dem geöffnet Allgemeines Kategorie standardmäßig geladen. Scrollen Sie nach unten zu Firefox-Updates.
-
Auswählen Check for updates.
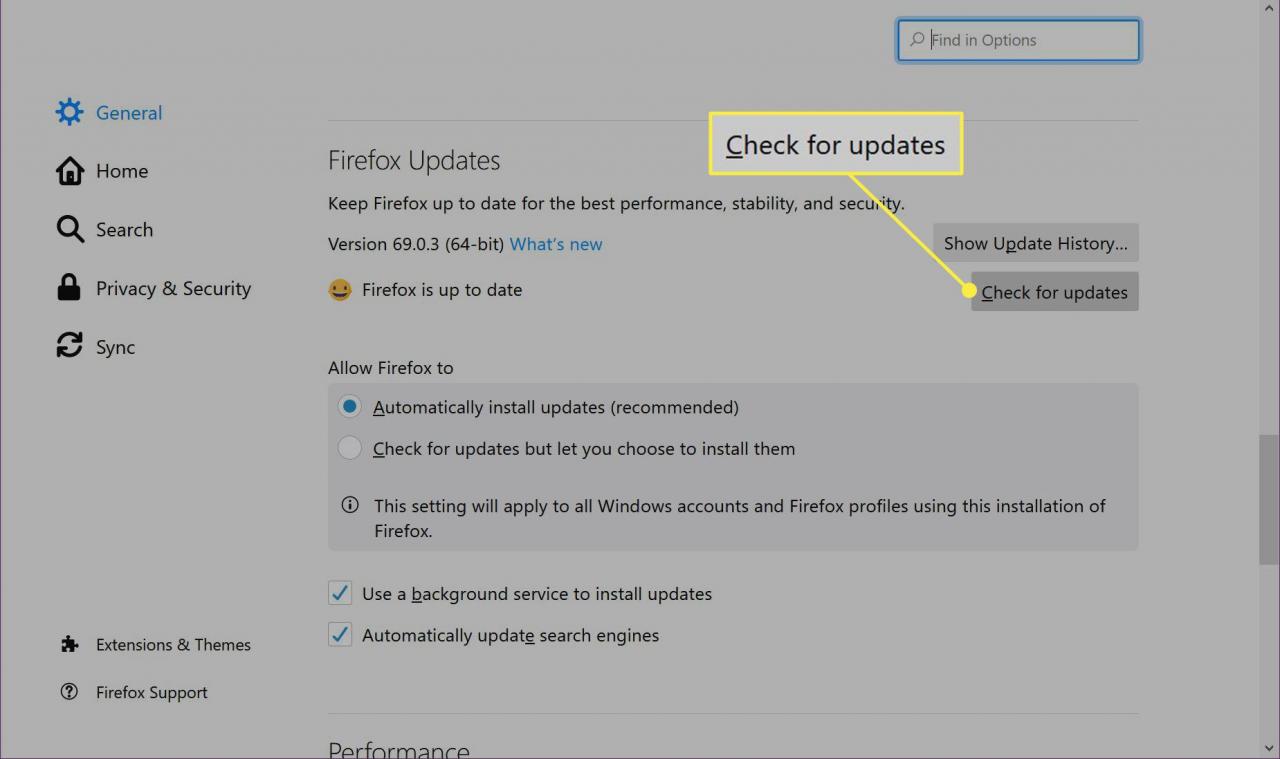
Hier können Sie die Update-Einstellungen verwalten, z. B. automatische Updates aktivieren oder nach Updates suchen und diese manuell installieren. Firefox verwendet Hintergrunddienste und aktualisiert standardmäßig Suchmaschinen.
-
Starten Sie Firefox bei Bedarf neu.
Suchen Sie nach Resource Hogging-Erweiterungen und -Themen
Wenn Sie Erweiterungen oder Designs verwenden, prüfen Sie, ob diese Leistungsprobleme verursachen. Für diesen Vorgang muss Firefox im abgesicherten Modus geladen werden.
-
Typ about: support in der Adressleiste und drücken Sie Weiter or Rückflug.
-
Unter Versuchen Sie es im abgesicherten ModusWählen Neustart mit Add-ons deaktiviert.
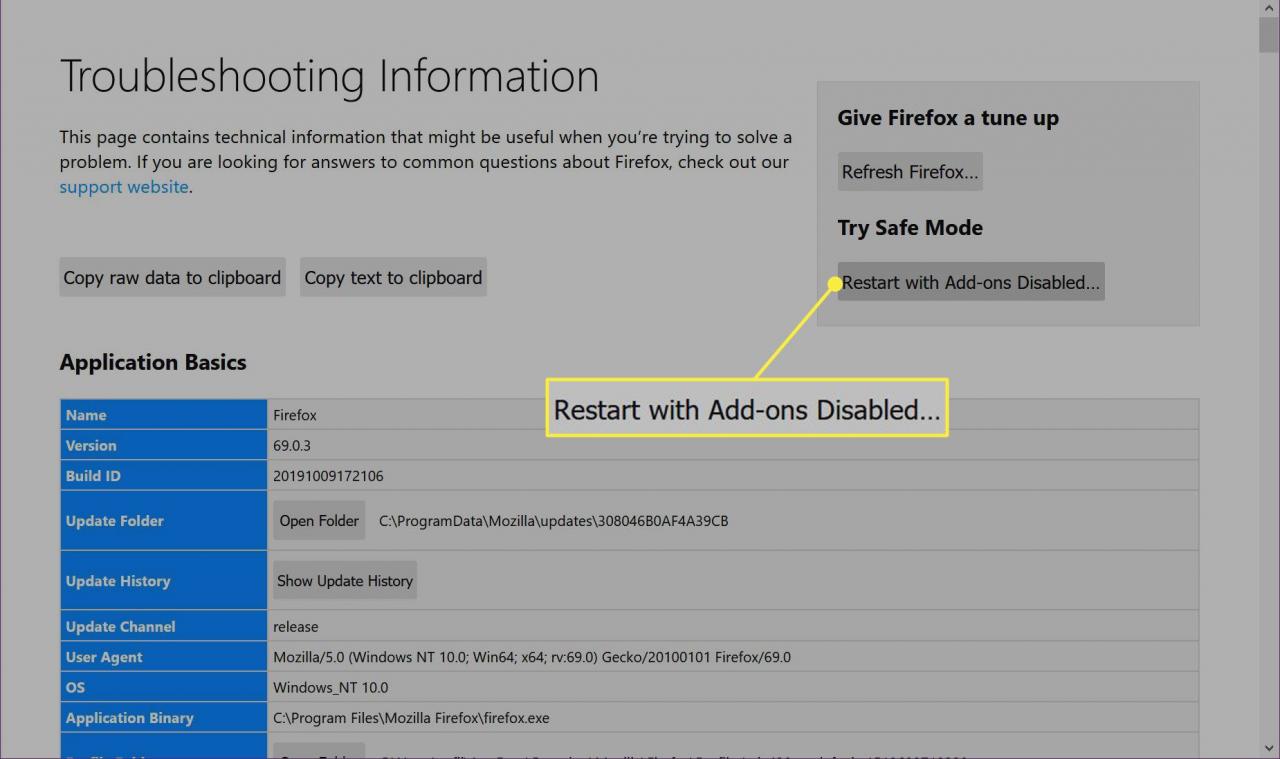
-
Auswählen Starten Sie im abgesicherten Modus wenn Firefox neu startet.
-
Verwenden Sie Firefox wie gewohnt, während Sie den Speicher- und CPU-Prozentsatz überprüfen.
Wenn die Speicher- oder CPU-Auslastung immer noch hoch ist, sind Erweiterungen und Designs nicht das Problem. Wenn die Anzahl niedrig bleibt, deaktivieren Sie Themen und Erweiterungen.
So deaktivieren Sie Firefox-Erweiterungen
Deaktivieren Sie alle Erweiterungen, um festzustellen, ob das Speicherproblem behoben ist. Wenn dies der Fall ist, aktivieren Sie jede Erweiterung einzeln erneut, um die störende, speicherschluckende Hinzufügung zu ermitteln.
-
Wähle aus Menu Symbol (drei horizontale Linien) in der oberen rechten Ecke.
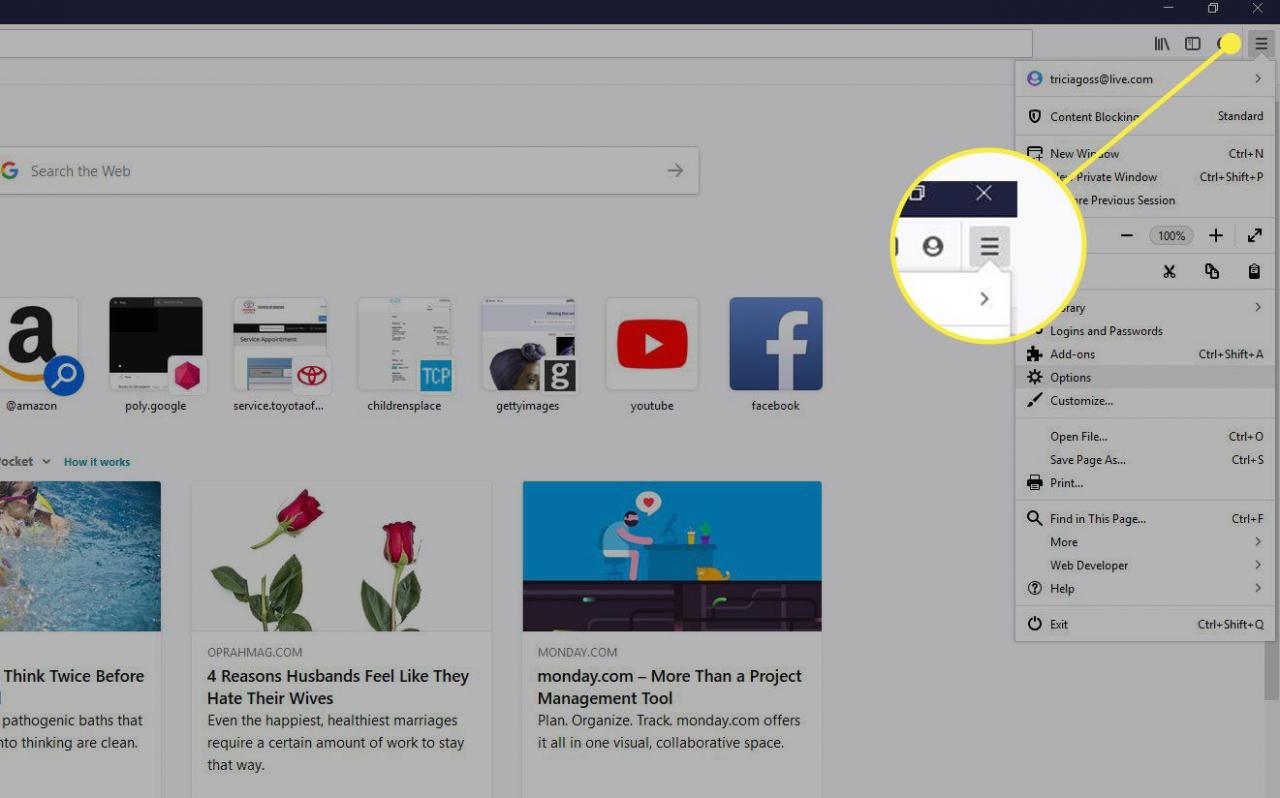
-
Auswählen Add-ons Aus dem Dropdown-Menü.
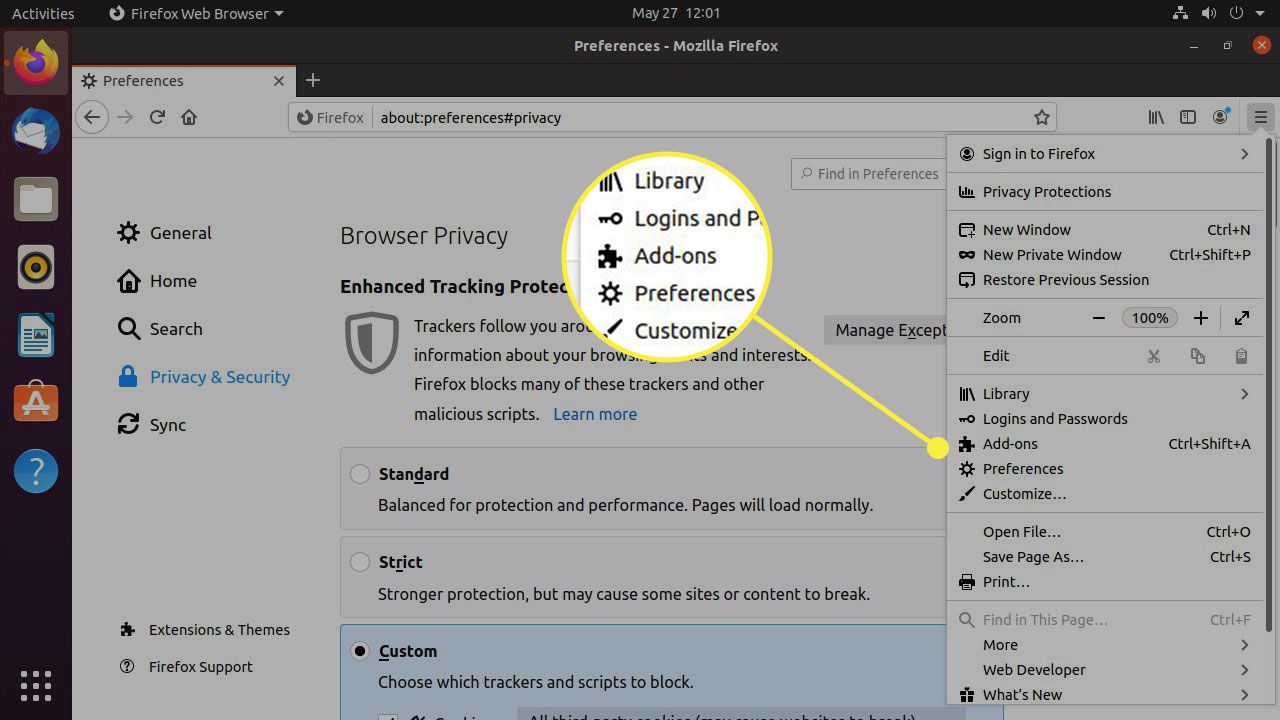
-
Auswählen Erweiterungen Im Menü auf der linken Seite.
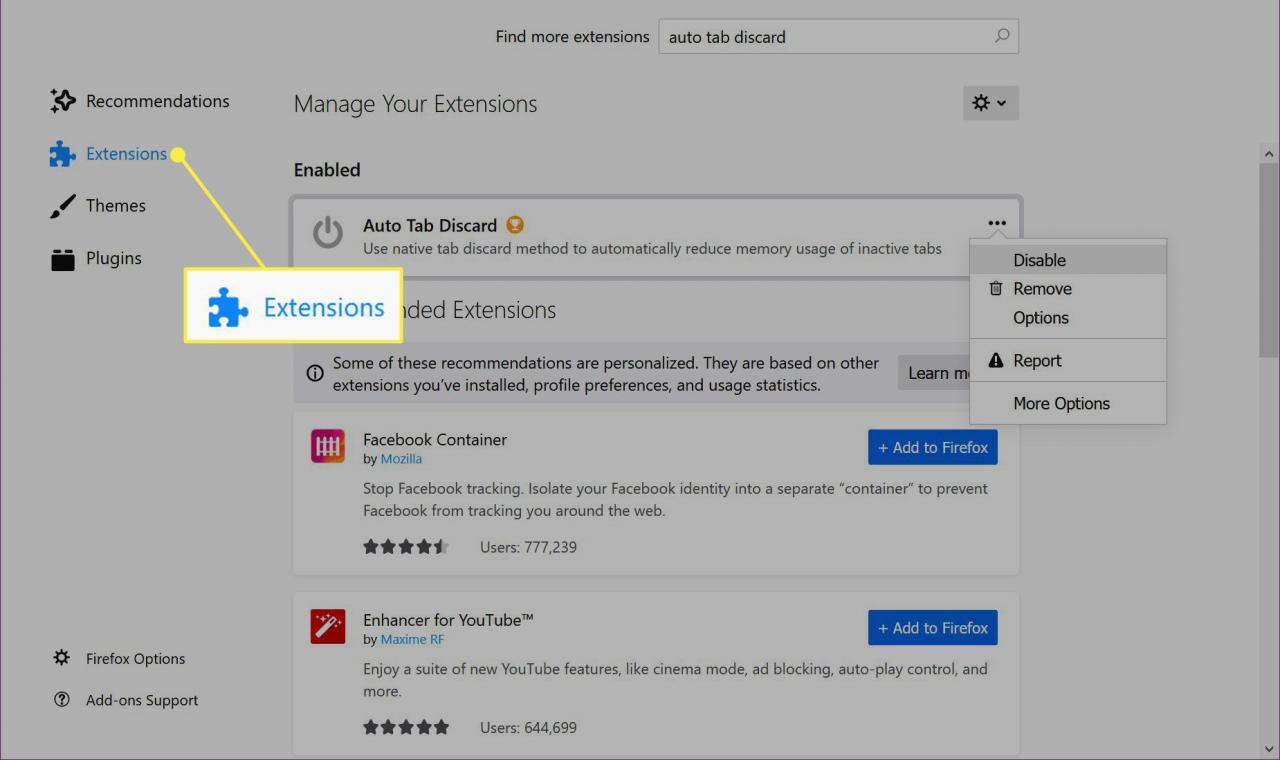
-
Wähle aus Drei-Punkt-Symbol neben einer Erweiterung.
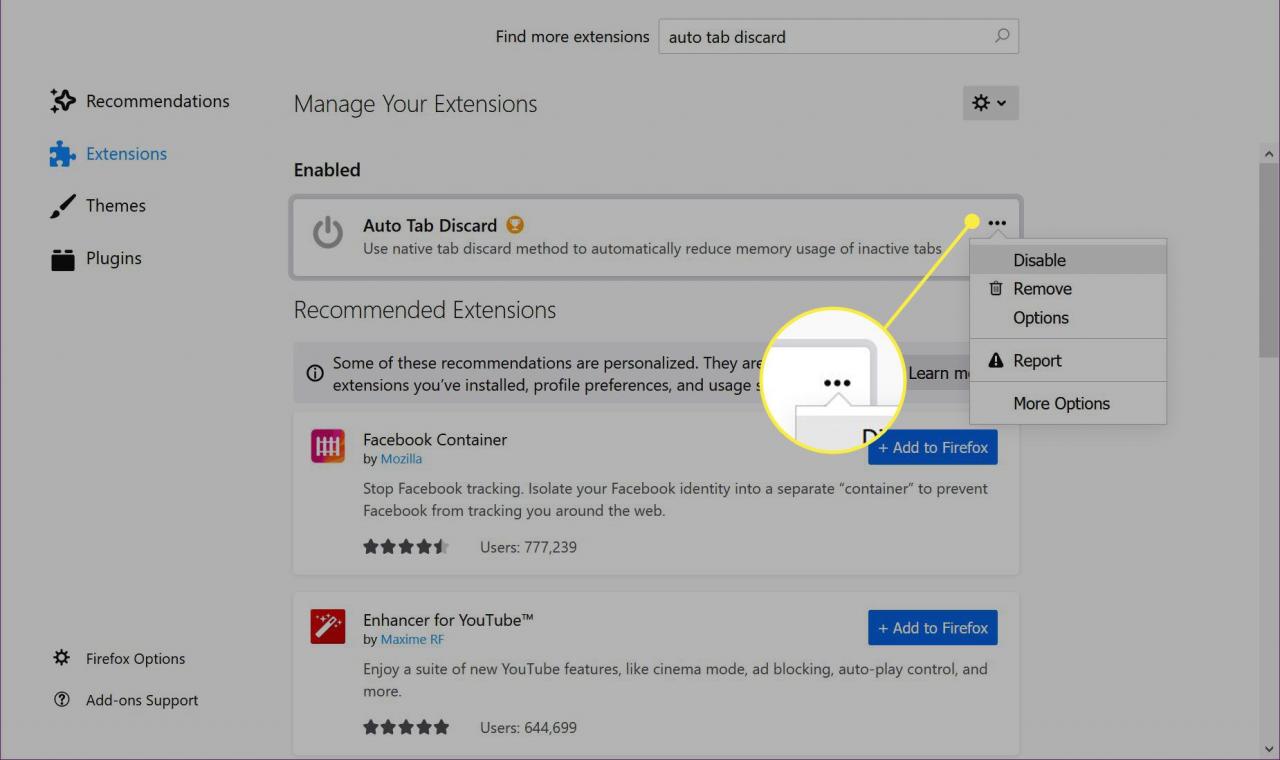
-
Auswählen Deaktivieren im Dropdown-Menü. Wiederholen Sie diesen Vorgang für jede Erweiterung.
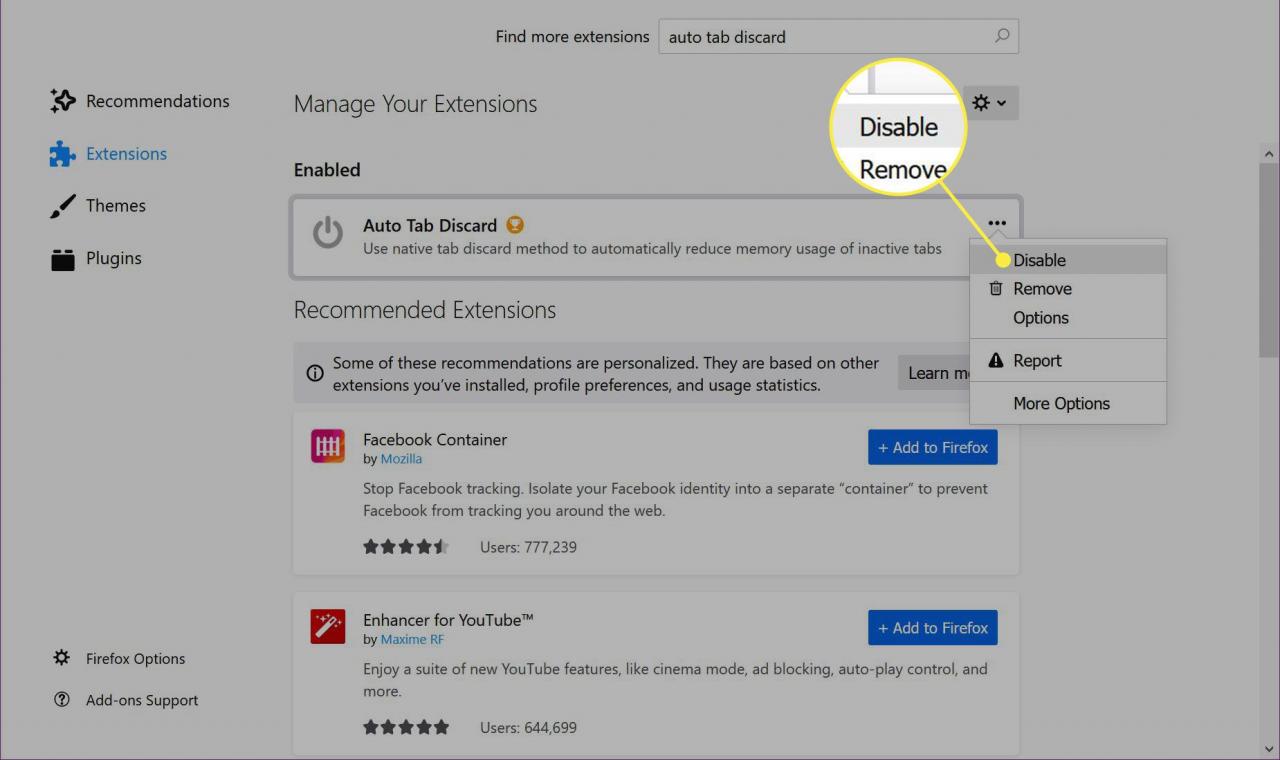
So deaktivieren Sie Firefox-Designs
Wenn eine Erweiterung nicht Ihr Speicherproblem ist, kann ein heruntergeladenes Thema das Problem sein. Kehren Sie zum Standarddesign zurück und prüfen Sie, ob sich die Systemleistung verbessert.
-
Wähle aus Menu Symbol (drei horizontale Linien) in der oberen rechten Ecke.
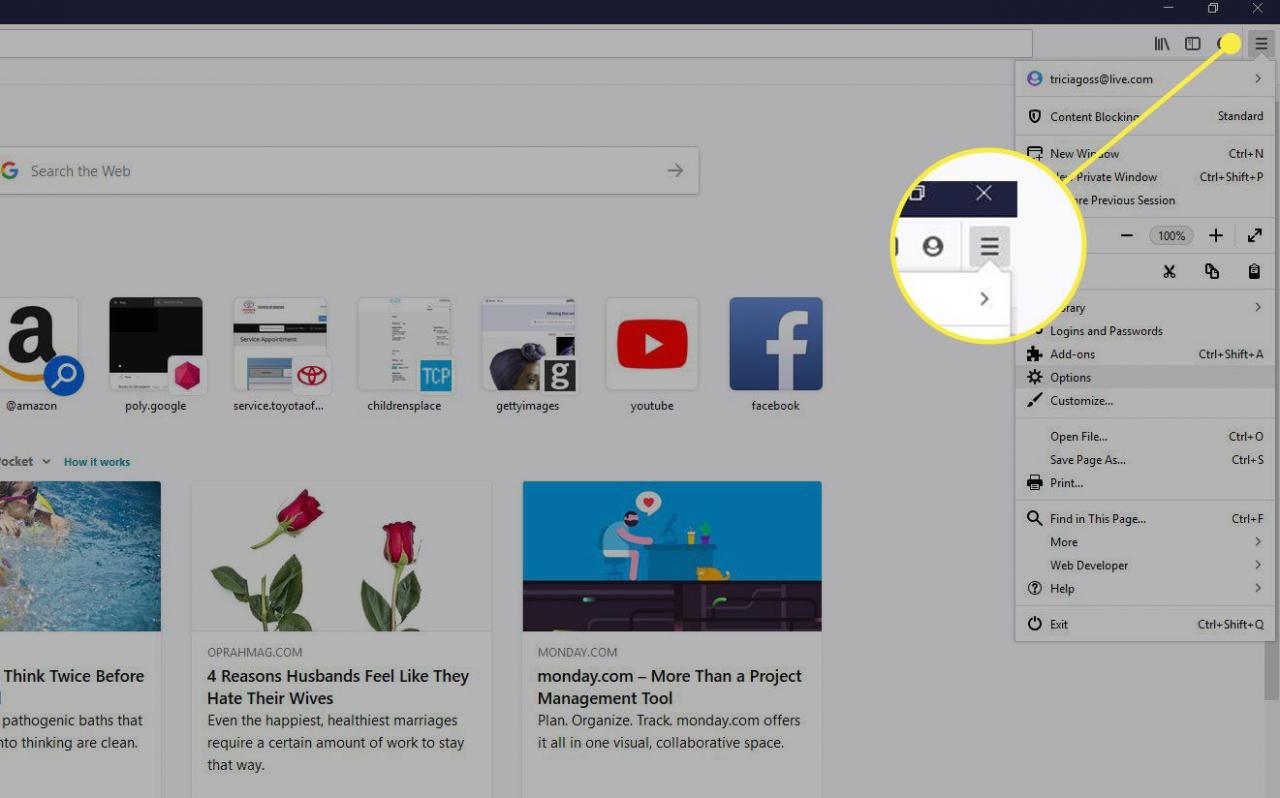
-
Auswählen Add-ons Aus dem Dropdown-Menü.
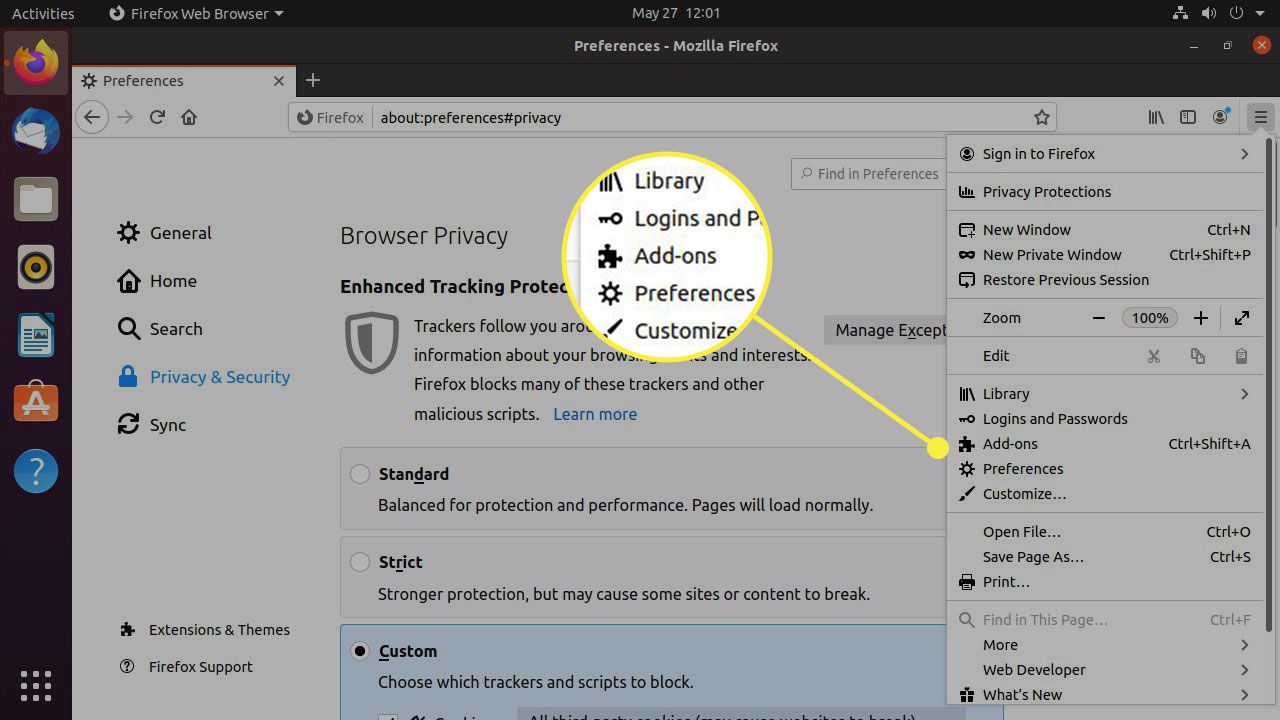
dd
-
Auswählen Themen Im Menü auf der linken Seite.
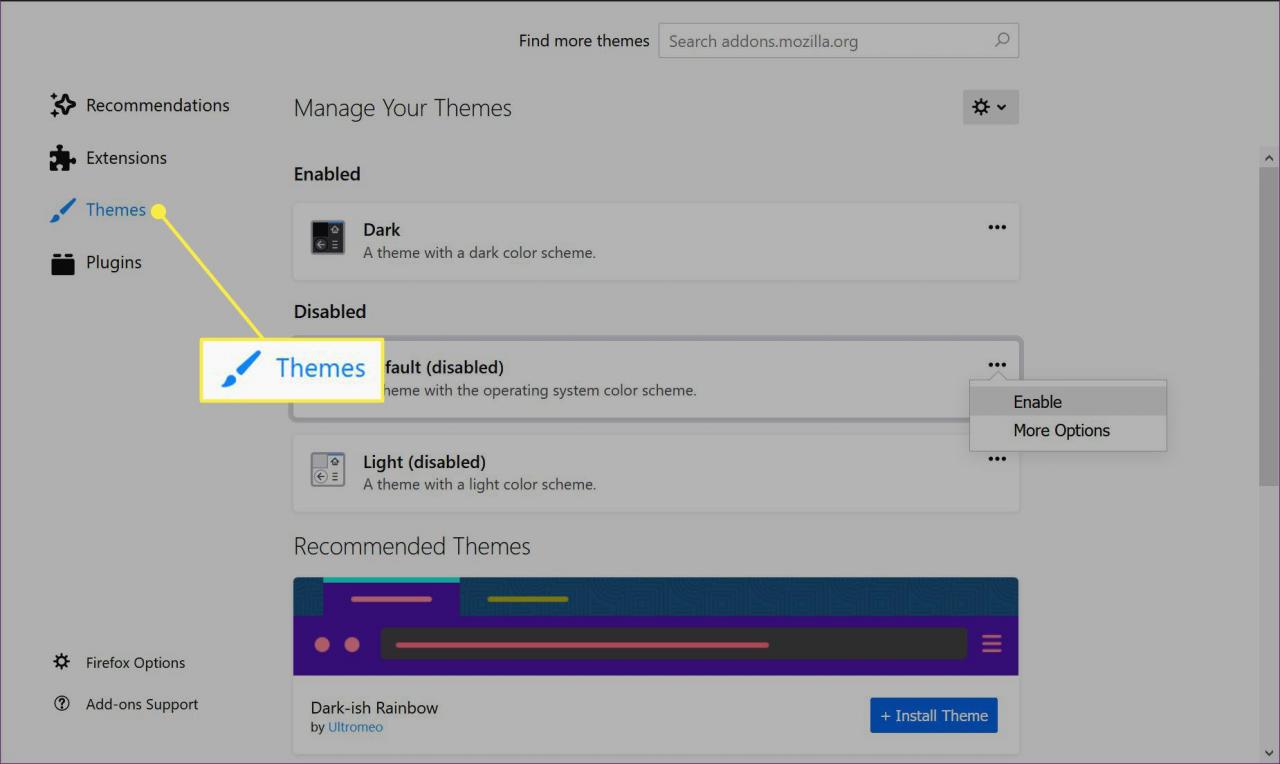
-
Unter DeaktiviertWählen Sie die Drei-Punkt-Taste neben Default.
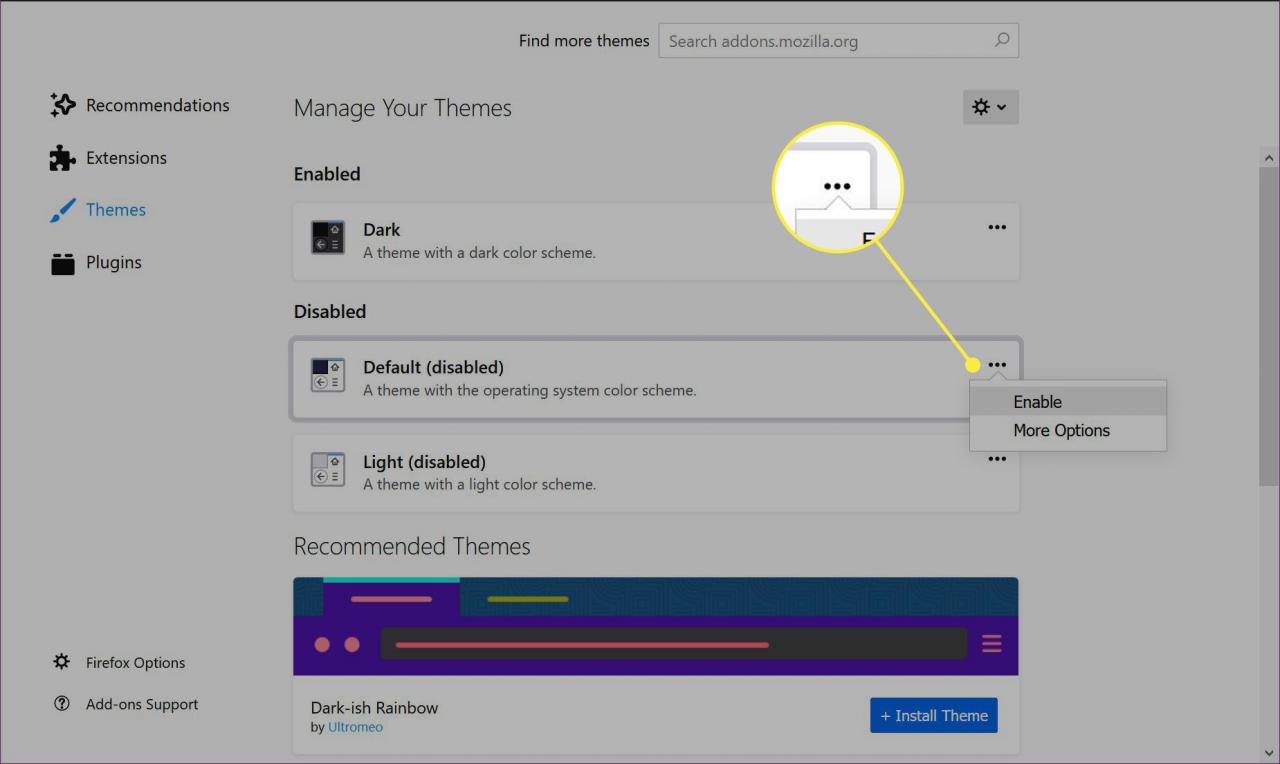
-
Auswählen Ermöglichen im Popup-Menü. Sie haben das Standarddesign wiederhergestellt.
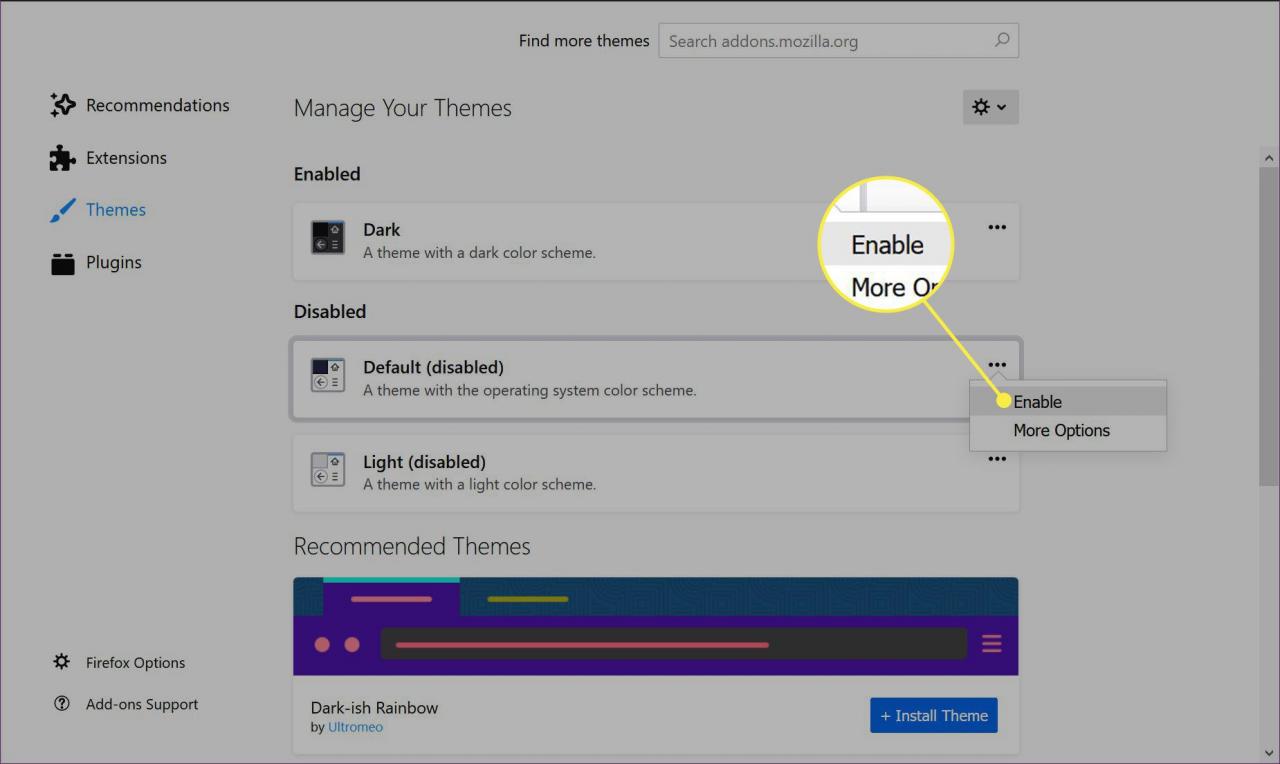
So schalten Sie die Hardwarebeschleunigung aus
Hardwarebeschleunigung bedeutet, dass Firefox das Rendern von Seiten und andere Aufgaben auf die Hardware Ihres PCs überträgt, um eine schnellere Leistung zu erzielen. Die Hardwarebeschleunigung kann jedoch abhängig von Ihrer Konfiguration zu Problemen führen. Deaktivieren Sie die Hardwarebeschleunigung und prüfen Sie, ob dies die Systemleistung verbessert.
-
Wähle aus Menu Symbol (drei horizontale Linien) in der oberen rechten Ecke.
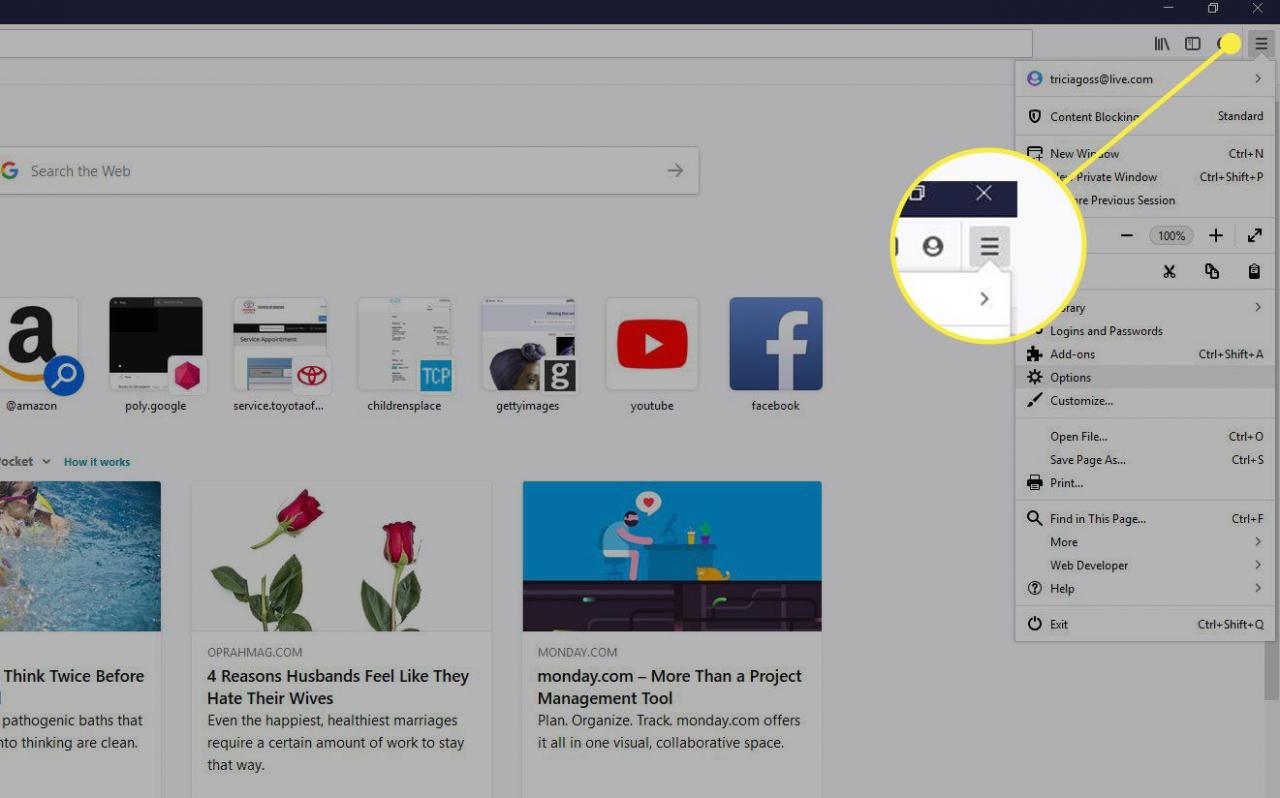
-
Auswählen Options aus dem Dropdown-Menü. (Wählen Sie auf einem Mac Einstellungen aus.)

-
Die Seite "Einstellungen" öffnet mit dem Allgemeines Kategorie standardmäßig geladen. Scrollen Sie nach unten zu Performance.
-
Standardmäßig aktiviert Firefox die Verwenden Sie die empfohlenen Leistungseinstellungen Möglichkeit. Klicken Sie zum Deaktivieren.
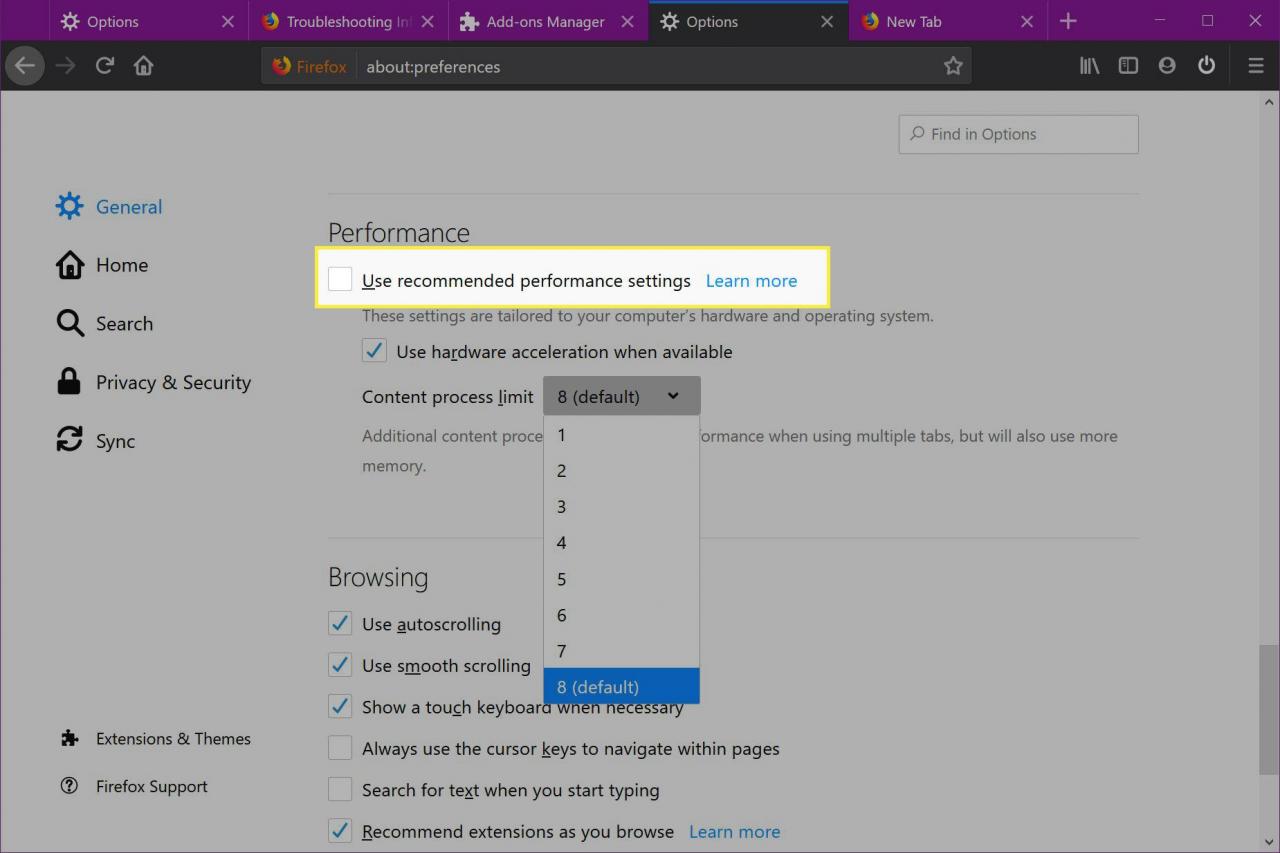
-
Deaktivieren Sie das Kontrollkästchen Verwenden Sie die Hardwarebeschleunigung, wenn verfügbar Merkmal. Überprüfen Sie, ob sich Ihre Systemleistung verbessert.
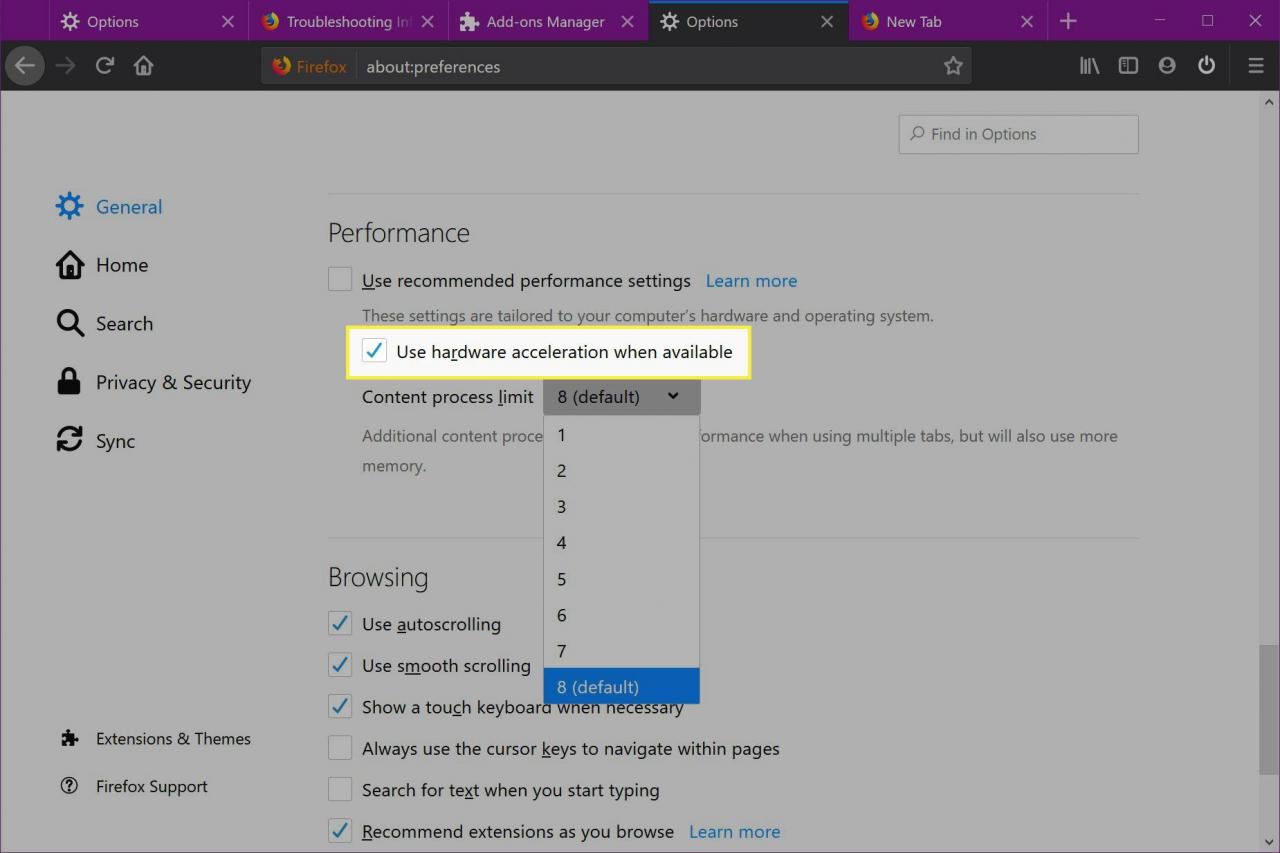
Hier können Sie auch das Inhaltsprozesslimit ändern. Eine höhere Anzahl bedeutet eine bessere Leistung, wenn mehrere Registerkarten auf Kosten zusätzlichen Speichers ausgeführt werden. Acht ist die Standardeinstellung. Wenn jedoch Speicherprobleme auftreten, verringern Sie die Prozessnummer.
Verwenden Sie das integrierte Speicher-Tool
Firefox bietet ein integriertes Tool zum Anzeigen von Speicherberichten und Speichern von Protokollen. Sie können damit den Speicher löschen und die Speichernutzung minimieren.
-
Typ über: Erinnerung in der Adressleiste und drücken Sie Weiter or Rückflug.
-
Suchen Sie den Freier Speicher Panel und wählen Sie Minimieren Sie die Speichernutzung.
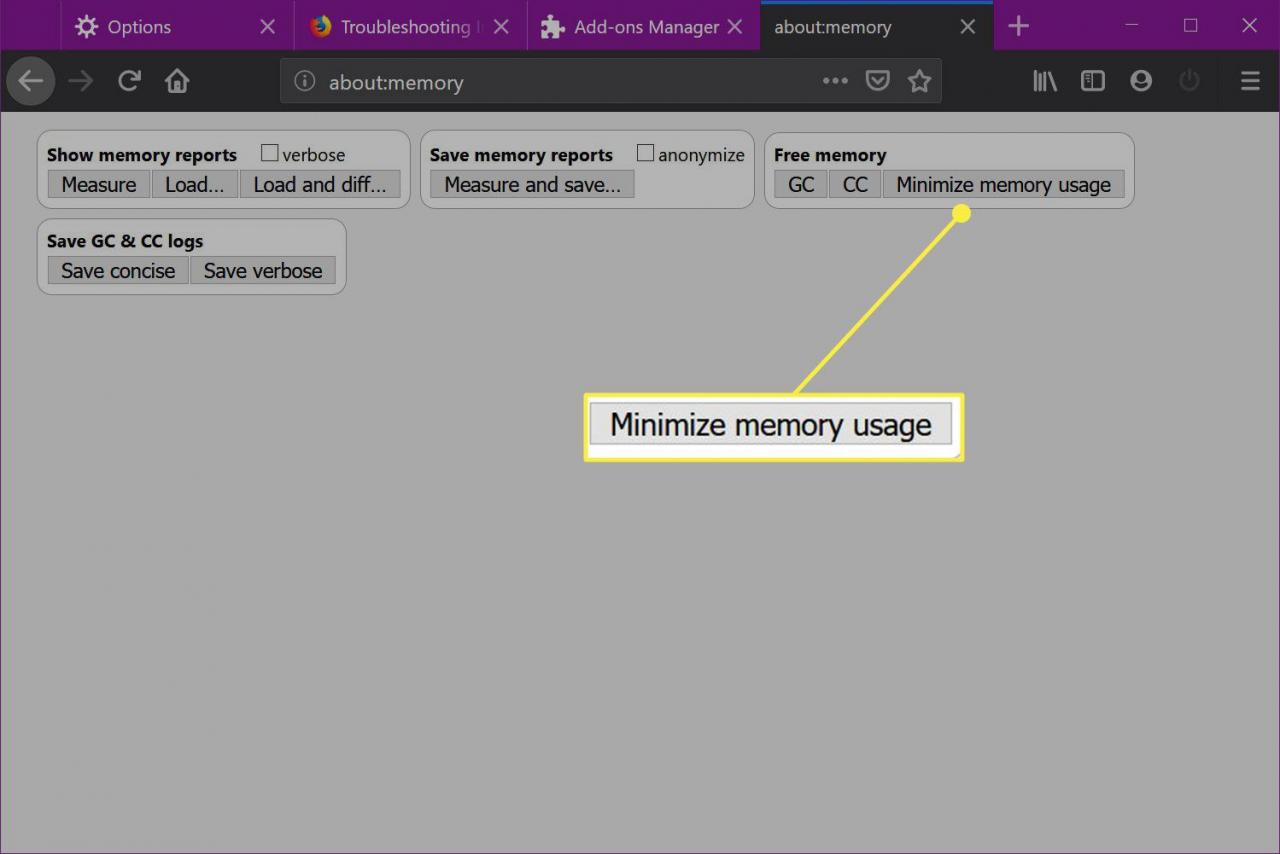
-
Optional können Sie die auswählen GC (Müllabfuhr) und CC (Zyklus Sammlung) Tasten.
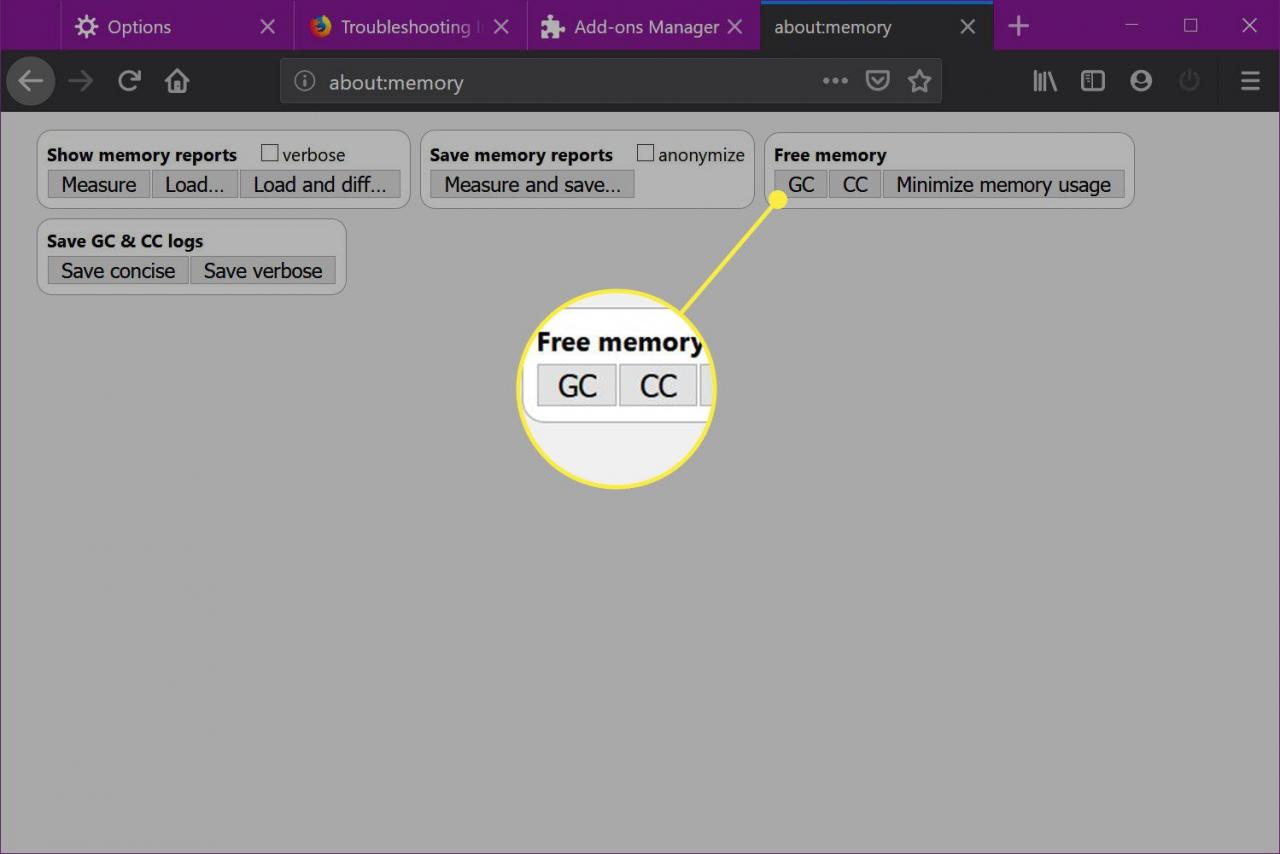
So installieren Sie die Registerkarte "Auto Tab" Firefox-Erweiterung verwerfen
Während zu viele Erweiterungen zu Speicherproblemen führen können, wurde die Auto Tab Discard-Erweiterung entwickelt, um Speicherprobleme zu beheben. Diese Erweiterung setzt inaktive Registerkarten nach einem bestimmten Zeitraum aus. So installieren Sie Auto Tab Discard.
-
Gehen Sie zur Liste "Auto Tab Discard" auf der Firefox-Add-On-Seite von Mozilla.
-
Auswählen Zu Firefox hinzufügen.
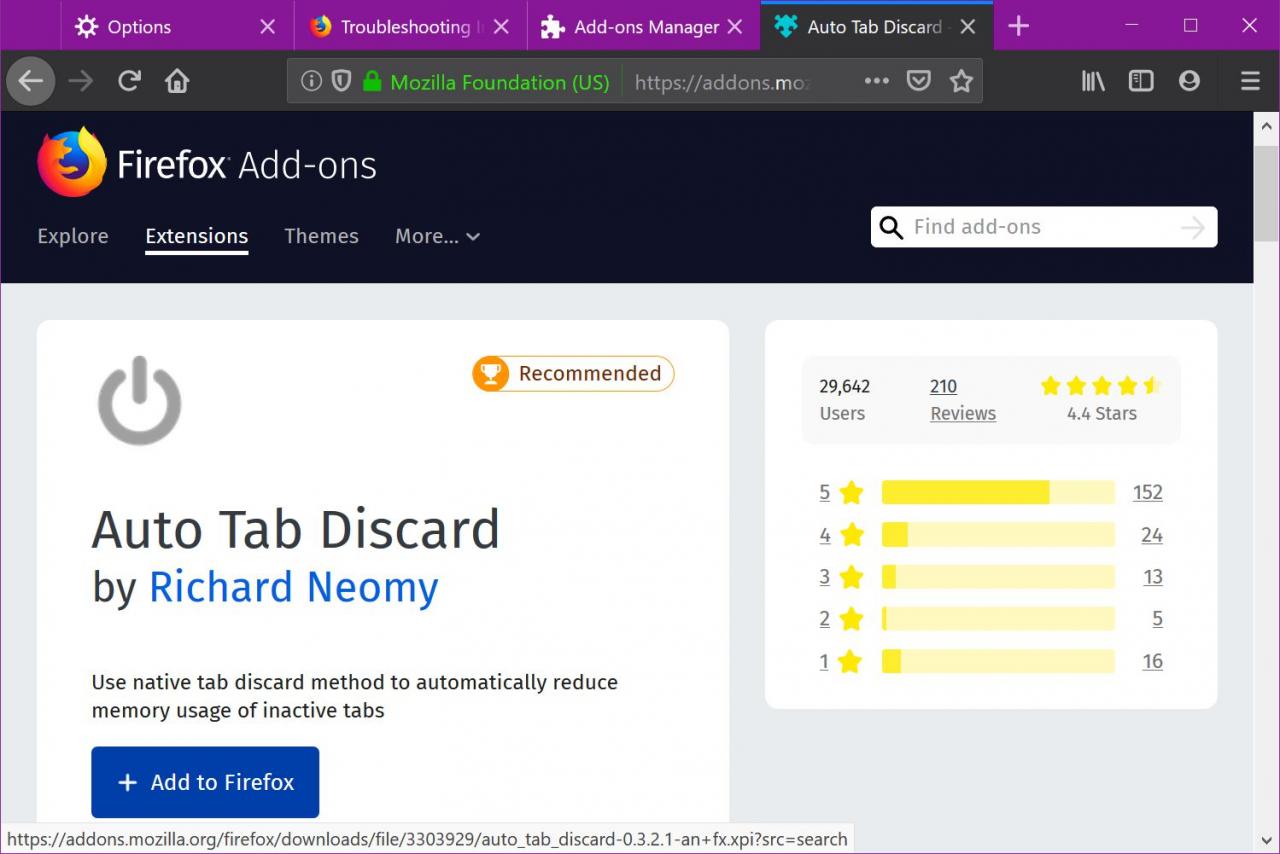
-
Auswählen Verwenden Sie im angezeigten Popup-Fenster im Browser.
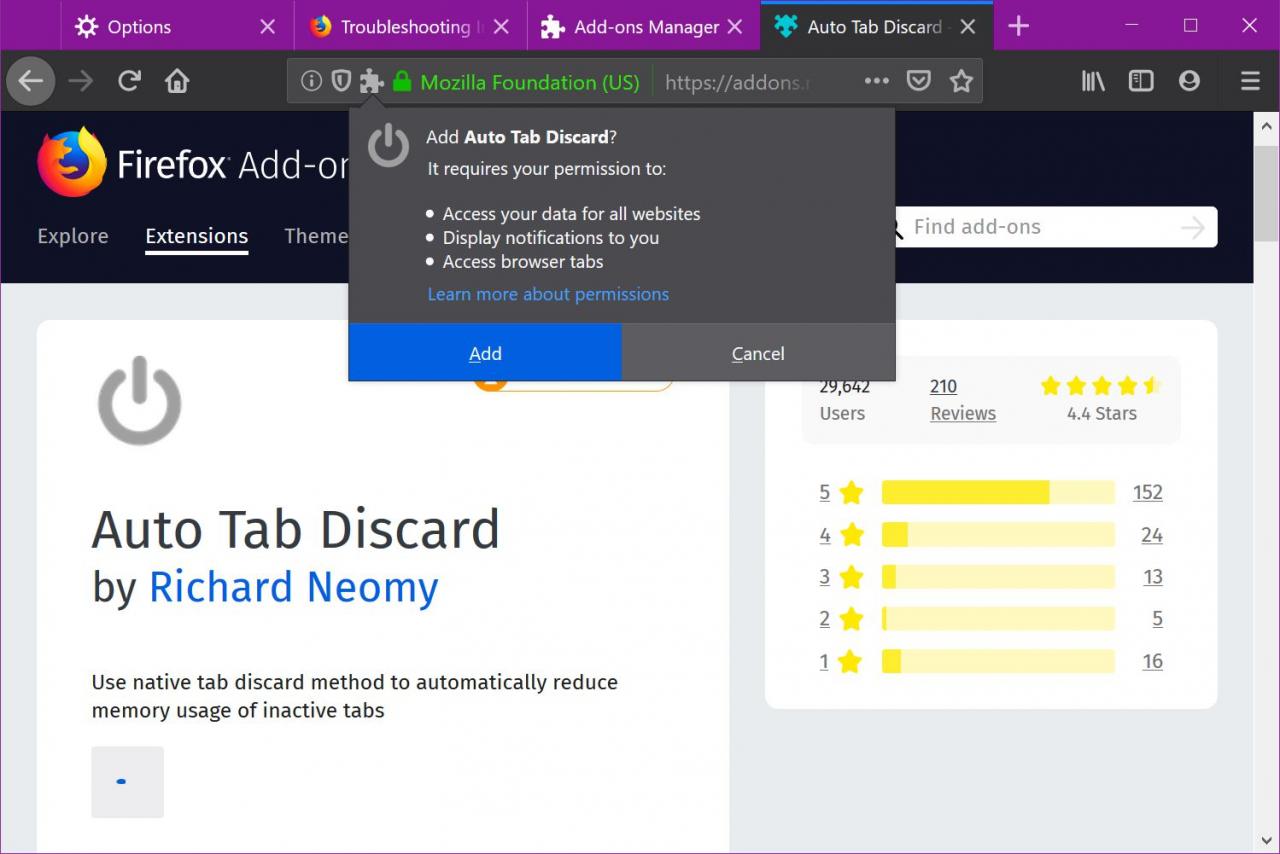
-
Klicken Sie Okay, verstanden um die Add-On-Verwaltungsanweisungen zu bestätigen. Sie sehen jetzt ein Ein- / Ausschalter-Symbol neben der Firefox-Menüschaltfläche.
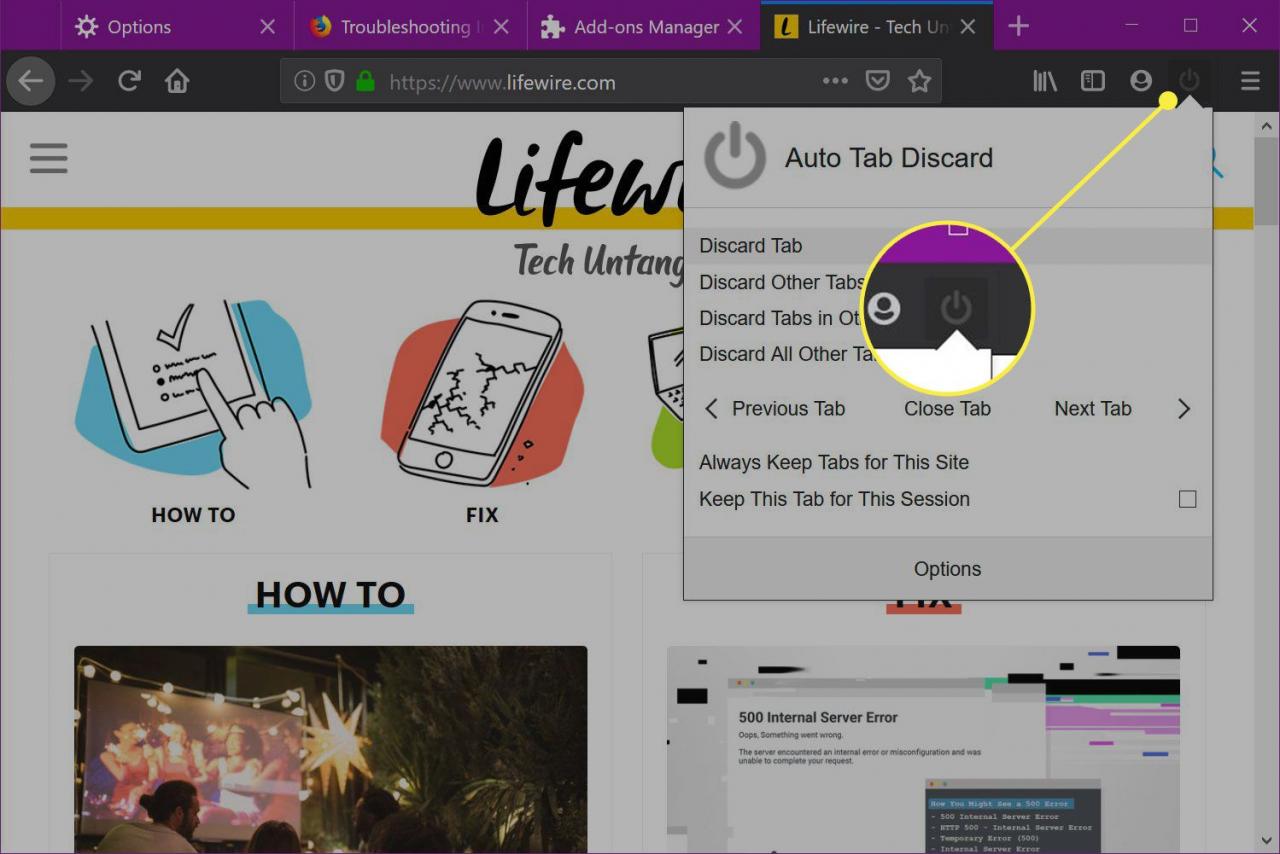
-
Auswählen Auto-Tab verwerfen um auf Schnellbefehle zuzugreifen, um die aktuelle Registerkarte zu schließen, andere Registerkarten im aktuellen Fenster zu schließen und vieles mehr.
Die Options Der Abschnitt enthält Einstellungen zum Verwerfen von Optionen, Bedingungen und Ausnahmen.
Reduzieren Sie den Firefox-Sitzungsverlauf
Ein möglicher Speicherfresser ist Ihr Firefox-Sitzungsverlauf. Klicken und halten Sie die Vor- und Zurück-Schaltflächen des Browsers gedrückt, um einen Verlauf der von Ihnen besuchten Websites anzuzeigen. Das maximale Limit pro Sitzungsverlauf beträgt 50, was bedeutet, dass Firefox 50 Webseitenadressen im Speicher speichert. Verringern Sie diese Anzahl, um den Speicherbedarf von Firefox zu verringern, da es unwahrscheinlich ist, dass Sie diese lange Liste zurückspulen und vorspulen.
-
Typ about: config in der Adressleiste und drücken Sie Weiter or Rückflug.
-
Typ browser.sessionhistory.max_entries im Suchfeld und drücken Sie Weiter or Rückflug.
-
Doppelklicken Sie auf den aktuellen Wert (50).
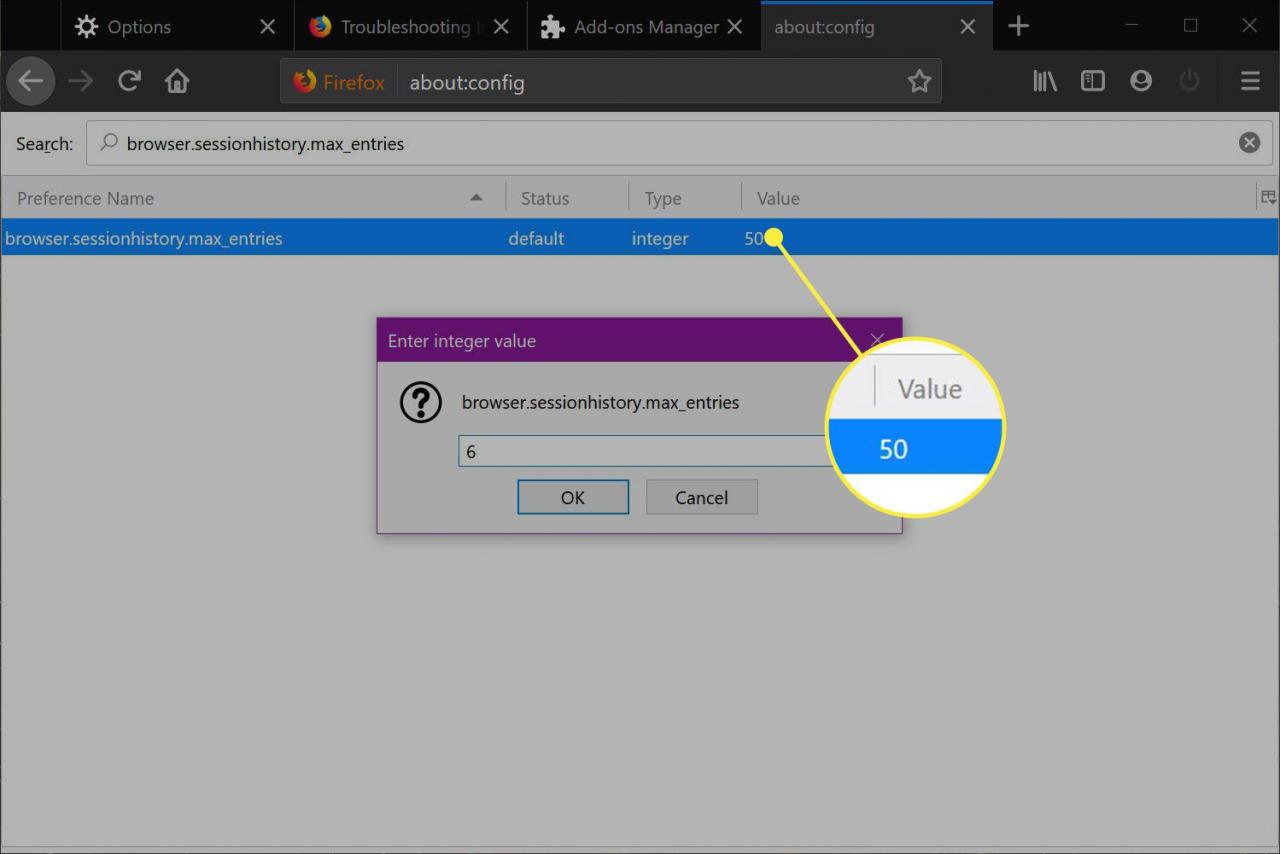
-
Geben Sie eine niedrigere Zahl in das Textfeld des Popup-Fensters ein.

-
Auswählen OK.
Löschen Sie die Datei content-prefs.sqlite
Die Datei, in der einzelne Website-Daten gespeichert sind, ist möglicherweise beschädigt. Löschen Sie die Datei content-prefs.sqlite, und Firefox erstellt nach dem Neustart eine weitere. Dies kann Ihre Speicherprobleme lösen.
-
Typ about: support in der Adressleiste und drücken Sie Weiter or Rückflug.
-
Unter dem Anwendungsgrundlagen, neben an ProfilordnerWählen Im Finder anzeigen. Es öffnet sich ein Fenster, das Ihren Profilordner enthält.
-
Beenden Sie Firefox. Löschen Sie die Datei in Ihrem Profilordner content-prefs.sqlite. Es wird beim nächsten Öffnen von Firefox neu erstellt.
Aktualisieren Firefox
Wenn nichts anderes das Problem von Firefox mit zu vielen Speicherressourcen zu lösen scheint, versuchen Sie, Firefox auf die ursprünglichen Einstellungen zurückzusetzen.
-
Typ about: support in der Adressleiste und drücken Sie Weiter or Rückflug.
-
Auswählen Aktualisieren Firefox.
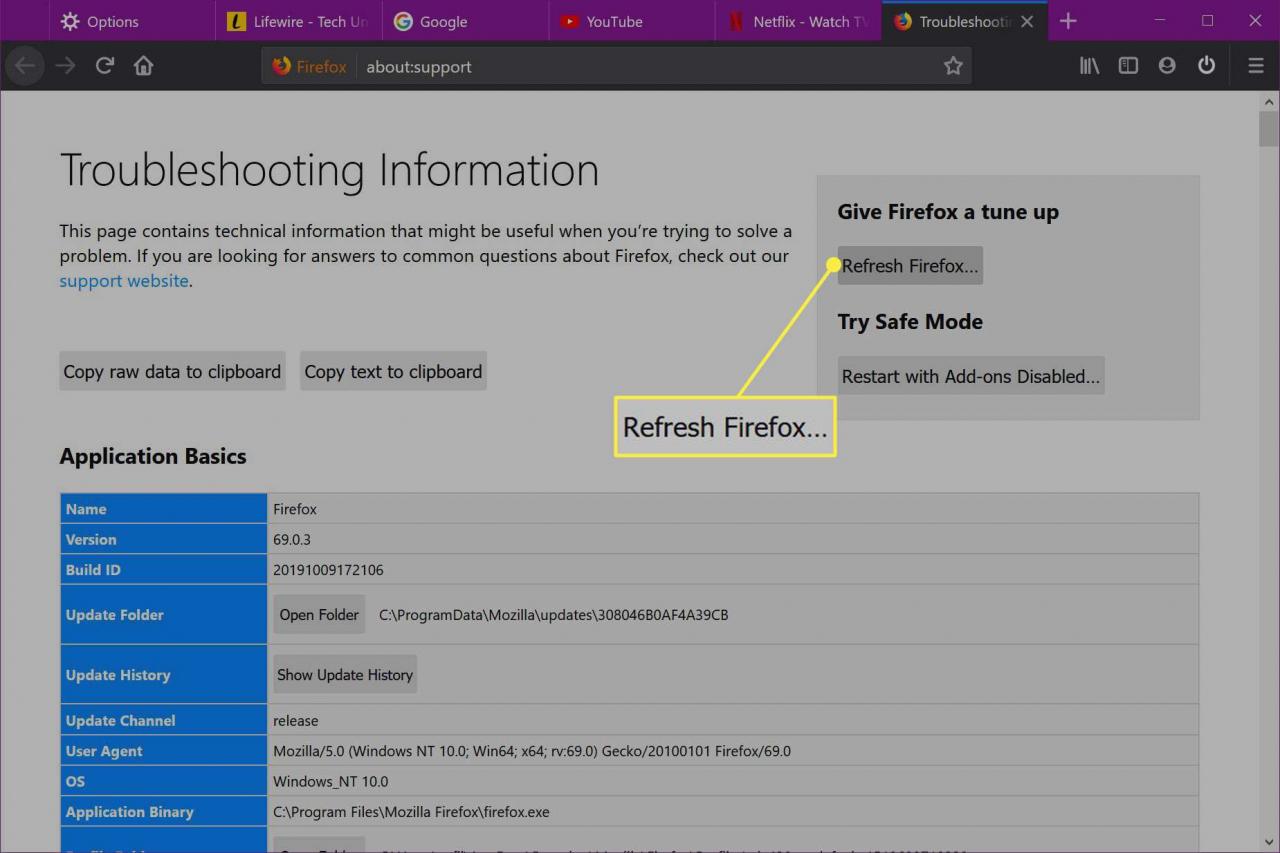
-
Auswählen Aktualisieren Firefox im Bestätigungs-Popup.
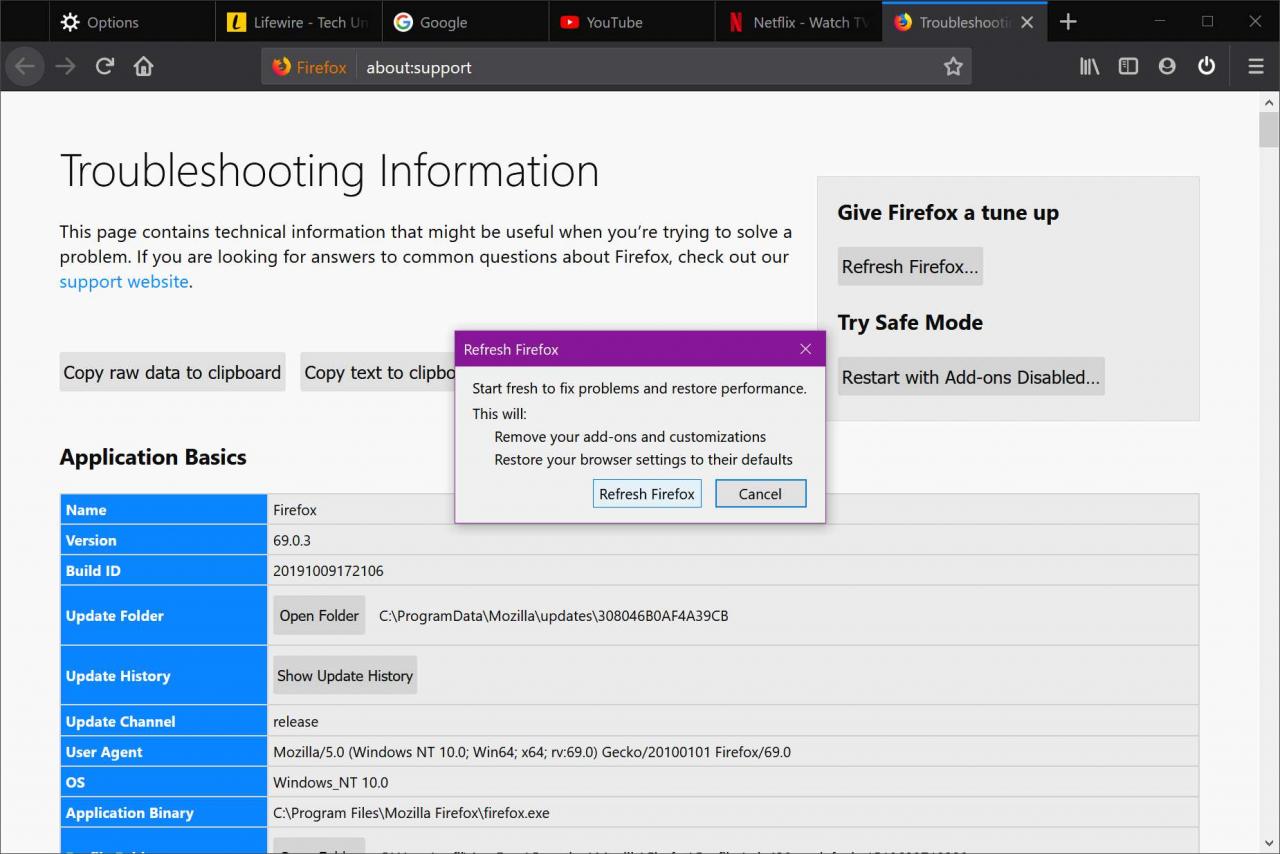
-
Auswählen Ende wenn Firefox neu startet.

