Die MROUND Funktion runden Zahlen in Excel auf das nächste Vielfache auf oder ab. Wenn Sie beispielsweise Finanzberechnungen in einem Arbeitsblatt durchführen, können Sie einen Betrag auf die nächsten 5 Cent runden, um den Umgang mit Pennys zu vermeiden.
Im Gegensatz zu Formatierungsoptionen, mit denen Sie die Anzahl der angezeigten Dezimalstellen ändern können, ohne den Wert in einer Zelle zu ändern, wird die MROUND Funktion ändert die Daten einer Zelle. Die Verwendung dieser Funktion zum Runden von Daten wirkt sich daher auf die Ergebnisse von Formeln aus.
Diese Anweisungen gelten für Excel 2019, 2016, 2013, 2010 und Excel für Microsoft 365.
MROUND-Funktionssyntax und Argumente
Das Layout einer Funktion wird als Syntax bezeichnet, die den Namen, die Klammern und die Argumente der Funktion enthält. Die Syntax für die MROUND Funktion ist:
= MROUND
Nummer (erforderlich) ist der Wert, den Sie auf das nächste Vielfache auf- oder abrunden möchten. Dieses Argument kann die tatsächlichen Daten für die Rundung enthalten oder eine Zellreferenz auf die Position der Daten im Arbeitsblatt sein.
Mehrere (erforderlich) ist das Vielfache, auf das Sie das runden möchten Anzahl.
Einige Dinge zu beachten MROUND Argumente der Funktion:
- Die Anzahl und mehrere Argumente müssen das gleiche Vorzeichen haben. Das heißt, wenn die Zahl positiv ist, muss das Vielfache positiv sein. Wenn die Zahl negativ ist, muss das Vielfache ebenfalls negativ sein. Wenn nicht, gibt die Funktion a zurück #NUM! Fehler in der Zelle.
- Wenn die Anzahl und mehrere Argumente sind beide negativ, die Funktion gibt eine negative Zahl zurück.
- Wenn die mehrere Argument ist Null (0) gibt die Funktion den Wert Null zurück.
MROUND Funktionsbeispiele
Für die ersten sechs Beispiele im Bild unten wird die Zahl 4.54 durch das aufgerundet oder abgerundet MROUND Funktion unter Verwendung einer Vielzahl von Werten für das Faktorargument wie 0.05, 0.10, 5.0, 0 und 10.0. Die Formel ist in Spalte B, Die Ergebnisse sind in Spalte C.und eine Beschreibung jedes Ergebnisses ist in Spalte D..
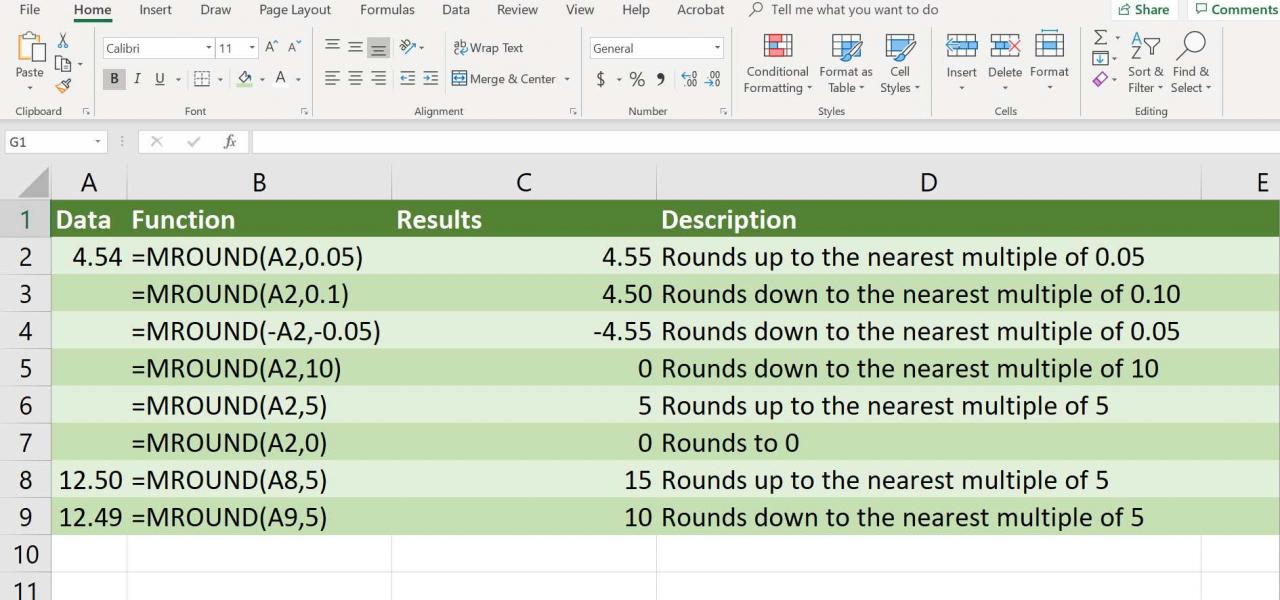
Wie die Funktion bestimmt, ob die letzte verbleibende Ziffer (die Rundungsziffer) nach oben oder unten gerundet werden soll, hängt vom Ergebnis der Division ab Anzahl Argument der mehrere Streit. Deshalb:
- Wenn das Ergebnis größer oder gleich der Hälfte des Wertes von ist mehrere Argument, die Funktion rundet die letzte Ziffer auf (von Null weg).
- Wenn dieses Ergebnis weniger als die Hälfte des Wertes von beträgt mehrere Argument, rundet die Funktion die letzte Ziffer ab (gegen Null).
Die letzten beiden Beispiele (in Reihe 8 und 9 des Bildes) zeigen, wie die Funktion das Auf- oder Abrunden handhabt.
- In Reihe 8, seit der mehrere Argument ist eine einstellige Ganzzahl (5), die 2 wird zur Rundungsziffer im Wert von 12.50 in Zelle A8. Da 2.5 (12.5 / 5) gleich der Hälfte des Wertes der mehrere Argument (5) rundet die Funktion das Ergebnis auf 15, was dem nächsten Vielfachen von 5 größer als 12.50 entspricht.
- In Reihe 9, da 2.49 (12.49 / 5) weniger als die Hälfte des Wertes der mehrere Argument (5) rundet die Funktion das Ergebnis auf 10 ab, was dem nächsten Vielfachen von 5 unter 12.49 entspricht.
Verwenden der MROUND-Funktion von Excel
Zu den Optionen für die Eingabe der Funktion und ihrer Argumente gehören:
- Eingabe der vollständigen Funktion in eine Arbeitsblattzelle
- Auswahl der Funktion und ihrer Argumente mit Funktionsdialogfeld
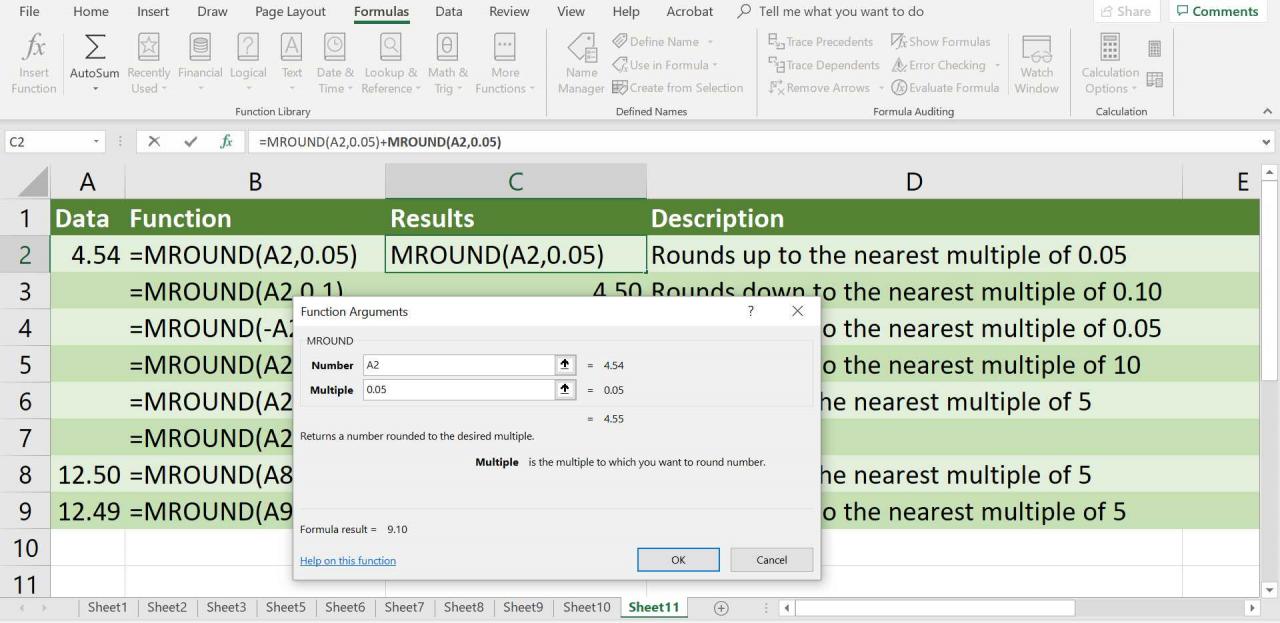
Vielen Menschen fällt es leichter, das Dialogfeld zur Eingabe der Argumente einer Funktion zu verwenden, da es sich um die Syntax der Funktion kümmert.
& # 6
Führen Sie die folgenden Schritte aus, um die Funktion im obigen Bild einzugeben Zelle C2 Verwendung der Funktionsdialogfeld:
-
Auswählen Zelle C2 um es zur aktiven Zelle zu machen.
-
Wähle aus Registerkarte Formeln dauert ebenfalls 3 Jahre. Das erste Jahr ist das sog. Band.
-
Wählen Sie auf der Math & Trig Symbol zum Öffnen der Funktions-Dropdown-Liste.
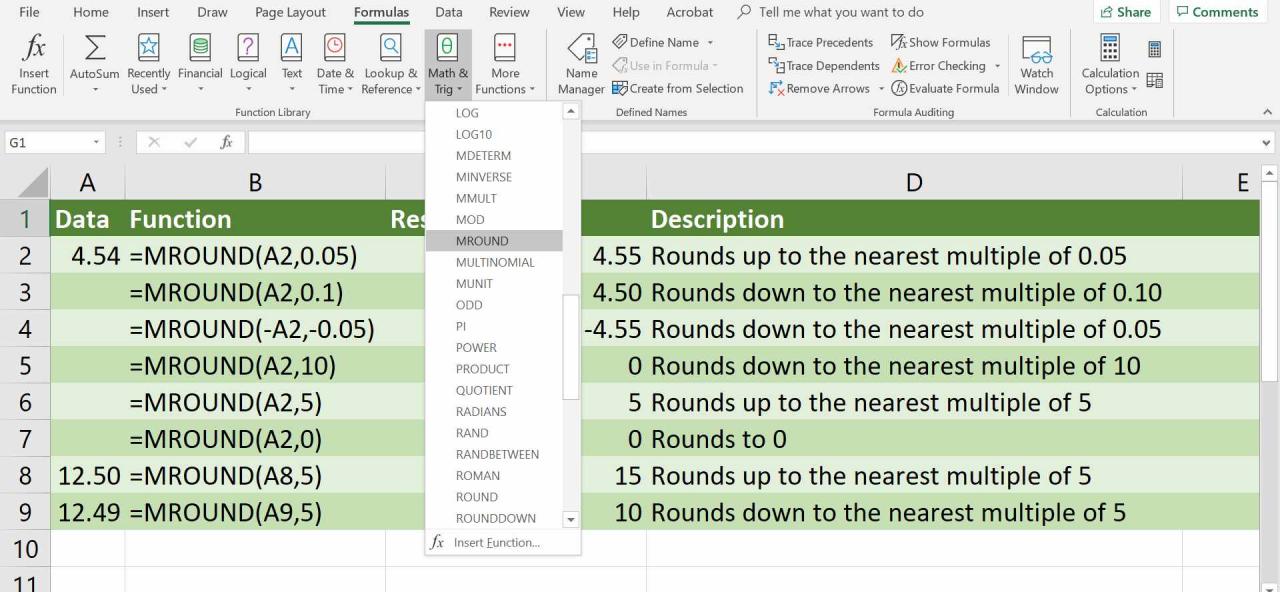
-
Auswählen MROUND in der Liste, um die zu öffnen Funktionsdialogfeld.
-
Wähle aus Nummer Linie.
-
Auswählen Zelle A2 im Arbeitsblatt, um diese Zellreferenz als Zahlenargument einzugeben.
-
Wähle aus Mehrere Linie.
-
Eingeben 0.05 so dass die Nummer in Zelle A2 wird auf das nächste Vielfache von 5 Cent aufgerundet.
-
Auswählen Gemacht um zum Arbeitsblatt zurückzukehren. Der Wert 4.55 sollte in erscheinen Zelle C2 da es das nächste Vielfache von 0.05 größer als 4.54 ist.
-
Wenn Sie auswählen Zelle C2wird die komplette Funktion in der angezeigt Formel Bar über dem Arbeitsblatt.

