Alle modernen Windows-Computer verfügen über eine integrierte Sicherheitsfunktion namens Windows Defender, die Ihren PC vor Malware schützt. Bevor Sie ein Antivirenprogramm eines Drittanbieters installieren, sollten Sie wissen, wie Sie Windows Defender deaktivieren, damit es nicht zu Konflikten kommt. Möglicherweise müssen Sie Windows Defender zur Fehlerbehebung auch vorübergehend deaktivieren.
Die Anweisungen in diesem Artikel gelten für Windows 10, Windows 8 und Windows 7.
So deaktivieren Sie Windows Defender in Windows 10
So deaktivieren Sie Windows Defender in Windows 10:
-
Wählen Sie das Windows-Startmenü und dann das Einstellungen Gang.
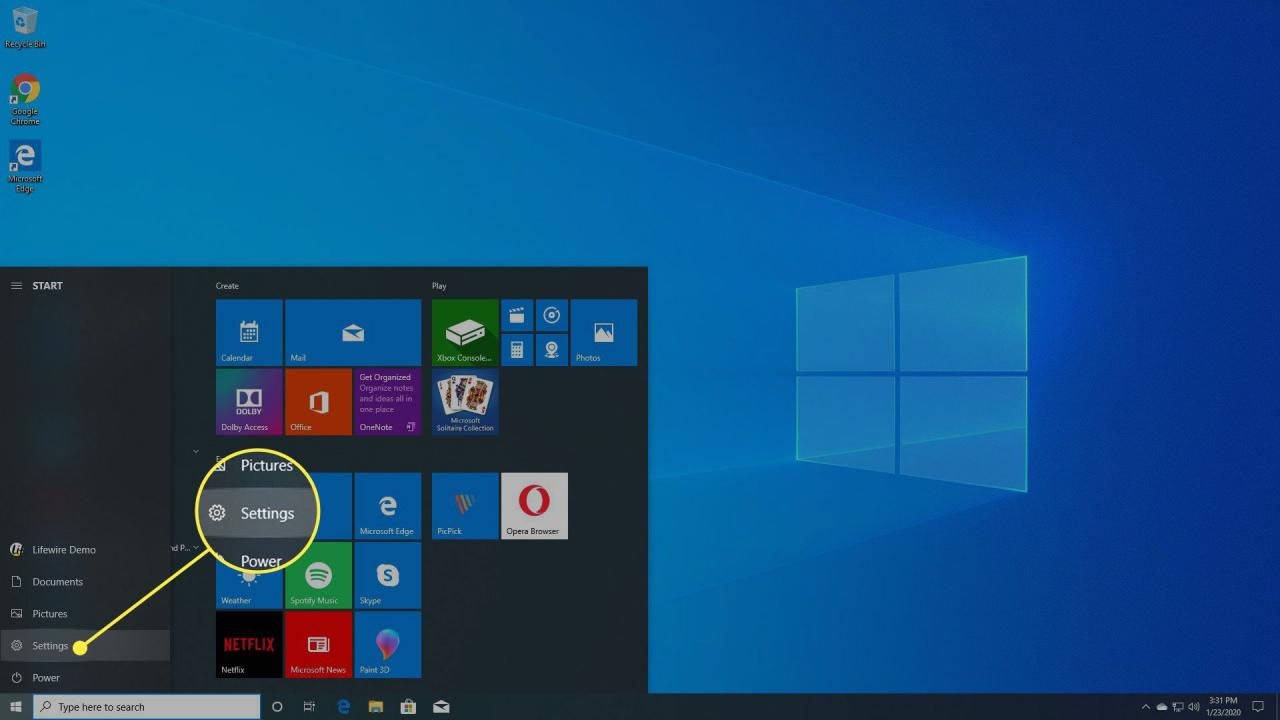
-
Auswählen Update & Sicherheit in der Windows-Einstellungsoberfläche.
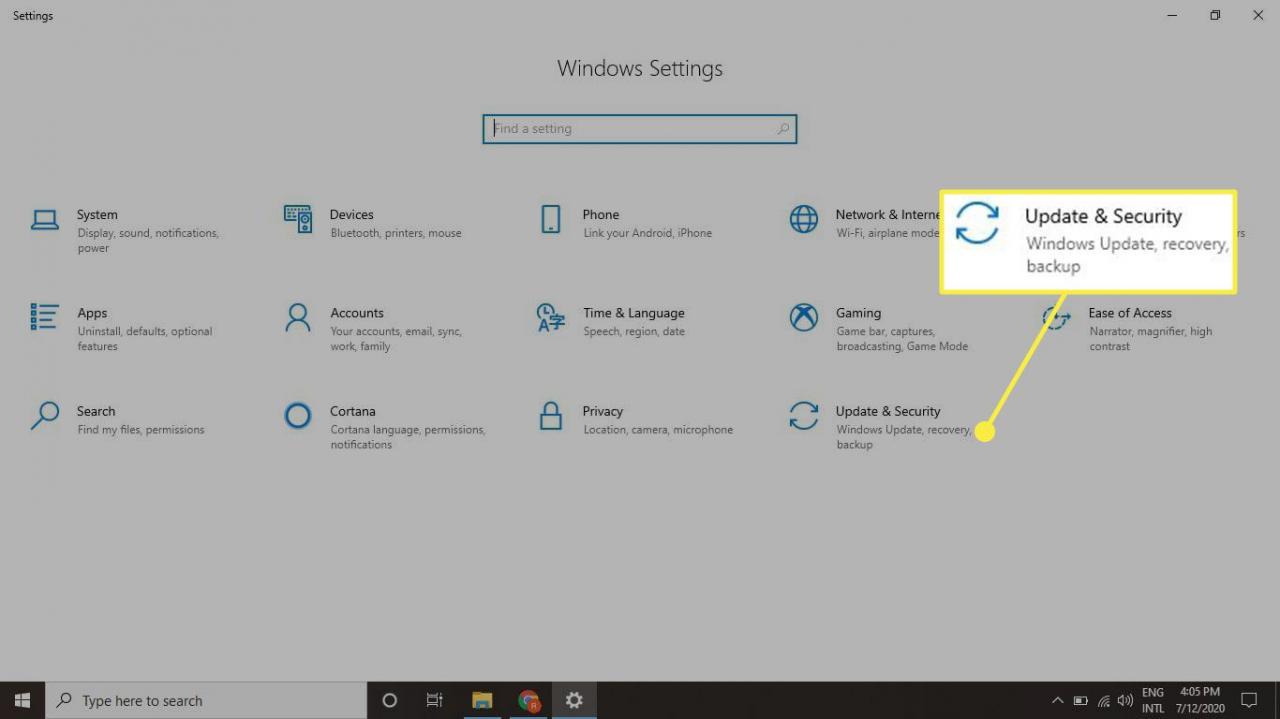
-
Auswählen Windows-Sicherheit Wählen Sie im linken Menübereich die Option aus Öffnen Sie die Windows-Sicherheit.
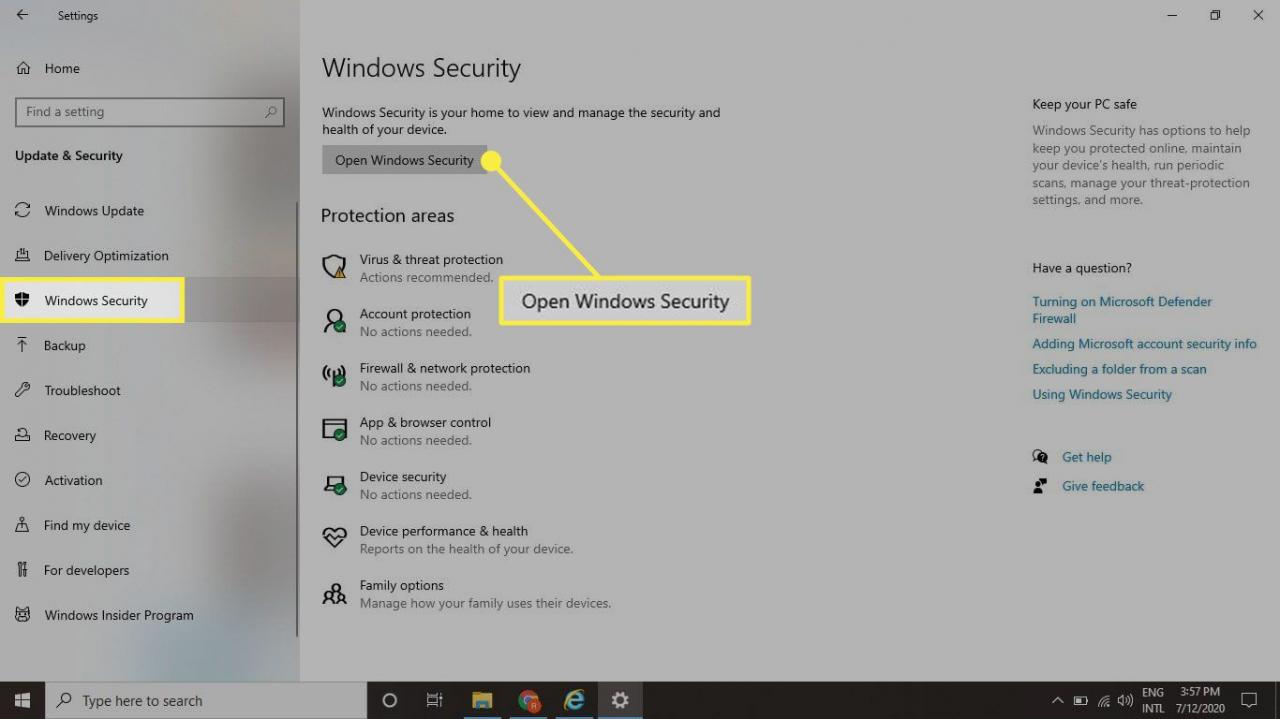
-
Auswählen Viren- und Bedrohungsschutz.

-
Auswählen Einstellungen verwalten unter Einstellungen für Viren- und Bedrohungsschutz.
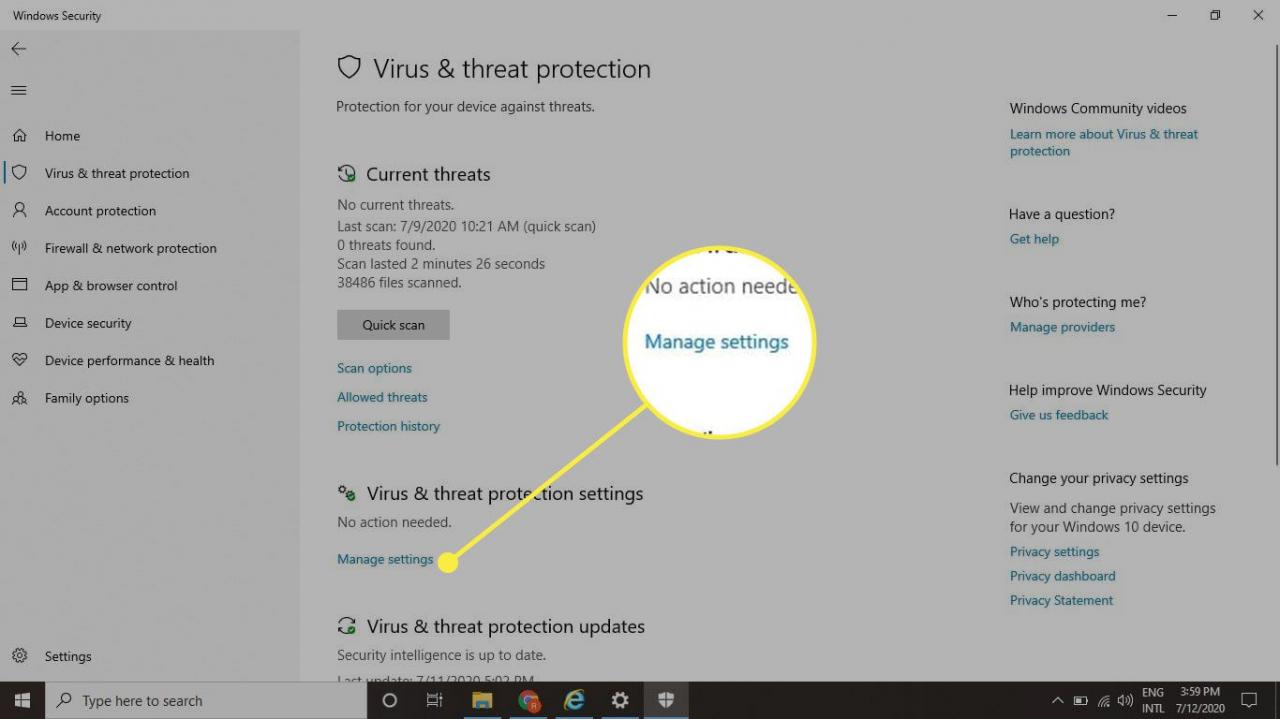
-
Wähle aus Echtzeit-Schutz umschalten, so dass es auf die gedreht wird Off Position. Wenn ein Popup-Fenster angezeigt wird, in dem Sie gefragt werden, ob die App Änderungen an Ihrem Gerät vornehmen soll, wählen Sie Ja.
Der Echtzeitschutz wird nur vorübergehend deaktiviert, bis Sie Ihren PC neu starten. Wenn Sie jedoch eine Drittanbieteranwendung wie Avast oder Norton installieren, wird Windows Defender deaktiviert, bis Sie es wieder aktivieren.
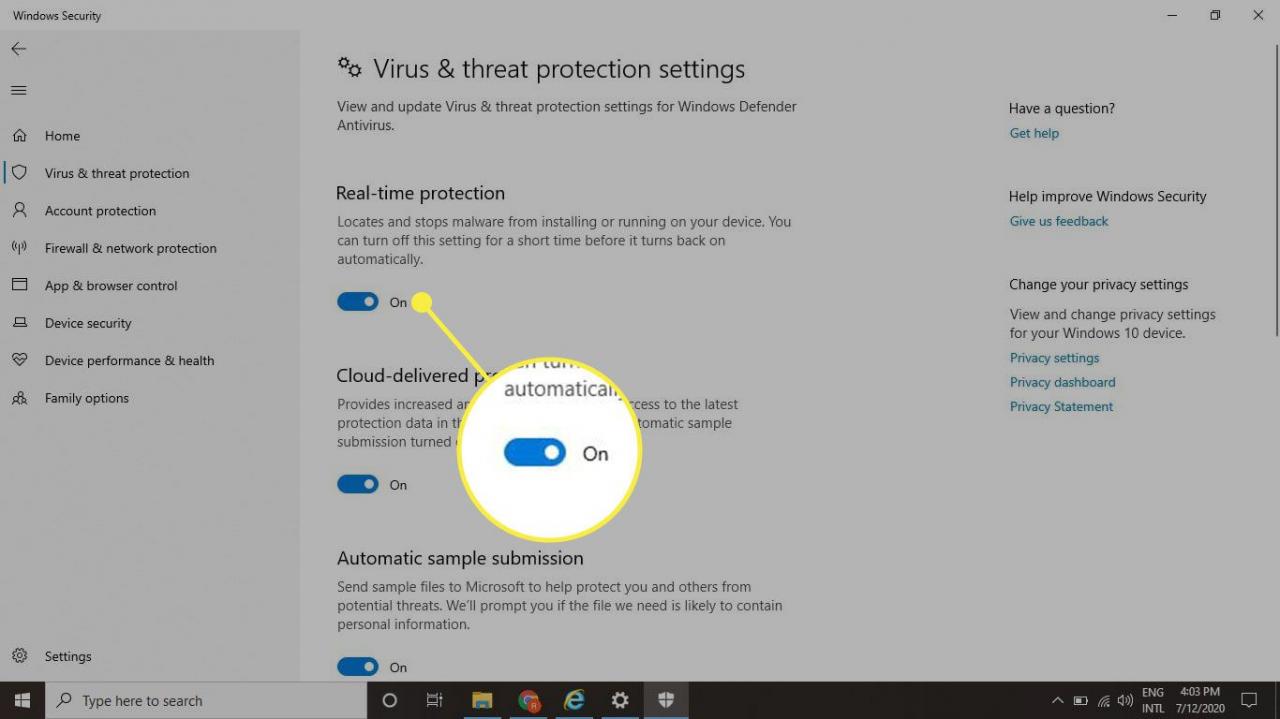
-
Wähle aus Cloud-Schutz und Automatische Probenübermittlung schaltet um, so dass sie auf die gedreht werden Off Position.
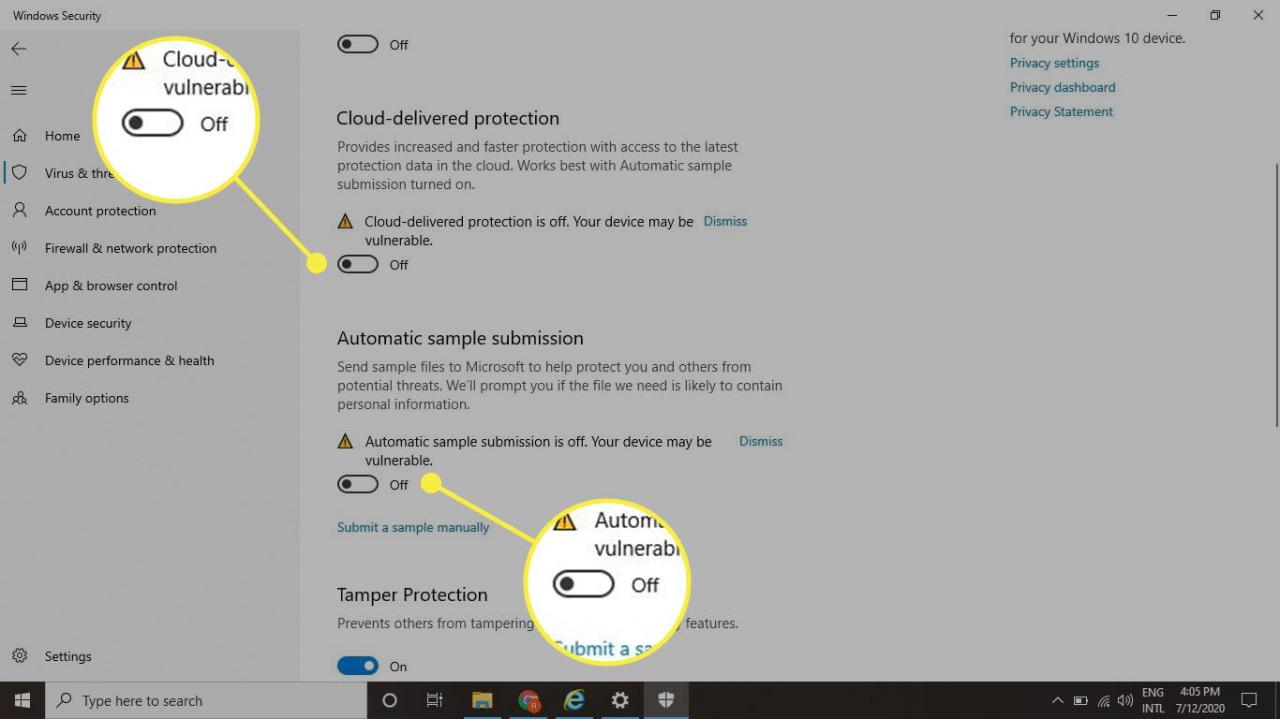
So deaktivieren Sie Windows Defender in Windows 7 und Windows 8
Die Schritte zum Deaktivieren von Windows Defender in Windows 8 und Windows 7 unterscheiden sich geringfügig:
-
Wähle aus Windows Start Menu in der unteren linken Ecke des Bildschirms.
-
Wenn das Windows-Menü angezeigt wird, geben Sie den folgenden Text in das bereitgestellte Suchfeld ein: Windows Defender
-
Auswählen Windows Defender, die nun in den Suchergebnissen unter der Überschrift Systemsteuerung angezeigt werden soll.
-
Auswählen Tools im oberen Bereich der Windows Defender-Oberfläche.
-
Auswählen Options auf dem Bildschirm Extras und Einstellungen.
-
Auswählen Administrator im linken Menübereich.
-
Deaktivieren Sie das Kontrollkästchen neben Mit dieser Software, wodurch Windows Defender sofort deaktiviert werden sollte. Wiederholen Sie diese Schritte, um es jederzeit wieder zu aktivieren.
Einige Antivirenanwendungen von Drittanbietern deaktivieren den aktiven Schutz von Windows Defender automatisch. Seien Sie also nicht überrascht, wenn bestimmte Funktionen bereits deaktiviert sind.

