Finder-Registerkarten in OS X und MacOS ähneln den Registerkarten, die in den meisten Browsern, einschließlich Safari, angezeigt werden. Ihr Zweck ist es, die Bildschirmunordnung zu minimieren, indem das, was früher in separaten Fenstern angezeigt wurde, in einem einzigen Finder-Fenster mit mehreren Registerkarten zusammengefasst wird. Jede Registerkarte fungiert als separates Finder-Fenster.
Finder-Registerkarten sind eine schöne Ergänzung zum Mac-Betriebssystem. Hier sind einige Tricks, mit denen Sie das Beste daraus machen können.
Die Anweisungen in diesem Artikel gelten für Mac OS X Mavericks (10.9) und höher.

bubaone / Getty Images
Tipps und Tricks zur Verwendung von Finder-Registerkarten
Registerkarten funktionieren im Finder fast genauso wie in Safari. Tatsächlich sind sie sich so ähnlich, dass sie viele Tastaturkürzel gemeinsam nutzen.
Finder-Registerkarten funktionieren auch unabhängig voneinander. Jedes kann eine eigene Ansicht haben (Symbole, Liste, Spalte und Überlauf) und Informationen von jedem Ort im Dateisystem Ihres Mac enthalten.
Anzeigen von Registerkarten im Mac Finder
Die Registerkartenleiste wird automatisch angezeigt, wenn Sie eine Registerkarte erstellen. Sie können es auch sichtbar machen (oder später ausblenden), indem Sie auswählen Tab-Leiste anzeigen unter dem Finder Ansicht Menü.
Alternativ drücken Sie Umschalt + Befehl + T. auf Ihrer Tastatur.
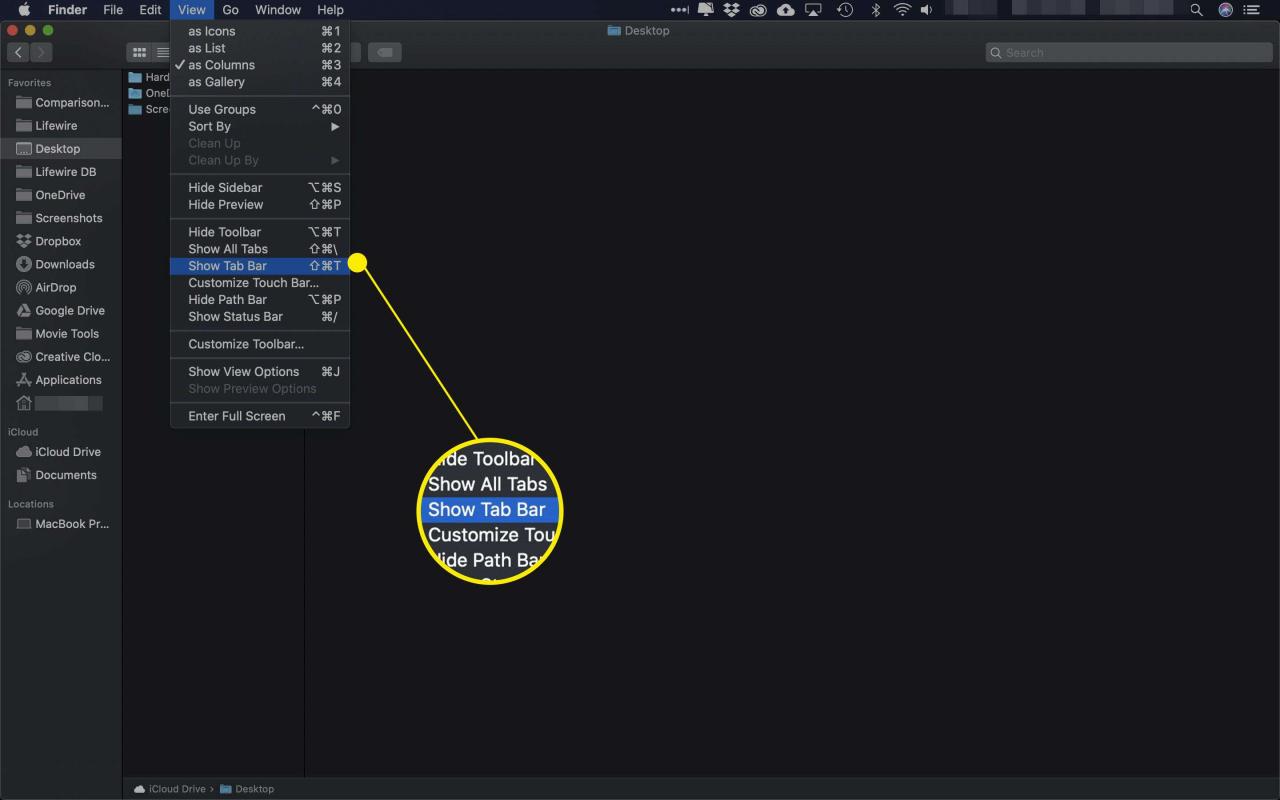
So öffnen Sie Finder-Registerkarten
Sie können eine neue Registerkarte im Finder mit verschiedenen Methoden öffnen.
- Presse Befehl + T. auf Ihrer Tastatur.
- Hold Befehl während Sie auf einen Ordner doppelklicken.
- Klicken Sie mit der rechten Maustaste auf einen Ordner in einem Finder-Fenster und wählen Sie In neuer Registerkarte öffnen aus dem Popup-Menü.
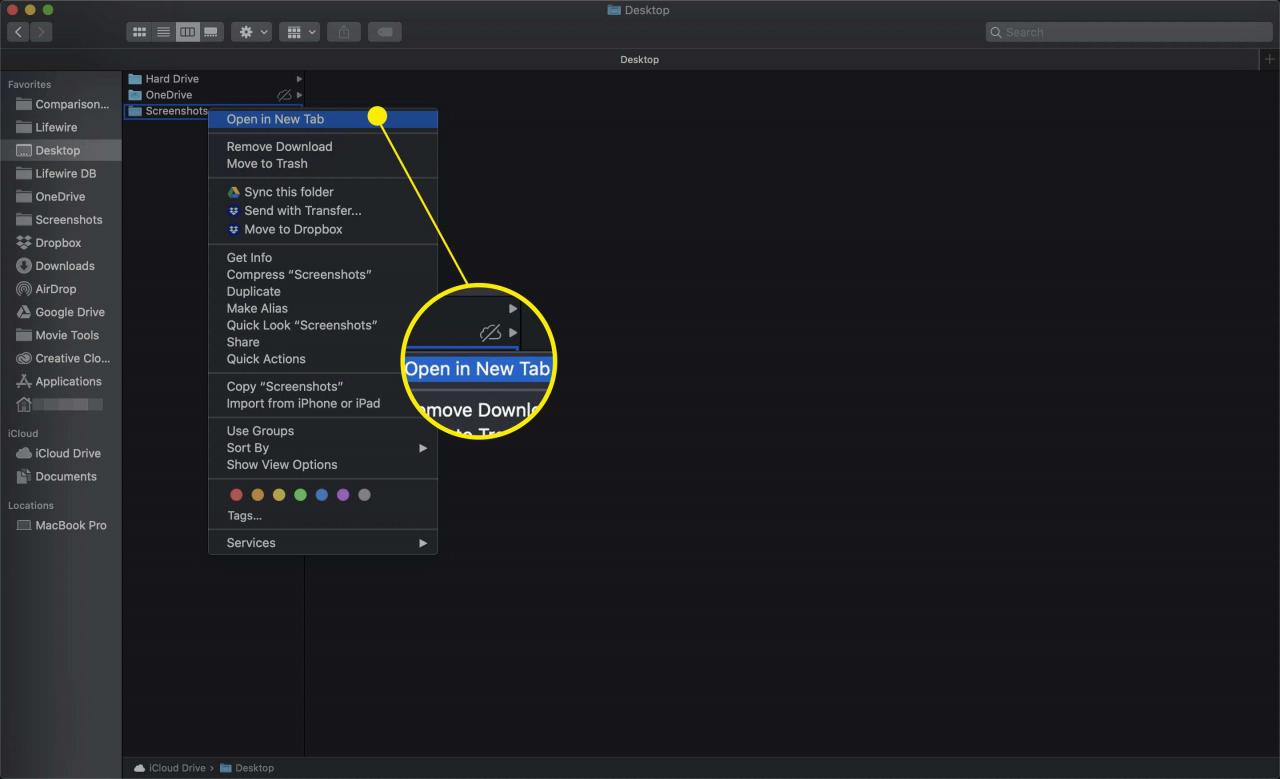
- Klicken Sie auf das Pluszeichen (+) ganz rechts in der Registerkartenleiste des Finders.
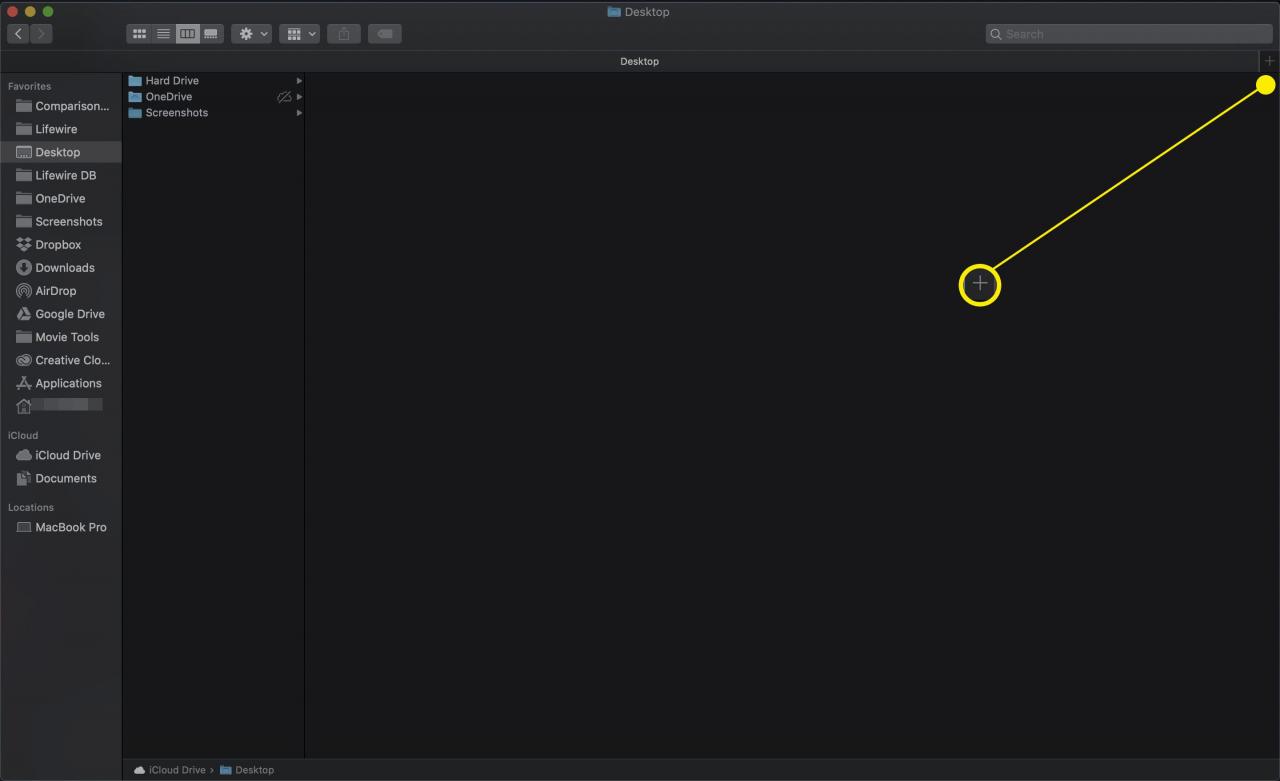
- Auswählen New Tab unter dem Reichen Sie das Menü.
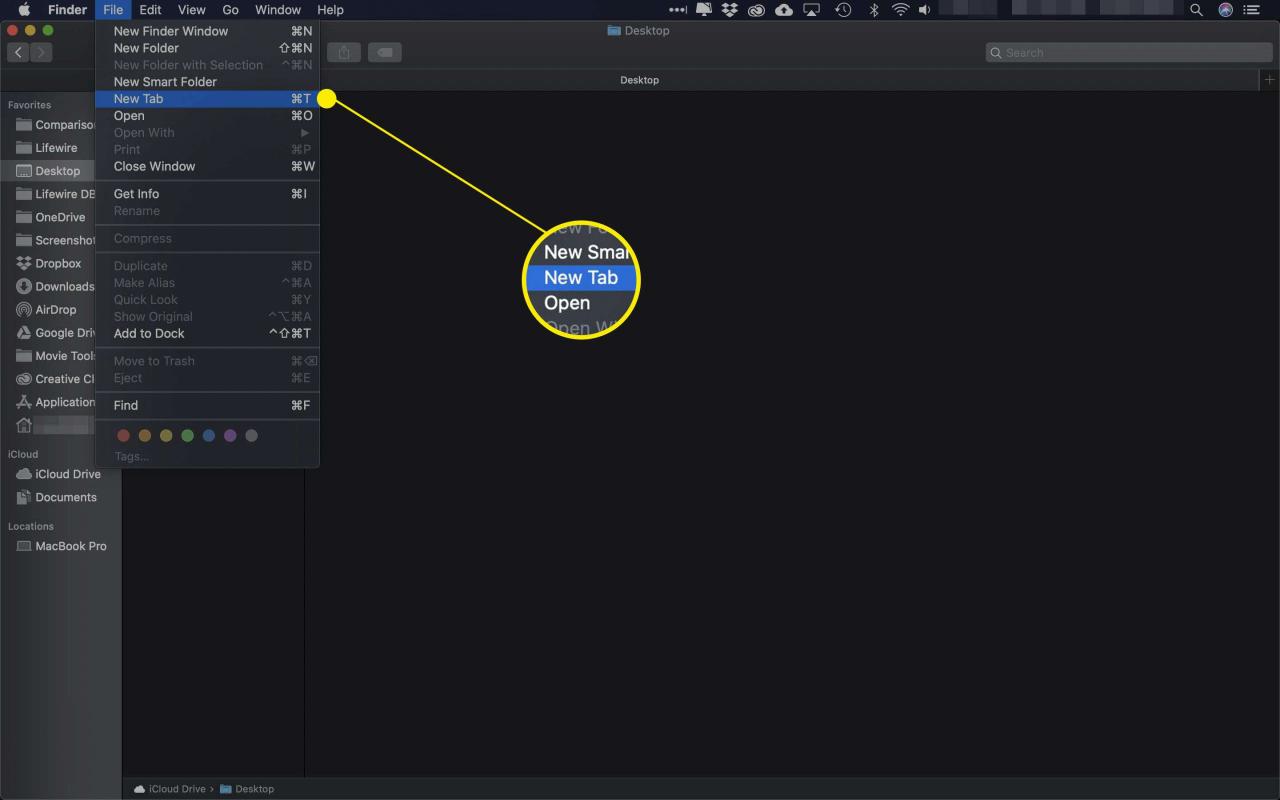
- Ziehen Sie einen Ordner auf das Pluszeichen der Registerkarte "Finder" (+) Schild.
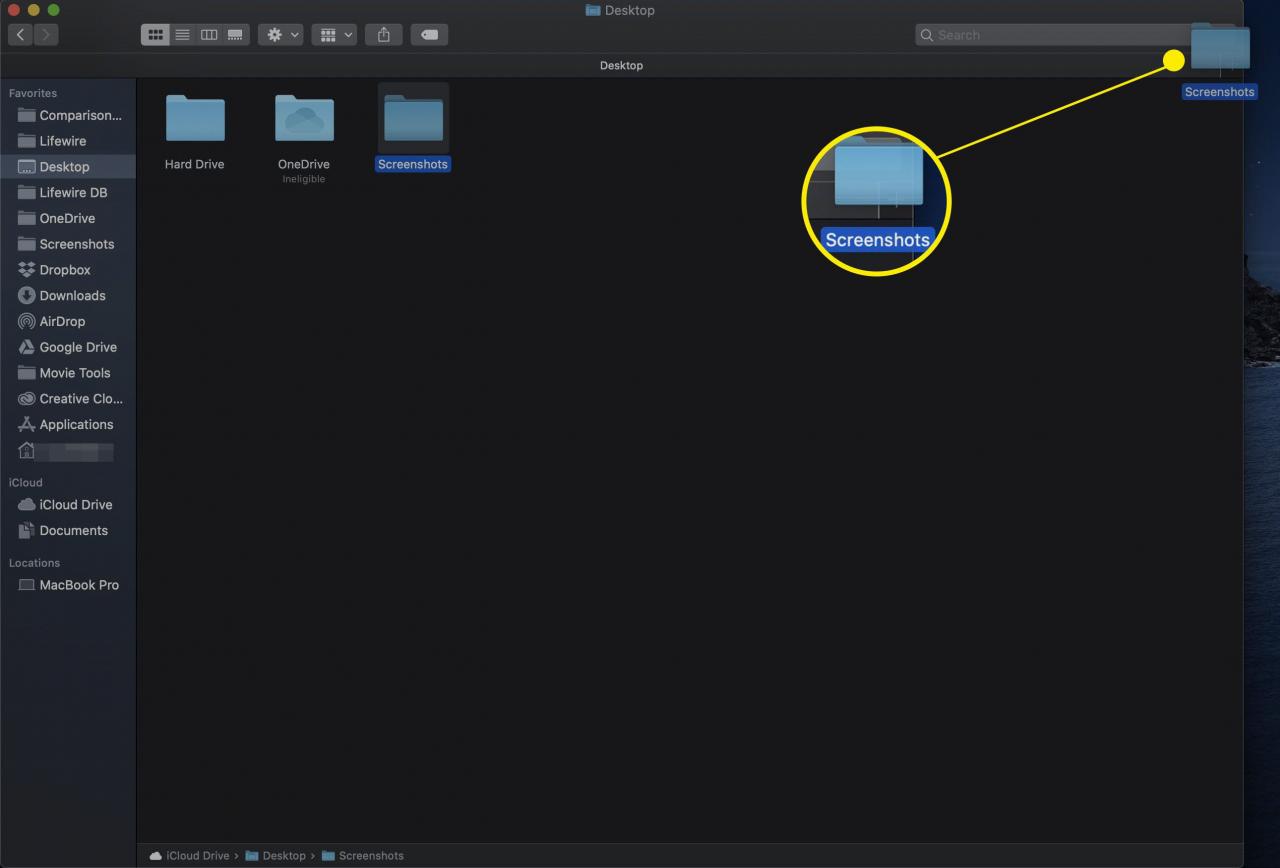
- Markieren Sie einen Ordner und klicken Sie auf Aktion (Kettenrad) Taste und wählen In neuer Registerkarte öffnen.

So schließen Sie Finder-Registerkarten
Wenn Sie mit einem Tab fertig sind, können Sie ihn auf drei Arten schließen:
- Bewegen Sie den Mauszeiger in einem Finder-Fenster mit mehreren Registerkarten über die Registerkarte, die Sie schließen möchten. Eine Schaltfläche zum Schließen der Registerkarte (X) wird auftauchen. Klicken Sie auf die Schaltfläche, um alle Registerkarten zu schließen.
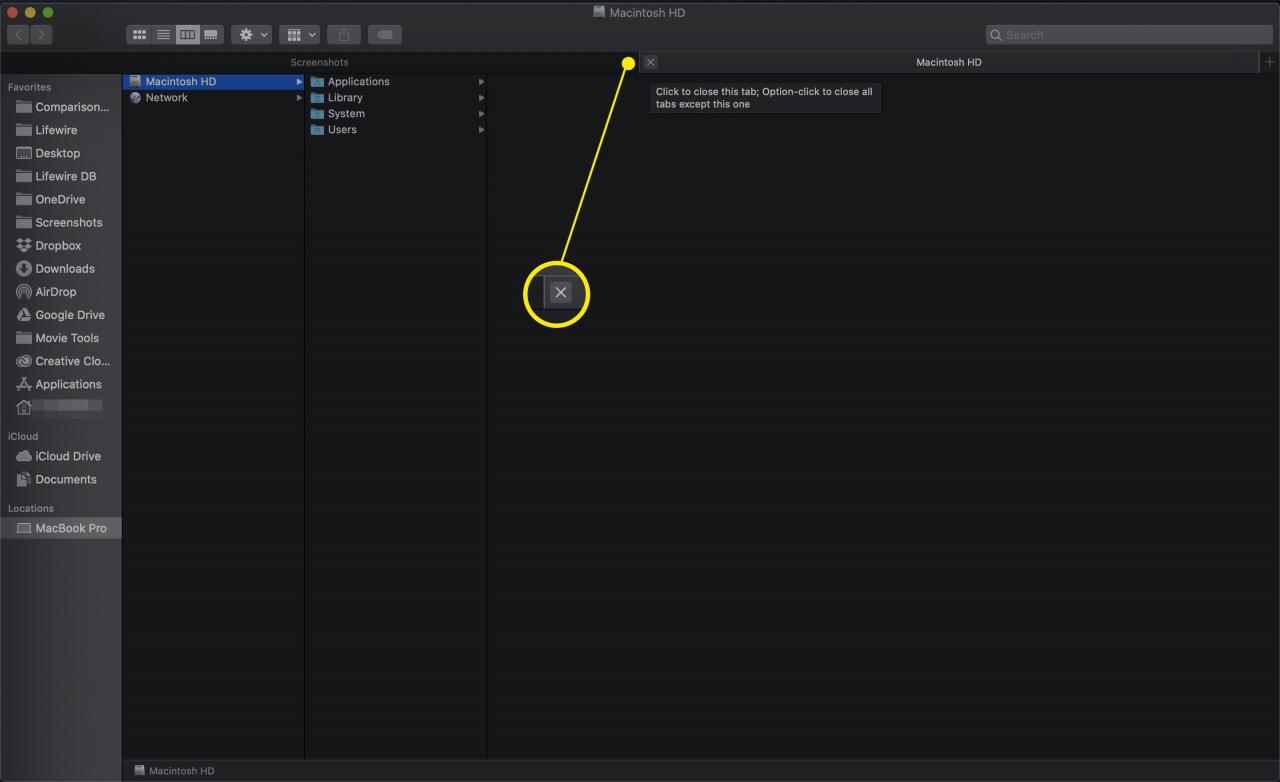
- Klicken Sie mit der rechten Maustaste auf die Registerkarte, die Sie schließen und auswählen möchten Tab schließen in dem Kontextmenü.
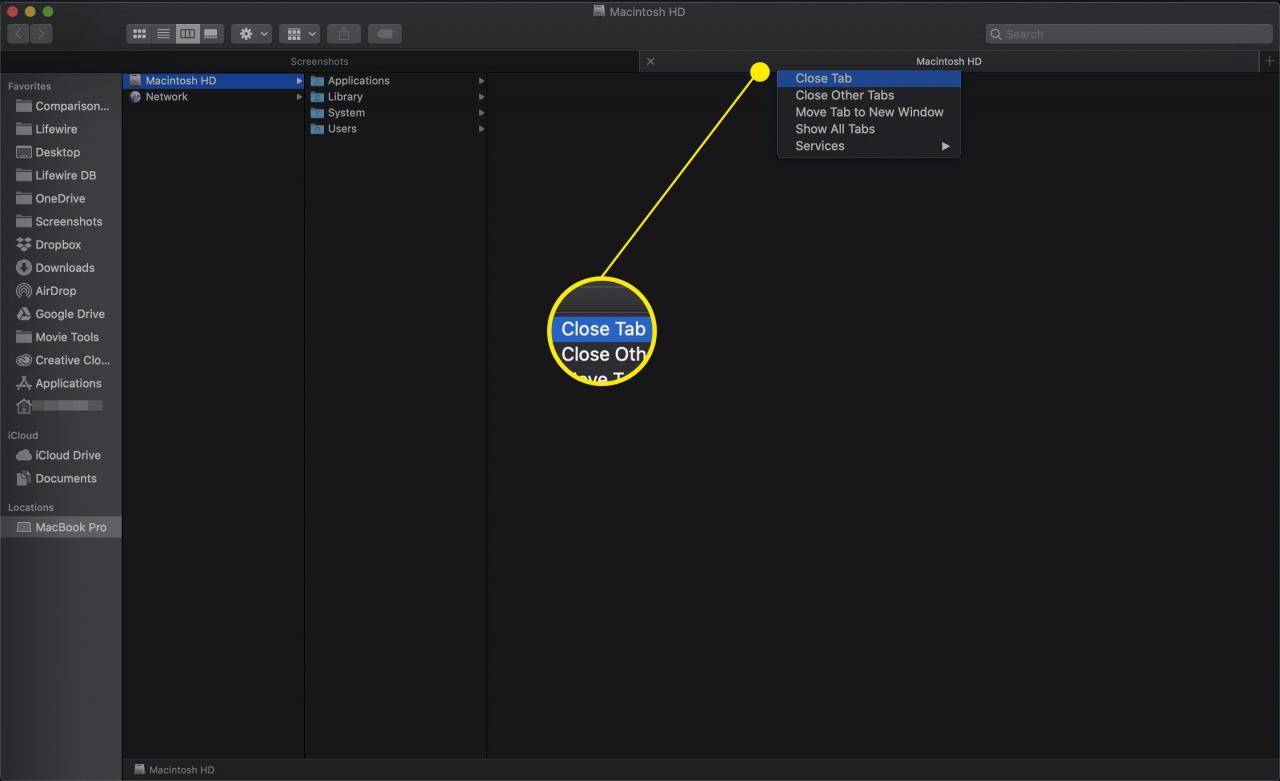
- Um alle außer der aktuell ausgewählten Registerkarte zu schließen, der rechten Maustaste auf or Strg-Klick Klicken Sie auf die Registerkarte Finder, die Sie geöffnet halten möchten, und wählen Sie dann aus Schließen Sie andere Registerkarten.
Sie können auch auf klicken X während Sie die Option Key.
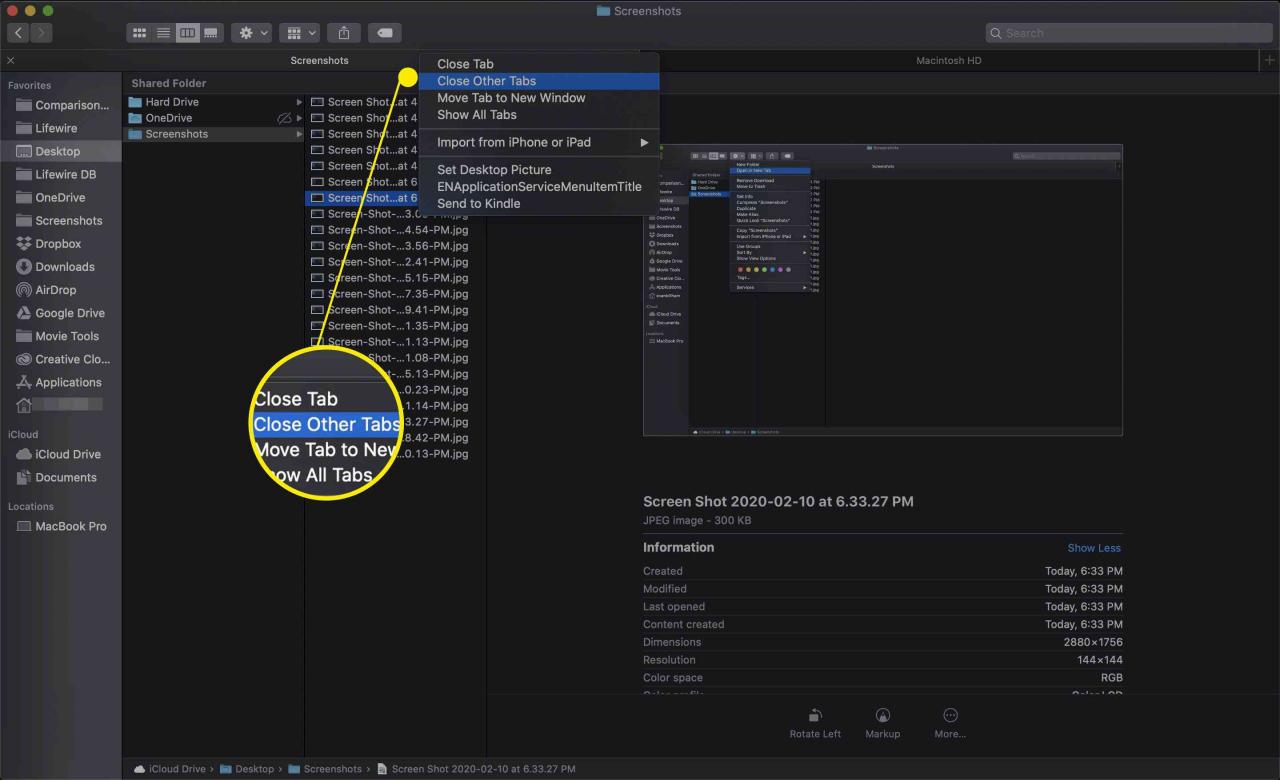
So verwalten Sie Finder-Registerkarten
Neben dem Öffnen und Schließen von Registerkarten können Sie diese auch auf verschiedene Arten verwalten. Dazu gehören das Konsolidieren aller Fenster in Registerkarten, das Trennen von Registerkarten in eigene Fenster und das Durchlaufen der Fenster, die Sie über Ihre Tastatur geöffnet haben.
- Wählen Sie diese Option aus, um alle Finder-Fenster in Registerkarten in einem einzigen Fenster mit Registerkarten zu konsolidieren Alle Windows zusammenführen unter dem Windows Menü.
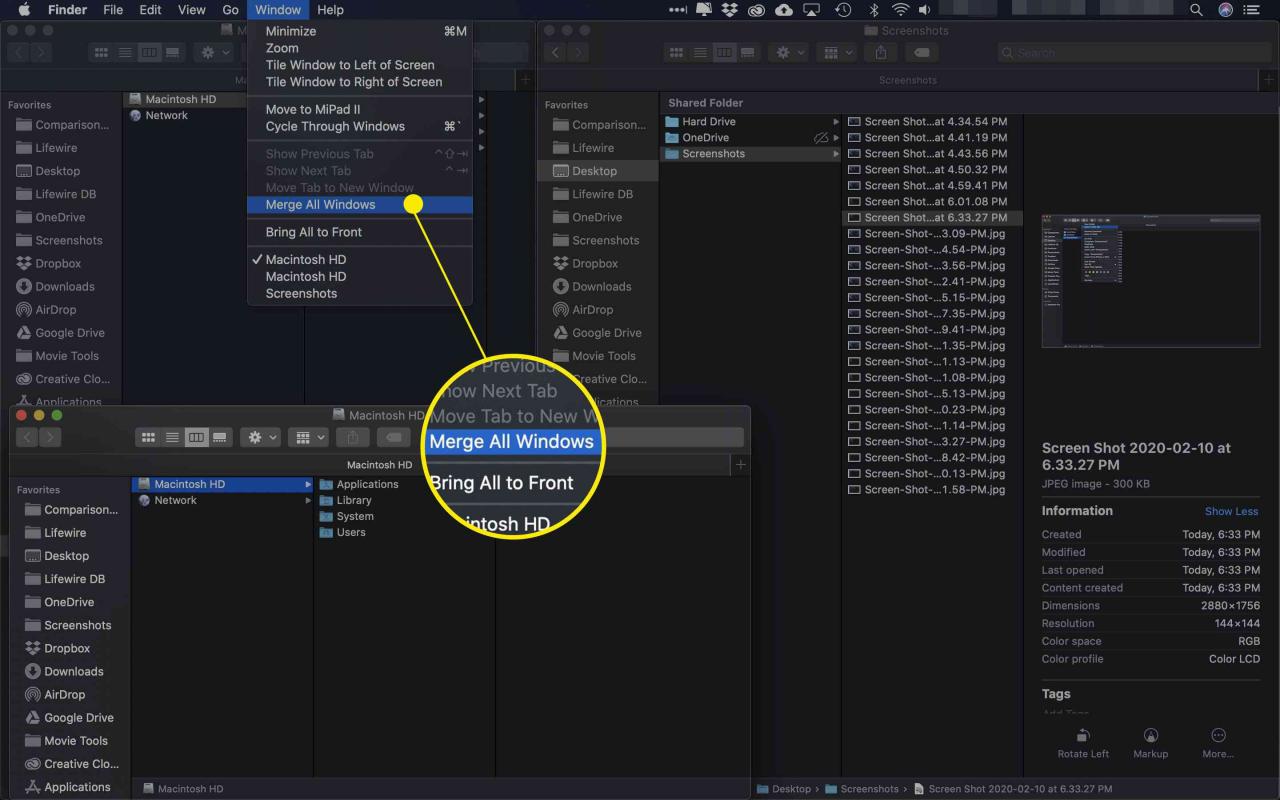
- Um eine Registerkarte in ein separates Fenster zu verschieben, ziehen Sie sie außerhalb der Registerkartenleiste.
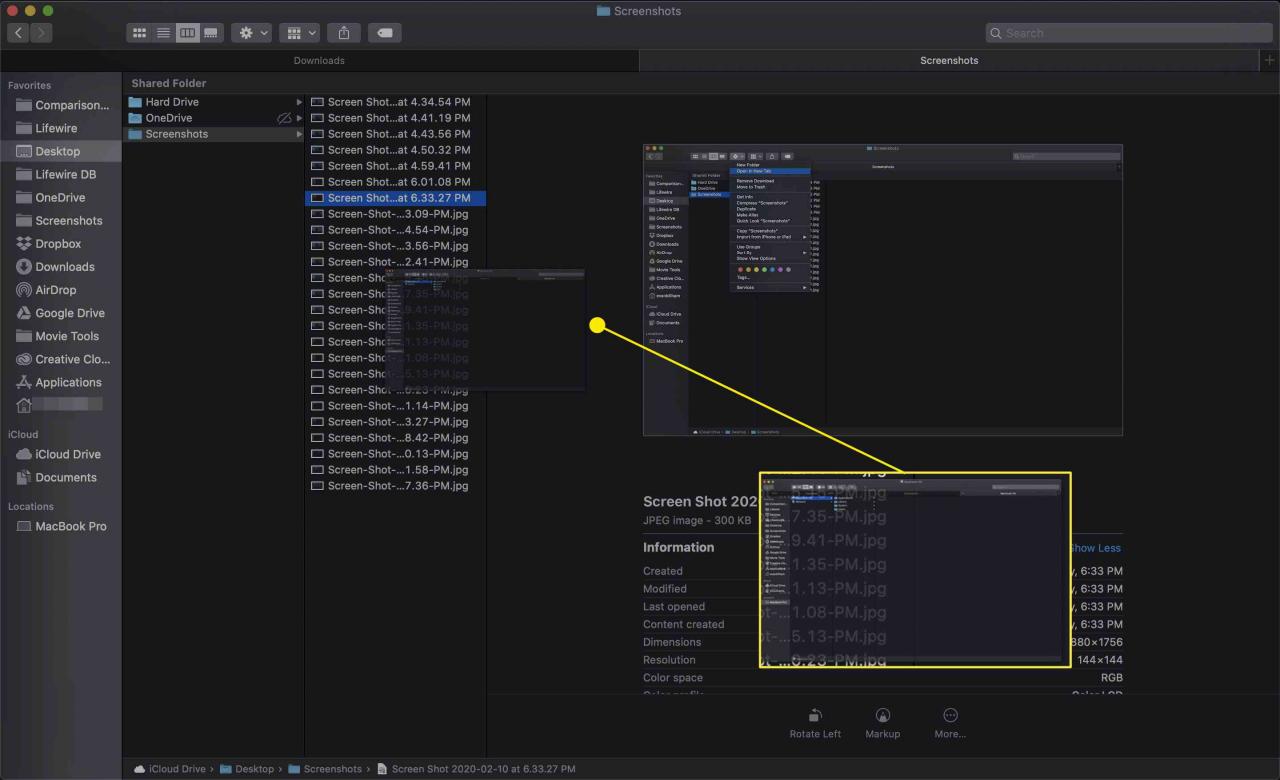
- Sie können eine aktive Registerkarte auch in ein separates Fenster verschieben, indem Sie auswählen Tab in neues Fenster verschieben von dem Schauefenster Menü.

- Wählen Sie die Option aus, um im aktuellen Finder-Fenster durch die Registerkarten zu blättern Vorherige Registerkarte anzeigen or Nächste Registerkarte anzeigen aus dem Finder's Window-Menü.
Die Tastaturkürzel sind Strg + Tab für die nächste Registerkarte oder Strg + Umschalt + Tab für den vorherigen.

