Was zu wissen
- Der einfachste Weg, Inhalte von Ihrem Windows-PC auf Ihrem Fernseher anzuzeigen, besteht darin, den Bildschirm mit einem Chromecast zu übertragen.
- Bevor Sie beginnen, stellen Sie sicher, dass sich sowohl Chromecast als auch Ihr Computer im selben Wi-Fi-Netzwerk befinden.
- Sie können Ihren gesamten Desktop oder eine einzige Registerkarte in Ihrem Chrome-Browser übertragen.
Die Anweisungen in diesem Handbuch sind mit allen neueren Versionen von Chrome kompatibel.
In diesem Artikel erfahren Sie zunächst, wie Sie einen Chrome-Browser-Tab auf Ihren Fernseher übertragen und dann den gesamten Windows-Desktop, wenn Sie dies bevorzugen.
So erstellen Sie eine Chrome-Browser-Registerkarte
Nachdem Sie sicher sind, dass sich Chromecast und PC im selben WiFi-Netzwerk befinden, können Sie im Google Chrome-Webbrowser einen Tab erstellen.
-
Öffnen Sie Chrome auf Ihrem Computer und navigieren Sie zu der Website, die Sie auf Ihrem Fernseher anzeigen möchten.
-
Wähle aus Menüsymbol (drei horizontale Punkte) in der oberen rechten Ecke, dann wählen Sie Besetzung Aus dem Dropdown-Menü.
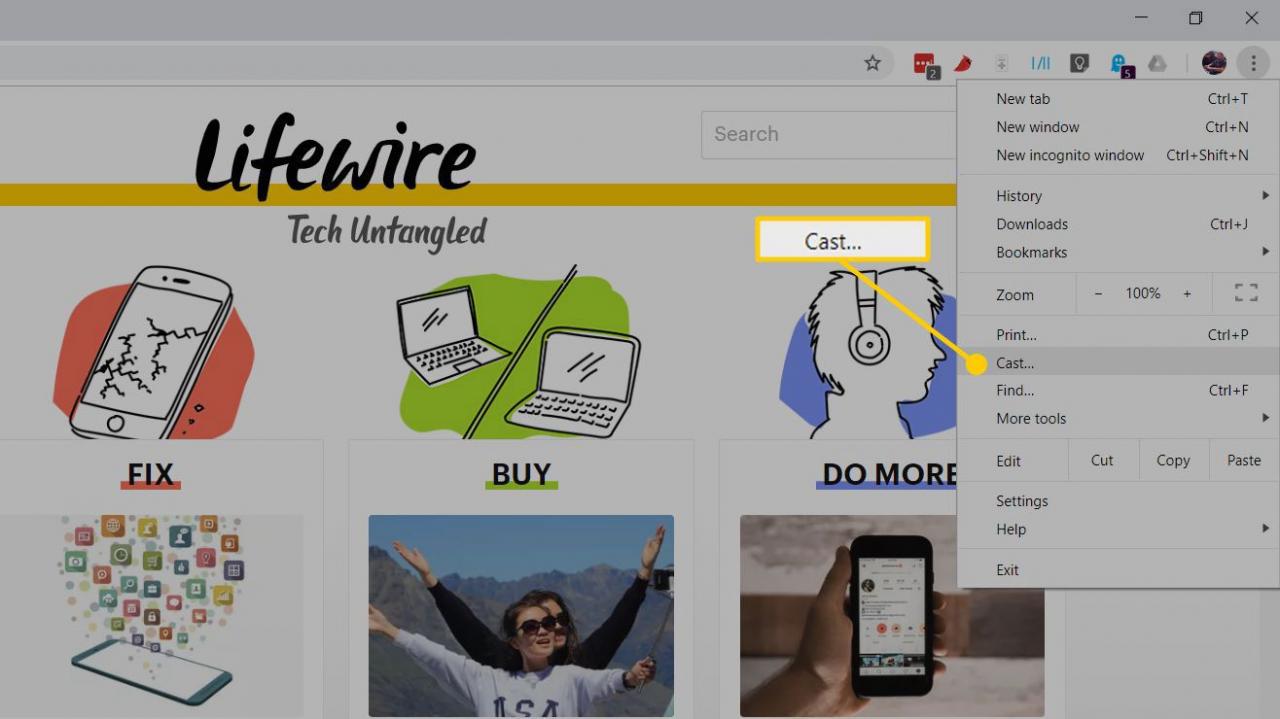
-
Ein kleines Fenster mit den Namen aller besetzungsfreundlichen Geräte in Ihrem Netzwerk wird angezeigt, z. B. eines Chromecast- oder Google Home-Smart-Lautsprechers. Bevor Sie jedoch Ihr Gerät auswählen, drücken Sie oben auf den nach unten gerichteten Pfeil. In dem kleinen Fenster wird angezeigt Quelle auswählen.
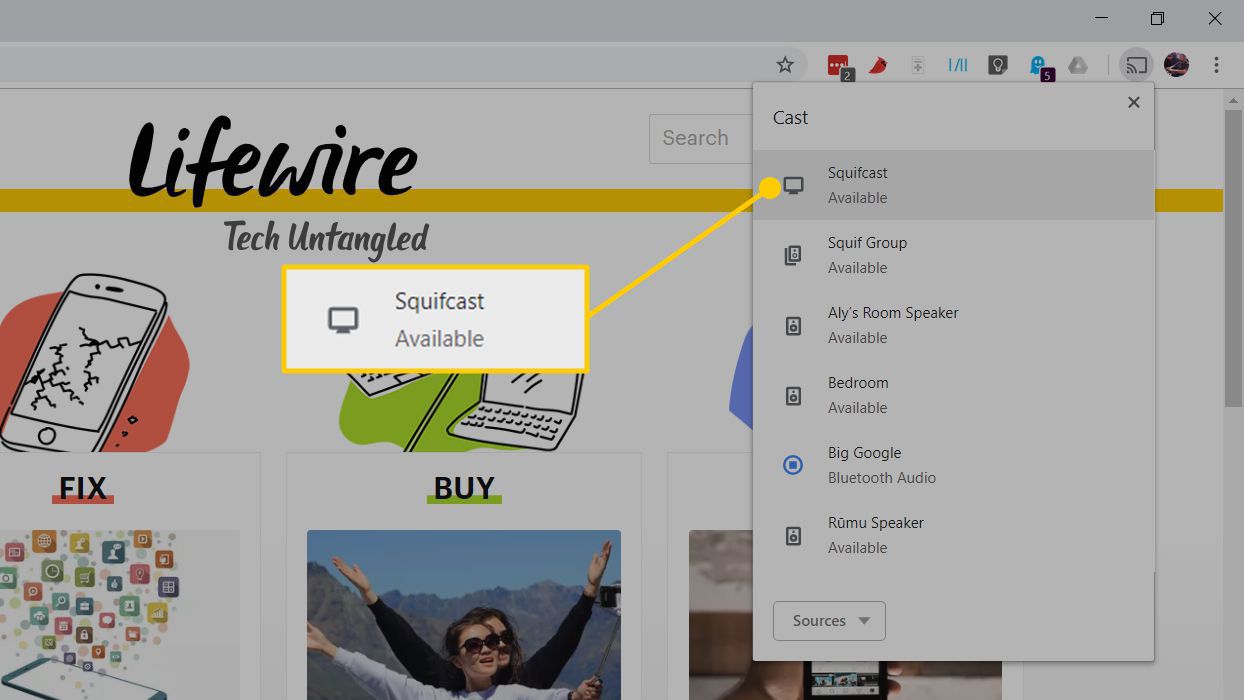
-
Auswählen
Registerkarte "Cast"Wählen Sie dann den Spitznamen des Chromecasts aus.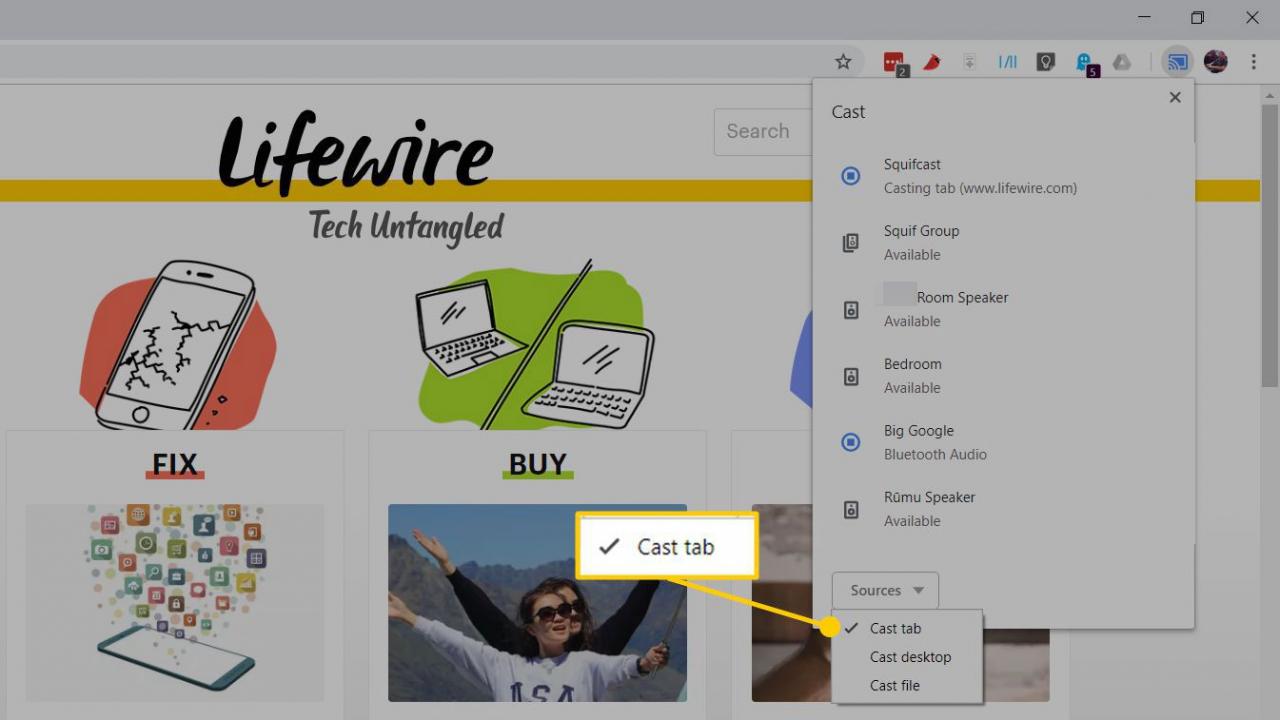
-
Wenn es verbunden ist, sagt das Fenster Chrome-Spiegelung zusammen mit einem Lautstärkeregler und dem Namen der Registerkarte, die Sie geöffnet haben.
Sobald ein Tab gecastet wird, können Sie zu einer anderen Website navigieren und es wird weiterhin angezeigt, was sich auf diesem Tab befindet.
-
Wenn Sie auf Ihren Fernseher schauen, wird die Registerkarte den gesamten Bildschirm einnehmen - normalerweise jedoch im Letterbox-Modus, um das Betrachtungsverhältnis korrekt zu halten.
-
Um das Casting zu beenden, schließen Sie einfach die Registerkarte oder klicken Sie auf Chrome Symbol in Ihrem Browser rechts neben der Adressleiste (blau). Dadurch wird das zuvor gesehene Chrome Mirroring-Fenster wiederhergestellt. Klicken Sie nun auf stoppen in der unteren rechten Ecke.
Wofür Tab Casting gut funktioniert
Das Casting eines Chrome-Browser-Tabs ist ideal für alles, was hauptsächlich statisch ist, z. B. Urlaubsfotos, die in Dropbox, OneDrive oder Google Drive gespeichert sind. Es eignet sich auch zum Anzeigen einer Website in größerem Maßstab oder sogar zum Anzeigen einer Präsentation von PowerPoint online oder der Web-App Presentation von Google Drive.
Was es nicht so gut funktioniert, ist Video. So in etwa. Wenn du etwas verwendest, das bereits Casting unterstützt, wie YouTube, funktioniert es einwandfrei. Dies liegt jedoch daran, dass der Chromecast YouTube direkt aus dem Internet abrufen kann und Ihr Tab zu einer Fernbedienung für YouTube auf dem Fernseher wird. Mit anderen Worten, die Registerkarte wird nicht mehr an Chromecast gesendet.
Etwas problematischer sind Inhalte, die nicht von Chromecast unterstützt werden, wie Vimeo und Amazon Prime Video. In diesem Fall streamen Sie Inhalte direkt von Ihrem Browser-Tab auf Ihren Fernseher. Um ehrlich zu sein, funktioniert das nicht gut. Es ist kaum zu sehen, weil man als Teil des Schnäppchen mit kurzen Stottern und Sprüngen rechnen muss.
Für Vimeo-Fans ist es einfach, dies zu beheben. Verwenden Sie die mobilen Apps des Dienstes für Android und iOS, die Chromecast unterstützen, anstatt von einer PC-Registerkarte aus zu übertragen. Amazon Prime Video unterstützt Chromecast derzeit nicht. Sie können Prime Video jedoch über andere Streaming-Geräte wie den 40-Dollar-Fire-TV-Stick oder Roku von Amazon auf Ihren Fernseher übertragen.
So gießen Sie Ihren Desktop
Die Anzeige Ihres gesamten Computer-Desktops auf Ihrem Fernseher über Chromecast ist der Anzeige einer einzelnen Browser-Registerkarte sehr ähnlich.
-
Wähle aus drei vertikale Punkte in der oberen rechten Ecke von Chrome und wählen Sie Besetzung. Das Fenster wird wieder in der Mitte Ihres Displays angezeigt.
-
Drücken Sie den nach unten gerichteten Pfeil und wählen Sie Desktop besetzenWählen Sie dann den Spitznamen Ihres Chromecasts aus der Geräteliste.

-
Nach einigen Sekunden beginnt Ihr Desktop mit dem Casting.
-
Wenn Sie ein Display mit mehreren Monitoren eingerichtet haben, werden Sie von Chromecast aufgefordert, den Bildschirm auszuwählen, den Sie anzeigen möchten. Wählen Sie den richtigen Bildschirm, wählen Sie Shareund nach einigen Sekunden erscheint die richtige Anzeige auf Ihrem Fernseher.
Wenn Sie Ihren gesamten Desktop übertragen, wird das Audio Ihres Computers mitgeliefert. Wenn Sie dies nicht möchten, deaktivieren Sie entweder die auf Ihrem Desktop wiedergegebene Audiodaten (iTunes, Windows Media Player usw.) oder verringern Sie die Lautstärke mithilfe des Schiebereglers im Chrome Mirroring-Fenster.
-
Wählen Sie das Blau aus, um das Casting des Desktops zu beenden Chrome Symbol in Ihrem Browser. Wenn der Chrome-Spiegelung Fenster erscheint, wählen Sie stoppen.
Wofür Desktop Casting gut ist
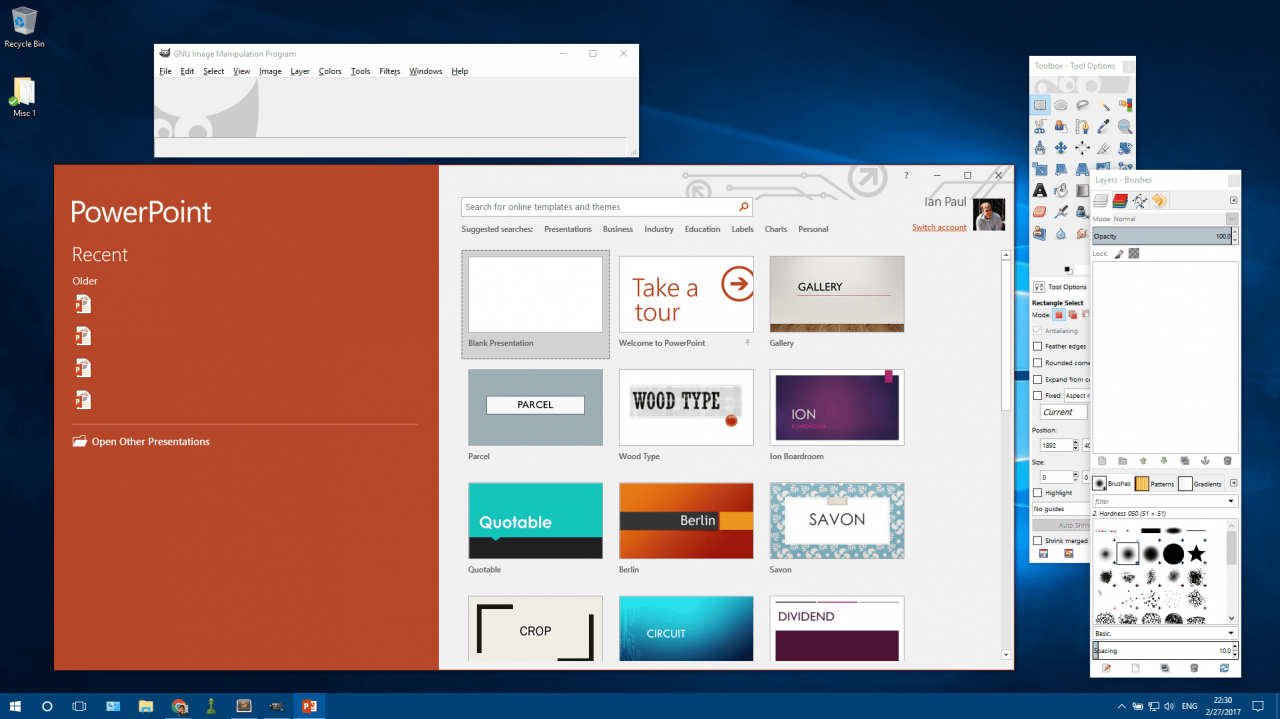
Wie das Casting einer Browser-Registerkarte eignet sich das Casting Ihres Desktops gut für statische Elemente wie eine Diashow mit Fotos, die auf Ihrer Festplatte gespeichert sind, oder eine PowerPoint-Präsentation. Und wie beim Casting eines Tabs ist das Casting von Videos nicht großartig. Wenn Sie ein Video auf Ihrem Fernseher mit etwas abspielen möchten, das auf Ihrem Fernseher gespeichert ist, schließen Sie Ihren PC entweder direkt über HDMI an oder verwenden Sie einen Dienst zum Streamen von Videos über Ihr WLAN-Heimnetzwerk wie Plex.
Warum besetzen?
Der 35-Dollar-HDMI-Dongle von Google ist eine kostengünstige Alternative zu Set-Top-Boxen wie Apple TV und Roku. In erster Linie können Sie damit alle Arten von Inhalten auf einem Fernseher anzeigen, einschließlich YouTube, Netflix, Videospiele und Facebook-Videos.
Mit Chromecast können Sie jedoch auch zwei grundlegende Elemente von jedem PC, auf dem Chrome ausgeführt wird, auf Ihren Fernseher übertragen: eine Browser-Registerkarte oder den vollständigen Desktop. Diese Funktion funktioniert mit dem Chrome-Browser auf jeder PC-Plattform, die sie unterstützt, einschließlich Windows, Mac, GNU / Linux und Googles Chrome OS.
Was ist Casting?
Casting ist eine Methode zum drahtlosen Senden von Inhalten an Ihren Fernseher, funktioniert jedoch auf zwei verschiedene Arten. Sie können Inhalte von einem Dienst übertragen, der sie unterstützt, wie z. B. YouTube, das Chromecast anweist, zur Online-Quelle (YouTube) zu wechseln und ein bestimmtes Video abzurufen, um es auf dem Fernseher abzuspielen. Das Gerät, das Chromecast dazu aufgefordert hat (z. B. Ihr Telefon), wird dann zu einer Fernbedienung zum Abspielen, Anhalten, Vorspulen oder Auswählen eines anderen Videos.
Wenn Sie jedoch von Ihrem PC aus übertragen, streamen Sie meistens Inhalte von Ihrem Desktop auf Ihr Fernsehgerät über ein lokales Netzwerk, ohne die Hilfe eines Onlinedienstes. Das ist ganz anders, da das Streaming von einem Desktop von der Rechenleistung Ihres Heim-PCs abhängt, während das Streaming von YouTube oder Netflix von der Cloud abhängt.
Der Unterschied zwischen den beiden Ansätzen und warum sie wichtig sind, wird deutlich, wenn wir später über das Streamen von Videos sprechen.
Casting-Dienste wie Netflix, YouTube und Facebook Video
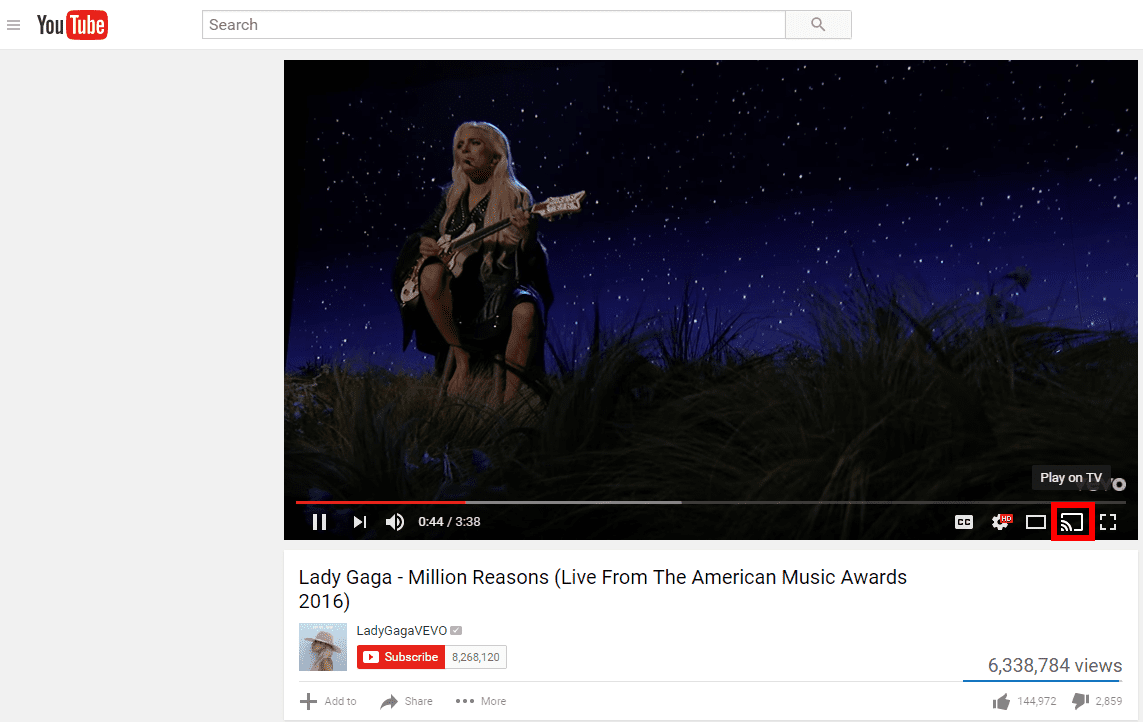
Nicht viele Dienste unterstützen natives Casting von der PC-Version des Webs zum Chromecast. Dies liegt daran, dass viele Dienste es bereits in ihre mobilen Apps auf Android und iOS integriert haben und sich nicht um Laptops und Desktops gekümmert haben.
Unabhängig davon unterstützen einige Dienste das Casting vom PC aus, insbesondere Googles eigenes YouTube, Facebook und Netflix. Um von diesen Diensten aus zu übertragen, starten Sie die Wiedergabe eines Videos. Mit den Steuerelementen des Players wird das Besetzungssymbol angezeigt - der Umriss eines Displays mit einem Wi-Fi-Symbol in der Ecke. Wählen Sie dies aus, und das kleine Fenster wird erneut auf der Registerkarte Ihres Browsers angezeigt. Wählen Sie den Spitznamen für Ihr Chromecast-Gerät aus, und das Casting beginnt.

