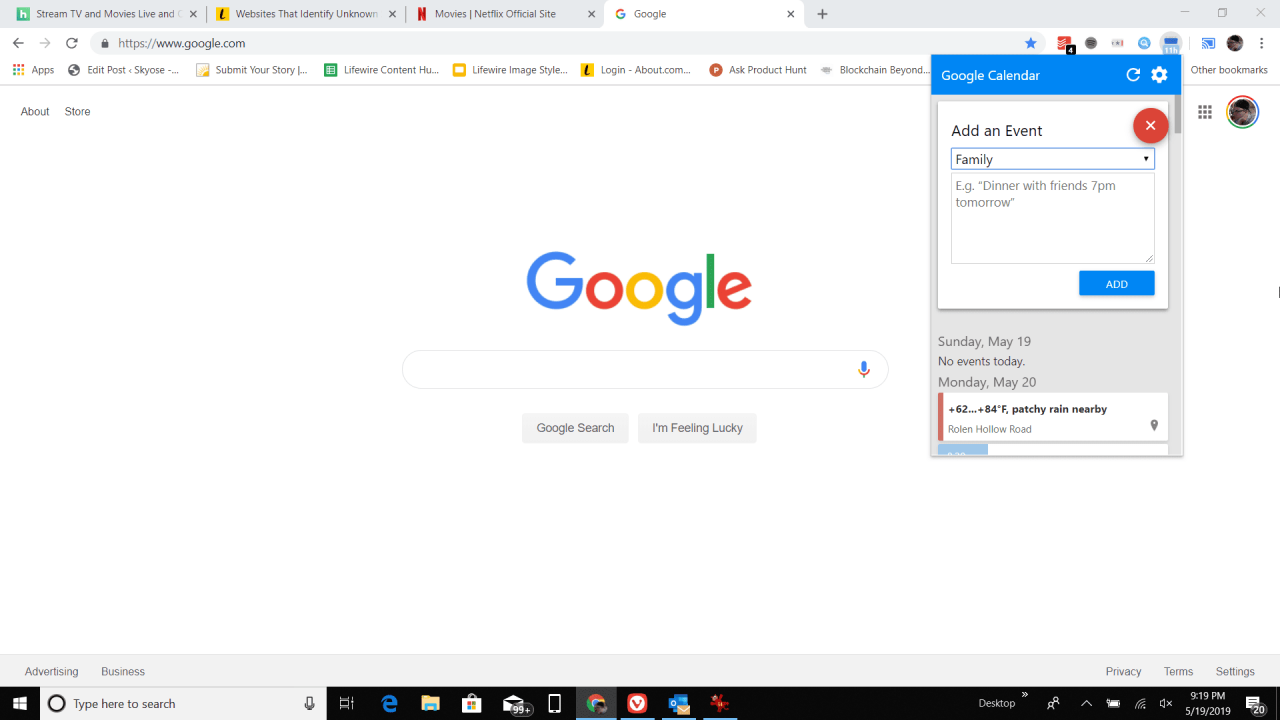Google Kalender ist eines der am häufigsten verwendeten Cloud-basierten Kalendersysteme, die von Millionen von Menschen auf der ganzen Welt verwendet werden. Manchmal möchten Sie jedoch möglicherweise über den Windows-Desktop auf Ihren Google Kalender zugreifen.
Es gibt einige einfache Möglichkeiten, dies zu tun. Eine Möglichkeit besteht darin, Ihren Google Kalender einfach mit der Standard-Windows-Desktop-Kalender-App zu synchronisieren. Sie können Google Kalender auch mit einer Vielzahl von Windows-Desktop-Kalender-Apps synchronisieren, die Sie stattdessen verwenden können.
Die Anweisungen in diesem Artikel gelten für Windows 10.
So synchronisieren Sie Google Kalender mit der Windows Calendar Desktop App
Der einfachste Weg, um Ihre Google Kalender-Informationen abzurufen, besteht darin, sie mit Ihrem Windows-Kalender zu synchronisieren.
-
Wählen Sie Start Menü aus, geben Sie Kalender ein und wählen Sie dann die Terminkalender App.
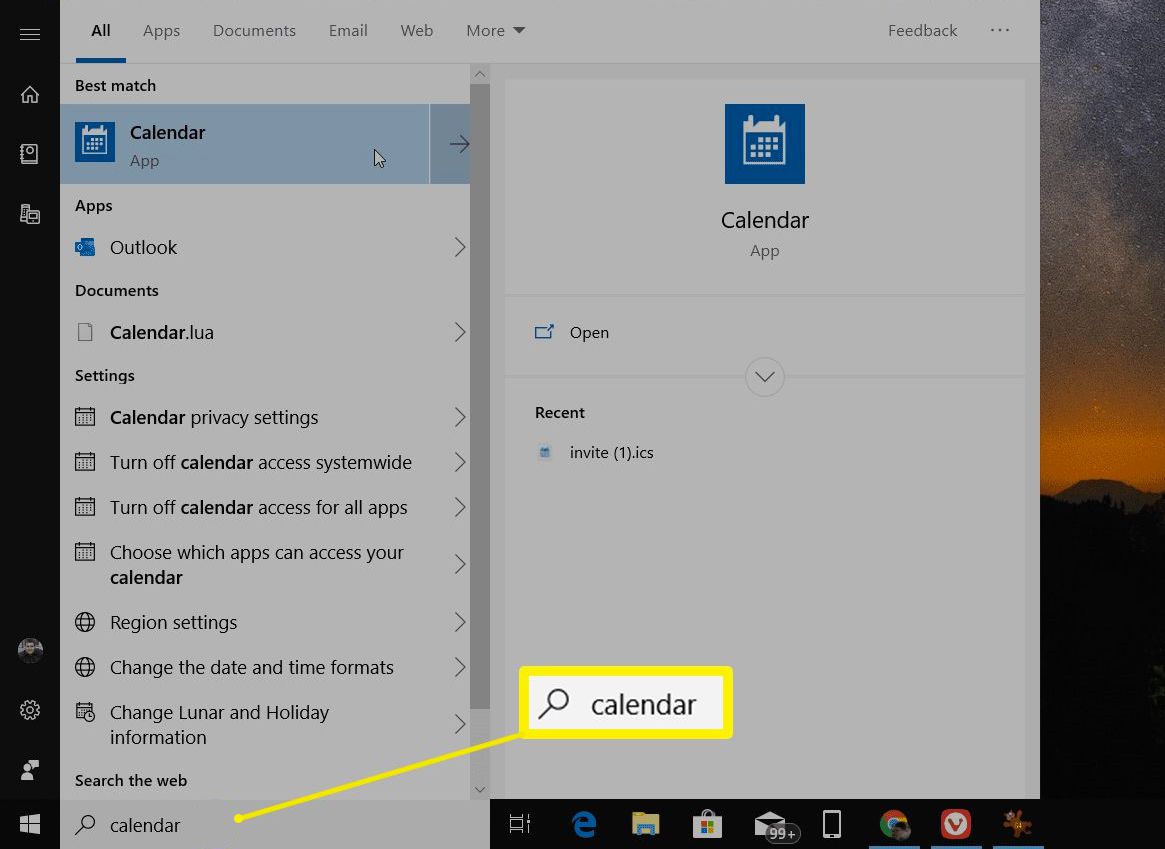
-
Wenn der Windows-Kalender geöffnet wird, wählen Sie die Option Gang Symbol unten links zum Öffnen der Kalendereinstellungen. Wählen Sie im Einstellungsmenü Konten verwalten > Konto hinzufügen.
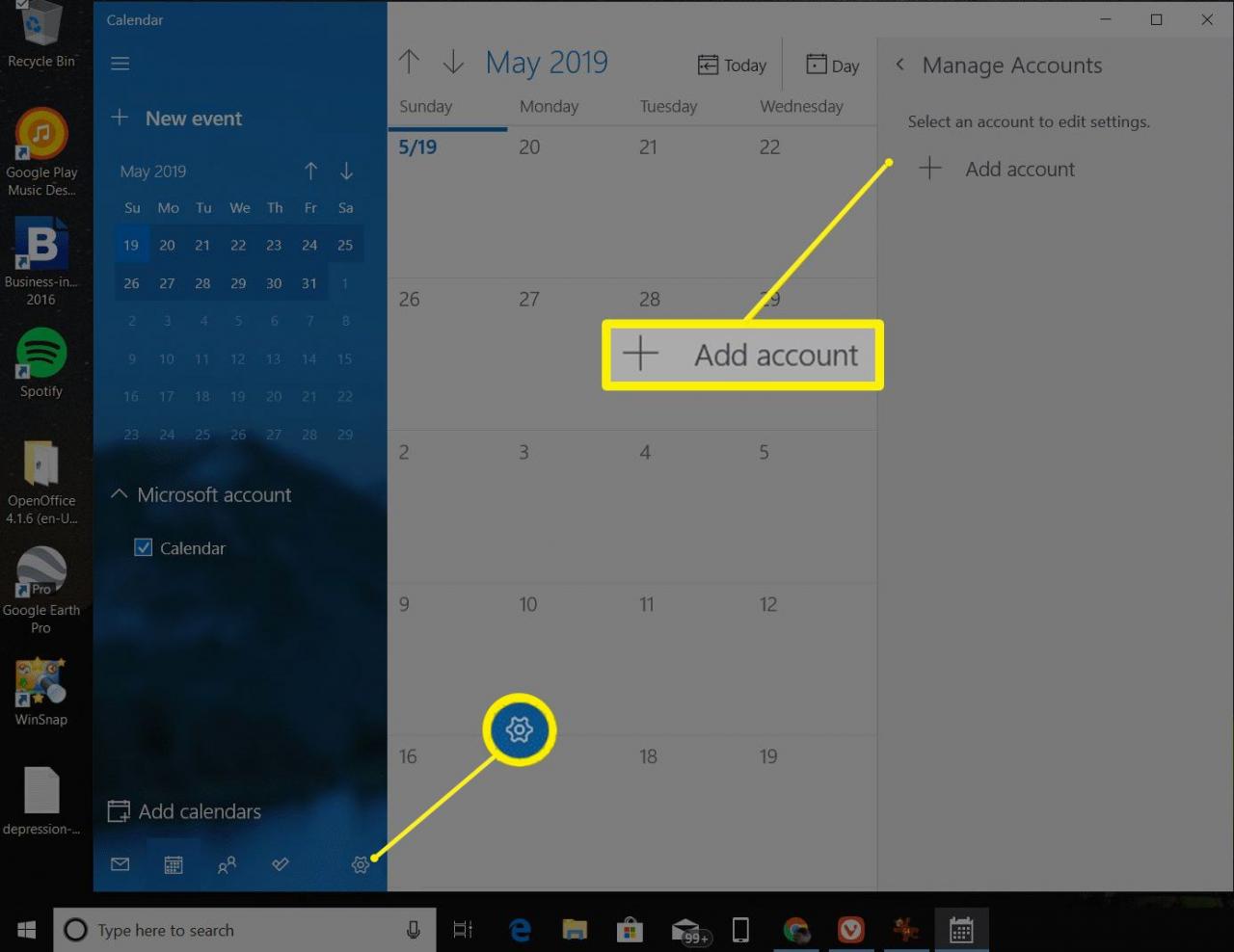
-
In dem Füge ein Konto hinzu Fenster, wählen Sie Google.
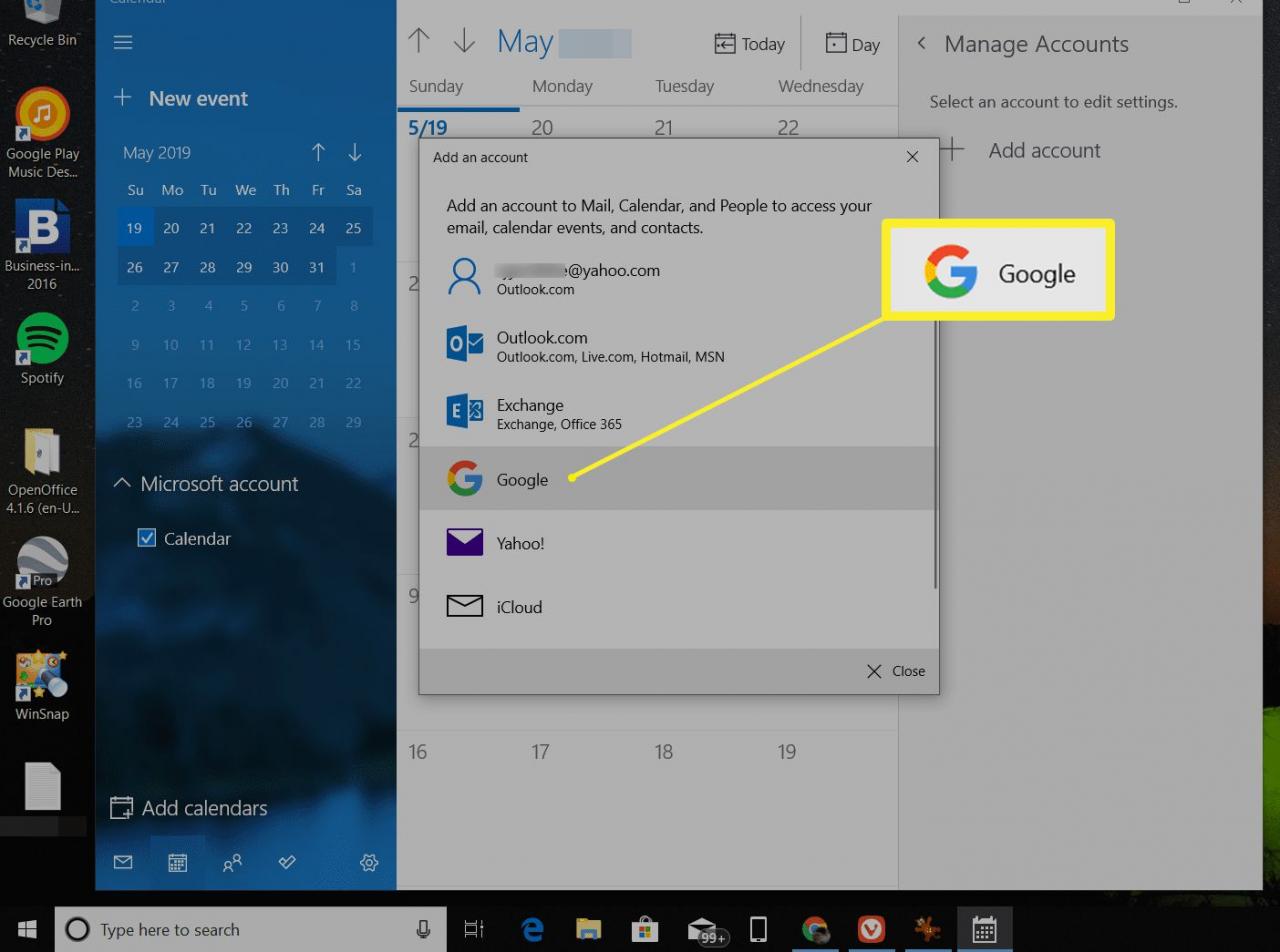
- Sie werden aufgefordert, sich in Ihrem Google-Konto anzumelden. Geben Sie den Namen und das Passwort für Ihr Google-Konto ein.
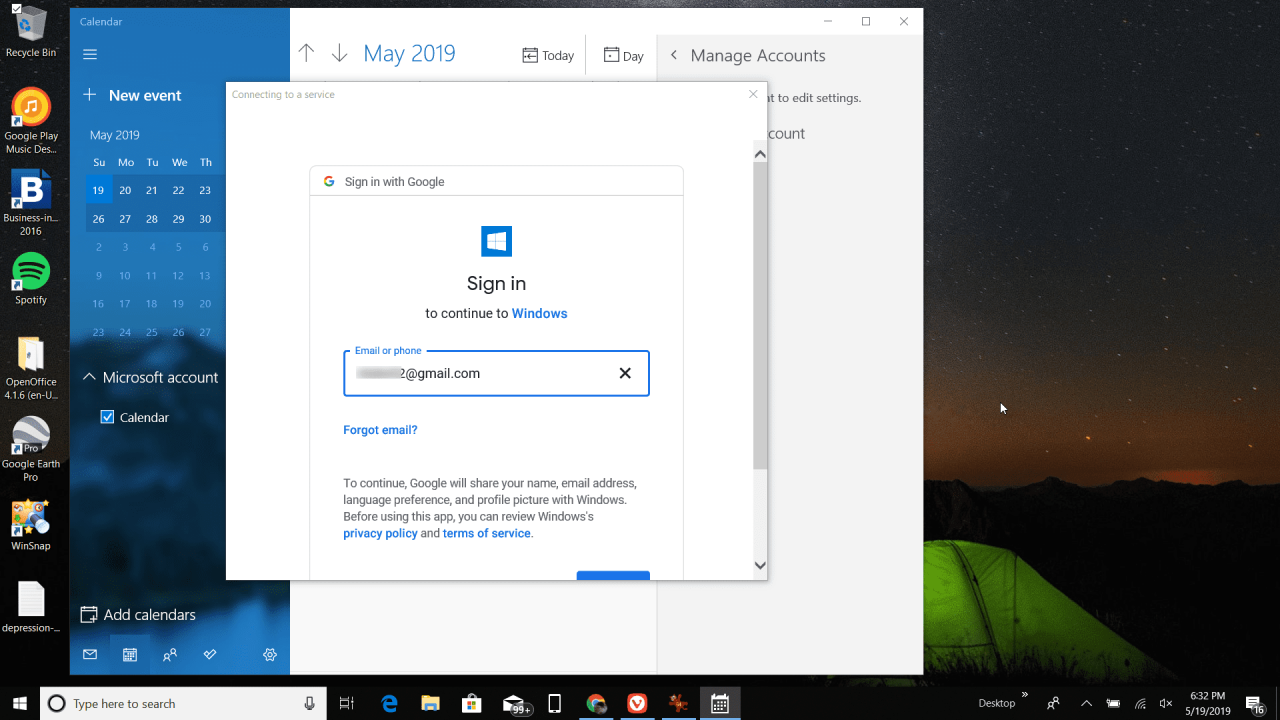
- Genehmigen Sie den Zugriff für Windows, um auf Ihr Google-Konto zuzugreifen.
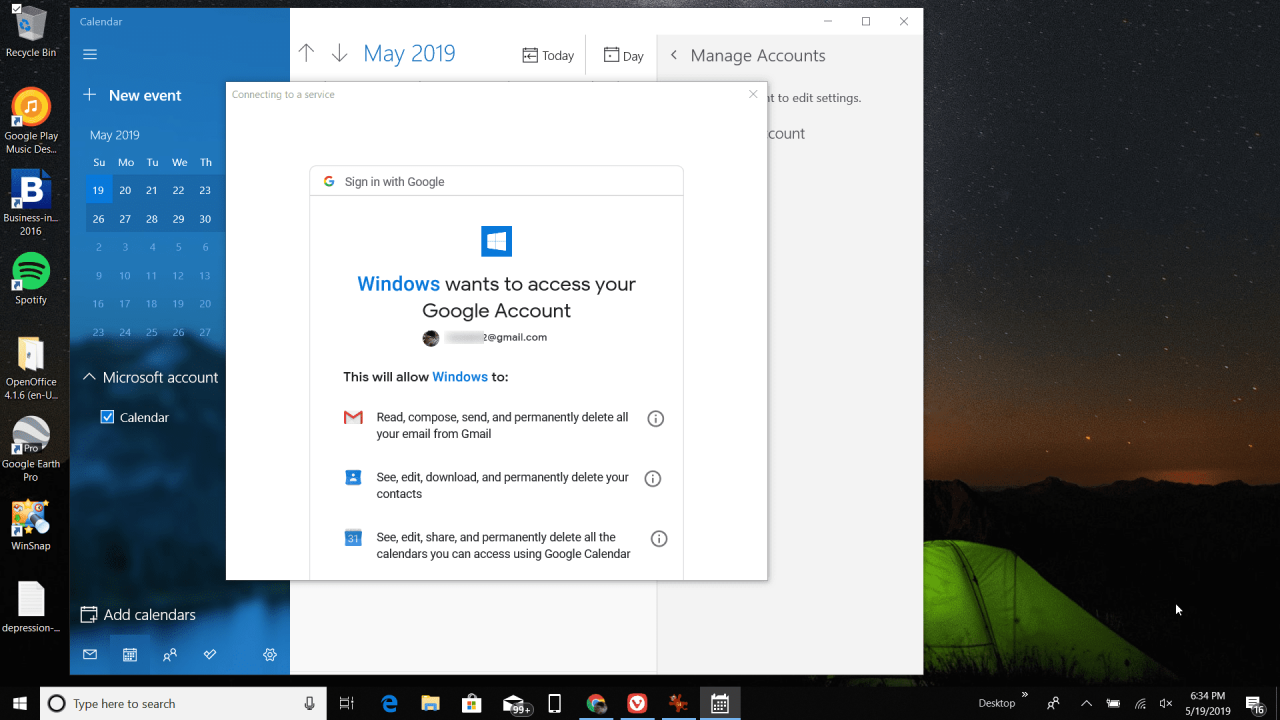
- Sobald Sie Ihr Google Kalender-Konto mit Windows Kalender synchronisiert haben, werden alle Ereignisse und andere Elemente aus Ihrer Google Kalender-Agenda in Ihrem Windows-Kalender angezeigt.
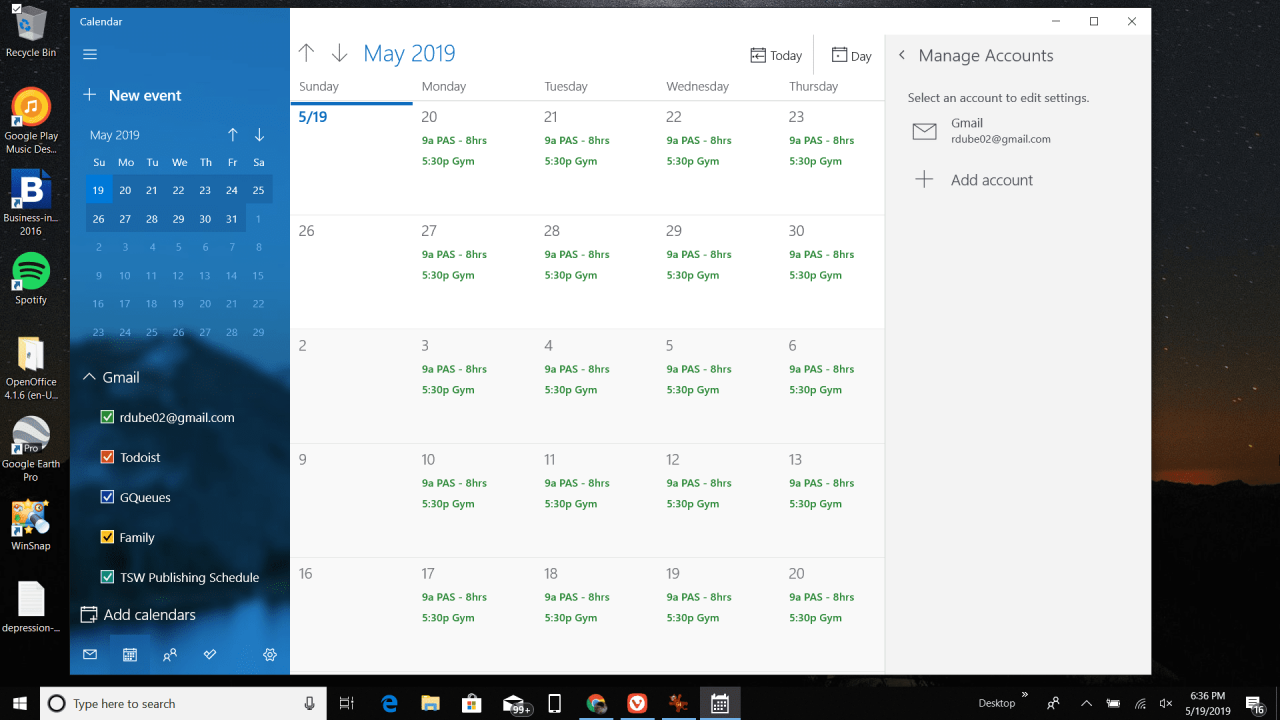
- Sobald Sie Ihr Google Kalender-Konto synchronisiert haben, können Sie auch vorhandene Google Kalender-Ereignisse in Windows Kalender hinzufügen, löschen oder bearbeiten.
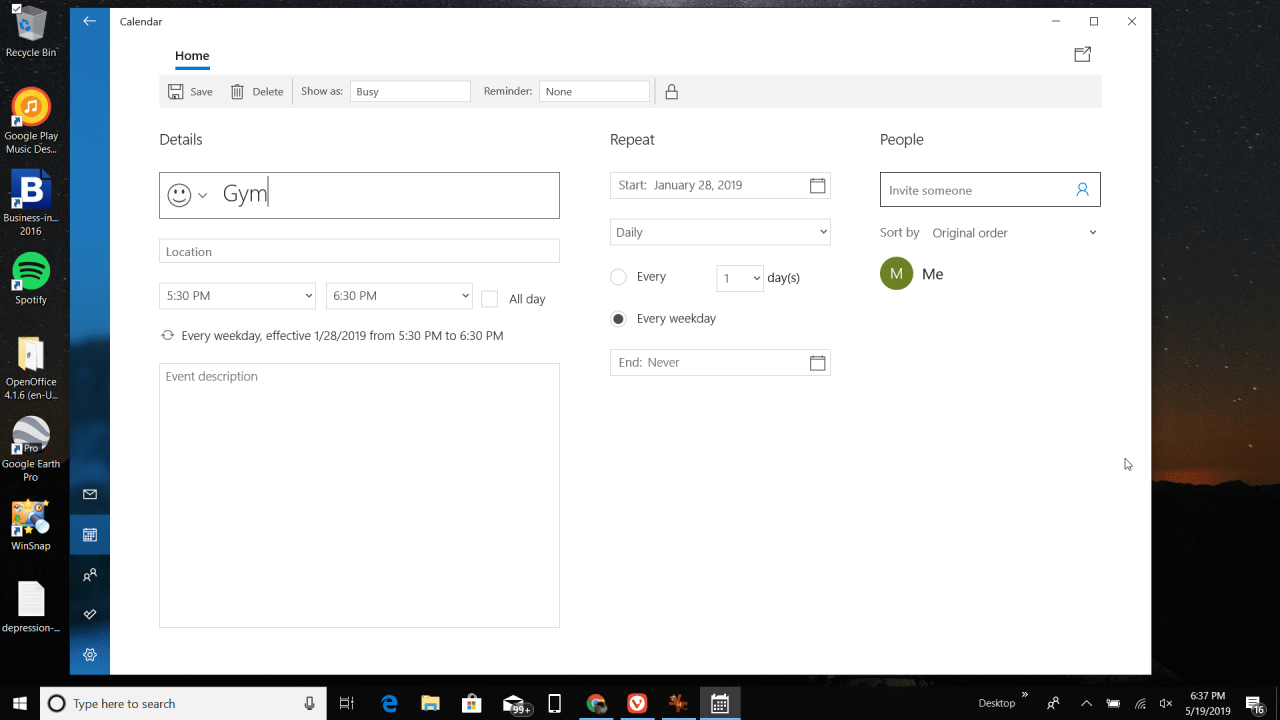
So synchronisieren Sie Outlook mit Google Kalender auf dem Desktop
Wenn der von Ihnen verwendete Desktop-Kalender Outlook und nicht Windows-Kalender ist, können Sie Ihren Google Kalender problemlos mit Ihrer Outlook-Desktop-App synchronisieren.
Auf diese Weise können Sie alle Ereignisse und die Agenda Ihres Google Kalenders in Ihrem Outlook-Kalender anzeigen.
-
Öffnen Sie Outlook und wählen Sie die Kalender Symbol in der unteren linken Ecke, um den Outlook-Kalender zu öffnen.

-
Wählen Sie Startseite > Kalender öffnen > Aus dem Internet.
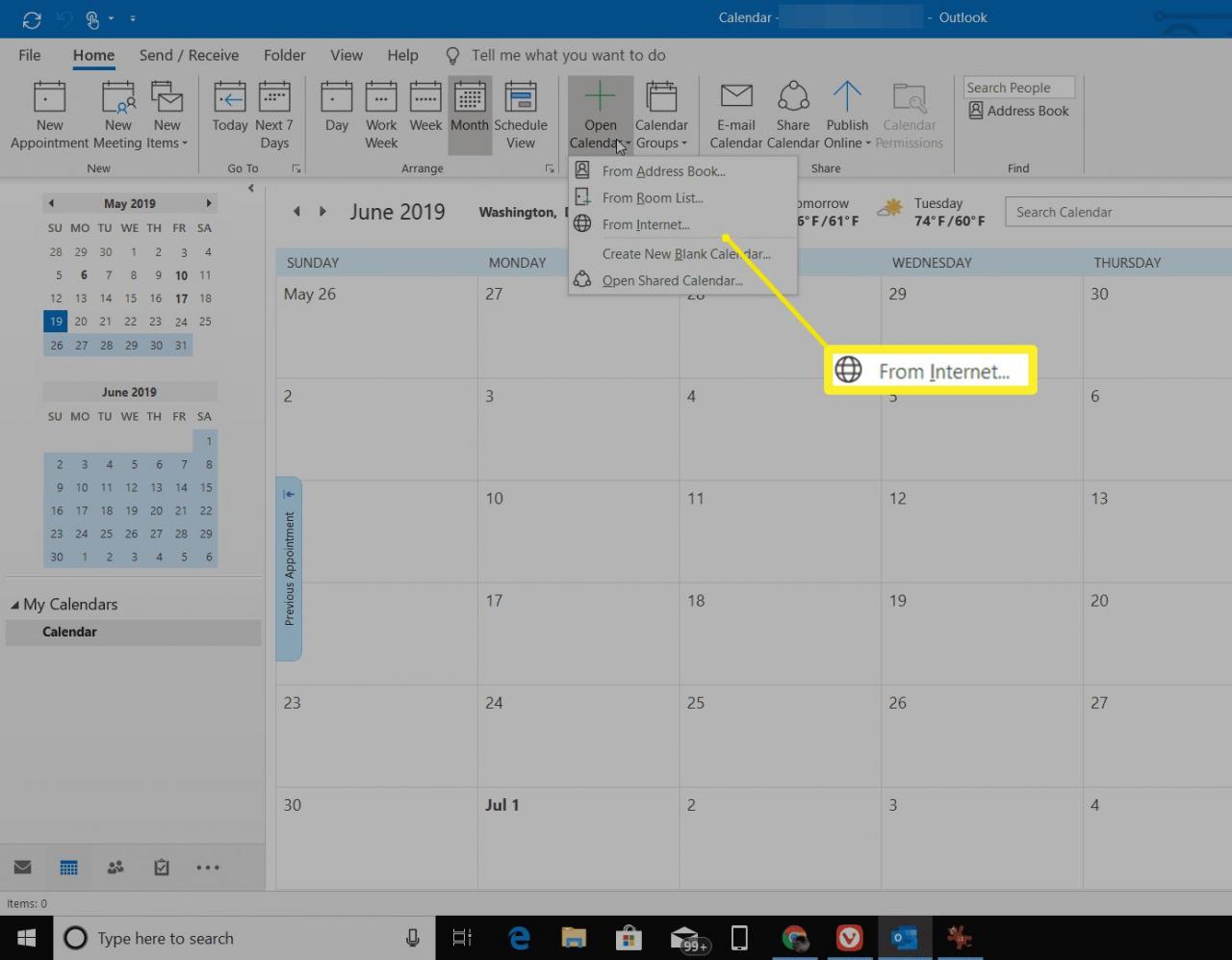
-
Sie benötigen den freigegebenen Kalenderlink von Google Kalender im nächsten Fenster. Öffnen Sie also Google Kalender und wählen Sie den aus drei Punkte Symbol neben dem Kalender, den Sie freigeben möchten.
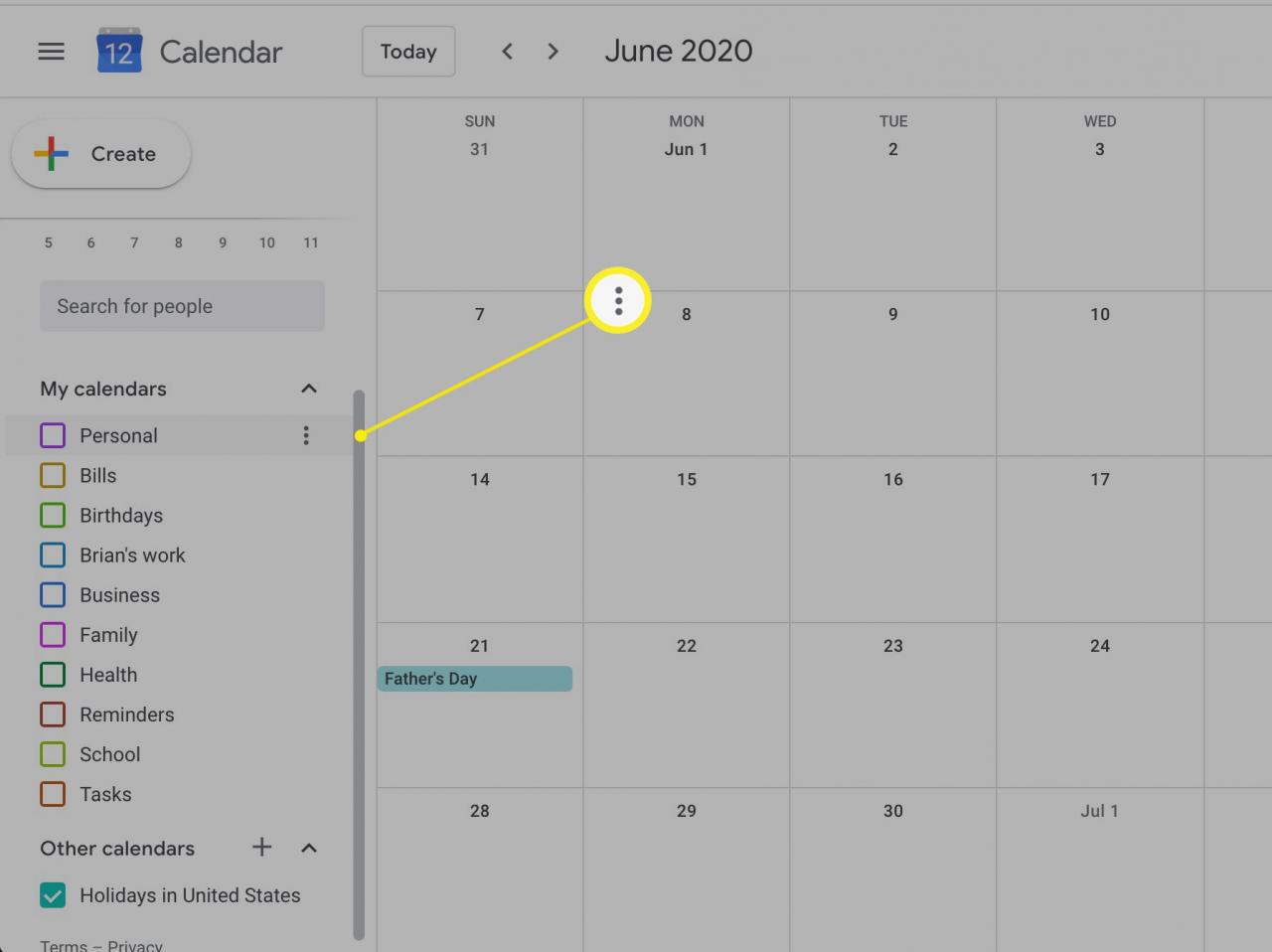
-
Wählen Sie Einstellungen und Freigabe aus, scrollen Sie nach unten bis Personalisieren Abschnitt, und kopieren Sie die Geheime Adresse im iCal-Format Link.
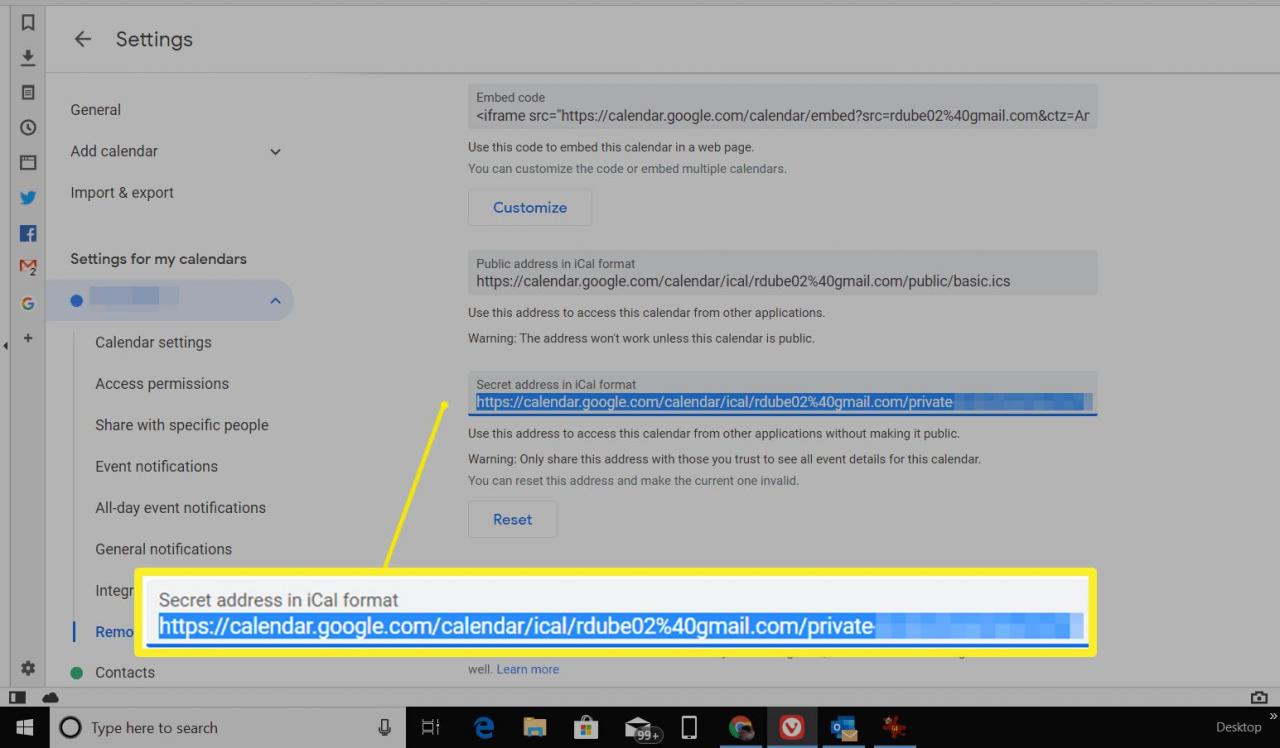
-
Fügen Sie im Outlook-Kalenderfenster den von Ihnen kopierten iCal-Link ein Neues Internetkalender-Abonnement Feld und wählen Sie OK.
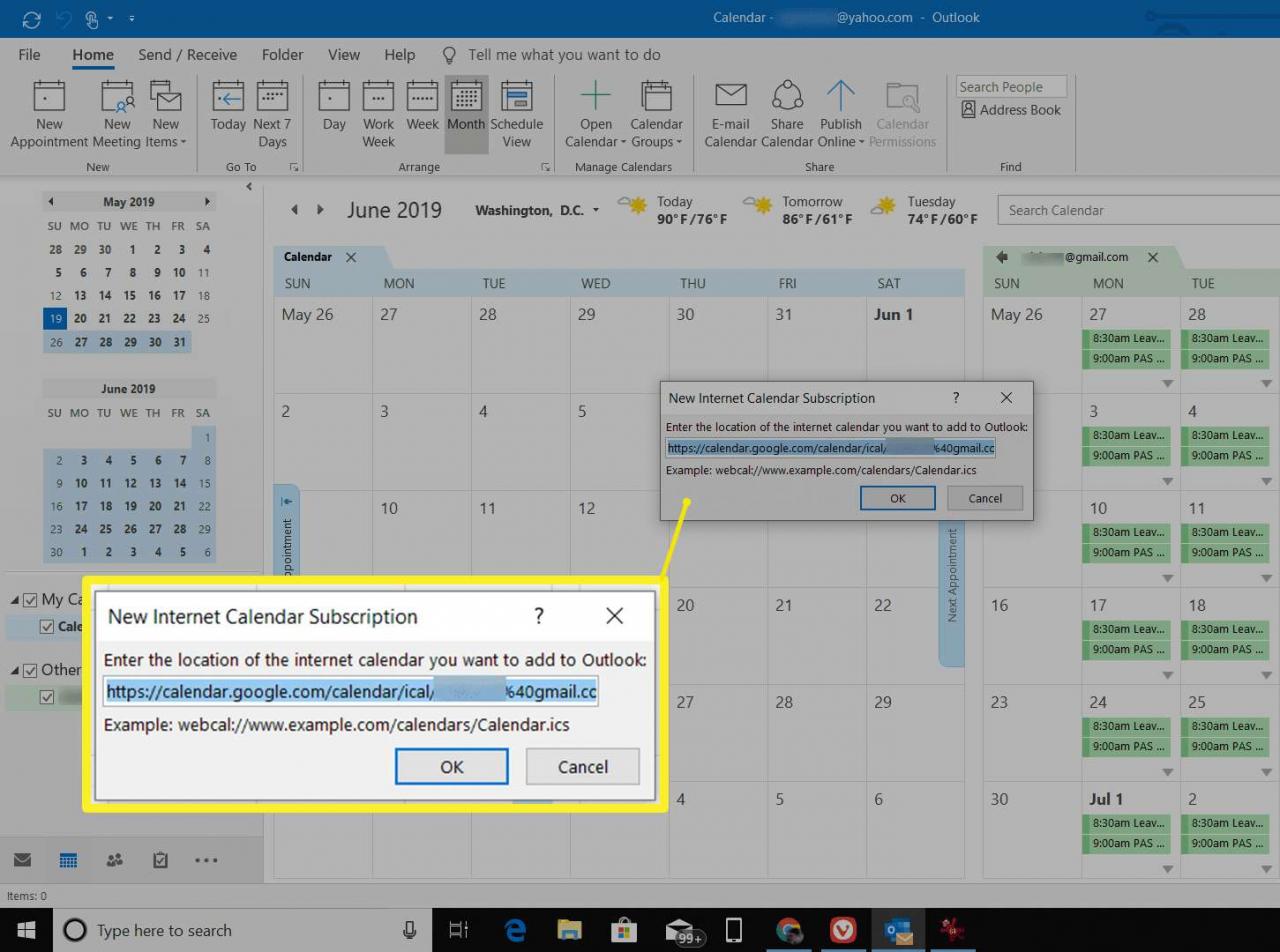
- Sobald Sie fertig sind, wird der Outlook-Kalender mit Ihrem Google Kalender-Konto synchronisiert und zeigt alle Ihre Ereignisse und Termine an.
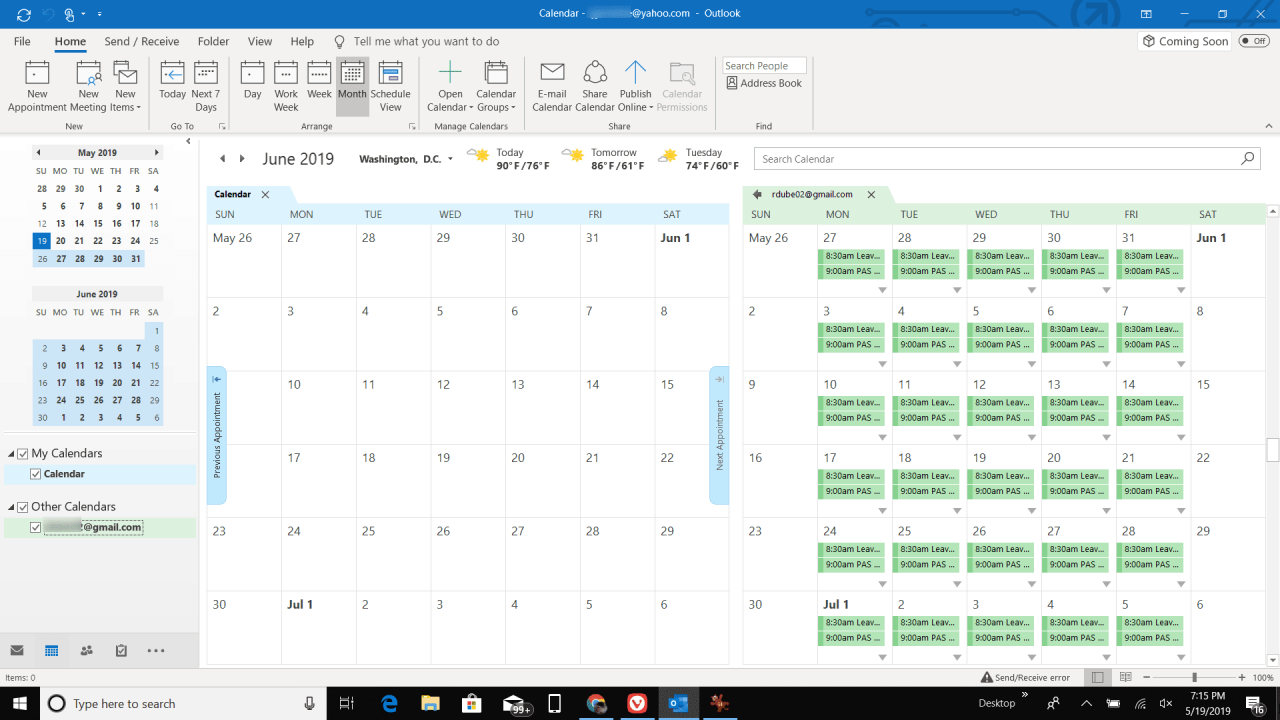
Ein Unterschied zwischen der Synchronisierung mit Windows Kalender und mit Outlook besteht darin, dass iCal mit Outlook schreibgeschützt ist. Sie können also alle Ereignisse anzeigen, aber keine neuen Google Kalender-Ereignisse erstellen oder bearbeiten.
So fügen Sie Google Chrome Widget zu Google Chrome hinzu
Wenn Sie den Google Chrome-Browser mehr als jede andere Desktop-App verwenden, ist es sinnvoll, dort auf Google Kalender zuzugreifen, anstatt auf eine andere Desktop-App.
Der Zugriff auf Ihren Google Kalender über Chrome ist so einfach wie die Installation der Google Kalender Chrome-Erweiterung. Das Hinzufügen von Google Kalender zu Chrome ist besonders praktisch, da Sie keine andere Desktop-Anwendung öffnen müssen, um Ihre Google Kalender-Informationen auf Ihrem Desktop anzuzeigen.
- Öffnen Sie Google Chrome und melden Sie sich in Ihrem Google-Konto an.
- Suchen Sie Google Kalender im Chrome Web Store und installieren Sie die Erweiterung.
-
Wählen Sie Google Kalender Symbol oben im Browser aus, um die Tagesordnung in Google Kalender anzuzeigen.
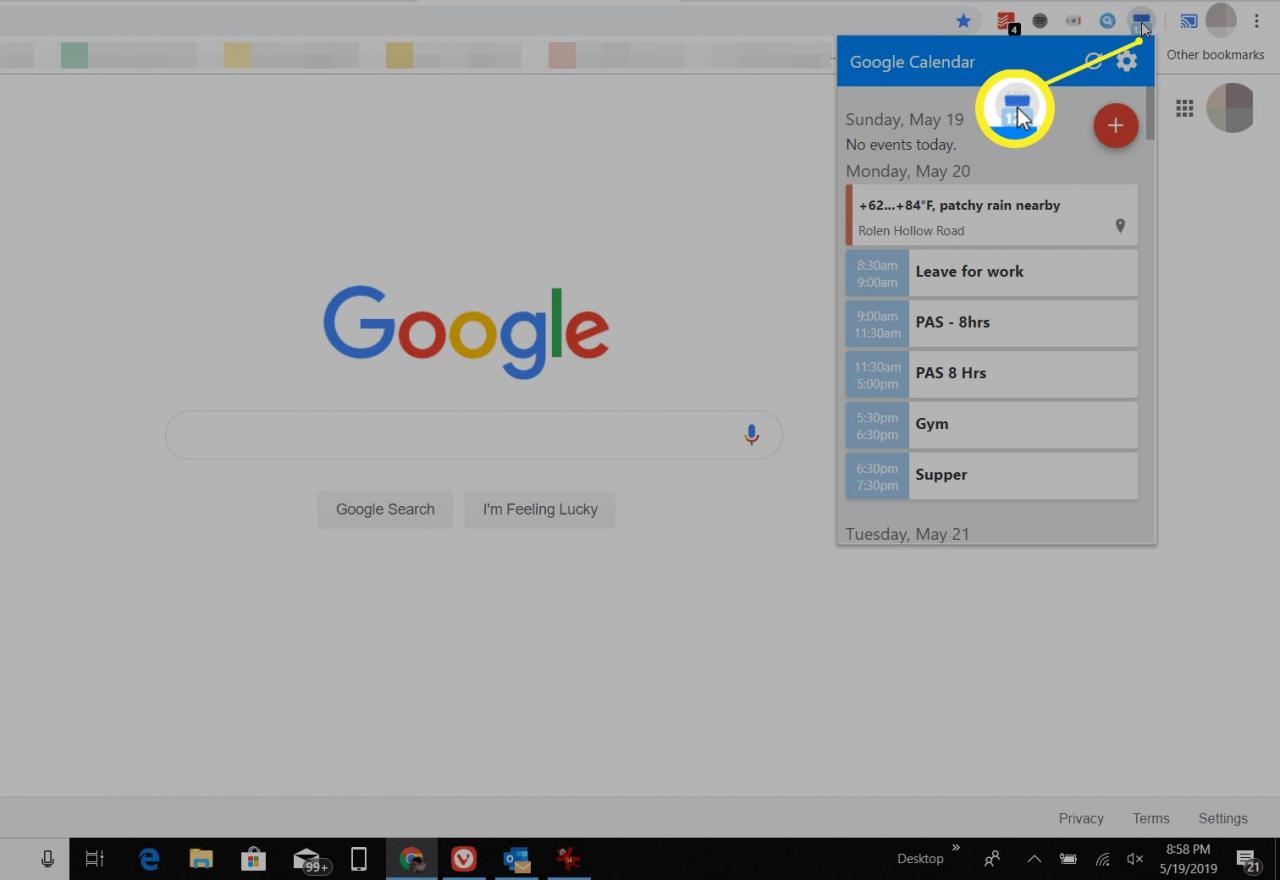
-
Die Google Kalender-Erweiterung ist nicht nur schreibgeschützt. Wählen Sie + um Ihrem Google Kalender ein neues Ereignis hinzuzufügen.