Versteckte Dateien werden normalerweise aus gutem Grund ausgeblendet - sie sind oft sehr wichtige Dateien. Wenn sie nicht angezeigt werden, ist es schwieriger, sie zu ändern oder zu löschen.
Aber was ist, wenn Sie diese versteckten Dateien sehen möchten?
Es gibt viele gute Gründe, warum Sie versteckte Dateien und Ordner in Ihren Such- und Ordneransichten anzeigen möchten. Meistens liegt dies jedoch daran, dass Sie mit einem Windows-Problem zu tun haben und zum Bearbeiten oder Löschen Zugriff auf eine dieser wichtigen Dateien benötigen .
Wenn versteckte Dateien tatsächlich angezeigt werden, Sie sie aber stattdessen ausblenden möchten, müssen Sie nur den Umschalter umkehren.
Glücklicherweise ist es in Windows sehr einfach, versteckte Dateien und Ordner ein- oder auszublenden.
Die Anweisungen in diesem Artikel gelten für Windows 10, Windows 8 und Windows 7.
So zeigen Sie versteckte Dateien und Ordner in Windows an oder verbergen sie
-
Öffnen Sie die Systemsteuerung.
Wenn Sie mit der Befehlszeile vertraut sind, können Sie dies schneller erledigen. Weitere Informationen finden Sie im Abschnitt Weitere Hilfe ... unten auf der Seite. Fahren Sie dann mit Schritt 4 fort.
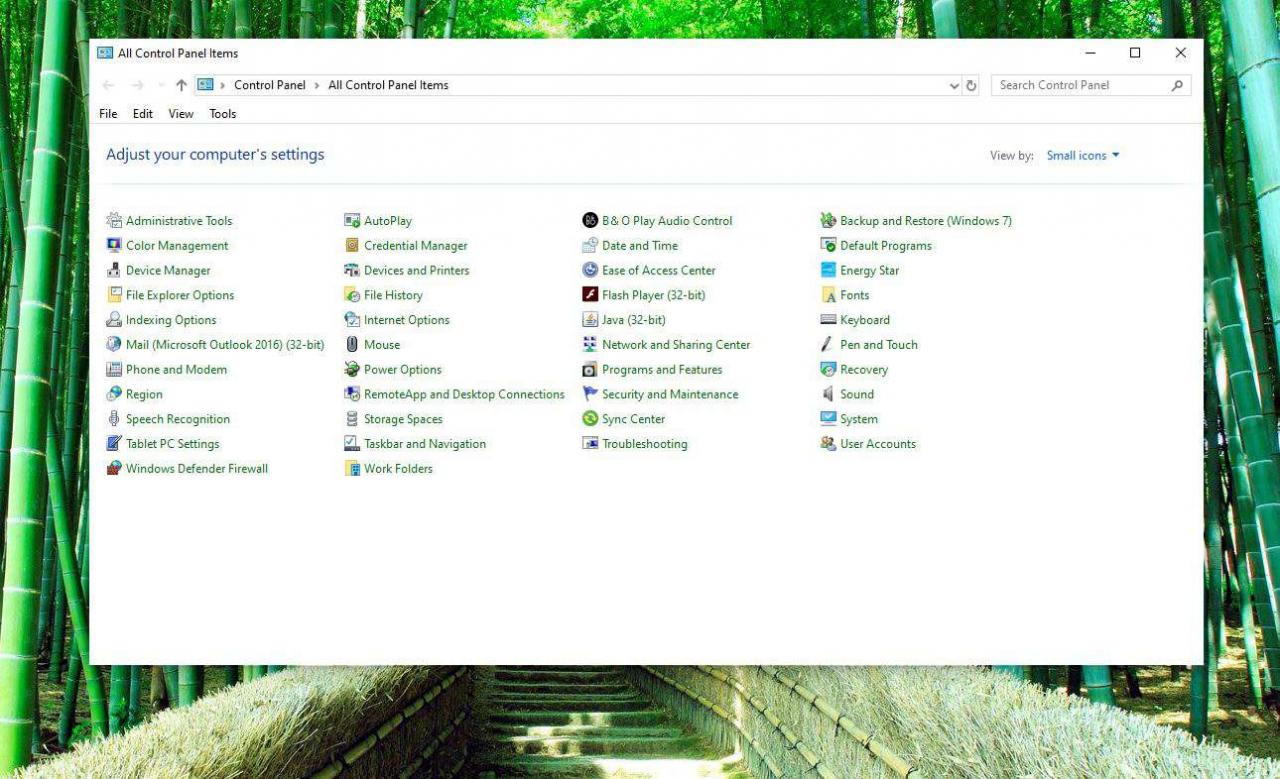
-
Wähle aus Darstellung und Personalisierung Link.
Wenn Sie die Systemsteuerung so anzeigen, dass alle Links und Symbole angezeigt werden, aber keine davon kategorisiert ist, wird dieser Link nicht angezeigt. Fahren Sie mit Schritt 3 fort.
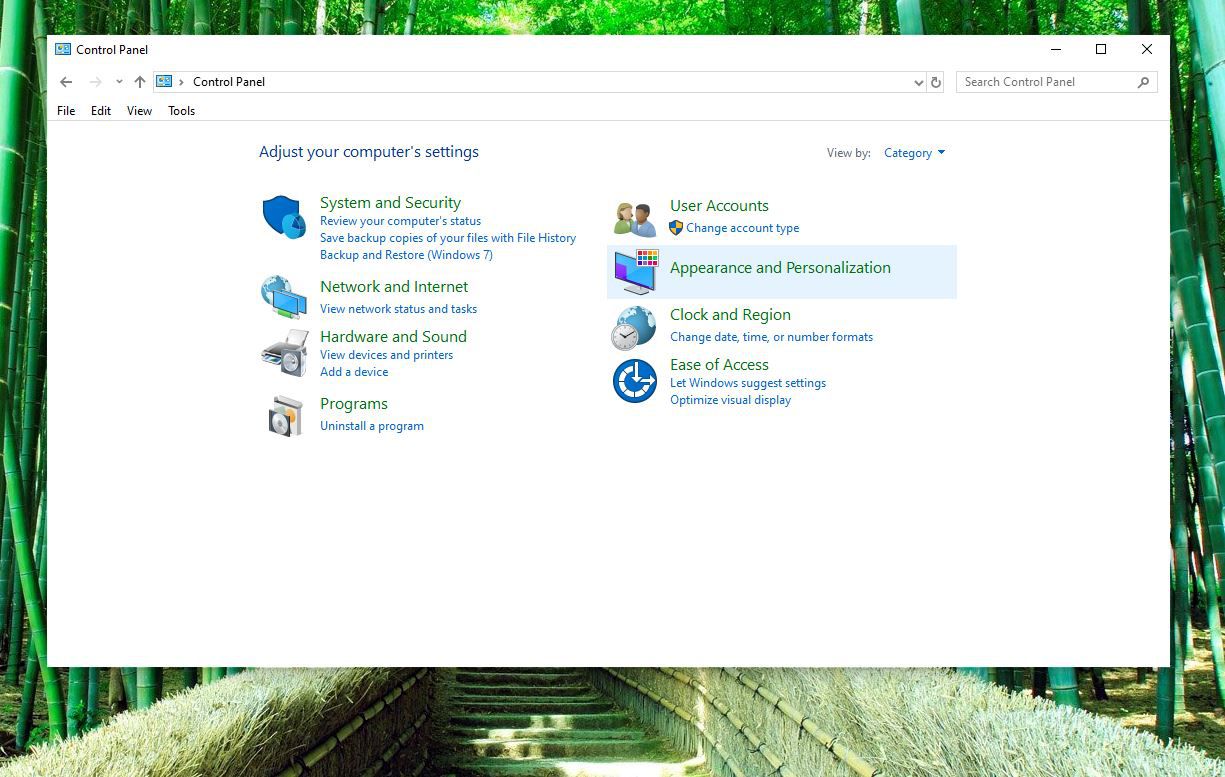
-
Wähle aus Datei Explorer Optionen (Windows 10) oder Ordneroptionen (Windows 8/7) Link.
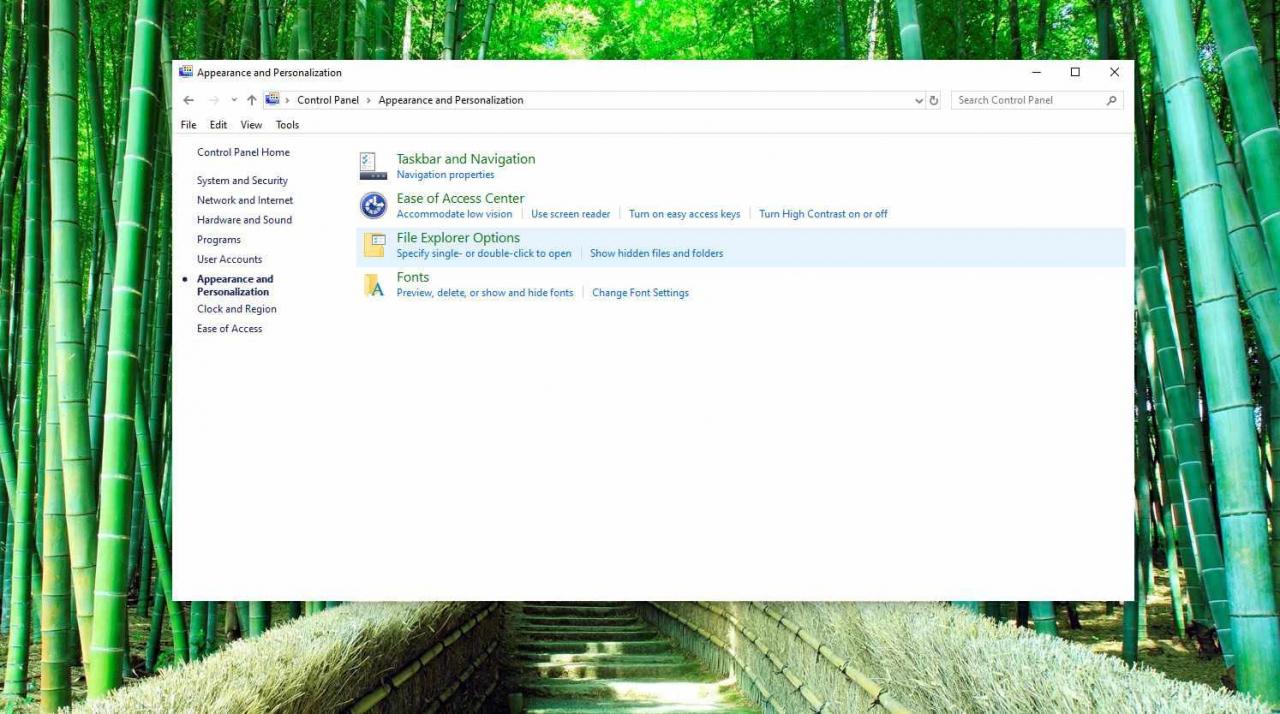
-
Wähle aus Ansicht Registerkarte im Fenster Datei-Explorer-Optionen oder Ordneroptionen.
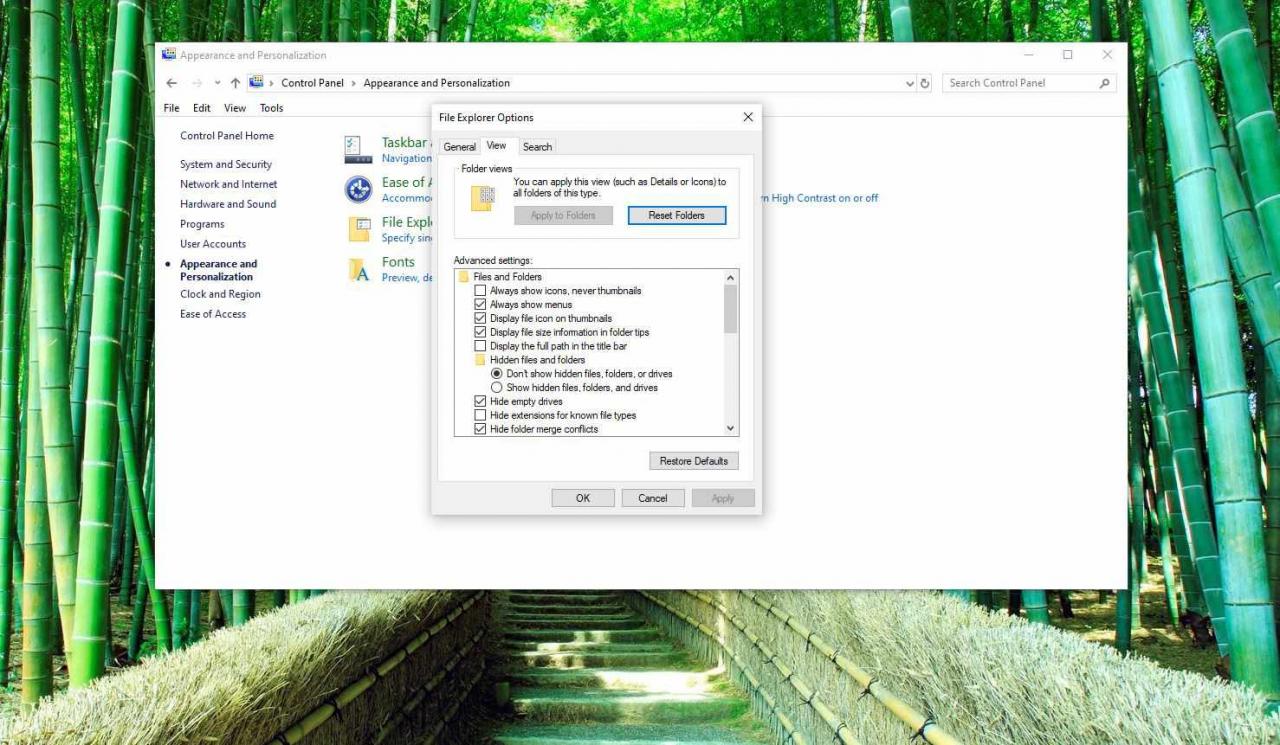
-
In dem Vertiefung Einstellungen: Abschnitt, suchen Sie die Versteckte Dateien und Ordner Kategorie.
Sie sollten in der Lage sein, die Kategorie Versteckte Dateien und Ordner unten im Textbereich Erweiterte Einstellungen: Text anzuzeigen, ohne nach unten zu scrollen. Sie sollten zwei Optionen unter dem Ordner sehen.
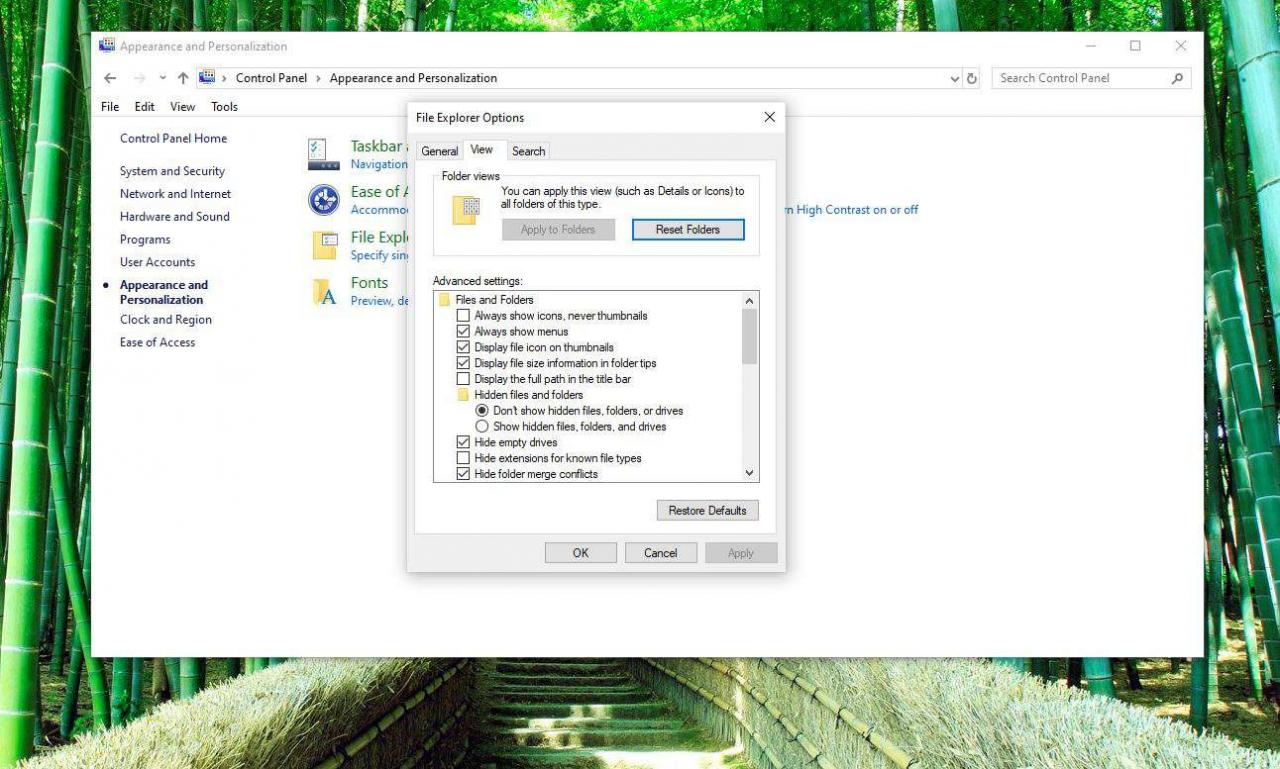
-
Wählen Sie die Option aus, die Sie anwenden möchten. Zeigen Sie keine versteckten Dateien, Ordner oder Laufwerke an blendet die Dateien, Ordner und Laufwerke aus, für die das versteckte Attribut aktiviert ist. Versteckte Dateien, Ordner und Laufwerke Mit dieser Option können Sie die versteckten Daten anzeigen.
-
Auswählen OK am unteren Rand des Fensters Datei-Explorer-Optionen oder Ordneroptionen.
-
Sie können testen, ob versteckte Dateien tatsächlich in Windows 10/8/7 versteckt sind, indem Sie zum Laufwerk C: navigieren. Wenn Sie tun Wenn Sie einen Ordner mit dem Namen ProgramData anzeigen, werden ausgeblendete Dateien und Ordner nicht mehr angezeigt.
Diese $ NtUninstallKB-Ordner enthalten Informationen, die zum Deinstallieren von Updates benötigt werden, die Sie von Microsoft erhalten haben. Obwohl dies unwahrscheinlich ist, ist es möglich, dass Sie diese Ordner nicht sehen, aber dennoch richtig konfiguriert sind, um versteckte Ordner und Dateien anzuzeigen. Dies kann der Fall sein, wenn Sie noch nie Updates für Ihr Betriebssystem installiert haben.
Weitere Hilfe zu Einstellungen für versteckte Dateien
Eine schnellere Möglichkeit, die Optionen des Datei-Explorers (Windows 10) oder Ordneroptionen (Windows 8/7 / Vista / XP) zu öffnen, besteht darin, den Befehl einzugeben Steuerordner in das Dialogfeld Ausführen. Sie können das Dialogfeld Ausführen in jeder Windows-Version gleich öffnen - mit dem Windows-Taste + R. Tastenkombination.
Der gleiche Befehl kann über die Eingabeaufforderung ausgeführt werden.
Beachten Sie außerdem, dass das Ausblenden versteckter Dateien und Ordner nicht mit dem Löschen identisch ist. Dateien und Ordner, die als versteckt markiert sind, sind einfach nicht mehr sichtbar - sie sind nicht weg.

