Windows 10 enthält viele Funktionen, die Linux im Laufe der Jahre ausschließlich verwendet hat.
Vor kurzem hat Windows 10 eine Funktion hinzugefügt, mit der Benutzer mithilfe einer Bash-Shell durch das Dateisystem navigieren können, indem sie eine Kernversion von Ubuntu implementieren.
Windows hat auch das Konzept des Windows Store eingeführt, und in jüngerer Zeit wurde das Konzept der Paketverwaltung eingeführt.
Dies war eine neue Richtung für Microsoft und ein Eingeständnis, dass es sich lohnt, einige der Funktionen von Linux als Teil des Windows-Ökosystems zu implementieren.
Eine weitere neue Funktion von Windows 10 war die Möglichkeit, virtuelle Arbeitsbereiche zu verwenden. Linux-Benutzer haben diese Funktion seit einigen Jahren, da die meisten Desktop-Umgebungen, die von Linux-Distributionen verwendet werden, sie auf die eine oder andere Weise implementieren.
In diesem Handbuch zeigen wir Ihnen, wie Sie die Windows 10-Version von Arbeitsbereichen verwenden, damit Sie sich wie zu Hause fühlen, wenn Sie sich nicht auf Ihrem Linux-Desktop befinden und auf einem Windows 10-Computer stecken.
Sie erfahren, wie Sie das Aufgabenansichtsfenster aufrufen, neue virtuelle Desktops erstellen, zwischen Desktops wechseln, Desktops löschen und Anwendungen zwischen Desktops verschieben.
Was sind virtuelle Arbeitsbereiche?
In einem Arbeitsbereich können Sie verschiedene Anwendungen auf verschiedenen Versionen des Desktops ausführen.
Stellen Sie sich vor, Sie führen 10 Anwendungen auf Ihrem Computer aus, z. B. Word, Excel, Outlook, SQL Server, Editor, Windows Media Player, Internet Explorer, Windows Explorer, Editor und den Windows Store. Wenn alle diese Programme auf einem Desktop geöffnet sind, ist es schwierig, zwischen ihnen zu wechseln, und es sind viele Alt-Tabs erforderlich.
Mithilfe von virtuellen Desktops können Sie Word und Excel auf einen Desktop, Outlook auf einen anderen, SQL Server auf einen dritten usw. mit den anderen Anwendungen verschieben.
Sie können jetzt problemlos zwischen den Anwendungen auf einem Desktop wechseln, und auf dem Desktop ist mehr Speicherplatz vorhanden.
Sie können auch problemlos zwischen Arbeitsbereichen wechseln, um die anderen Anwendungen anzuzeigen.
Anzeigen von Arbeitsbereichen
In der Taskleiste neben der Suchleiste befindet sich ein Symbol, das wie ein horizontales Feld hinter einem vertikalen Feld aussieht. Sie können dieselbe Ansicht aufrufen, indem Sie auf drücken Windows und Tab Schlüssel gleichzeitig.
Wenn Sie dieses Symbol zum ersten Mal auswählen, werden alle Ihre Anwendungen auf dem Bildschirm angezeigt.
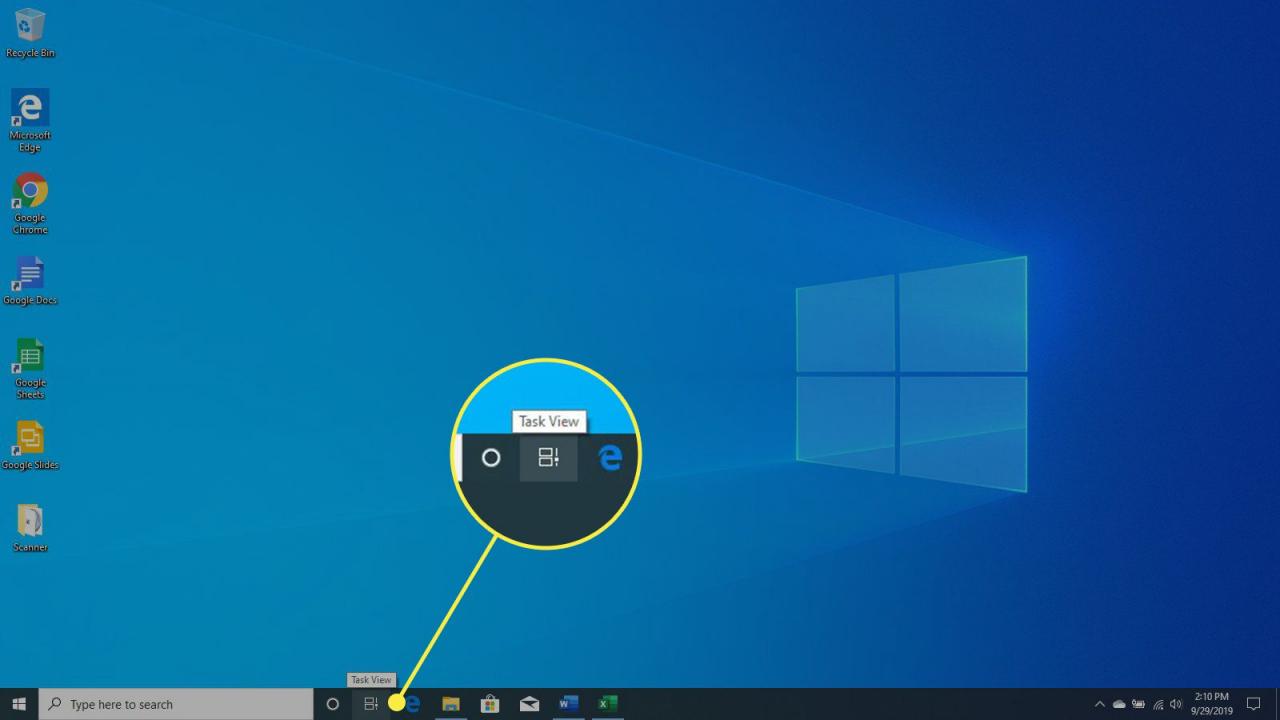
In diesem Bildschirm werden Arbeitsbereiche angezeigt. Sie können Arbeitsbereiche auch als Desktops oder virtuelle Desktops bezeichnen. Sie alle bedeuten dasselbe. In Windows 10 wird dieser Bildschirm als bezeichnet Aufgabenansicht Bildschirm.
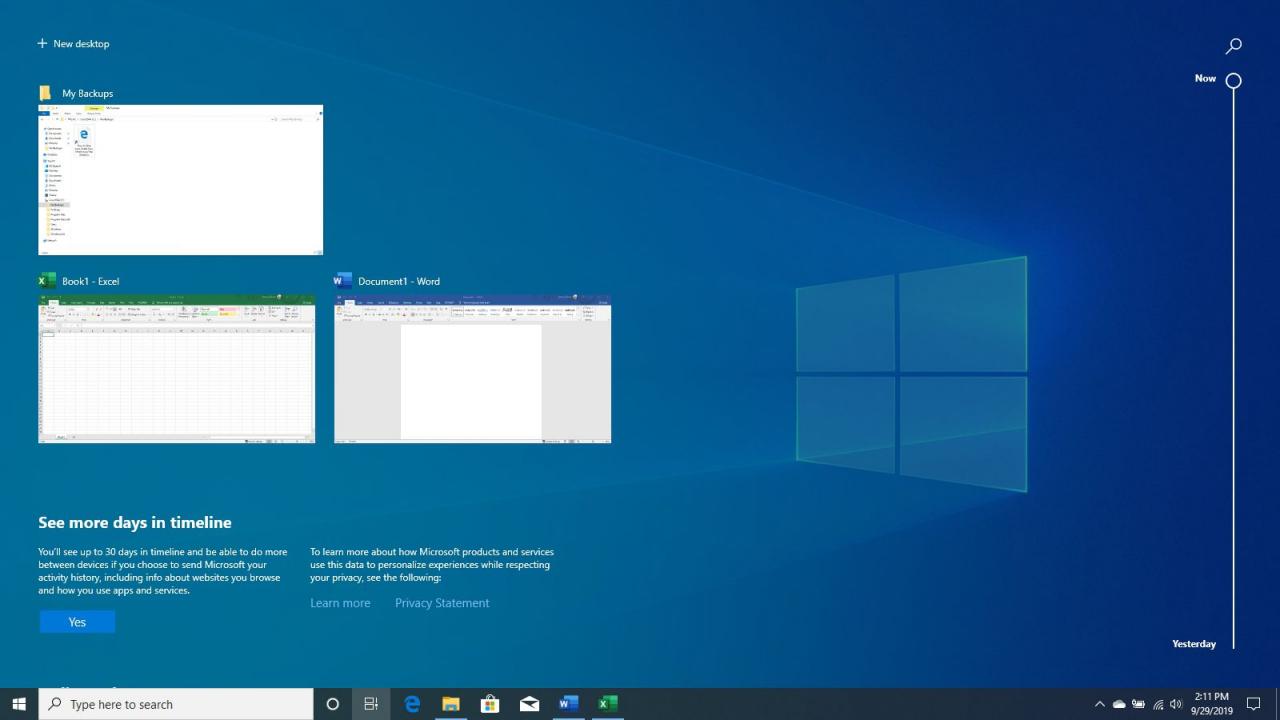
Erstellen Sie einen Arbeitsbereich
In der oberen linken Ecke sehen Sie eine Option namens Neue Desktop-. Wählen Sie diese Option, um einen neuen virtuellen Desktop hinzuzufügen.
Sie können auch jederzeit einen neuen virtuellen Desktop hinzufügen, indem Sie auf drücken Windows-Taste+Ctrl+D möglichst in einem Ansatz.
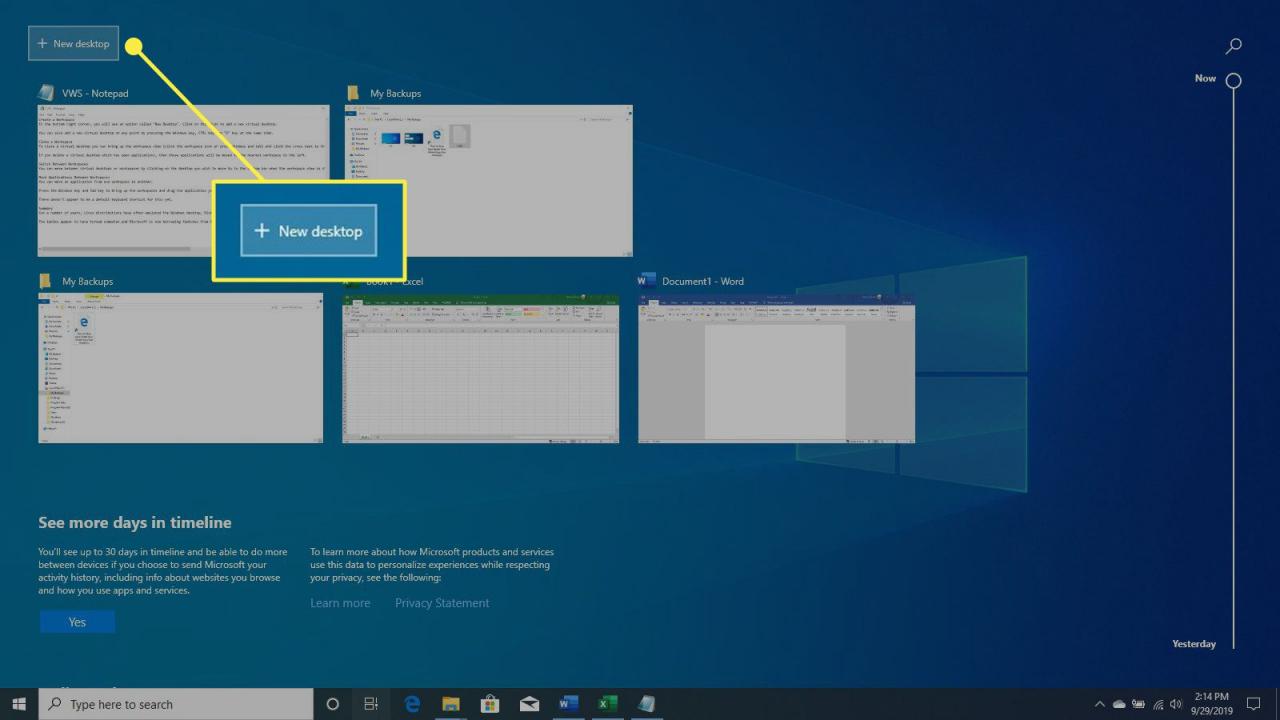
Schließen Sie einen Arbeitsbereich
Um einen virtuellen Desktop zu schließen, rufen Sie die Arbeitsbereichsansicht auf (Wählen Sie das Arbeitsbereichssymbol aus oder drücken Sie Windows+Tab) und wählen Sie die X neben dem virtuellen Desktop, den Sie löschen möchten.
Sie können auch die Taste drücken Windows-Taste+Ctrl+F4 während auf einem virtuellen Desktop, um es zu löschen.
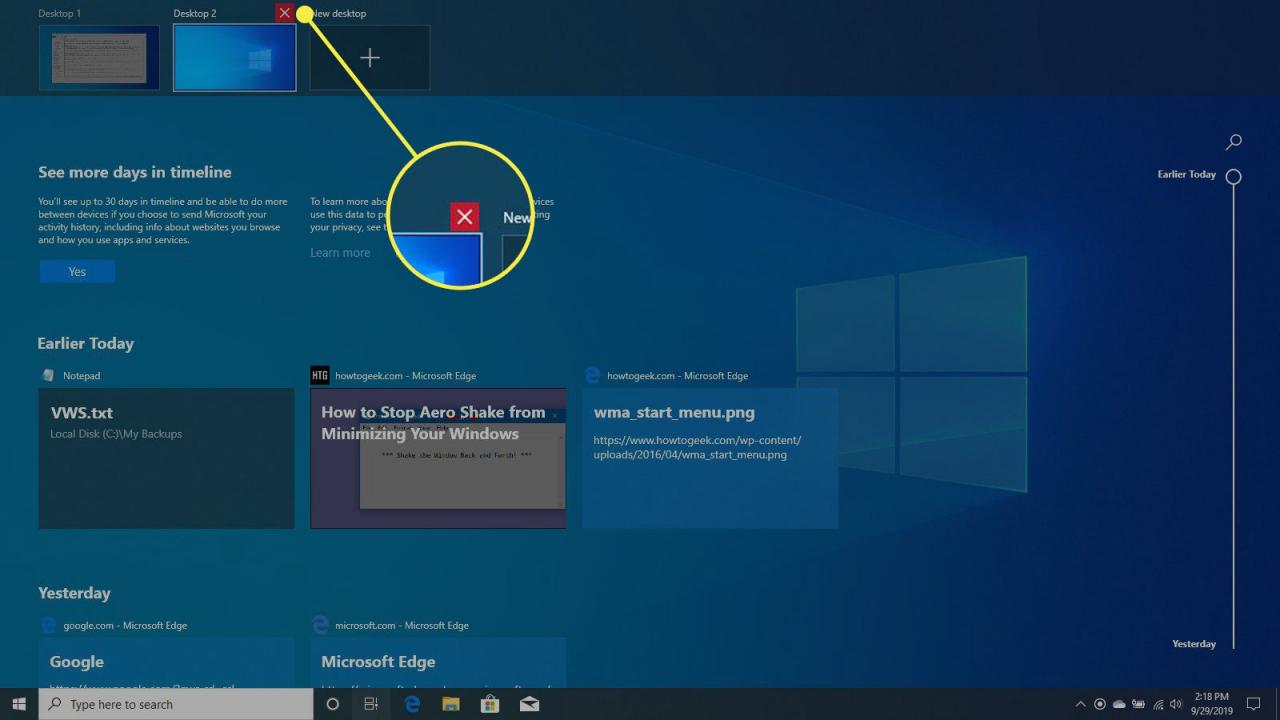
Wenn Sie einen virtuellen Desktop mit geöffneten Anwendungen löschen, werden diese Anwendungen in den nächsten Arbeitsbereich links verschoben.
Zwischen Arbeitsbereichen wechseln
Sie können zwischen virtuellen Desktops oder Arbeitsbereichen wechseln, indem Sie in der unteren Leiste den Desktop auswählen, zu dem Sie wechseln möchten, wenn die Arbeitsbereichsansicht angezeigt wird. Sie können auch die Taste drücken Windows-Taste+Ctrl+ entweder die links or rechter Pfeil an jedem Punkt.
Verschieben von Anwendungen zwischen Arbeitsbereichen
Sie können eine Anwendung von einem Arbeitsbereich in einen anderen verschieben.
Presse Windows-Taste+Tab Um die Arbeitsbereiche aufzurufen und die Anwendung, die Sie verschieben möchten, auf den virtuellen Desktop zu ziehen, auf den Sie sie verschieben möchten.
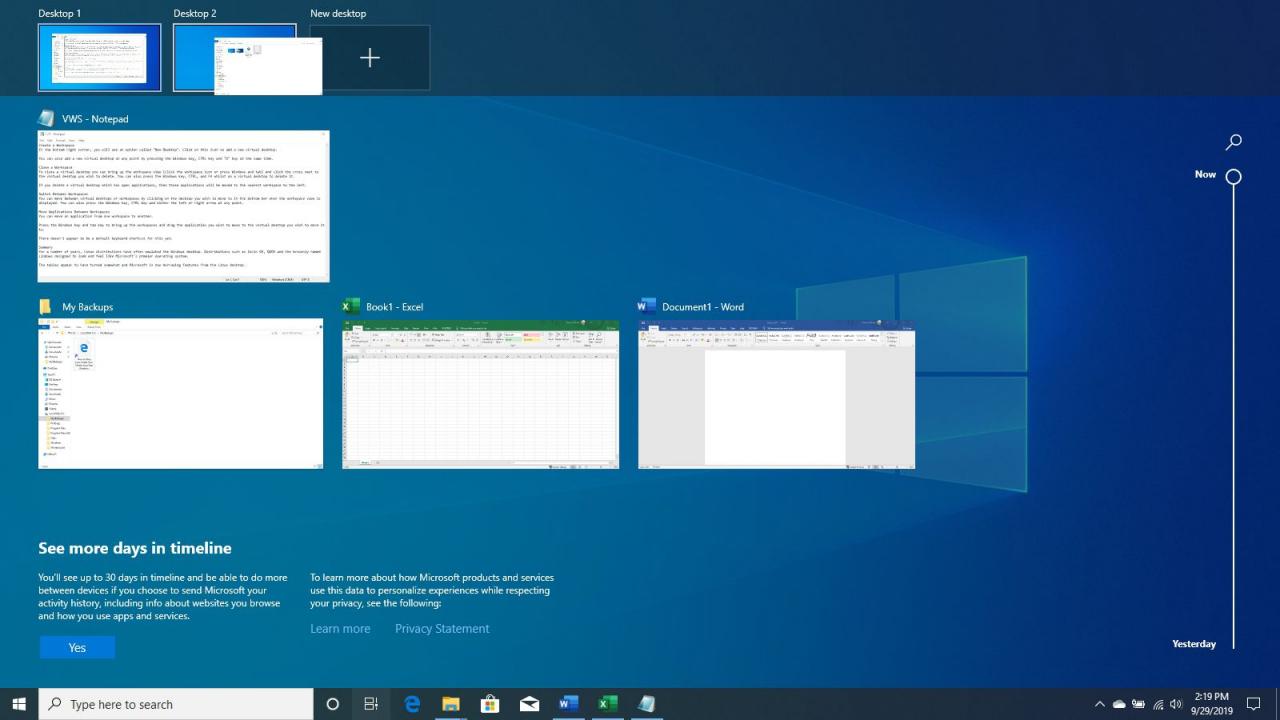
Hierfür scheint es noch keine Standardtastenkürzel zu geben.
Zusammenfassung
Seit einigen Jahren emulieren Linux-Distributionen häufig den Windows-Desktop. Distributionen wie Zorin OS, Q4OS und Lindows mit dem dreisten Namen wurden so konzipiert, dass sie wie das führende Betriebssystem von Microsoft aussehen und sich anfühlen.
Die Tabellen scheinen sich etwas gedreht zu haben, und Microsoft leiht sich jetzt Funktionen vom Linux-Desktop aus.

