Mit Windows 10 brachte Microsoft endlich eine Funktion auf Windows, die bei anderen Desktop-Betriebssystemen Standard ist: mehrere Desktops, die das Unternehmen als virtuelle Desktops bezeichnet. Dies ist zwar eine Power-User-Funktion, kann aber für alle hilfreich sein, die ein bisschen mehr Organisation wünschen.
Die Anweisungen in diesem Artikel gelten für Windows 10.
Es beginnt mit der Aufgabenansicht
Der wichtigste Ausgangspunkt für mehrere Desktops ist die Task-Ansicht von Windows 10. Der einfachste Weg, darauf zuzugreifen, ist das Symbol rechts neben Cortana in der Taskleiste - es sieht aus wie ein großes Rechteck mit einem kleineren Rechteck auf jeder Seite. Alternativ können Sie auf tippen Windows-Taste+Tab.

Aufgabenansicht ist eine besser aussehende Version von Andere+Tab. Es zeigt alle geöffneten Programmfenster auf einen Blick und Sie können zwischen ihnen wählen.
Der größte Unterschied zwischen Task View und Andere+Tab ist, dass die Aufgabenansicht geöffnet bleibt, bis Sie sie schließen - im Gegensatz zur Tastenkombination.
Wenn Sie sich in der Aufgabenansicht in der rechten Ecke befinden, wird eine Schaltfläche mit der Aufschrift angezeigt Neuer Desktop. Wählen Sie diese Option aus. Im unteren Bereich der Aufgabenansicht werden zwei Rechtecke mit den Bezeichnungen Desktop 1 und Desktop 2 angezeigt.
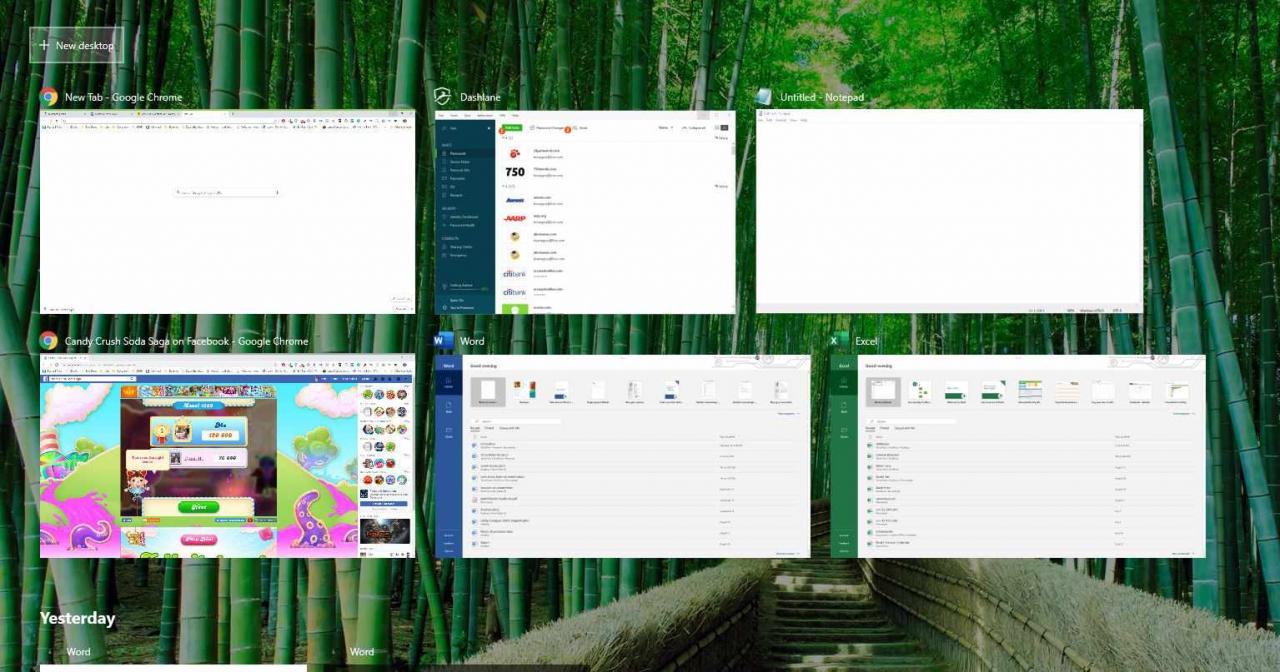
Auswählen Desktop 2und Sie landen auf einem sauberen Desktop, auf dem keine Programme ausgeführt werden. Ihre geöffneten Programme sind noch auf dem ersten Desktop verfügbar, aber jetzt haben Sie ein anderes für andere Zwecke geöffnet.
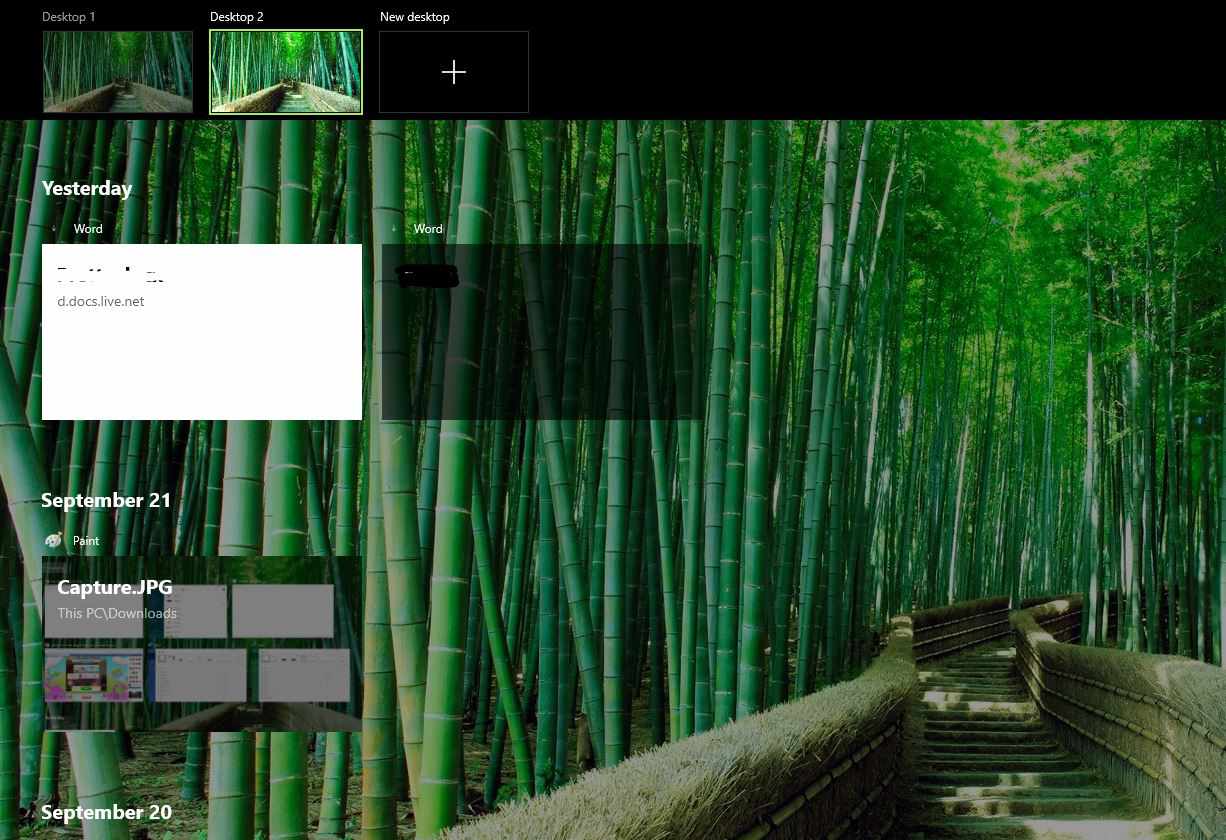
Warum mehrere Desktops?
Wenn Sie sich immer noch am Kopf kratzen, warum Sie mehr als einen Desktop benötigen, sollten Sie überlegen, wie Sie Ihren PC täglich verwenden. Wenn Sie mit einem Laptop arbeiten, kann das Wechseln zwischen Microsoft Word, einem Browser und einer Musik-App schwierig sein. Wenn Sie jedes Programm auf einem anderen Desktop ablegen, wird das Wechseln zwischen ihnen erheblich vereinfacht, und Sie müssen nicht mehr jedes Programm nach Bedarf maximieren und minimieren.
Eine andere Möglichkeit, mehrere Desktops zu verwenden, besteht darin, alle Produktivitätsprogramme auf einem Desktop und Ihre Unterhaltungs- oder Spielelemente auf einem anderen Desktop zu haben. Sie können auch E-Mail- und Webbrowsing auf einem Desktop und Microsoft Office auf einem anderen Desktop platzieren. Die Möglichkeiten sind endlos und hängen davon ab, wie Sie Ihre Programme organisieren.
Sie können geöffnete Fenster zwischen Desktops verschieben, indem Sie die Aufgabenansicht öffnen und dann mit der Maus von einem Desktop auf einen anderen ziehen und dort ablegen.
Nachdem Sie alle Desktops eingerichtet haben, können Sie mithilfe der Taskansicht oder der Tastenkombination zwischen ihnen wechseln Windows Schlüssel+Ctrl+Recht or linker Pfeil Schlüssel. Die Verwendung der Pfeiltasten ist schwierig, da Sie wissen müssen, auf welchem Desktop Sie sich befinden. Mehrere Desktops sind auf einer virtuellen Geraden mit zwei Endpunkten organisiert. Sobald Sie das Ende dieser Linie erreicht haben, müssen Sie den Weg zurückgehen, den Sie gekommen sind.
In der Praxis wechseln Sie mit der rechten Pfeiltaste von Desktop 1 zu Desktop 2, 3 usw. Wenn Sie den letzten Desktop erreicht haben, kehren Sie mit dem Pfeil nach links zurück. Wenn Sie feststellen, dass Sie nicht in der richtigen Reihenfolge zwischen zahlreichen Desktops wechseln, ist es besser, die Aufgabenansicht zu verwenden, in der alle offenen Desktops an einer Stelle konsolidiert sind.
Mehrere Desktop-Optionen
Die Funktion für mehrere Desktops bietet zwei wichtige Optionen, die Sie nach Ihren Wünschen anpassen können.
-
Auswählen Start.
-
Auswählen
Einstellungen aus dem Startmenü.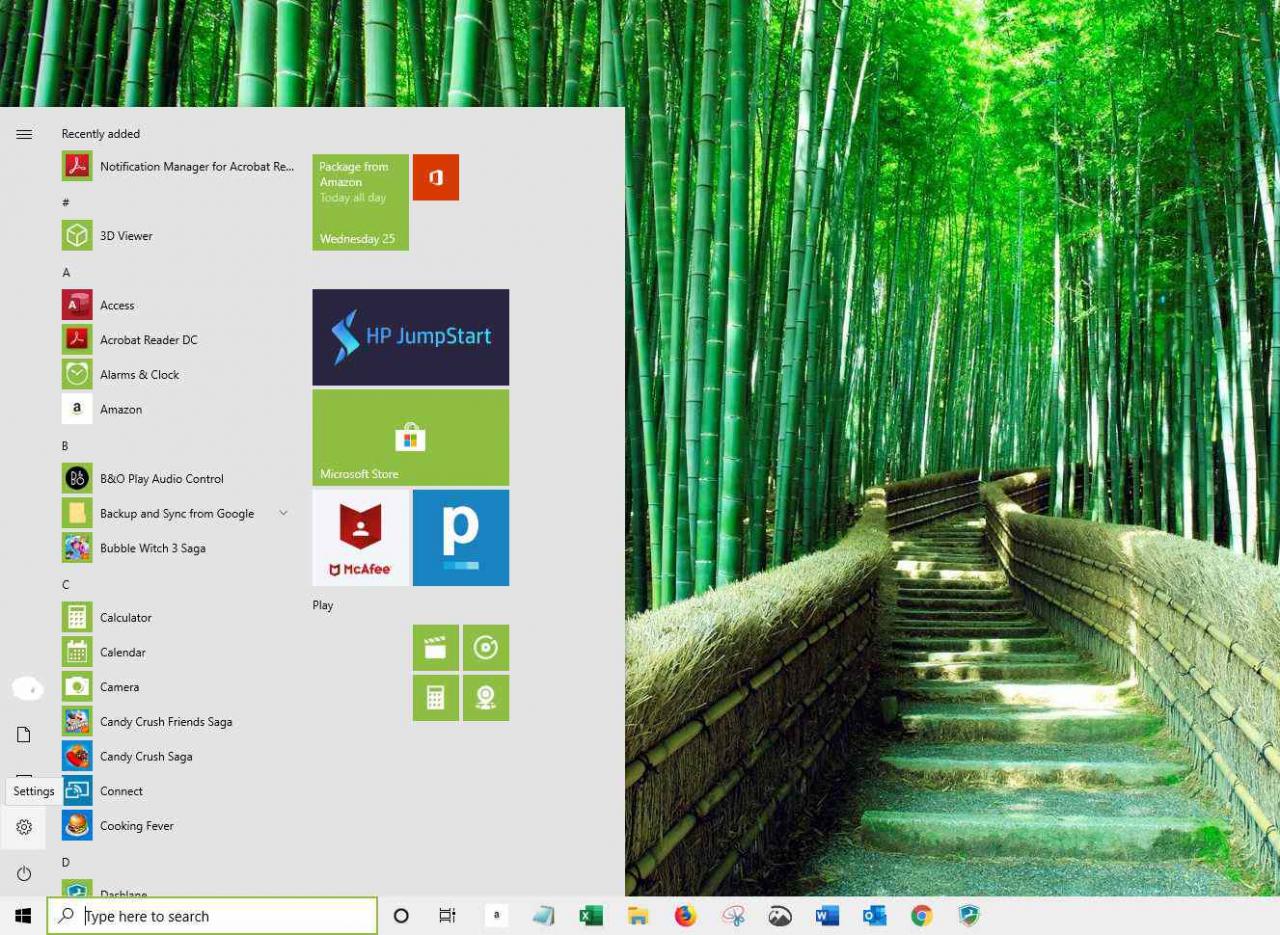
-
Auswählen System.
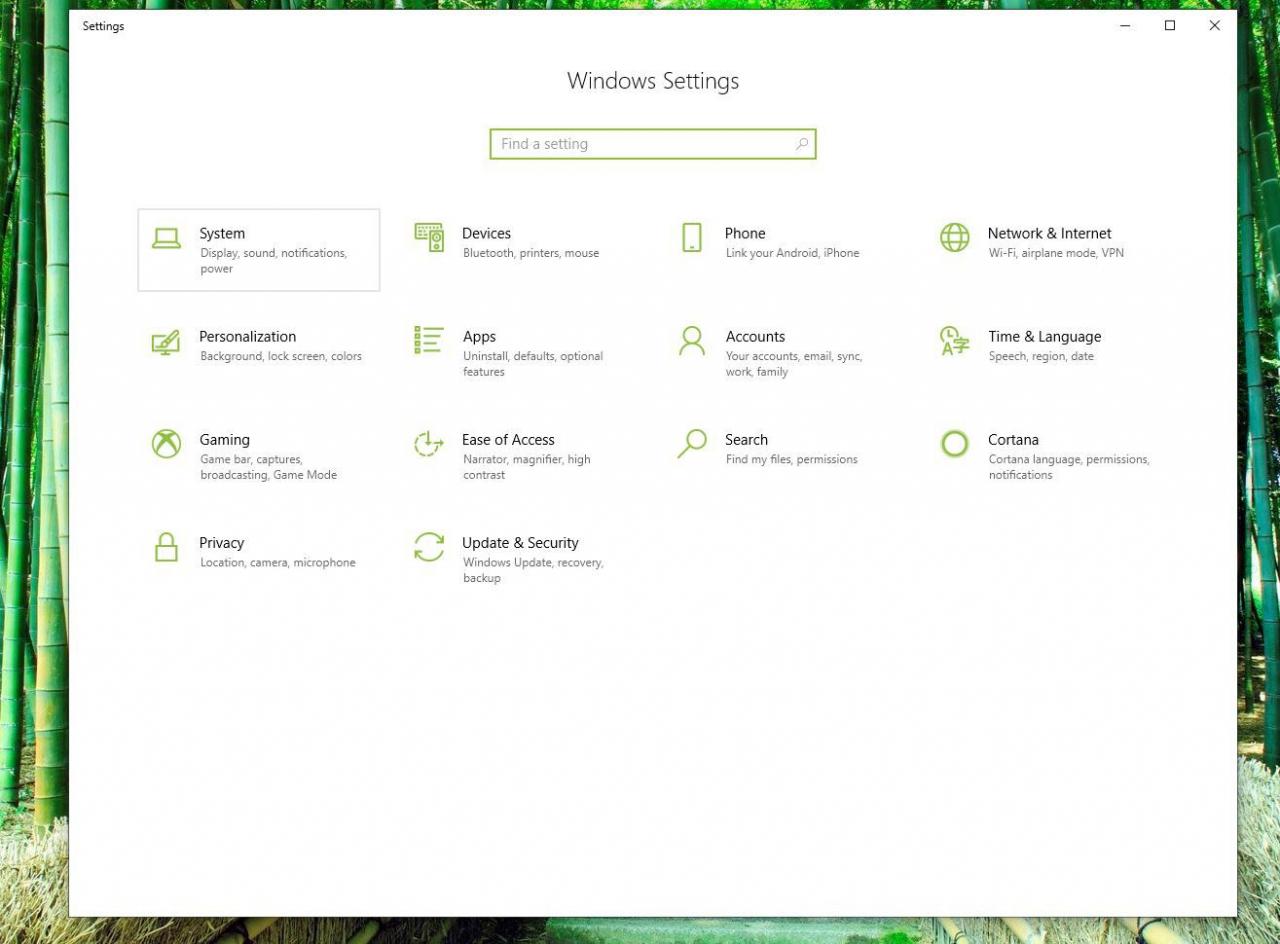
-
Auswählen Multitasking und scrollen Sie nach unten, bis Sie die Überschrift sehen Virtuelle Desktops.
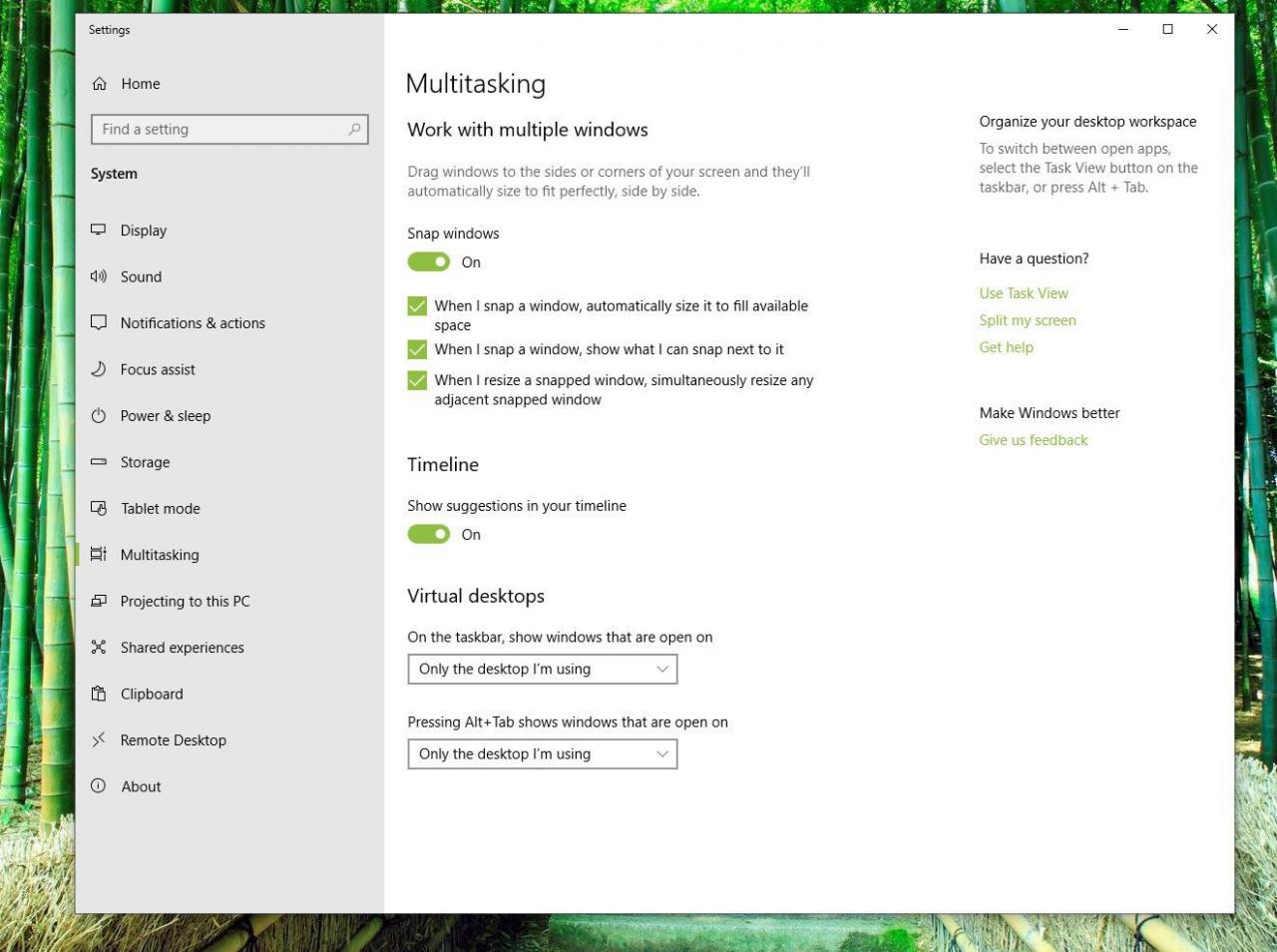
Hier sind zwei Optionen, die leicht zu verstehen sind:
- Mit der oberen Option können Sie entscheiden, ob Sie die Symbole für jedes einzelne geöffnete Programm in der Taskleiste jedes Desktops oder nur auf dem Desktop anzeigen möchten, auf dem das Programm geöffnet ist.
- Die zweite Option ist eine ähnliche Einstellung für die zuvor erwähnte Andere+Tab Tastaturkürzel.
Mehrere Desktops sind nicht jedermanns Sache. Wenn Sie jedoch Probleme haben, Ihre Programme in einem Arbeitsbereich zu organisieren, erstellen Sie in Windows 10 zwei, drei oder vier.

