Das Android-Schnelleinstellungsmenü ist seit Android Jellybean eine leistungsstarke Funktion von Android. In diesem Menü können Sie alle möglichen nützlichen Aufgaben ausführen, ohne sich in Ihren Telefon-Apps umsehen zu müssen. Möglicherweise wissen Sie bereits, wo sich dies befindet und wie Sie Ihr Telefon schnell für einen Flug in den Flugzeugmodus versetzen oder den Akkuladestand überprüfen können. Wussten Sie jedoch auch, dass Sie das Menü anpassen können?
Die folgenden Tipps und Informationen sollten unabhängig davon gelten, wer Ihr Android-Handy hergestellt hat: Samsung, Google, Huawei, Xiaomi usw.
Holen Sie sich eine vollständige oder abgekürzte Schnelleinstellung
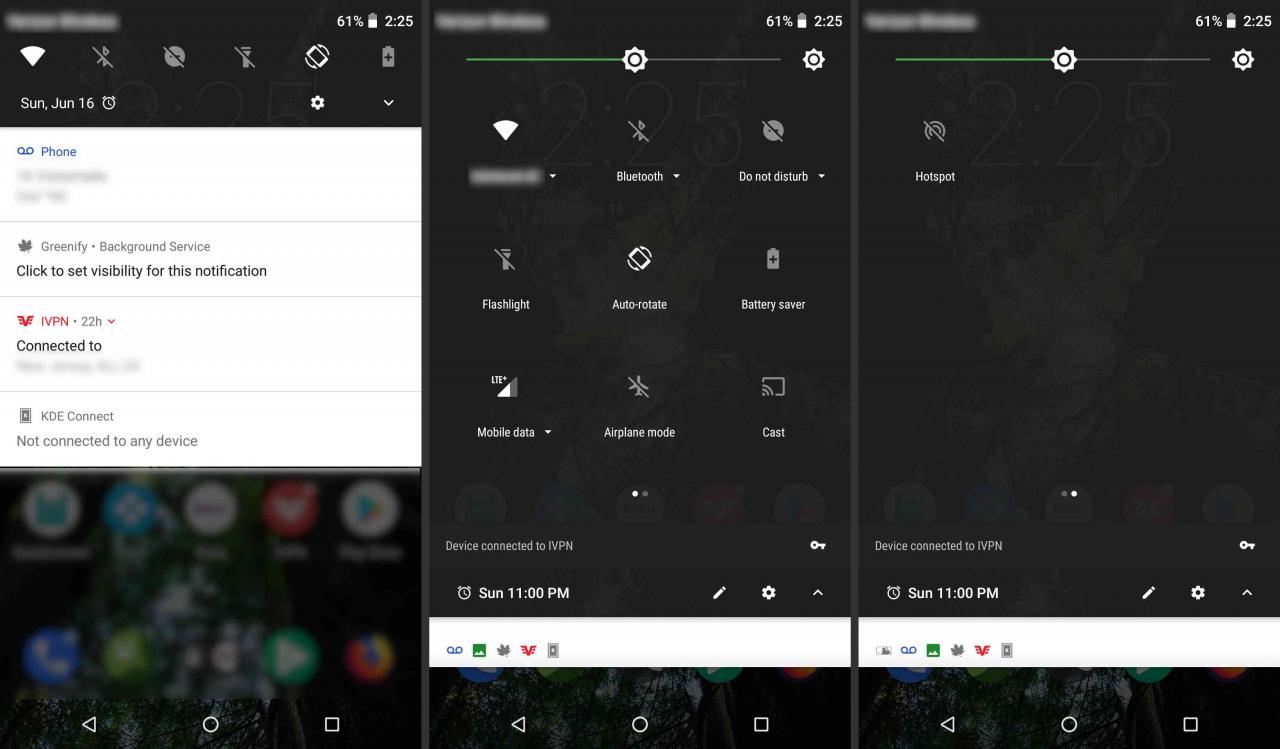
Der erste Schritt besteht darin, das Menü zu finden. Um das Android-Schnelleinstellungsmenü zu finden, ziehen Sie einfach Ihren Finger vom oberen Bildschirmrand nach unten. Wenn Ihr Telefon entsperrt ist, wird ein Kurzmenü (der Bildschirm links) angezeigt, das Sie entweder unverändert verwenden oder nach unten ziehen können, um eine erweiterte Schnelleinstellungsleiste (den Bildschirm rechts) mit weiteren Optionen anzuzeigen.
Die verfügbaren Standardeinstellungen können zwischen den Telefonen geringfügig variieren. Darüber hinaus verfügen die Apps, die Sie auf Ihrem Telefon installieren, möglicherweise auch über Kacheln für die Schnelleinstellungen, die hier angezeigt werden. Wenn Ihnen die Bestellung oder Ihre Optionen nicht gefallen, können Sie sie ändern. Wir werden bald darauf zurückkommen.
Verwenden Sie die Schnelleinstellungen, wenn Ihr Telefon gesperrt ist
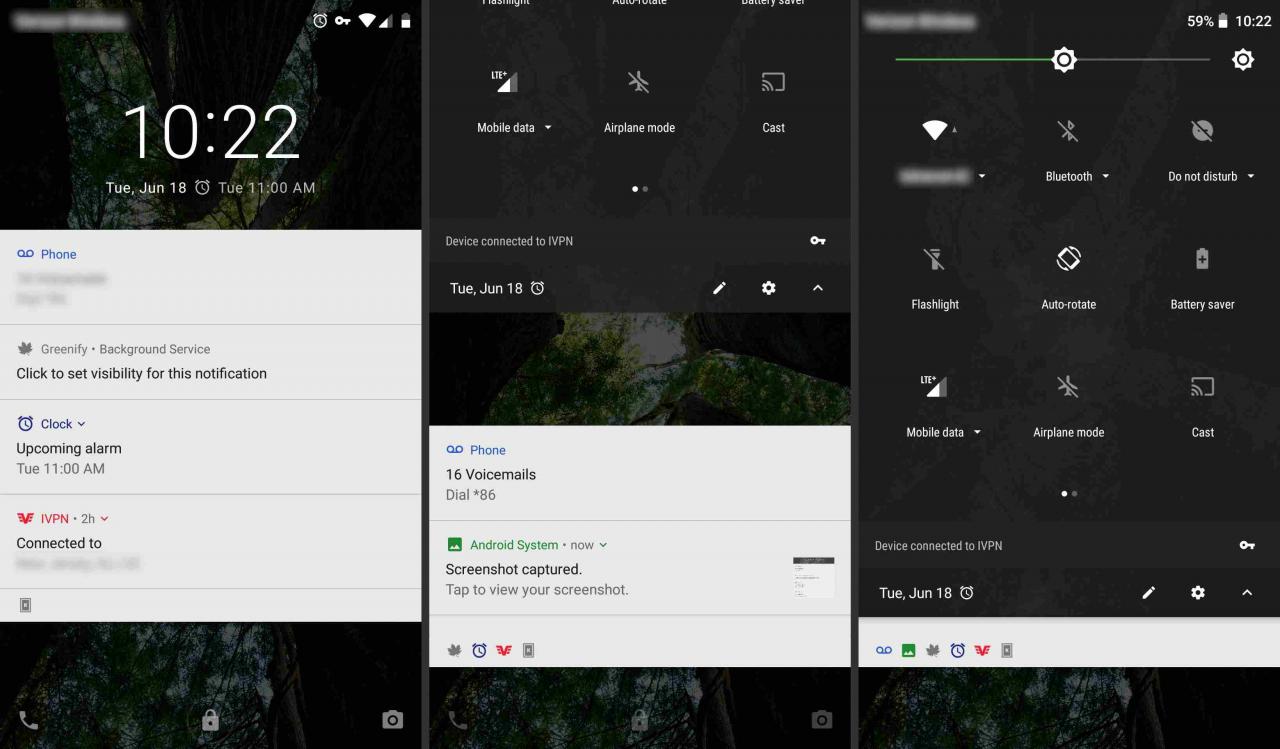
Sie müssen Ihr Telefon nicht mit Ihrer PIN-Nummer, Ihrem Passwort, Ihrem Muster oder Ihrem Fingerabdruck entsperren. Wenn Ihr Android eingeschaltet ist, können Sie das Menü Schnelleinstellungen aufrufen. Nicht alle Schnelleinstellungen sind verfügbar, bevor Sie sie entsperren. Sie können die Taschenlampe einschalten oder Ihr Telefon in den Flugzeugmodus versetzen. Wenn Sie jedoch versuchen, eine Schnelleinstellung zu verwenden, mit der ein Benutzer möglicherweise auf Ihre Daten zugreifen kann, werden Sie aufgefordert, das Telefon zu entsperren, bevor Sie fortfahren.
Bearbeiten Sie Ihr Schnelleinstellungsmenü

Mögen Sie Ihre Optionen nicht? Bearbeiten Sie sie.
Um Ihr Schnelleinstellungsmenü zu bearbeiten, muss Ihr Telefon entsperrt sein.
-
Ziehen Sie vom Kurzmenü nach unten in das vollständig erweiterte Fach.
-
Tippen Sie auf das Stiftsymbol.
-
Sie sehen dann das Menü Bearbeiten
-
Lange drücken (Berühren Sie das Element, bis Sie eine Rückkopplungsvibration spüren.) Ziehen Sie dann, um Änderungen vorzunehmen.
-
Ziehen Sie Kacheln in das Fach, wenn Sie sie sehen möchten, und aus dem Fach, wenn Sie dies nicht tun.
-
Sie können auch die Reihenfolge ändern, in der die Kacheln für die Schnelleinstellungen angezeigt werden. Die ersten sechs Elemente werden im abgekürzten Menü "Schnelleinstellungen" angezeigt.
Möglicherweise haben Sie mehr Auswahlmöglichkeiten als Sie denken. Manchmal gibt es mehr Kacheln, wenn Sie nach unten scrollen (ziehen Sie Ihren Finger vom unteren Bildschirmrand nach oben).
Schauen wir uns nun einige der Kacheln mit den Schnelleinstellungen und deren Funktionsweise an.
Wi-Fi
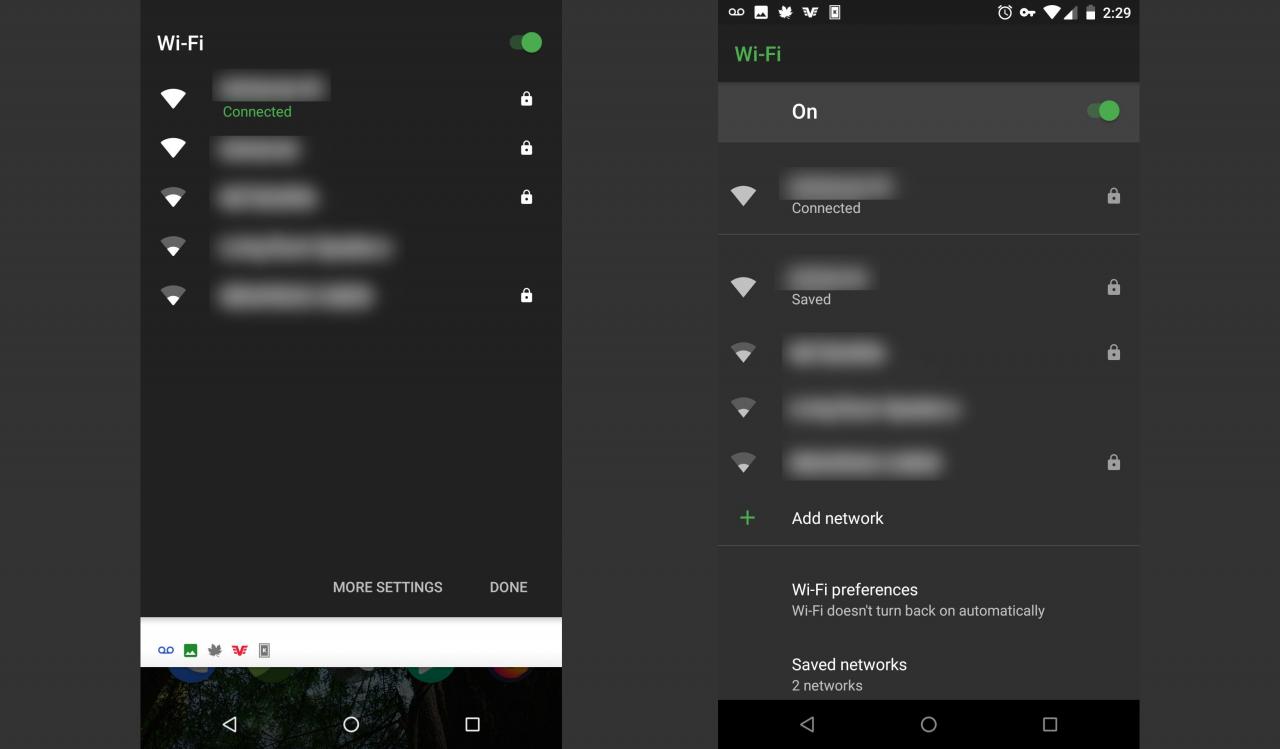
Die Wi-Fi-Einstellung zeigt Ihnen, welches Wi-Fi-Netzwerk Sie verwenden (falls vorhanden). Wenn Sie auf das Einstellungssymbol tippen, werden die verfügbaren Netzwerke in Ihrer Nähe angezeigt. Sie können auch das vollständige Wi-Fi-Einstellungsmenü aufrufen, um weitere Netzwerke hinzuzufügen und erweiterte Optionen zu steuern, z. B. ob Ihr Telefon automatisch eine Verbindung zu offenen Wi-Fi-Netzwerken herstellen oder auch im Ruhemodus in Verbindung bleiben soll.
Cellular Data
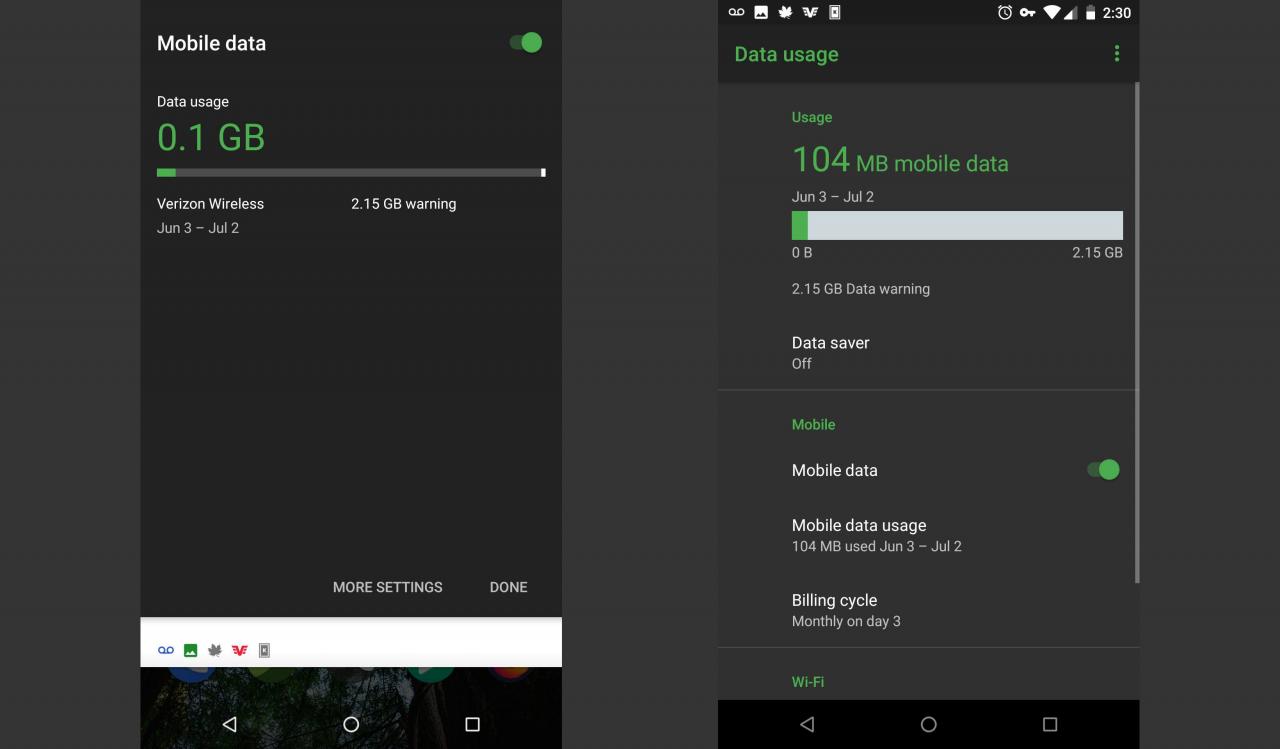
Die Schaltfläche Mobilfunkdaten zeigt Ihnen, mit welchem Mobilfunknetz Sie verbunden sind (dies wird im Allgemeinen Ihr regulärer Netzbetreiber sein) und wie stark Ihre Datenverbindung ist. Auf diese Weise erfahren Sie auch, ob Sie kein starkes Signal haben oder sich im Roaming-Modus befinden.
Wenn Sie auf die Einstellung tippen, sehen Sie, wie viele Daten Sie im letzten Monat verwendet haben, und können Ihre Mobilfunkantenne ein- oder ausschalten. Sie können diese Option auch verwenden, um Ihre Mobilfunkdaten auszuschalten und Ihr WLAN eingeschaltet zu lassen, falls Sie sich auf einem Flug befinden, der WLAN-Zugang bietet.
Batterie
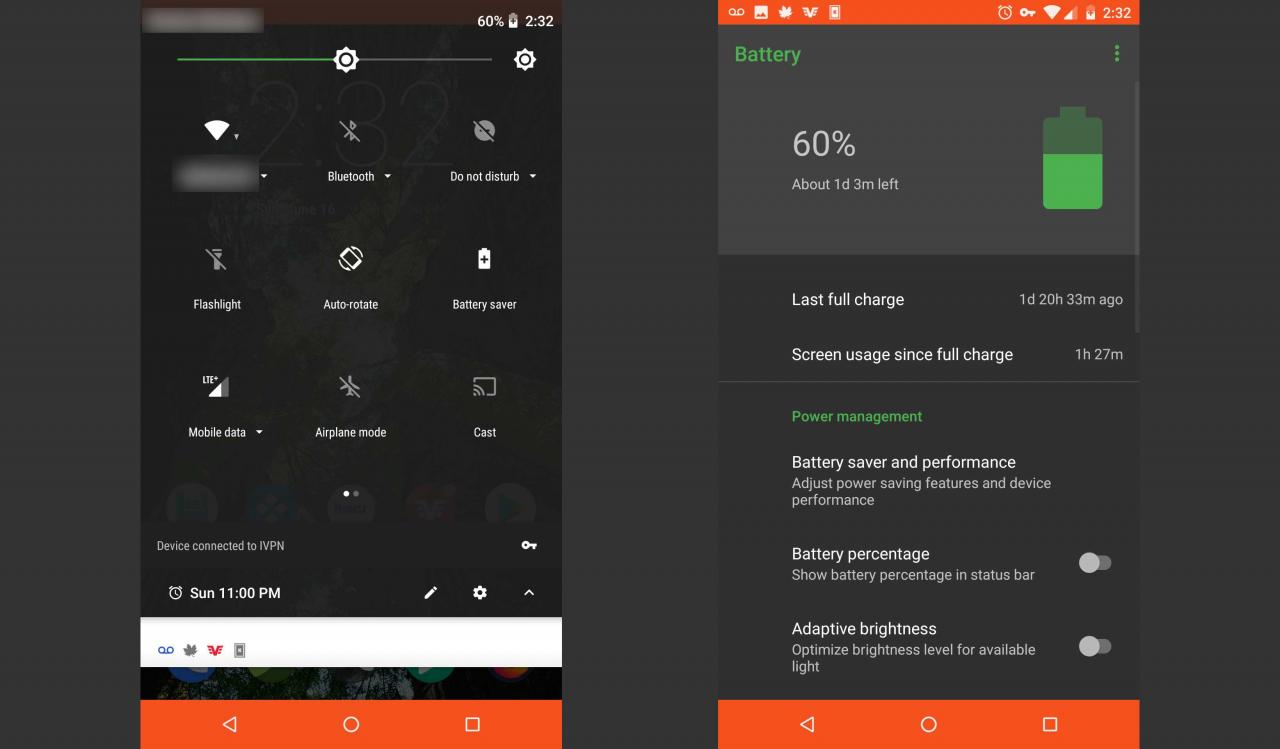
Die Batteriekachel ist den meisten Telefonbenutzern wahrscheinlich bereits bekannt. Es zeigt Ihnen den Ladezustand Ihres Akkus und ob Ihr Akku gerade geladen wird oder nicht. Wenn Sie während des Ladevorgangs darauf tippen, wird eine Grafik Ihres letzten Batterieverbrauchs angezeigt.
Wenn Sie darauf tippen, während Ihr Telefon nicht aufgeladen wird, sehen Sie eine Schätzung, wie viel Zeit noch auf Ihrem Akku verbleibt, und die Option, in den Batteriesparmodus zu wechseln, der den Bildschirm leicht dimmt und versucht, Strom zu sparen.
Taschenlampe
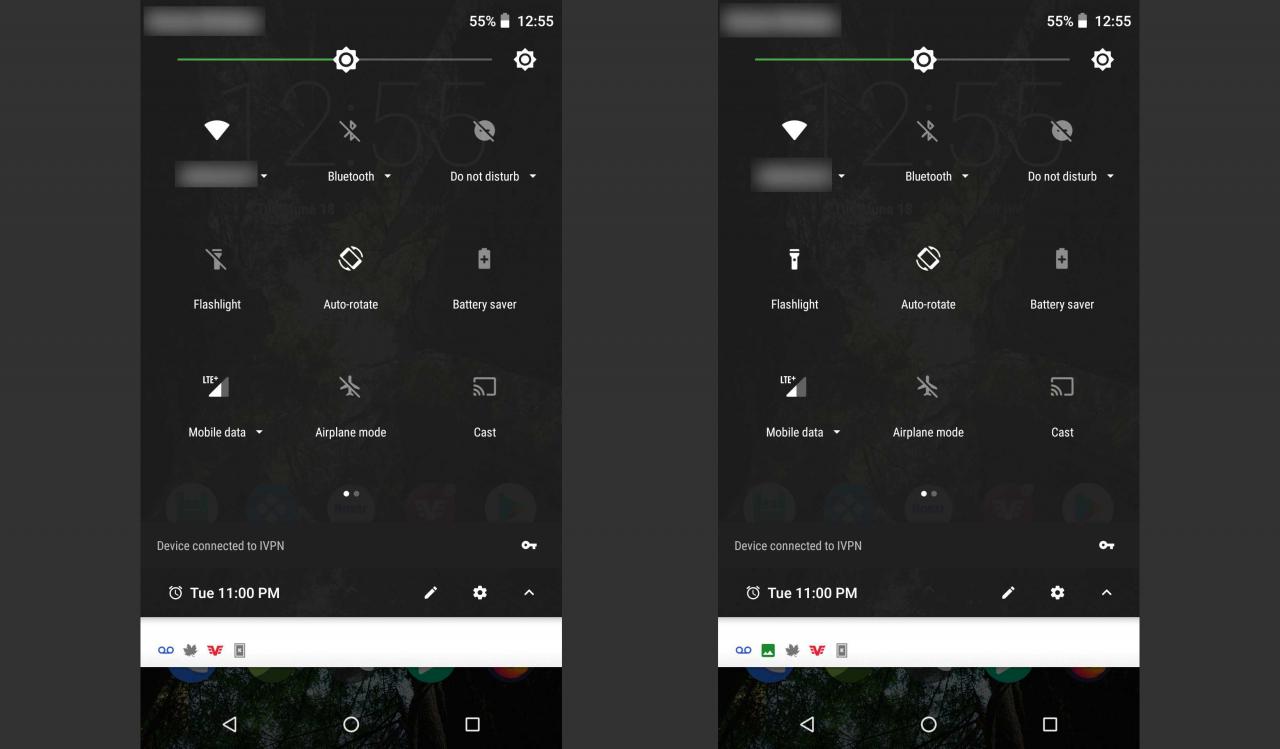
Die Taschenlampe schaltet den Blitz auf der Rückseite Ihres Telefons ein, damit Sie ihn als Taschenlampe verwenden können. Hier gibt es keine tiefere Option. Schalten Sie es einfach ein oder aus, um irgendwo im Dunkeln zu sein. Sie müssen Ihr Telefon nicht entsperren, um dies zu verwenden.
Besetzung
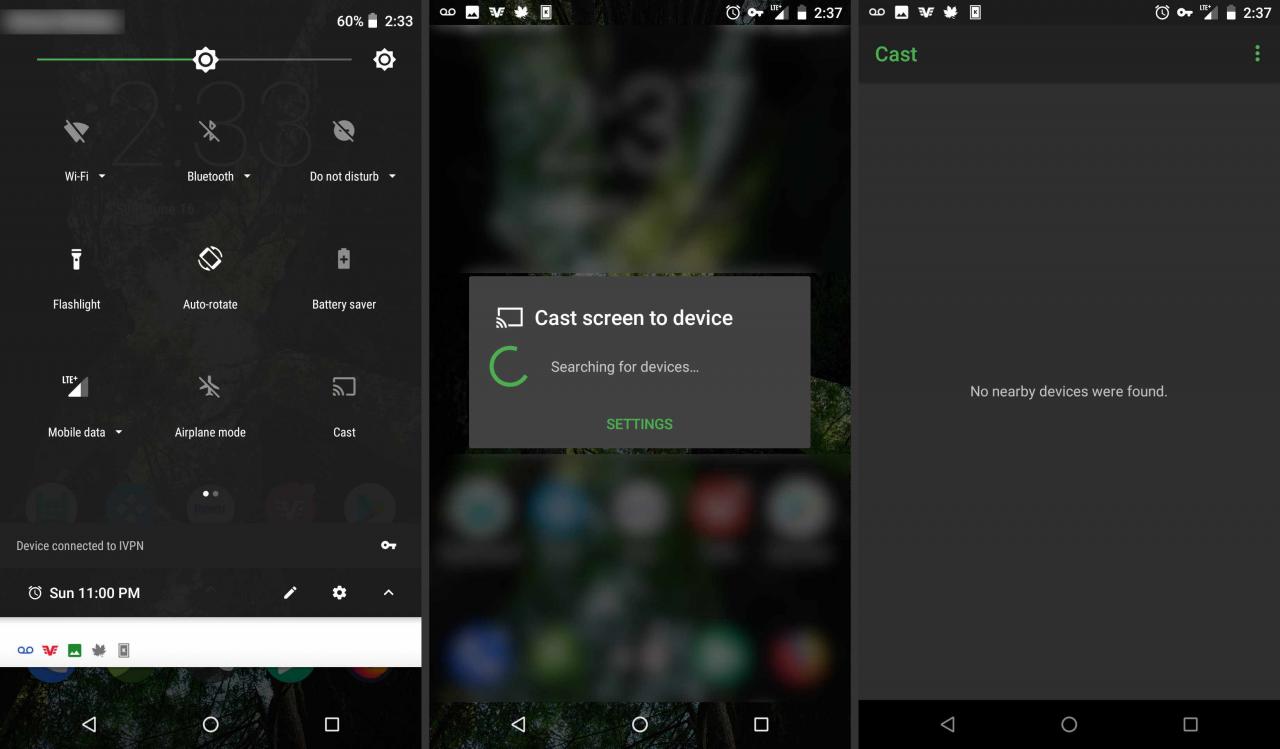
Wenn Sie Chromecast und Google Home installiert haben, können Sie mithilfe der Cast-Kachel schnell eine Verbindung zu einem Chromecast-Gerät herstellen. Obwohl Sie über die App (z. B. Google Play, Netflix oder Pandora) eine Verbindung herstellen können, sparen Sie Zeit und erleichtern die Navigation ein wenig.
Automatisch drehen
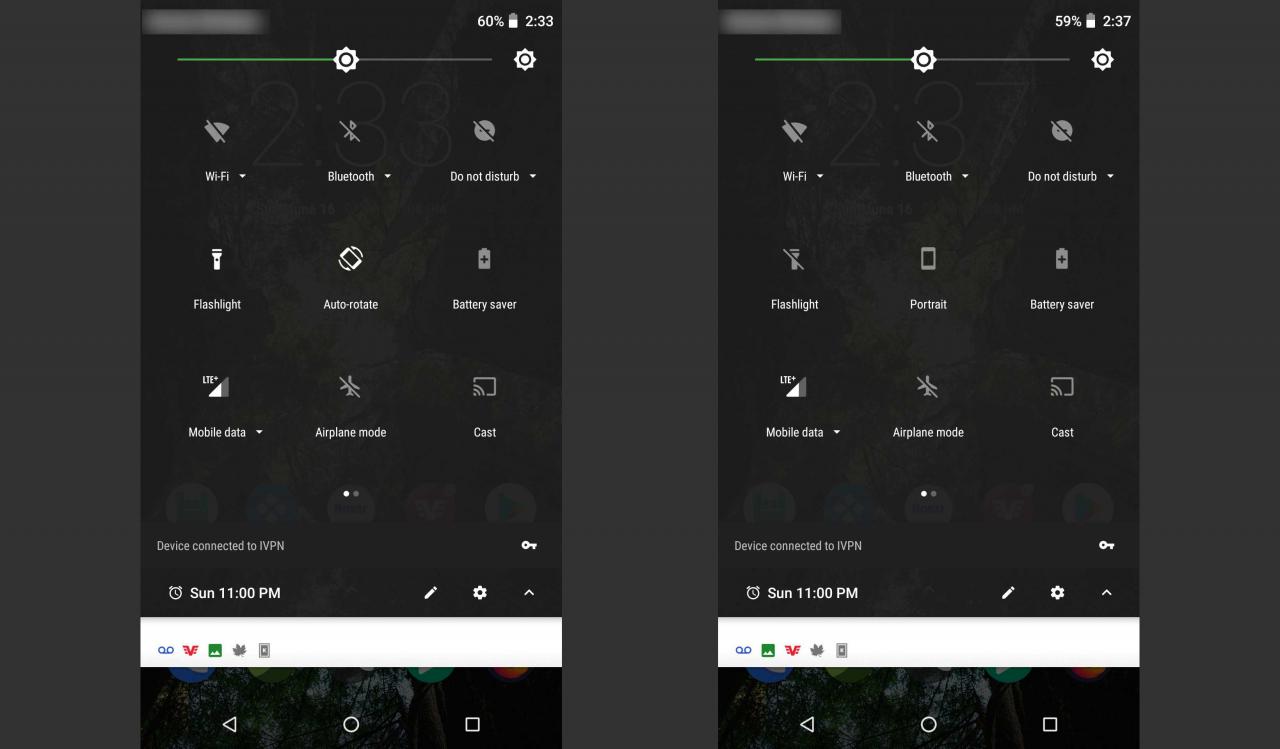
Steuern Sie, ob Ihr Telefon horizontal angezeigt wird, wenn Sie es horizontal drehen. Sie können dies als schnelles Umschalten verwenden, um zu verhindern, dass sich das Telefon automatisch dreht, wenn Sie beispielsweise im Bett lesen. Beachten Sie, dass das Android-Startmenü unabhängig vom Status dieser Kachel im horizontalen Modus gesperrt ist.
Wenn Sie lange auf die Kachel zum automatischen Drehen drücken, gelangen Sie zum Menü mit den Anzeigeeinstellungen für erweiterte Optionen.
Bluetooth
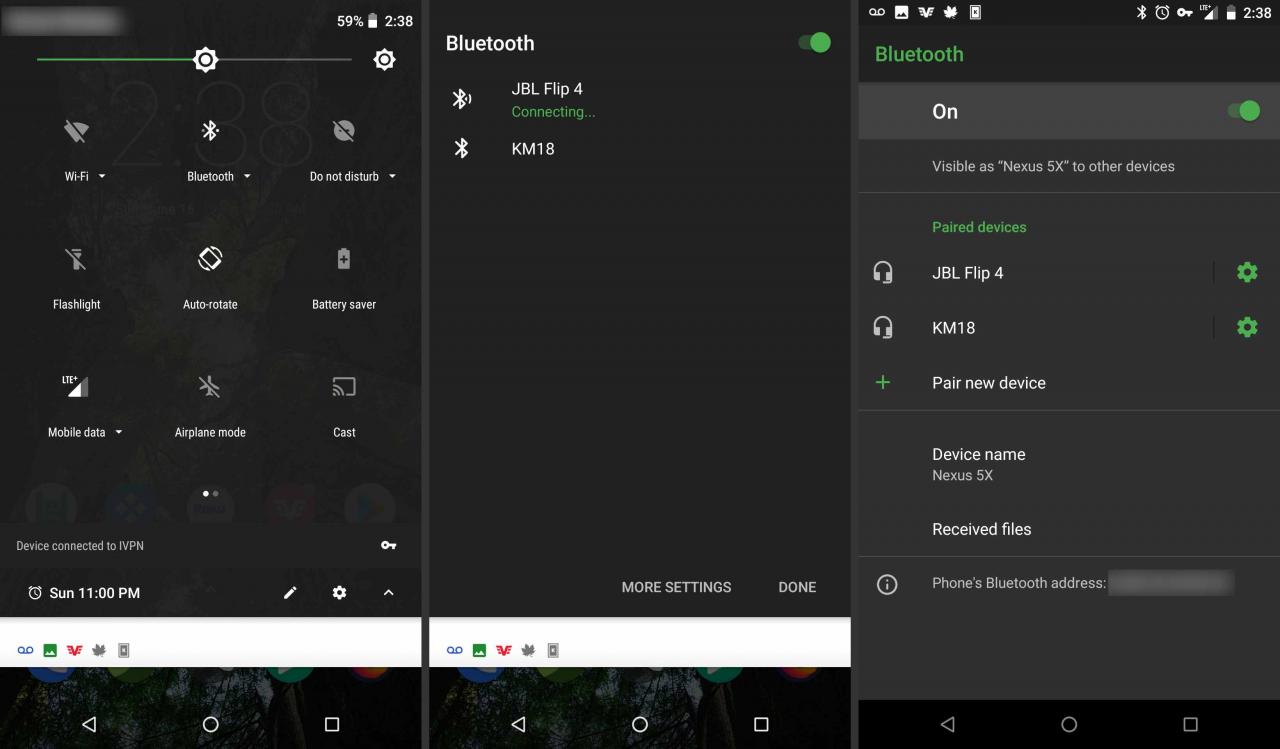
Schalten Sie die Bluetooth-Antenne Ihres Telefons ein oder aus, indem Sie auf diese Kachel tippen. Sie können lange drücken, um weitere Bluetooth-Geräte zu koppeln.
Flugzeug-Modus
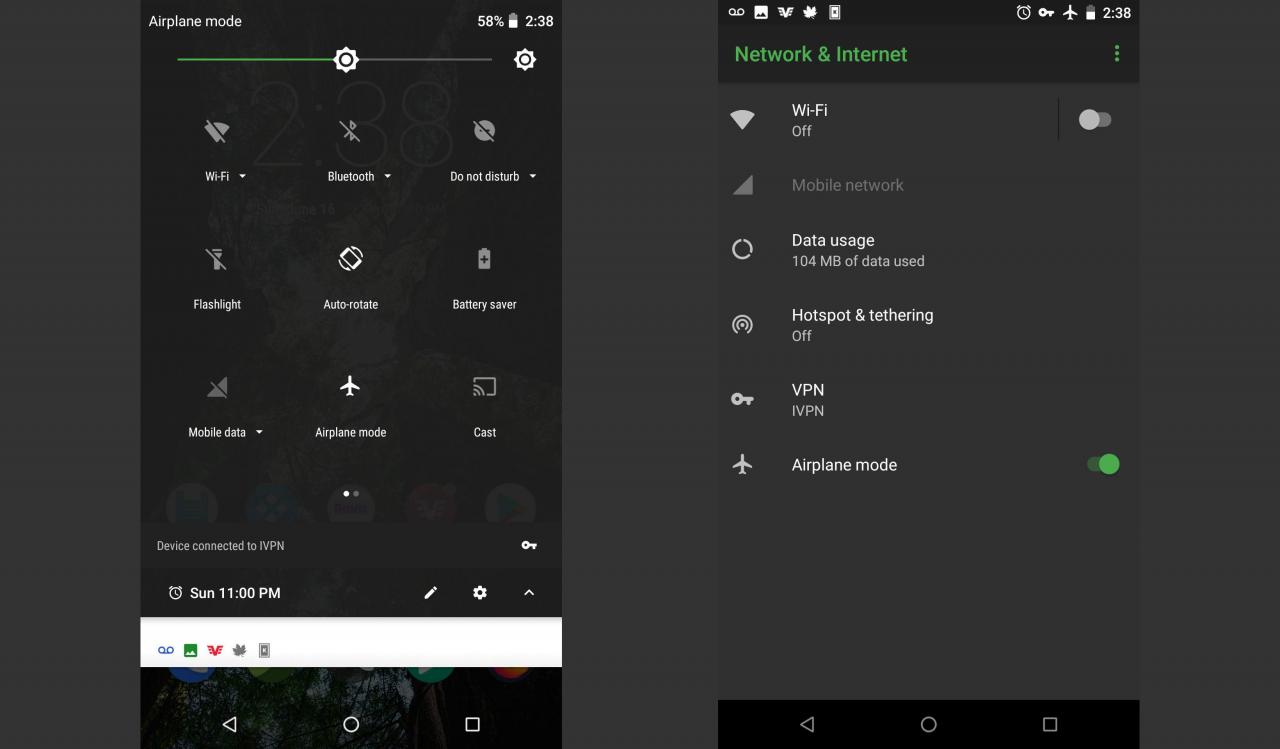
Im Flugzeugmodus werden die WLAN- und Mobilfunkdaten Ihres Telefons deaktiviert. Tippen Sie auf diese Kachel, um den Flugzeugmodus schnell ein- und auszuschalten, oder drücken Sie lange auf die Kachel, um das Einstellungsmenü für Drahtlos und Netzwerke anzuzeigen.
Der Flugzeugmodus ist nicht nur für Flugzeuge geeignet. Schalten Sie diese Option ein, um die ultimative Störung zu vermeiden und den Akku zu schonen.
Bitte nicht stören

Die Bitte nicht stören Mit Kachel können Sie die Benachrichtigungen Ihres Telefons steuern. Tippen Sie auf diese Registerkarte und Sie werden beide aktivieren. Nicht stören und ein Menü aufrufen, in dem Sie anpassen können, wie ungestört Sie sein möchten. Schalten Sie es aus, wenn dies ein Fehler war.
Totale Stille lässt nichts durch, während Priorität nur die meisten störenden Störungen verbirgt, wie Benachrichtigungen, dass es einen neuen Verkauf von Büchern gibt.
Sie können auch angeben, wie lange Sie ungestört bleiben möchten. Stellen Sie eine Zeit ein oder lassen Sie sie im Modus Nicht stören, bis Sie sie wieder ausschalten.
Hauptsitz
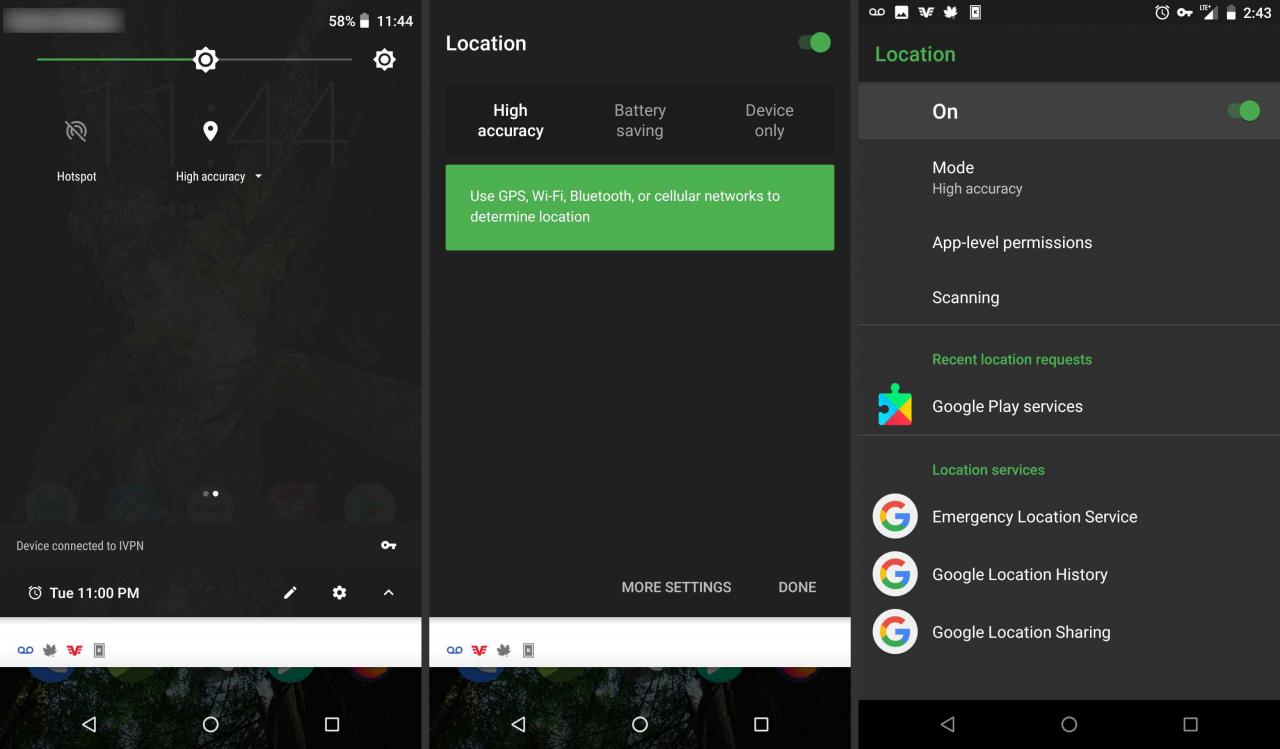
Der Standort schaltet das GPS Ihres Telefons ein oder aus.
Hotspot
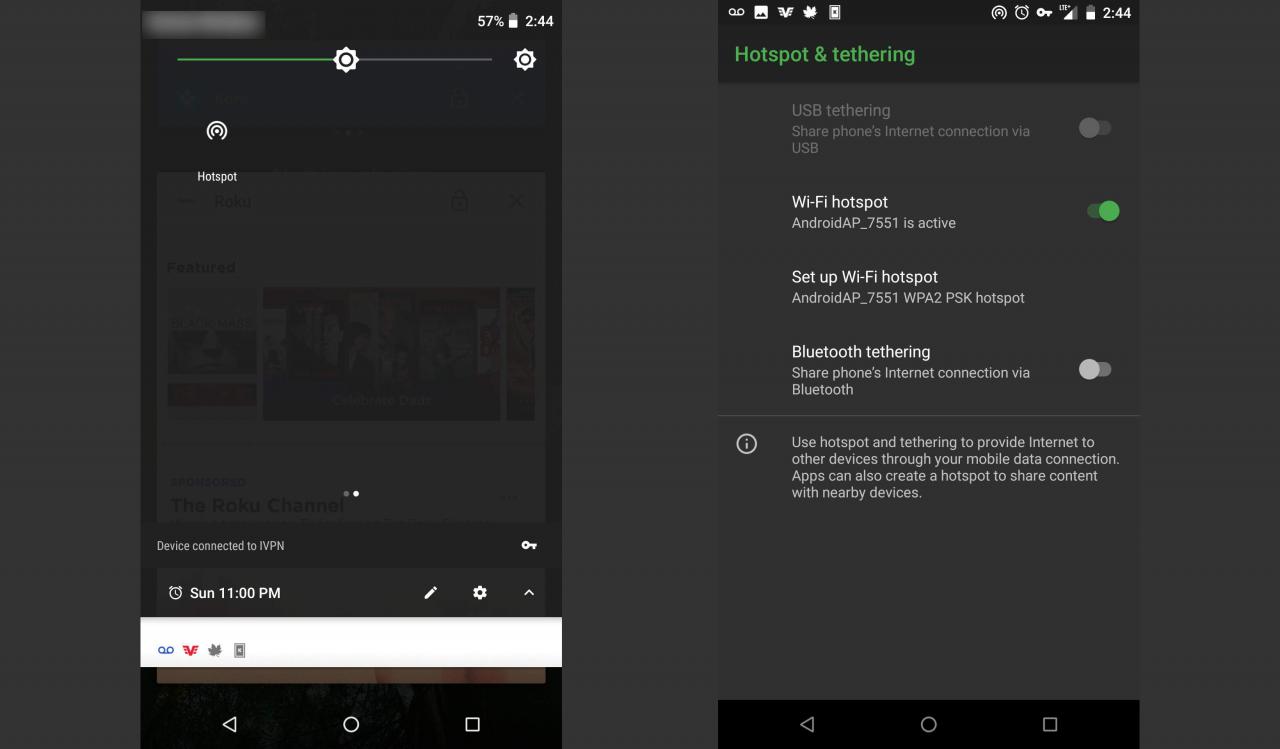
Mit Hotspot können Sie Ihr Telefon als mobilen Hotspot verwenden, um Ihren Datendienst mit anderen Geräten wie Ihrem Laptop zu teilen. Dies wird auch als Tethering bezeichnet. Einige Netzbetreiber berechnen Ihnen diese Funktion. Gehen Sie daher vorsichtig vor.
Farben umkehren
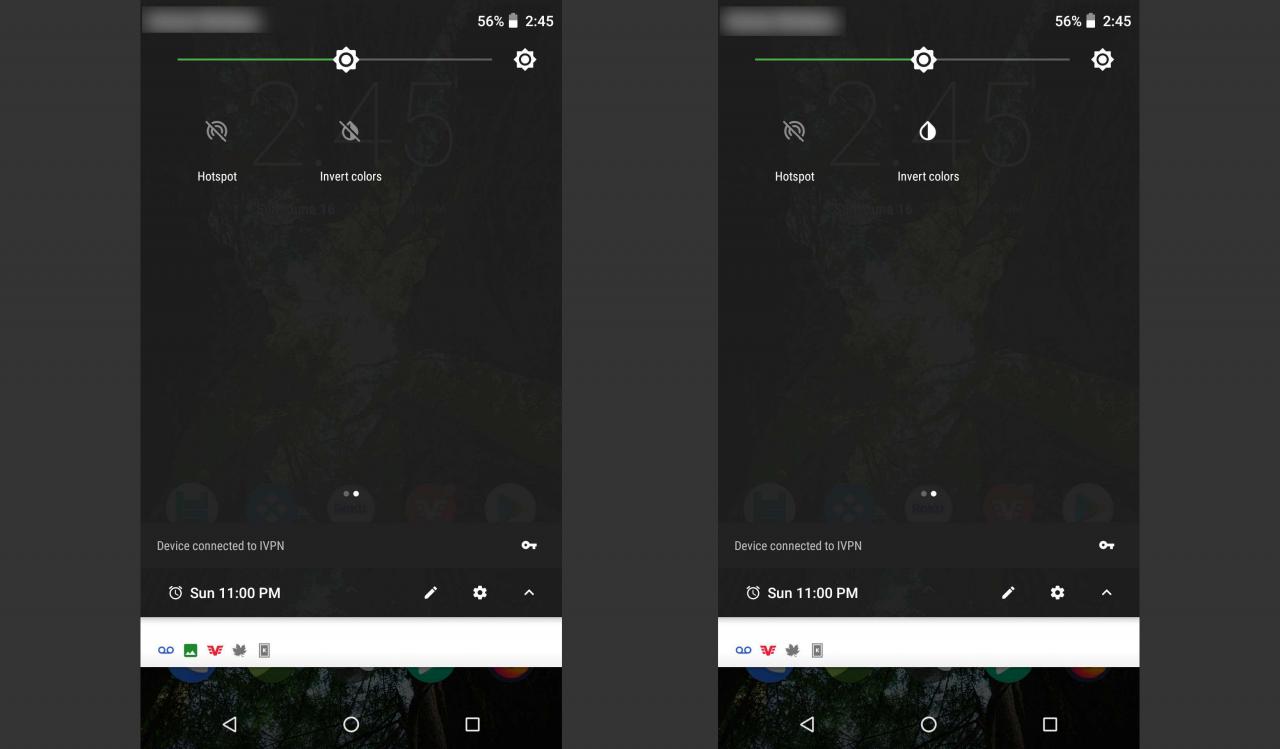
Diese Kachel invertiert alle Farben auf Ihrem Bildschirm und in allen Apps. Sie können dies verwenden, wenn das Invertieren der Farben das Anzeigen des Bildschirms erleichtert.
Datenretter
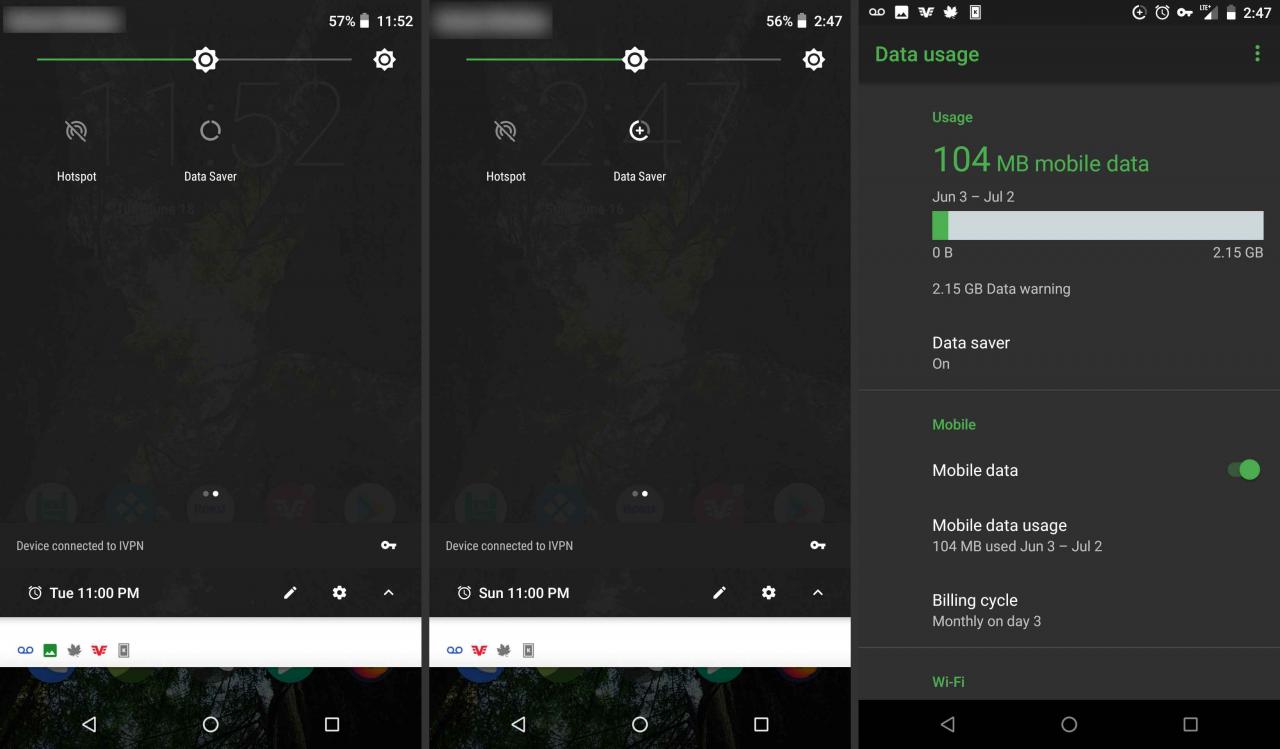
Data Saver versucht, Ihre Datennutzung zu schonen, indem viele Apps deaktiviert werden, die Hintergrunddatenverbindungen verwenden. Verwenden Sie diese Option, wenn Sie einen Mobilfunkdatenplan mit begrenzter Bandbreite haben. Tippen Sie hier, um es ein- oder auszuschalten.
NFC
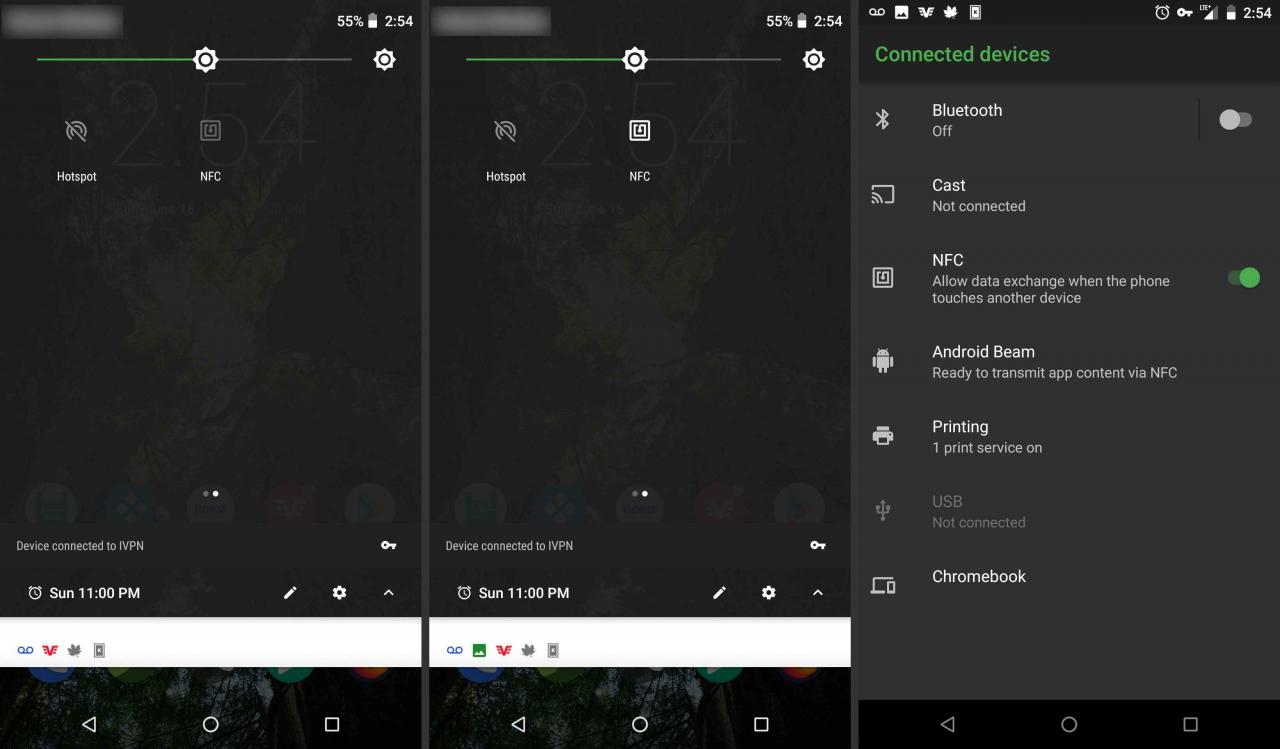
Die NFC-Kachel wurde von Android 7.1.1 (Nougat) hinzugefügt, obwohl sie nicht zur Standardablage für die Schnelleinstellungen hinzugefügt wurde. Sie können damit Informationen zwischen einer App auf zwei nahe gelegenen Telefonen austauschen - im Wesentlichen eine Funktion zum Teilen von sozialen Netzwerken. Sie benötigen eine App, die die Funktion "In der Nähe" nutzt, damit diese Kachel funktioniert. Beispiel-Apps sind Trello und Pocket Casts.

