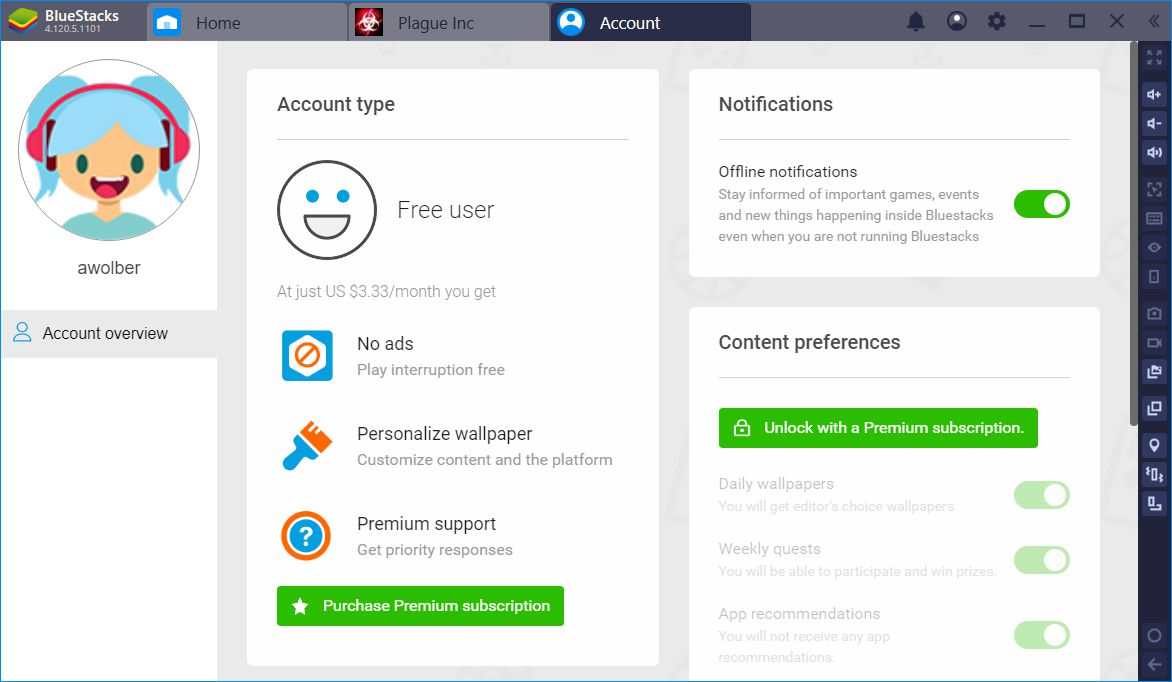Mit BlueStacks können Sie Android-Spiele und -Apps unter Windows ausführen. Wenn Sie wissen, wie man BlueStacks verwendet, melden Sie sich im Google Play Store an, um Android-Apps auf Ihrem Laptop oder Desktop zu installieren und zu verwenden.
Was ist BlueStacks?
BlueStacks ist eine Software, die Android N (7.1.2) auf Ihr Windows-System bringt. Es gibt Ihnen die Möglichkeit, die Maus und Tastatur Ihres Systems mit Android-Apps zu verwenden. Und im Gegensatz zu einem Smartphone mit einem Bildschirm mit fester Größe können Sie die Größe von BlueStacks-Fenstern ändern, um Apps größer oder im Vollbildmodus zu machen. Da nicht jede Android-App Windows, MacOS oder ein webbasiertes Äquivalent bietet, ist BlueStacks eine der einfachsten Möglichkeiten, auf Android-Apps auf Ihrem Windows-Computer zuzugreifen.
Mit BlueStacks können Sie mehrere Android-Apps gleichzeitig ausführen und jede App in einem neuen Tab in BlueStacks öffnen. Es bietet auch einen Multi-Instance-Modus, mit dem Sie mehrere Instanzen derselben App ausführen können, was sowohl Produktivitätsfans als auch Gamer ansprechen kann. BlueStacks ermöglicht auch das Live-Streaming des Android-Gameplays zu Twitch.
Verwendung von BlueStacks
Um BlueStacks 4 auszuführen, benötigen Sie:
- Ein System unter Microsoft Windows 7 oder neuer
- Ein aktueller Grafiktreiber
- Ein Intel- oder AMD-Prozessor
- Mindestens 2 GB RAM
- Mindestens 5 GB Speicher verfügbar
Sie benötigen außerdem ein Administratorkonto auf Ihrem Windows-System, um BlueStacks zu installieren. Für die beste Erfahrung benötigen Sie Microsoft Windows 10, 8 GB (oder mehr) RAM, SSD-Speicher und eine schnellere Grafikkarte oder Funktionen.
BlueStacks funktioniert auch unter macOS. Damit dies funktioniert, benötigen Sie:
- macOS Sierra (10.12 oder neuer) mit aktuellen Treibern und Systemsoftware
- Mindestens 4 GB RAM
- Mindestens 4 GB Speicherplatz
Wie bei Windows benötigen Sie ein Administratorkonto, um BlueStacks unter macOS zu installieren.
Eine ältere Version von BlueStacks, BlueStacks 3, wird nicht mehr unterstützt, obwohl viele Support-Seiten für diese Version weiterhin verfügbar sind.
So installieren Sie BlueStacks
Bevor Sie mit Android-Apps auf Ihrem Windows- oder MacOS-Computer beginnen können, müssen Sie die BlueStacks-App installieren. Es ist eine einfache Installation:
-
Öffnen Sie einen Browser und gehen Sie zu www.bluestacks.com.
-
Auswählen Laden Sie BlueStacks herunter.
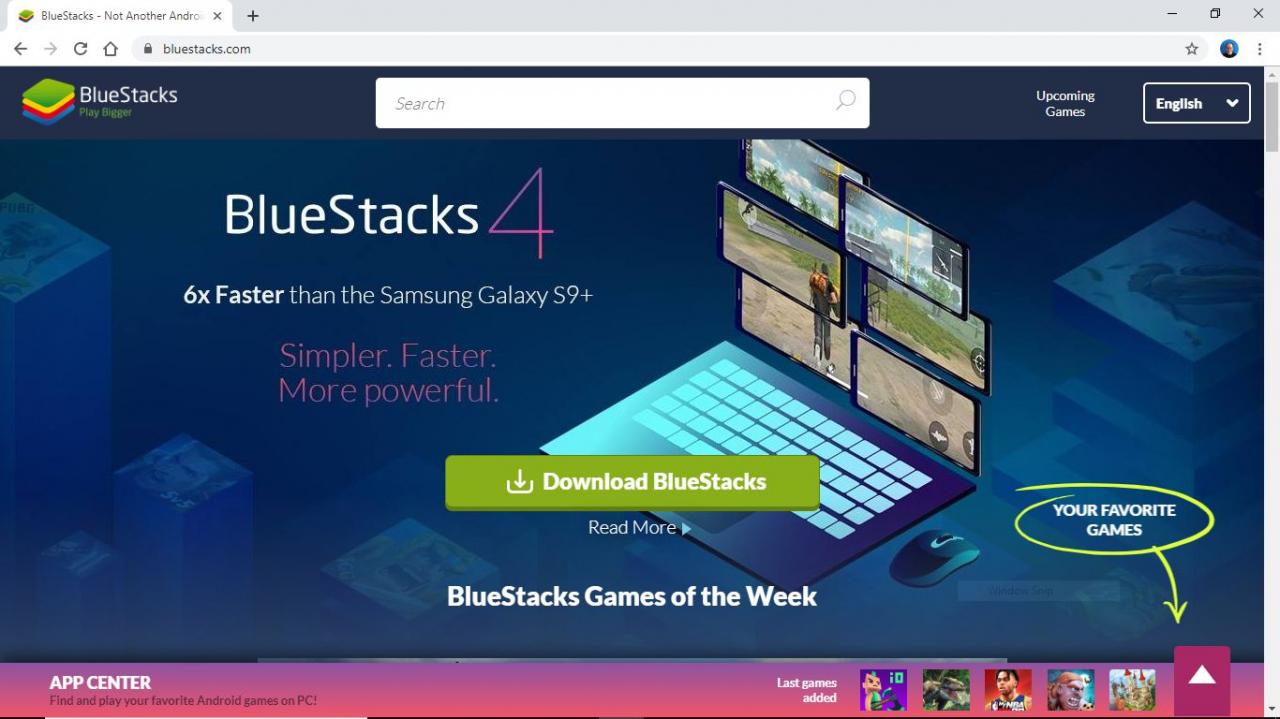
-
Speichern Sie die heruntergeladene Datei und führen Sie sie aus. Der Download- und Installationsvorgang kann einige Zeit dauern, insbesondere wenn Sie eine langsamere Internetverbindung oder ein langsameres System haben.
Wenn Sie auf ein Problem stoßen, schalten Sie Ihre Antivirensoftware aus.
-
BlueStacks sollte nach der Installation automatisch gestartet werden. Dies kann wiederum einige Zeit dauern, abhängig von den Funktionen Ihrer Verbindung und Ihres Systems.
-
Nach dem Start bietet BlueStacks die Möglichkeit, sich in Ihrem Google Play-Konto anzumelden. Sie müssen den Google Play-Anmeldevorgang durchlaufen, um auf Android-Apps aus dem Play Store auf Ihrem System zugreifen, diese installieren und verwenden zu können.
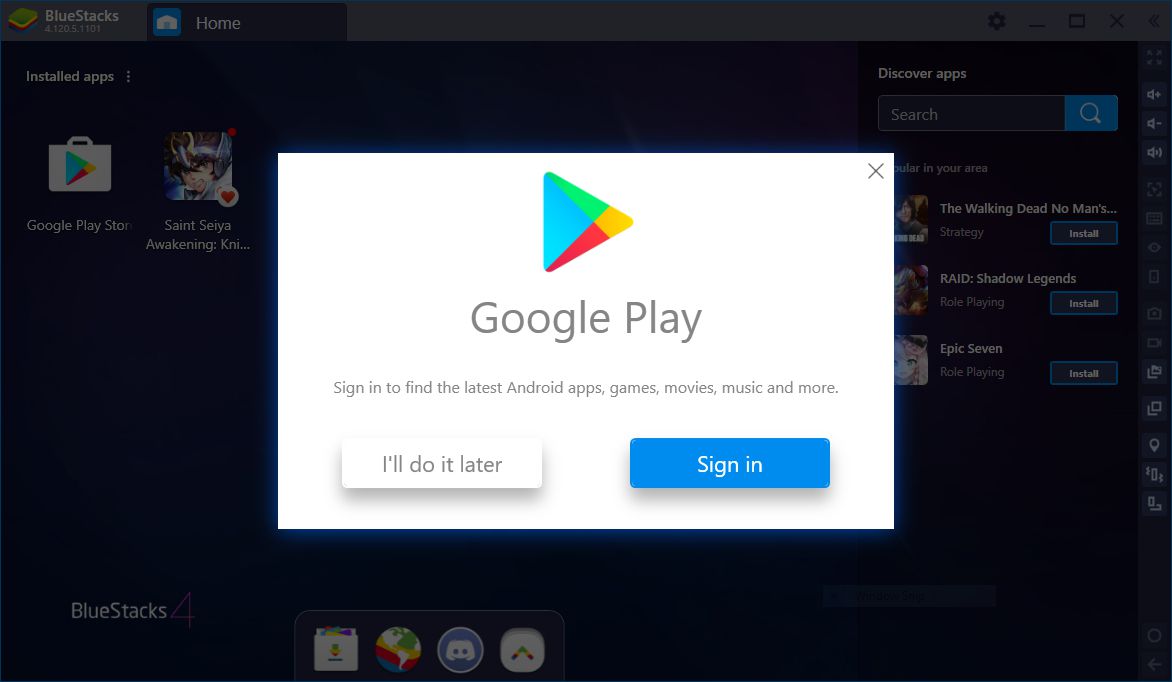
-
Nachdem Sie die Google Play-Anmeldung abgeschlossen haben, können Sie Android-Apps installieren.
So installieren und verwenden Sie Android Apps aus dem Google Play Store mit BlueStacks
Sobald Sie BlueStacks auf Ihrem PC installiert haben, können Sie damit beginnen, Android-Apps herunterzuladen und zu installieren, die Sie von diesem Computer verwenden können.
-
Wenn BlueStacks noch nicht geöffnet ist und ausgeführt wird, doppelklicken Sie BlueStacks um es zu starten.
-
Doppelklicken (oder tippen) Google Play um den Play Store zu öffnen.
-
Suchen oder suchen Sie nach der Android-App, die Sie installieren möchten. Wählen Sie die App aus, um Details anzuzeigen.
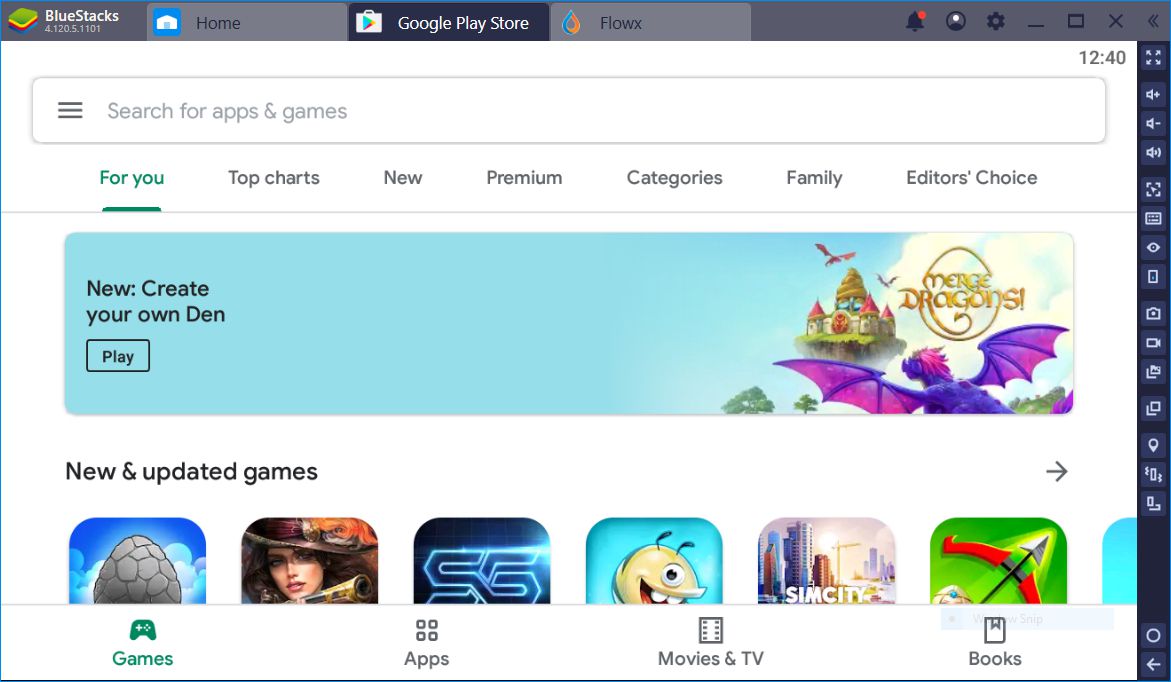
-
Auswählen installieren um die App auf Ihr System herunterzuladen. Das System zeigt für jede installierte Android-App in der BlueStacks-App ein Symbol an.
-
Doppelklicken Sie auf das App-Symbol, um die installierte Android-App auszuführen.
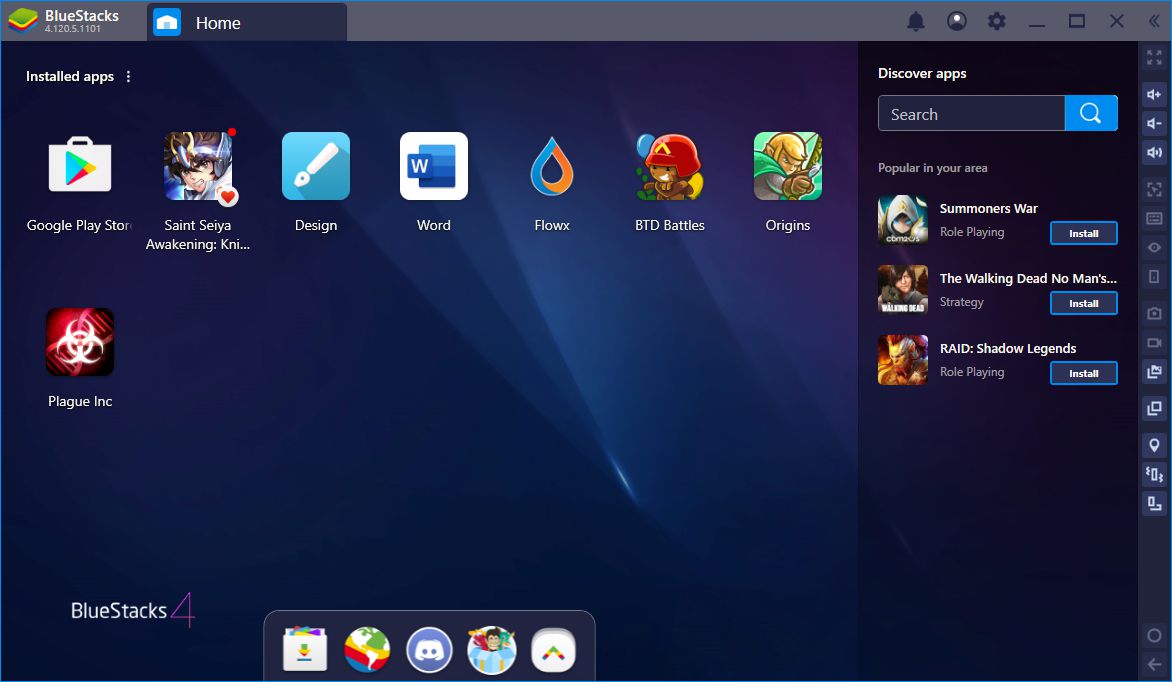
-
In BlueStacks wird jede App auf einer separaten Registerkarte geöffnet. Sie können zwischen Registerkarten wechseln, um zwischen laufenden Android-Apps zu wechseln.
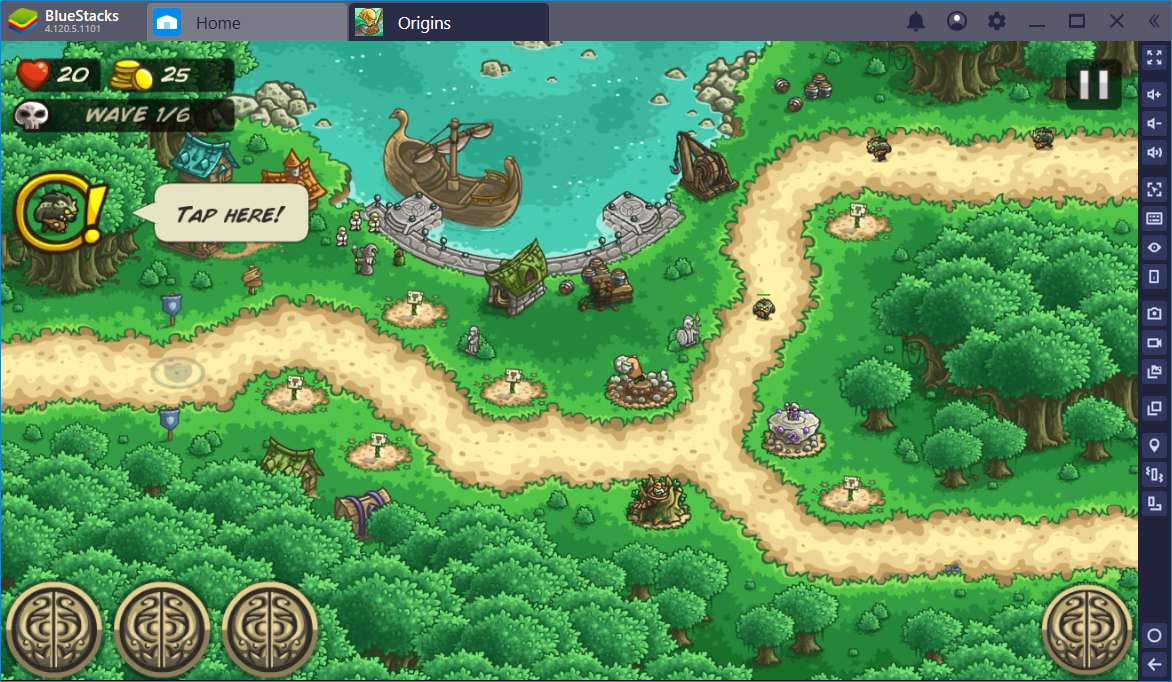
-
Standardmäßig zeigt BlueStacks auch eine Seitenleiste mit mehreren Steuerelementen rechts neben Android-Apps an. Mit diesen Steuerelementen können Sie die App-Lautstärke anpassen, die Tastatursteuerung ändern, Screenshots oder Aufzeichnungen aufnehmen, Ihren Standort festlegen, das Gerät virtuell „schütteln“ oder den BlueStacks-Bildschirm drehen.
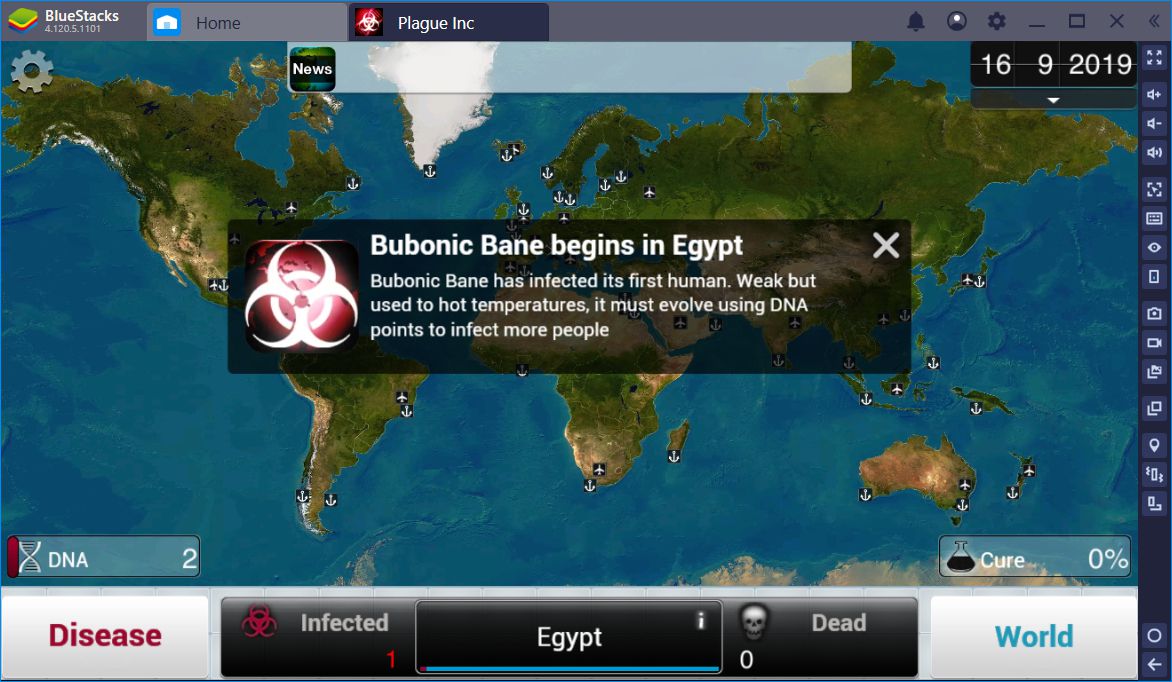
-
Optional können Sie für das Upgrade eines BlueStacks-Kontos zum Entfernen von Anzeigen bezahlen (z. B. 3.33 USD pro Monat).