Google Home kann viele Aufgaben ausführen, einschließlich Musik-Streaming. In Verbindung mit Sonos-Lautsprechern können Sie ein Multiroom-Musiksystem erhöhen. Sehen Sie sich an, wie Sie Sonos mit Google Home und Google Assistant verbinden.
Vorteile der Verbindung von Sonos mit Google Assistant
Der Sonos-Lautsprecher oder das Soundsystem bestimmt, wie Google Assistant oder Google Home damit verwendet werden können. Sonos unterstützt zwei Arten der Google Assistant-Steuerung.
- Durch das direkte Hinzufügen von Google Assistant zu Sonos One oder Sonos Beam werden diese Geräte effektiv zu Google Home-Geräten. Mit einigen Einschränkungen spielen und steuern sie nicht nur Musik, sondern auch andere Smart-Home-Geräte.
- Sie können Google Assistant über Google Home (und andere Google Home-fähige Smart-Lautsprecher und Smart-Displays), Sonos One oder Beam verwenden, um die Musikwiedergabe auf anderen Sonos-Lautsprechern wie Play: 1 und Play: 5 zu steuern. Dadurch werden die Lautsprecher nicht zu einem Google Home-Gerät, aber ein Google Home-Gerät kann die Musikwiedergabe auf ihnen steuern.
Was Sie brauchen, um loszulegen
Um Google Assistant mit Sonos-Geräten zu verknüpfen, benötigen Sie:
- Eine Internetverbindung mit einem WLAN-Router.
- Sonos-Lautsprecher oder -System mit dem neuesten Update.
- Ein Google Assistant-Konto und ein Google Home-Gerät.
So richten Sie Ihren Sonos-Lautsprecher oder Ihr Sonos-Gerät ein
Bevor Sie eine Verknüpfung zu Google Assistant oder Google Home herstellen, müssen Sie sicherstellen, dass Ihr Sonos-Gerät betriebsbereit ist.
-
Laden Sie die Sonos-App auf ein Telefon, Tablet oder einen Computer herunter. Die Sonos-App ist bei Google Play oder Amazon (Android) sowie im Apple App Store (iOS) erhältlich.
-
Öffnen Sie die Sonos App und tippen Sie entweder Neues System einrichten or Lautsprecher hinzufügen.
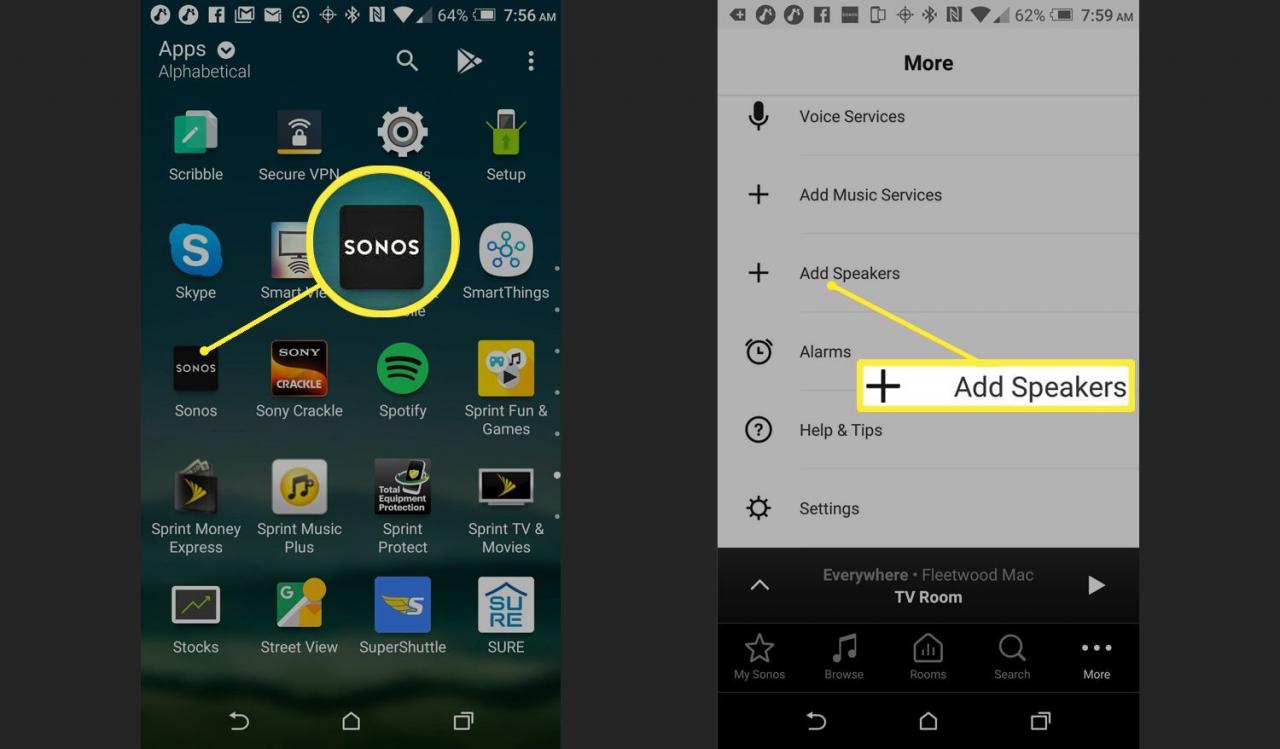
-
Wenn Sie zwischen Standard- und Boost-Setup wählen können, wählen Sie Standard.
Es kann Situationen geben, in denen ein Boost Wireless Extender-Setup erforderlich ist.
-
Stecken Sie den Sonos in eine Stromquelle und tippen Sie auf Fortfahren. Wählen Sie dann den Lautsprecher oder das Gerät aus dem Menü und tippen Sie auf Stellen Sie diesen Lautsprecher auf.
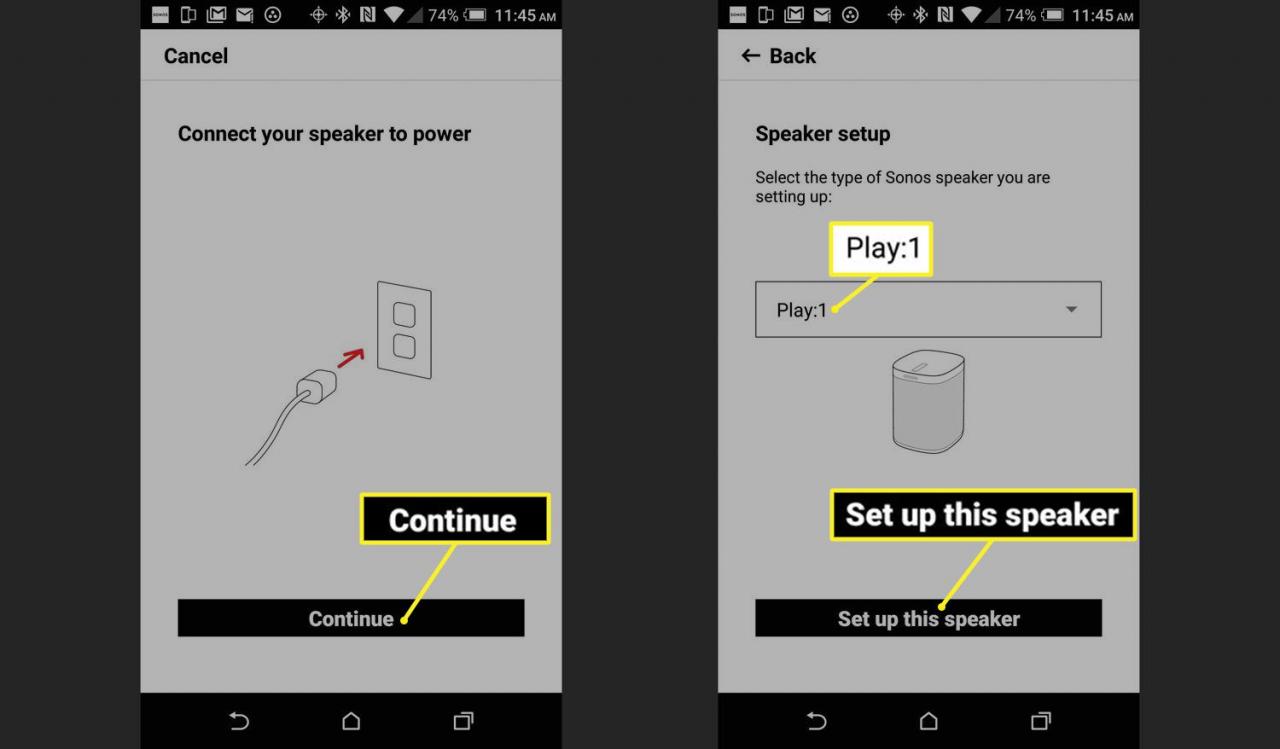
-
Warten Sie, bis auf dem Gerät ein grünes Blinklicht angezeigt wird, und tippen Sie dann auf Fortfahren. Drücken Sie die auf dem Bildschirm Ihres Sonos-Geräts abgebildeten Tasten.
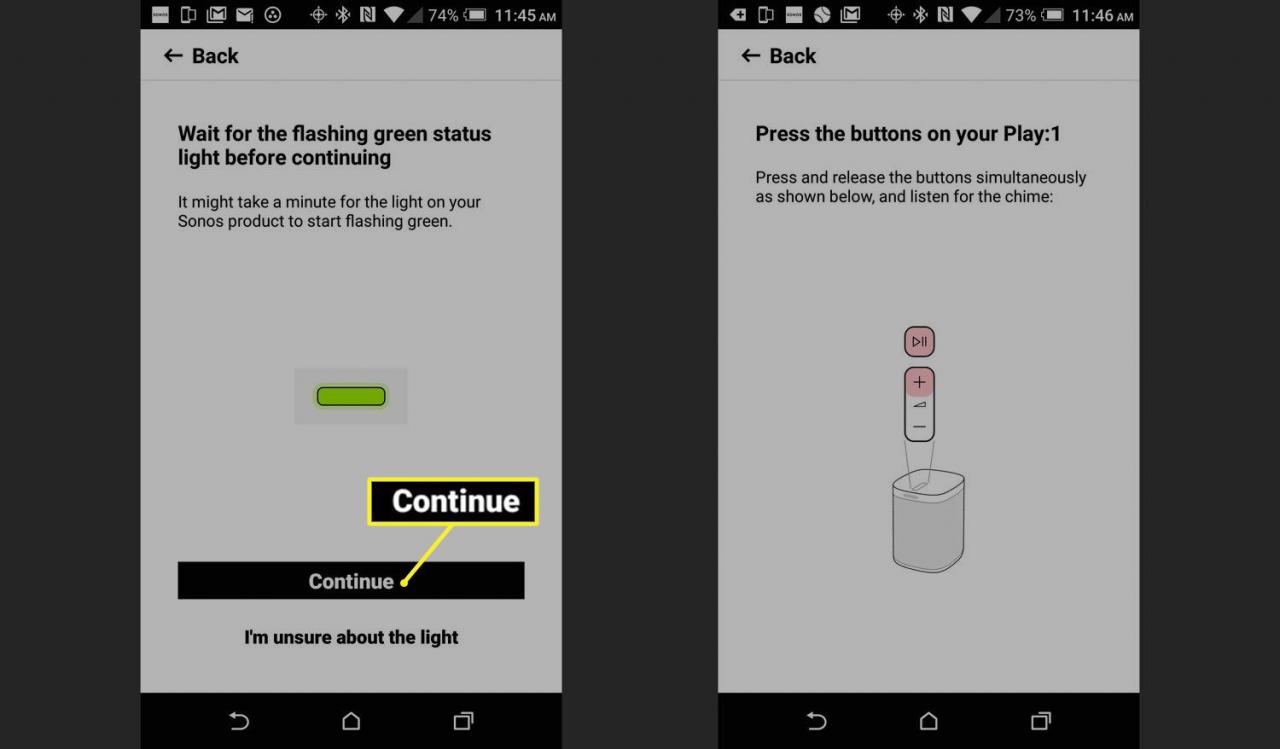
-
Warten Sie auf die Bestätigung, dass der Lautsprecher zu Ihrem Setup hinzugefügt wurde. Sie werden aufgefordert, einen weiteren Lautsprecher hinzuzufügen. Wenn dies jedoch nicht erforderlich ist, wählen Sie Not Now und eine letzte Seite Setup Setup wird angezeigt.
-
Auswählen Gemacht in der oberen rechten Ecke der Seite Setup abgeschlossen. Sonos ist bereit, Musik über die Sonos App abzuspielen.
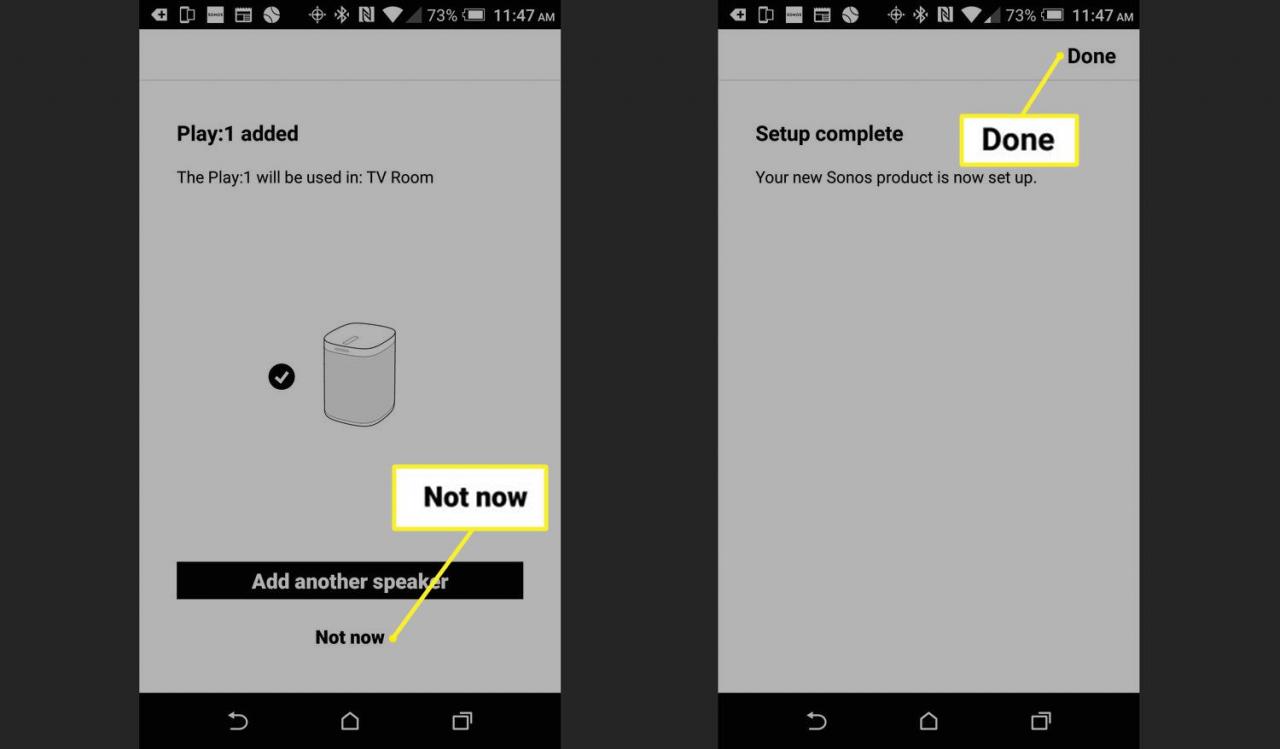
So fügen Sie Google Assistant zu Sonos One und Beam hinzu
Wenn Sie einem Sonos One oder Beam Google Assistant hinzufügen, können Sie entweder Google Home-Gerät verwenden. Sie benötigen keinen separaten Google Home-Smart-Lautsprecher, um die Musikwiedergabe oder andere Smart Home-Geräte zu steuern.
So fügen Sie Google Assistant direkt zum Sonos One oder Sonos Beam hinzu.
-
Öffnen Sie die Sonos-App auf Ihrem Smartphone.

-
Auswählen Mehr > Sprachdienste. Tippen Google Assistant im nächsten Bildschirm.
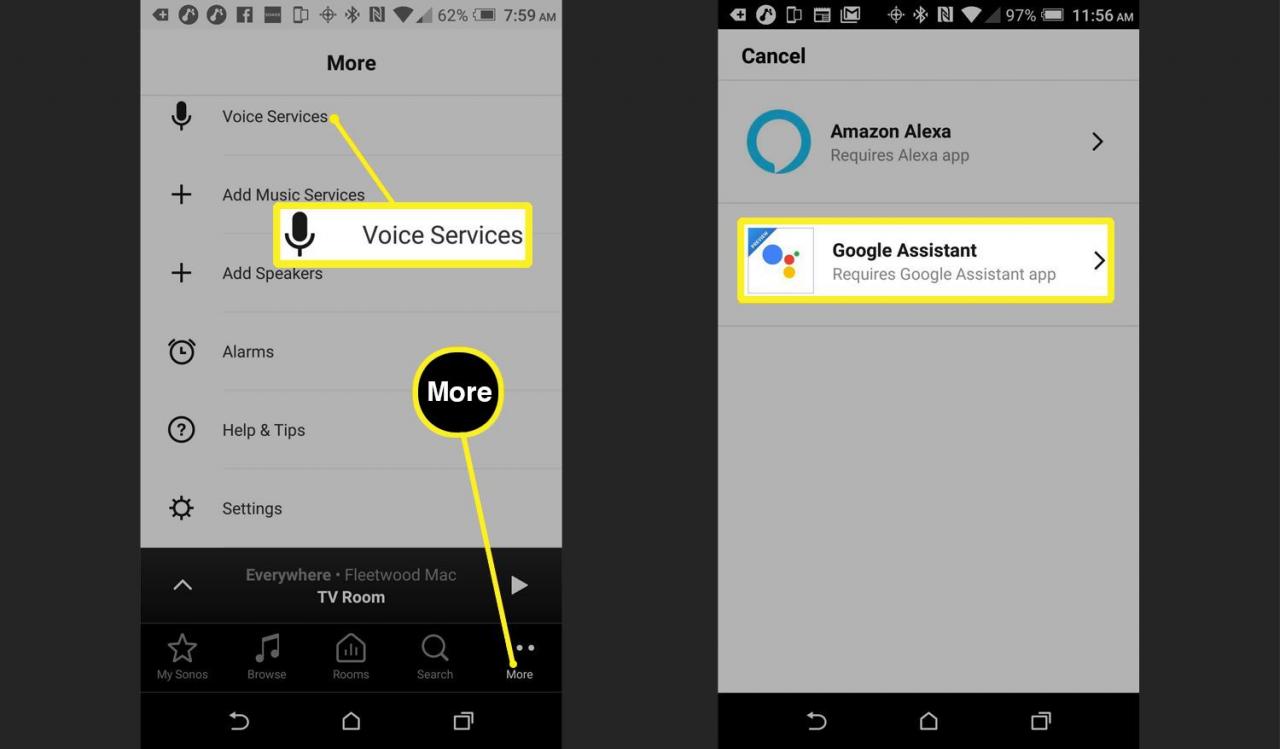
-
Auswählen Zu Sonos hinzufügen auf dem Google Assistant-Bildschirm. Sie sehen dann eine Liste kompatibler Lautsprecher nach Standort. Wählen Sie einen Lautsprecher und dann Fügen Sie Google Assistant hinzu.
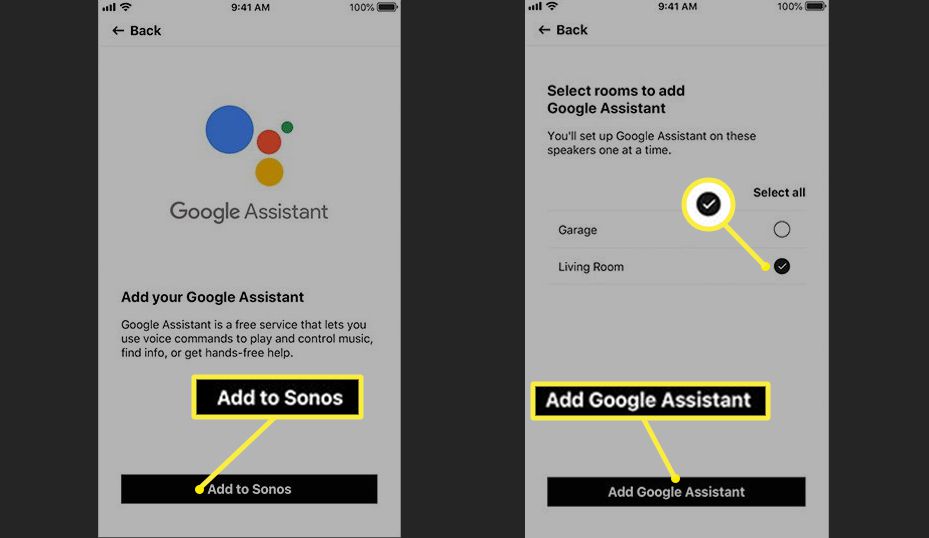
-
Auswählen Gehen Sie zur Google Assistant-App. Wenn Sie dazu aufgefordert werden, tippen Sie auf Weiter und fügen Sie Ihre Sonos-Kontoinformationen hinzu, um Google Assistant mit Ihrem Sonos-Gerät zu verbinden.
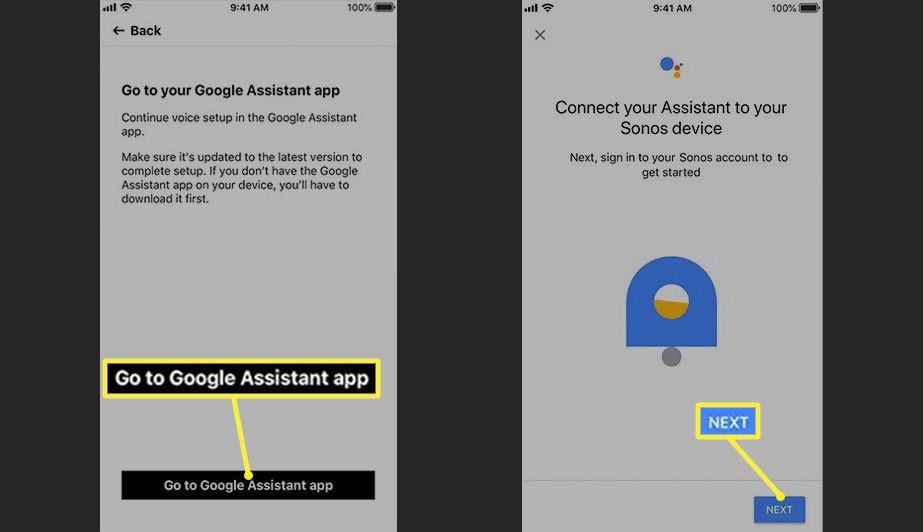
Google Assistant erkennt Ihr Sonos One oder Beam, fordert die Erlaubnis zum Zugriff und zur Steuerung an, fragt, in welchem Raum es sich befindet, und fügt die Musikdienste hinzu, die Sie verwenden möchten.
Wenn Sie mehrere Sonos One-Lautsprecher oder einen Sonos One- und einen Sonos Beam-Lautsprecher haben, müssen Sie jeden einzeln einrichten. Für jeden ausgewählten Sonos One oder Beam werden die gleichen Schritte ausgeführt, um Google Assistant hinzuzufügen. Sie werden gebeten:
- Nennen Sie den Raum, in dem das Gerät verwendet wird
- Geben Sie Ihre Adresse für standortbezogene Dienste an
- Fügen Sie Musikdienste hinzu und wählen Sie Ihren Standardmusikdienst
- Stellen Sie sicher, dass die in Google Assistant hinzugefügten Musikdienste in der Sonos-App hinzugefügt wurden.
Sie können einen Sonos One oder Beam mit Alexa und einen anderen mit Google Assistant verknüpfen.
Sonos unterstützt möglicherweise nicht alle Google Home-Funktionen
Sie können Sonos One oder Beam verwenden, um sowohl die Musikwiedergabe als auch Smart Home-Geräte auf ähnliche Weise wie ein Google Home-Gerät zu steuern. Das beinhaltet:
- Alarme einstellen
- Thermostate und Lichter steuern
- Fragen beantworten
- Abspielen von Inhalten auf dem Fernseher über Chromecast oder Chromecast-Audio oder Abspielen von Inhalten auf einem Fernseher mit integriertem Chromecast. Sonos Beam kann den Fernseher auch ein- und ausschalten.
Es gibt jedoch einige Einschränkungen:
- Sonos One / Beam mit Google Assistant unterstützt keine Sprachbefehle von mehreren Benutzern. Darüber hinaus sind im Gegensatz zu Google Home keine maßgeschneiderten Antworten für mehrere Nutzer möglich. Es wird erwartet, dass Sonos und Google in Zukunft die Sprachübereinstimmung ermöglichen.
- Sie können mit Google Assistant über Sonos One oder Beam keine Anrufe tätigen, keine Textnachrichten senden oder Einkäufe tätigen.
So richten Sie Google Assistant mit anderen Sonos-Lautsprechern und -Produkten ein
Mit einem Google Home-fähigen Gerät (einschließlich Sonos One und Beam nach der Installation von Google Assistant) können Sie die Musikwiedergabe auf anderen Sonos-Lautsprechern und -Produkten (z. B. Play: 1 oder Play: 5) steuern, die Sie nicht installieren können Google Assistant direkt in.
Dies bedeutet, dass ein Google Home-Gerät alle erweiterten Smart Home-Steuerungsfunktionen verarbeiten kann. Sie können es jedoch auch anweisen, Musik über Ihre anderen Sonos-Lautsprecher und -Produkte abzuspielen.
-
Öffnen Sie die Sonos-App auf Ihrem Mobilgerät.
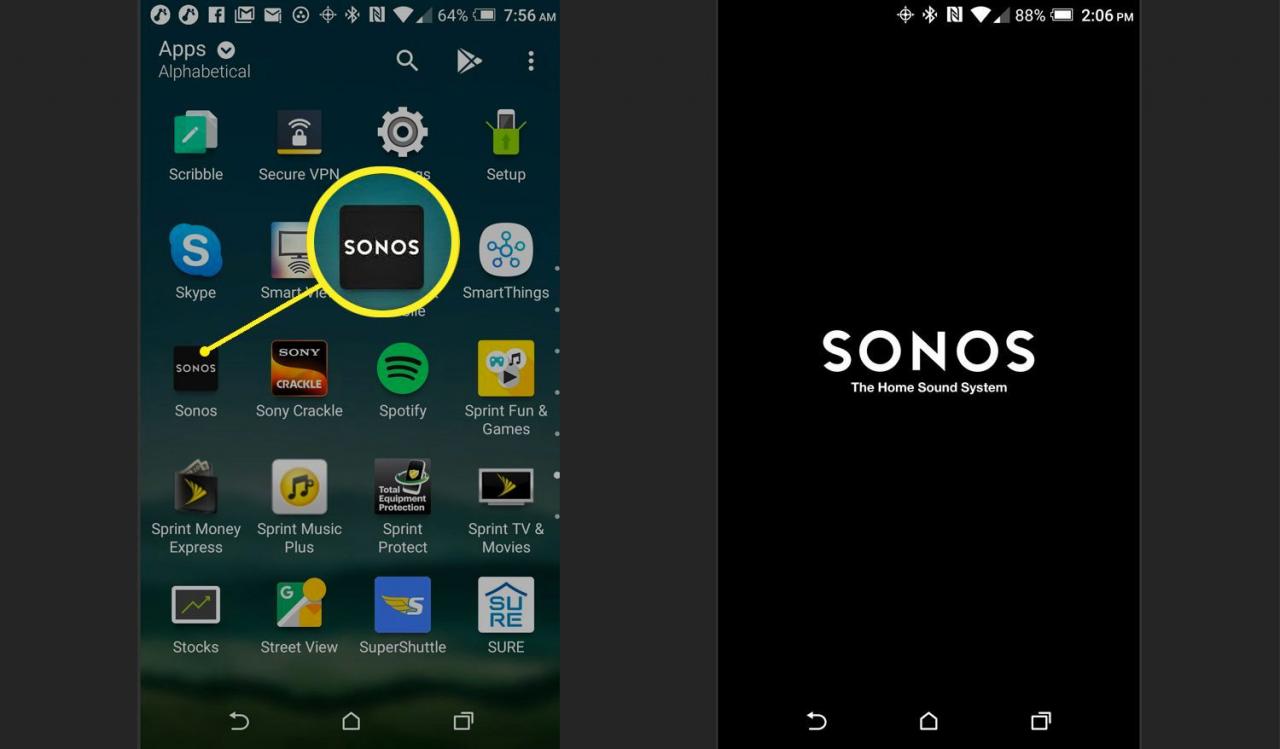
-
Auswählen Mehr > Sprachdienste > Wählen Sie Google Assistant.
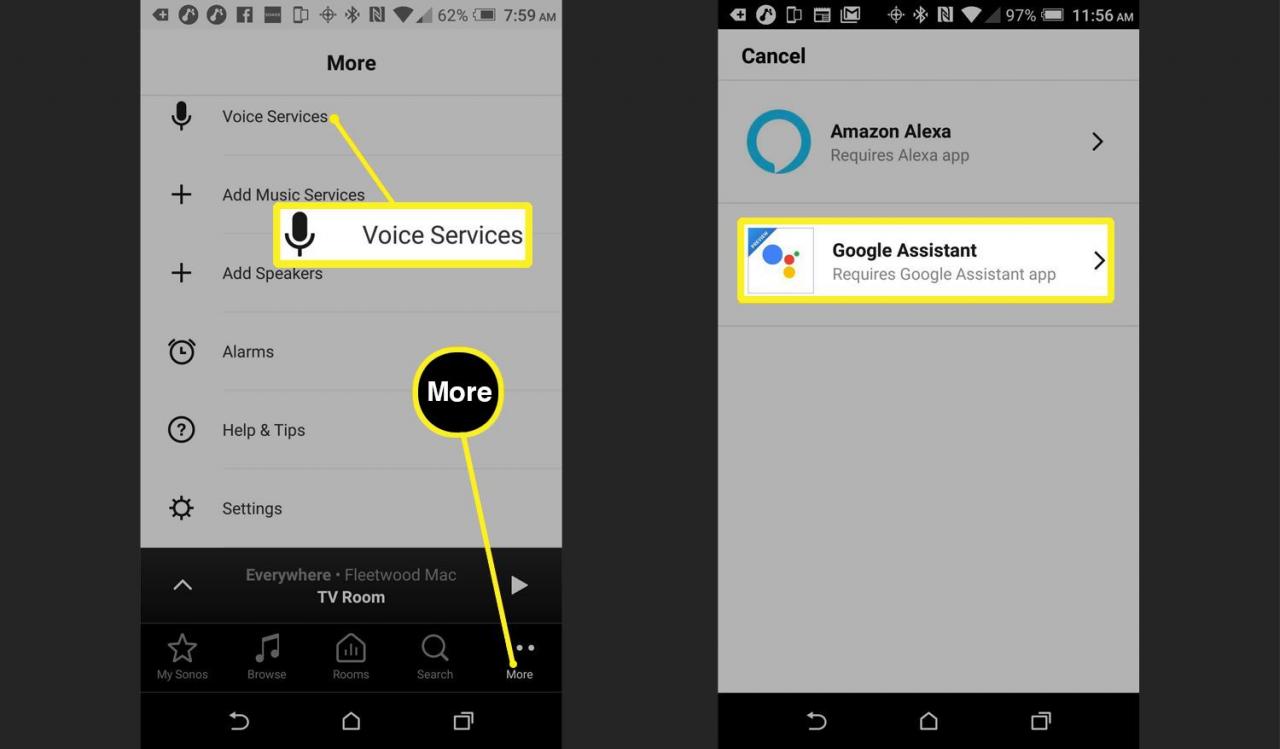
-
Öffnen Sie die Google Assistant App und wählen Sie Zu Sonos hinzufügen. Zapfhahn Fortfahren und geben Sie Ihre Sonos-Kontoinformationen ein.

Sie erhalten eine Nachricht, dass Google Assistant für die Arbeit mit Sonos bereit ist.
-
Verknüpfen Sie alle verfügbaren Musikdienste, die von Google Assistant unterstützt werden, mit den zuvor aufgeführten Sonos und wählen Sie einen Standarddienst für die Musikwiedergabe.
Google Assistant, Sonos und IFTTT
Eine andere Möglichkeit, Google Assistant- und Sonos-Geräte für ausgewählte Funktionen miteinander zu verknüpfen, ist IFTTT (If This Then That).
IFTTT ermöglicht die Erstellung eindeutiger Befehle. Wenn Sie jedoch über ein Sonos One / Beam- oder Google Home-Gerät verfügen, erhalten Sie eine umfassendere Steuerungserfahrung, als wenn Sie IFTTT schrittweise ausführen.
Wenn Sie Google Assistant / Google Home bereits über frühere Methoden mit Sonos verknüpft haben, können Sie oben zusätzliche IFTTT-Befehle hinzufügen.
-
Richten Sie mit einem Computer oder Mobilgerät ein IFTTT-Konto ein. Öffne das IFTTT App und wählen Sie Google Assistant und Sonos aus der Kategorie Dienstleistungen.
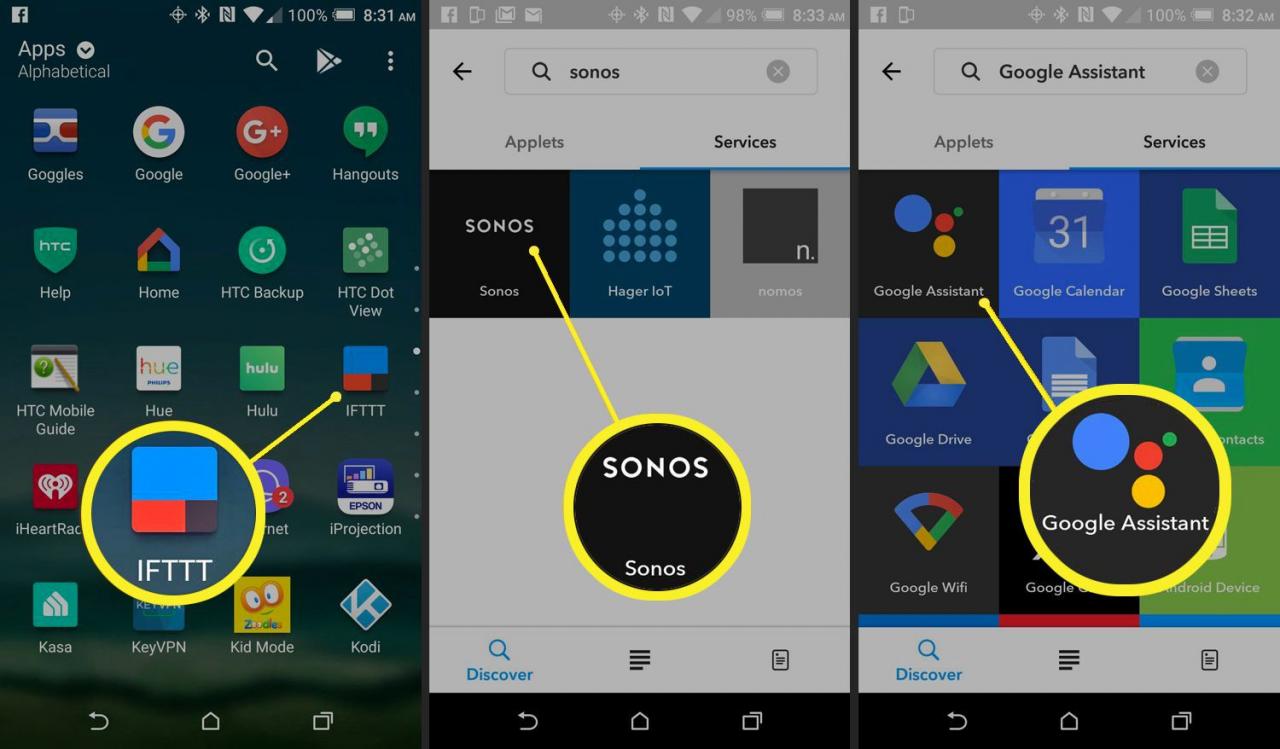
-
Sie werden aufgefordert, IFTTT zu erlauben, mit Google Assistant- und Sonos-Produkten für die von Ihnen ausgewählten Befehle zu arbeiten. Wählen OK.
-
Gehen Sie die einzelnen Kategorien durch und wählen Sie einige Befehle für Google Assistant aus, die ein Sonos-Gerät steuern. Beispiele beinhalten:
- Stellen Sie die Lautstärke zwischen 1 und 10 ein
- Stellen Sie die Lautstärke zwischen 1 und 100 ein
- Sonos anhalten
- Setzen Sie Sonos fort
- Spielen Sie einen Favoriten auf Sonos
Um die IFTTT-Befehle zu verwenden, gehen Sie zur Schaltfläche Ein / Aus und klicken Sie darauf, um zu sagen Onund navigieren Sie dann, um weitere Eingabeaufforderungen hinzuzufügen.
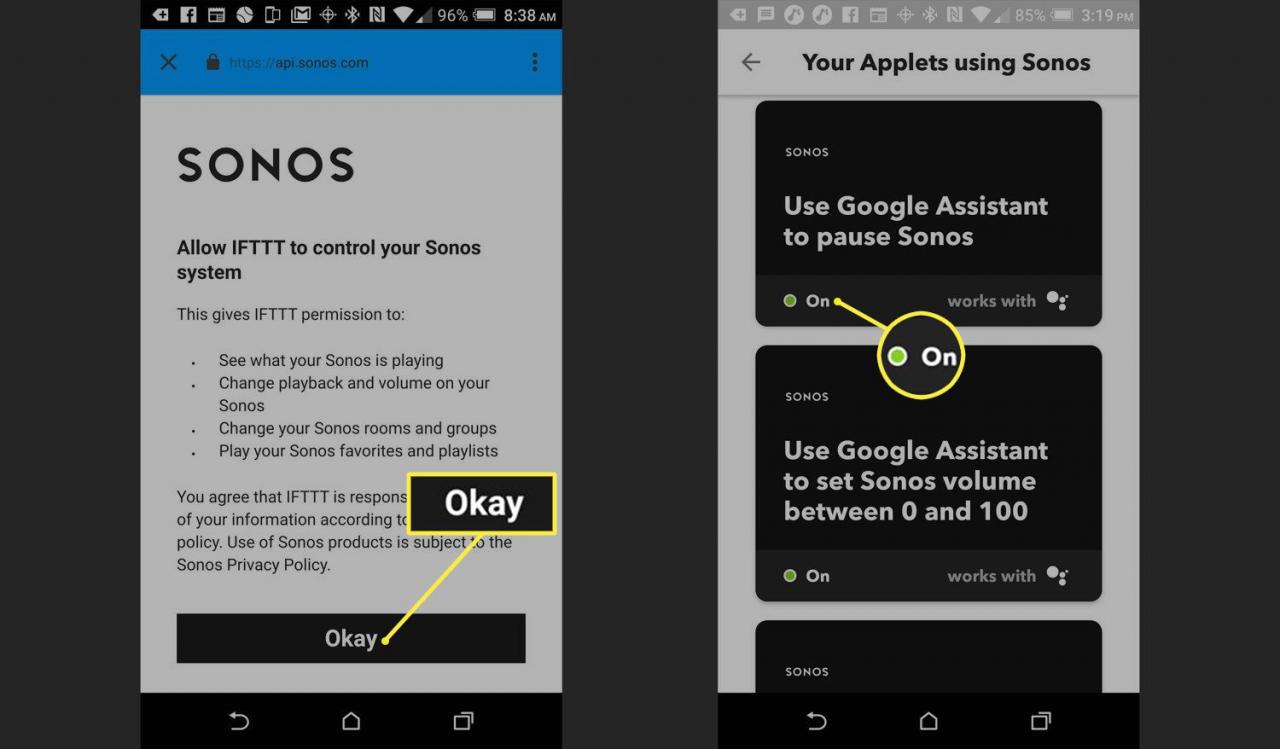
Sie können nicht beide Befehle für Volume 1-10 und 1-100 gleichzeitig verwenden, da sie miteinander in Konflikt stehen. Wenn Sie beide einschalten, funktioniert nur einer, höchstwahrscheinlich die Skala 1-100.
Wenn Sie keinen Befehl sehen, den Sie verwenden möchten, können Sie einen neuen "Applet" -Befehl erstellen, indem Sie den Anweisungen von IFTTT folgen.
Musikdienste Unterstützt von Google Assistant und Sonos
- Pandora (nur USA)
- Spotify (nur kostenpflichtiger Service)
- YouTube Music
- Deezer (Bezahlter Service nur in den USA, Großbritannien, Kanada, Frankreich, Italien, Australien und Deutschland)
Sie können auch Musik von den folgenden Diensten abspielen, obwohl diese nicht in der Google Assistant-App aufgeführt sind.
- iHeartRadio
- TuneIn Radio
- TIDAL
Sonos unterstützt eine Vielzahl von Google Assistant-Musiksteuerungsbefehlen.
Google Assistant oder Alexa?
Sonos bietet die Option der Google Assistant- oder Alexa-Sprachsteuerung, sodass Sie die für Sie am besten geeignete verwenden können.
Alexa und Google Assistant verfolgen, was auf Sonos-Lautsprechern abgespielt wird, unabhängig davon, ob Alexa oder Google Assistant zum Starten der Musikwiedergabe verwendet wurden. Dies bedeutet, dass Sie einen Titel mit Alexa starten und mit Google Assistant stoppen können oder umgekehrt, vorausgesetzt, Sie haben sowohl ein Gerät vom Typ Google Home als auch Amazon Echo, zwei Sonos Ones oder einen Sonos One und Sonos Beam in Ihrem Netzwerk - einen mit jedem Assistenten.

