Die Kamera des iPhones zählt zu den beeindruckendsten Funktionen, die sich mit jedem neuen Modell von Apple exponentiell zu verbessern scheinen. Dank der hochwertigen Fotos und Videos, die aufgenommen werden können, können gewöhnliche Shutterbugs mit minimaler Erfahrung Schnappschüsse und Clips auf professioneller Ebene aufnehmen.
Sobald Sie diese wertvollen Erinnerungen auf Ihrem Smartphone gespeichert haben, möchten Sie sie möglicherweise auf Ihren Computer übertragen. Das Verschieben von Bildern und Videos von Ihrem iPhone auf einen Mac oder PC ist ein ziemlich einfacher Vorgang, wenn Sie wissen, welche Schritte Sie ausführen müssen. Wir haben sie unten für beide Plattformen beschrieben.
Laden Sie Fotos und Videos vom iPhone auf einen PC herunter
Befolgen Sie diese Anweisungen, um Fotos und Videos von einem iPhone auf Ihren Windows-Computer zu importieren.
-
Laden Sie iTunes herunter und installieren Sie es, falls es noch nicht auf Ihrem PC vorhanden ist. Wenn iTunes bereits installiert ist, stellen Sie sicher, dass Sie über die neueste Version verfügen, indem Sie die Anwendung starten und prüfen, ob eine Meldung angezeigt wird, die Sie darüber informiert, dass ein neues Update verfügbar ist. Wenn Sie diese Art von Benachrichtigung erhalten, befolgen Sie die Anweisungen auf dem Bildschirm, um die neueste Version zu installieren.
-
Schließen Sie das iPhone bei laufendem iTunes über ein USB-Kabel an Ihren PC an, z. B. das am Standardladegerät Ihres Telefons angeschlossene. Es sollte nun ein Popup-Dialogfeld angezeigt werden, in dem Sie gefragt werden, ob Sie Ihrem Computer den Zugriff auf Informationen auf dem iOS-Gerät ermöglichen möchten. Wählen Fortfahren.
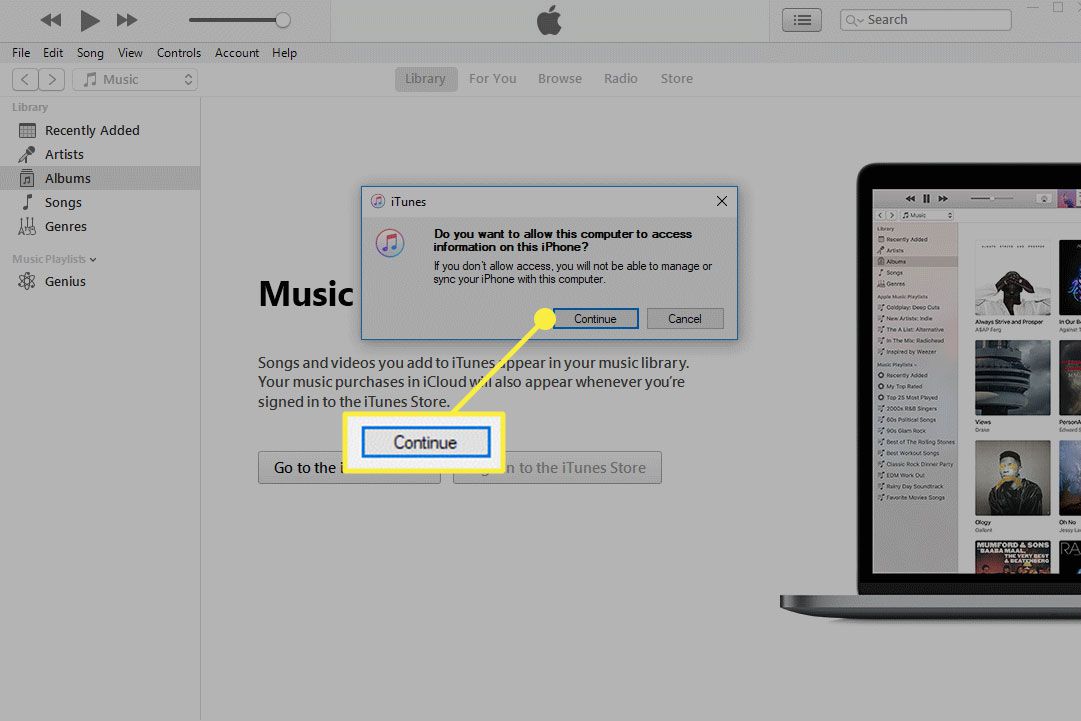
-
Auf Ihrem iPhone wird ein Popup angezeigt, in dem Sie gefragt werden, ob Sie diesem Computer vertrauen möchten. Wählen Vertrauen.
-
Geben Sie Ihren Passcode ein, wenn Sie dazu aufgefordert werden.
Irgendwann während dieses Vorgangs werden Sie möglicherweise auch vom Windows-Betriebssystem gefragt, ob Sie dem neuen Gerät (Ihrem iPhone) vertrauen. Wenn ja, wählen Sie Vertrauen.
-
Kehren Sie zu Ihrem PC zurück und stellen Sie sicher, dass Ihr iPhone jetzt unter angezeigt wird Geräte im linken Menübereich der iTunes-Oberfläche. Wenn iTunes Ihr iPhone immer noch nicht erkennt, befolgen Sie die Hinweise zur Fehlerbehebung von Apple.
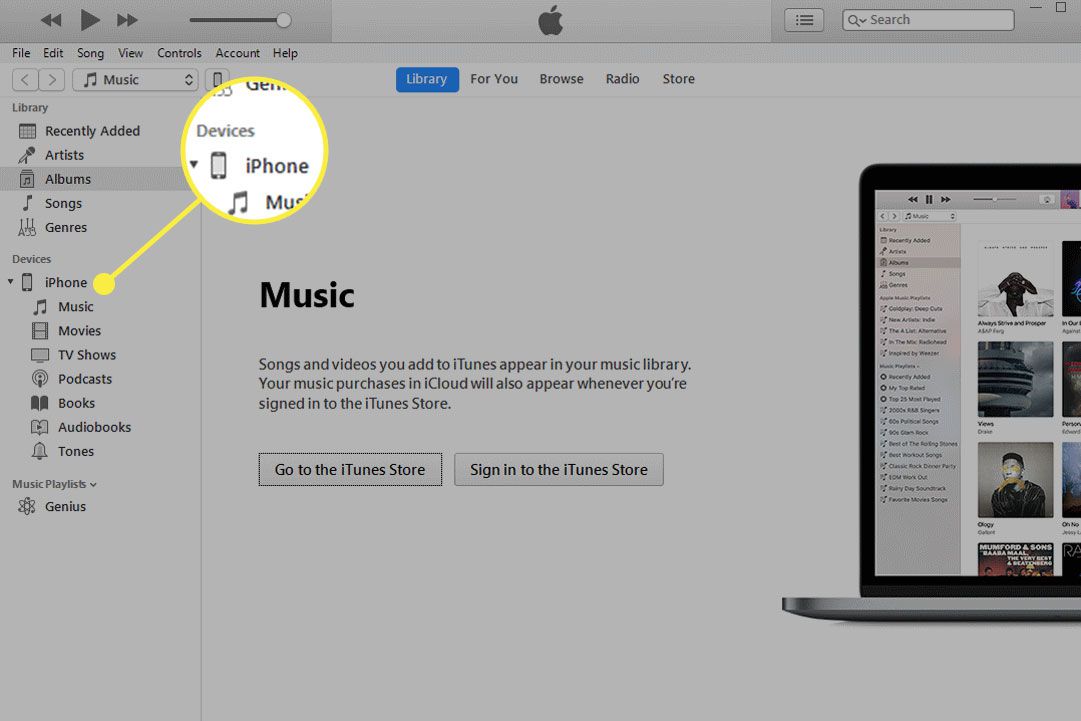
-
Öffnen Sie nach der Bestätigung die Fotos-App, auf die Sie über Windows zugreifen können Start Menü oder über die Suchleiste in der Taskleiste.
-
Wählen Sie unter Windows 10 aus Import, befindet sich in der oberen rechten Ecke der Benutzeroberfläche der Fotos-App. Klicken Sie unter Windows 8 mit der rechten Maustaste auf eine beliebige Stelle in der App und wählen Sie Import.
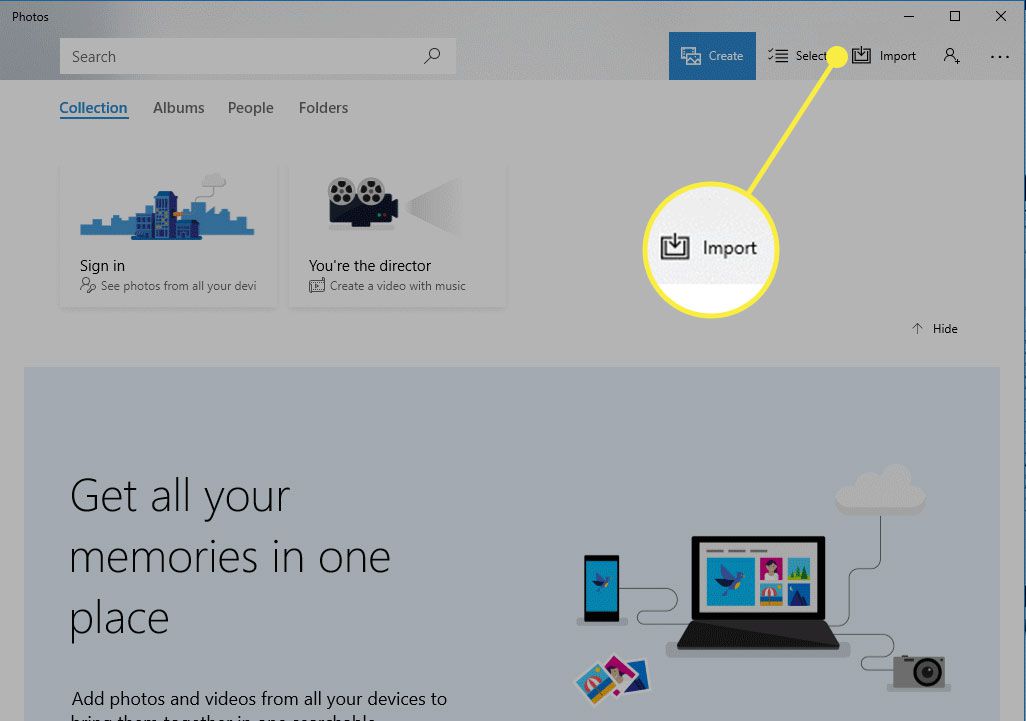
-
Wenn das Dropdown-Menü angezeigt wird, wählen Sie Von einem USB-Gerät.
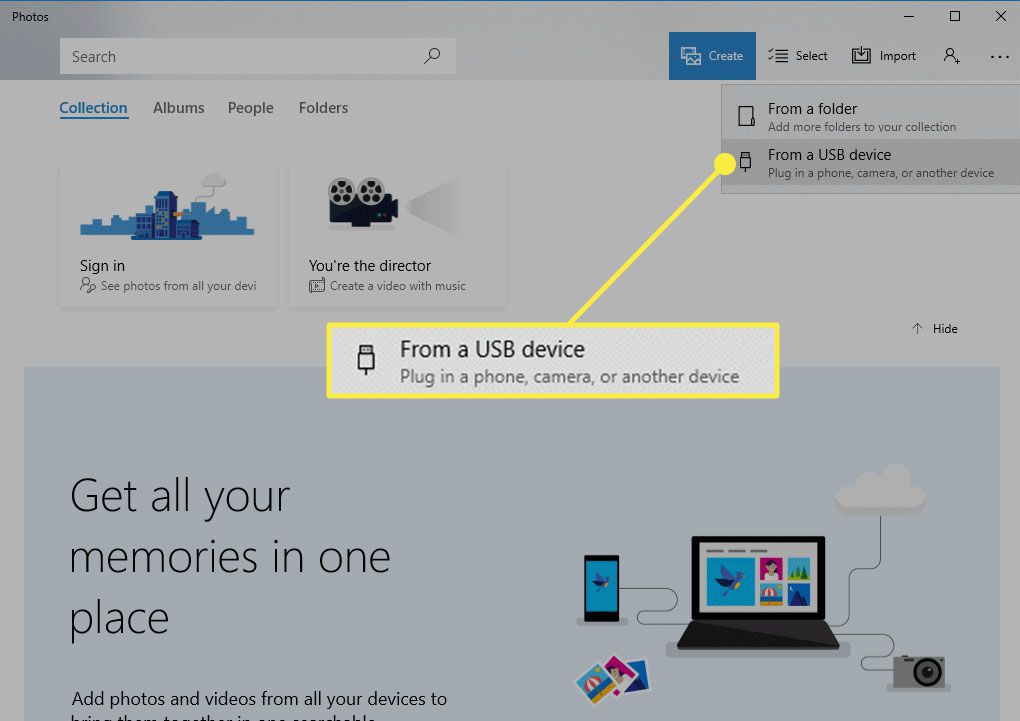
-
Alle Fotos und Videos auf Ihrem iPhone sollten jetzt von der Fotos-App erkannt werden. Dies kann einige Minuten dauern, wenn Sie ein großes Album haben. Nach Abschluss des Vorgangs wird ein Fenster mit der Bezeichnung angezeigt, in dem Sie aufgefordert werden, die zu importierenden Elemente auszuwählen. Sie können bestimmte Fotos oder Videos in dieser Benutzeroberfläche auswählen, indem Sie die zugehörigen Kontrollkästchen aktivieren. Sie können auch Gruppen von Fotos oder Videos für den Import über das Tag markieren Wählen Sie neu aus or Wählen Sie alle Links oben auf dem Bildschirm gefunden.
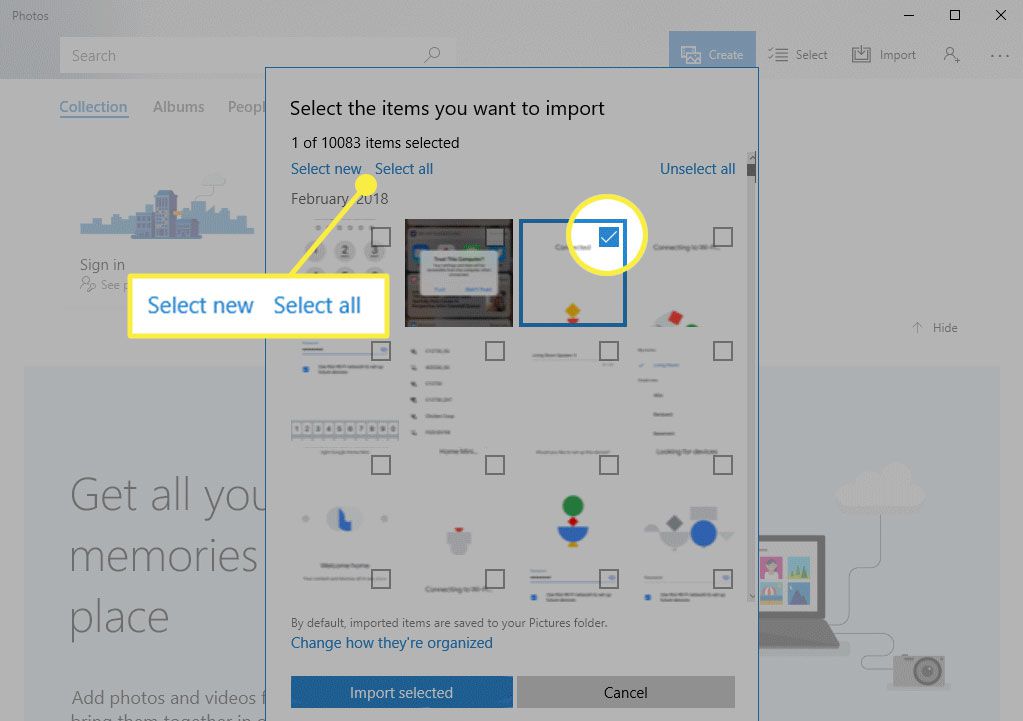
-
Wenn Sie mit Ihrer Auswahl zufrieden sind, wählen Sie Import ausgewählt. Der Importvorgang beginnt nun. Nach Abschluss des Vorgangs werden die Fotos und Videos, die auf Ihre Festplatte übertragen wurden, in der angezeigt Kollektion Abschnitt der Fotos-App.
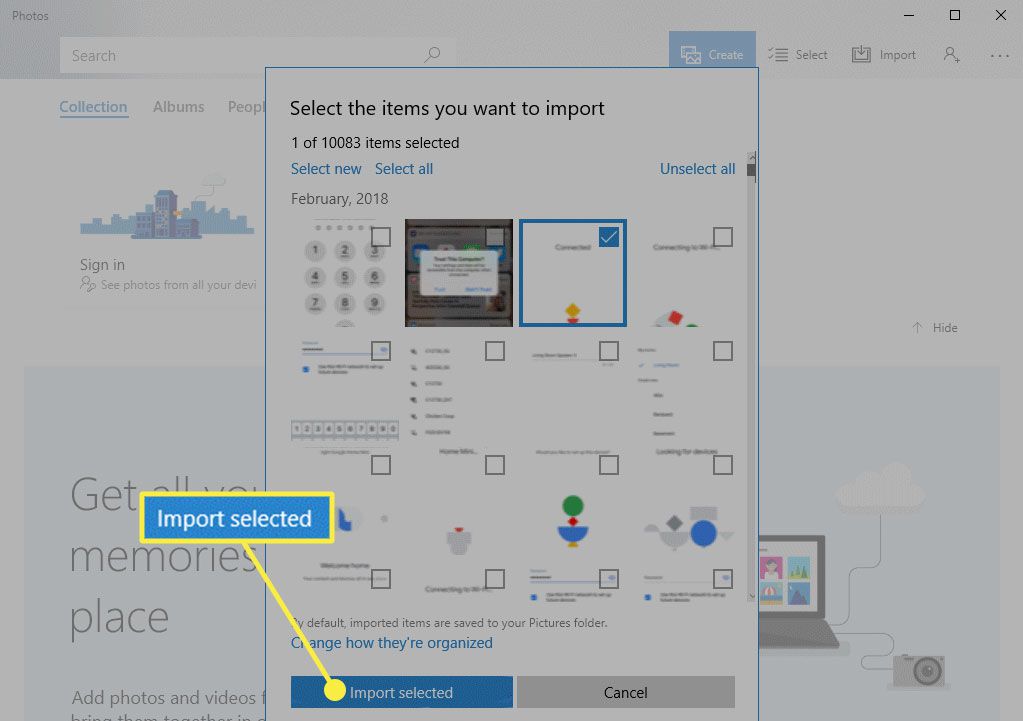
Laden Sie Fotos und Videos mit der Foto-App vom iPhone auf einen Mac herunter
Führen Sie die folgenden Schritte aus, um Bilder und Videoclips mithilfe der Fotos-App von Ihrem iPhone auf macOS zu übertragen.
-
Öffnen Sie iTunes auf Ihrem MacOS-Gerät, indem Sie die Option auswählen iTunes-Symbol im Dock. Wenn Sie aufgefordert werden, iTunes auf eine neuere Version zu aktualisieren, befolgen Sie die Anweisungen auf dem Bildschirm und schließen Sie das Update ab, bevor Sie fortfahren.
-
Schließen Sie das iPhone bei laufendem iTunes über ein USB-Kabel an Ihren Mac an, z. B. das am Standardladegerät Ihres Geräts angeschlossene. Wählen Fortfahren wenn das Dialogfeld angezeigt wird.
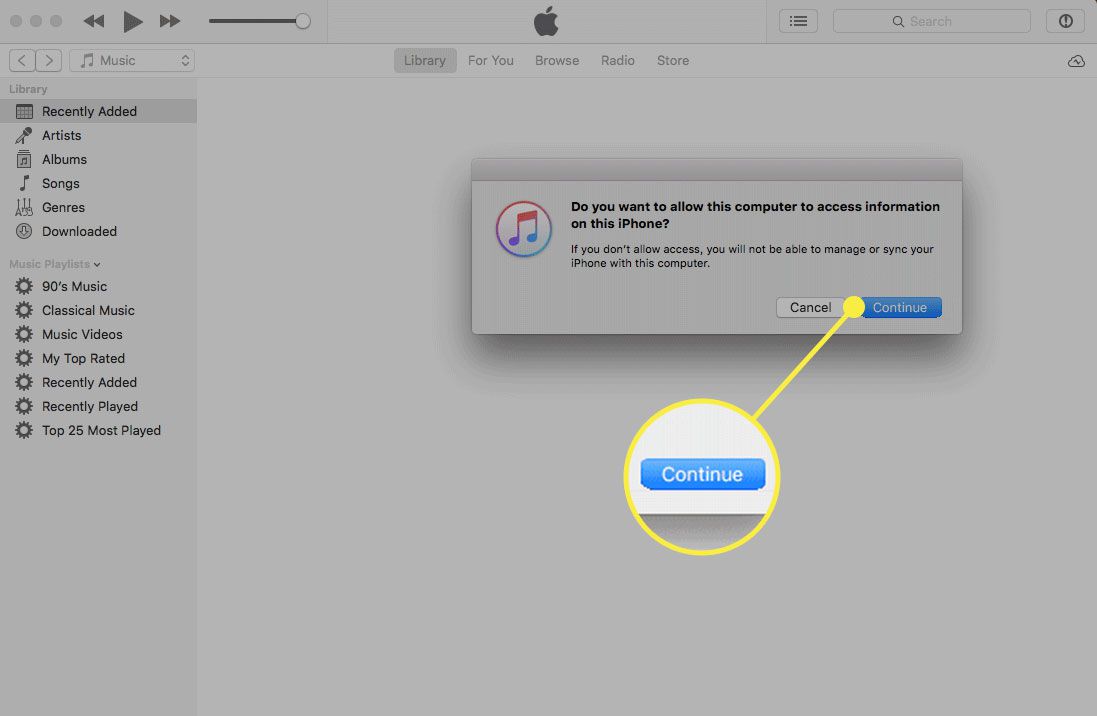
-
Auf Ihrem Telefon wird ein Popup-Fenster angezeigt, in dem Sie gefragt werden, ob Sie diesem Computer vertrauen möchten. Wählen Vertrauen.
-
Geben Sie Ihren iPhone-Passcode ein, wenn Sie dazu aufgefordert werden.
-
Die macOS Photos-App sollte ebenfalls geöffnet sein und einen Importbildschirm mit Fotos und Videos von der Kamerarolle Ihres Telefons anzeigen. Wenn dieser Bildschirm standardmäßig nicht angezeigt wird, wählen Sie Import befindet sich oben in der Benutzeroberfläche der Fotos-App.
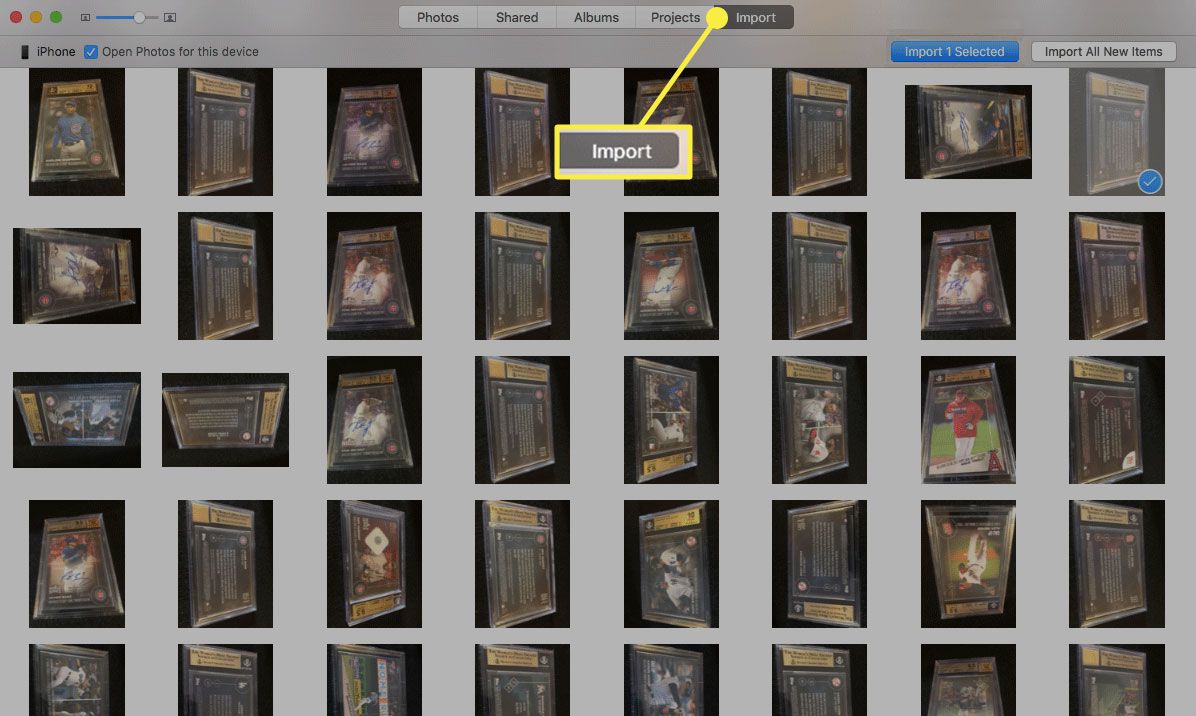
-
Sie können jetzt die Bilder oder Videos auswählen, die Sie auf die Festplatte Ihres Mac importieren möchten, indem Sie auswählen Auswahl importieren. Wenn Sie jedes Foto und Video importieren möchten, das sich auf Ihrem iPhone, aber nicht auf Ihrem Mac befindet, wählen Sie Alle neuen Elemente importieren.
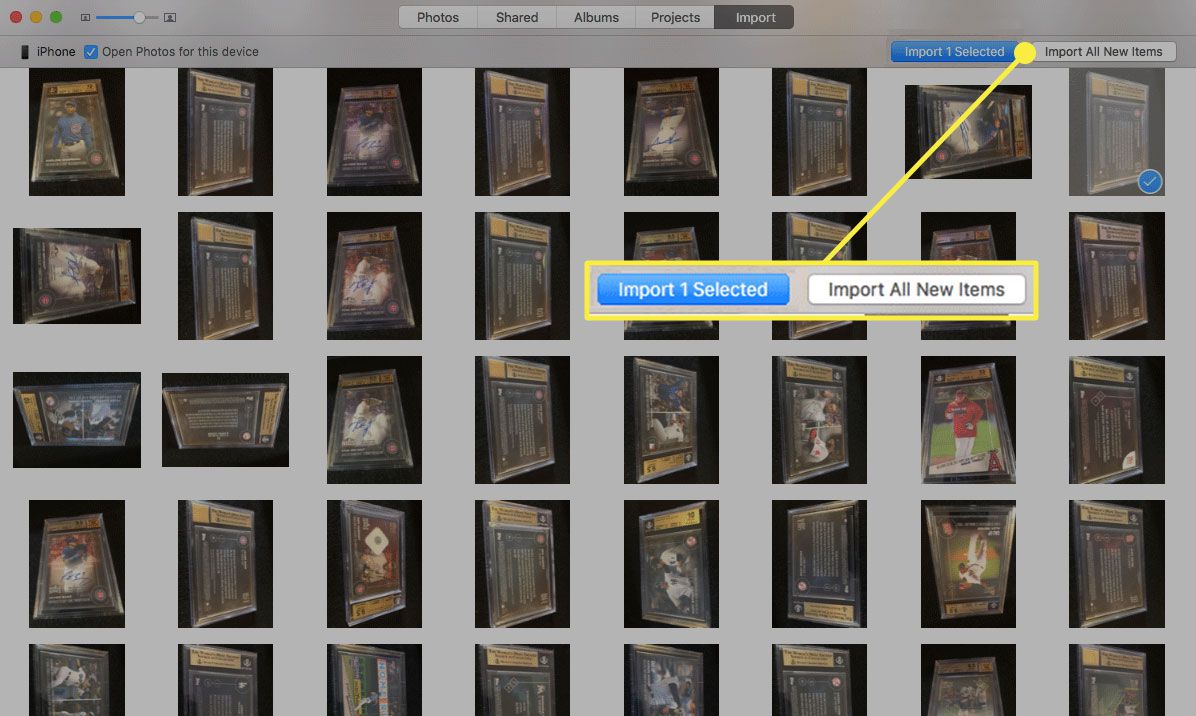
Laden Sie Fotos und Videos mit der Image Capture App vom iPhone auf einen Mac herunter
Eine andere Möglichkeit, Fotos und Videos von Ihrem iPhone auf einen Mac zu übertragen, ist Image Capture, eine recht einfache App, die einen schnellen und einfachen Importmechanismus bietet. Befolgen Sie diese Anweisungen, um diese Methode zu verwenden:
-
Öffnen Sie die Image Capture-App, die standardmäßig in allen macOS-Installationen verfügbar ist.
-
Sobald die Image Capture-Oberfläche angezeigt wird, schließen Sie das iPhone mit einem USB-Kabel an Ihren Mac an, z. B. an das Standardladegerät Ihres Geräts.
-
Ein oder mehrere Popups werden sowohl auf Ihrem iPhone als auch auf Ihrem Mac angezeigt und Sie werden aufgefordert, zu bestätigen, dass Sie der Verbindung zwischen Computer und Smartphone vertrauen. Gegebenenfalls werden Sie auch aufgefordert, Ihren iPhone-Passcode einzugeben.
-
Nachdem eine vertrauenswürdige Verbindung hergestellt wurde, wird die GERÄTE Der Abschnitt in der Bildaufnahmeoberfläche (im linken Menübereich) wird angezeigt iPhone in seiner Liste. Wählen iPhone.
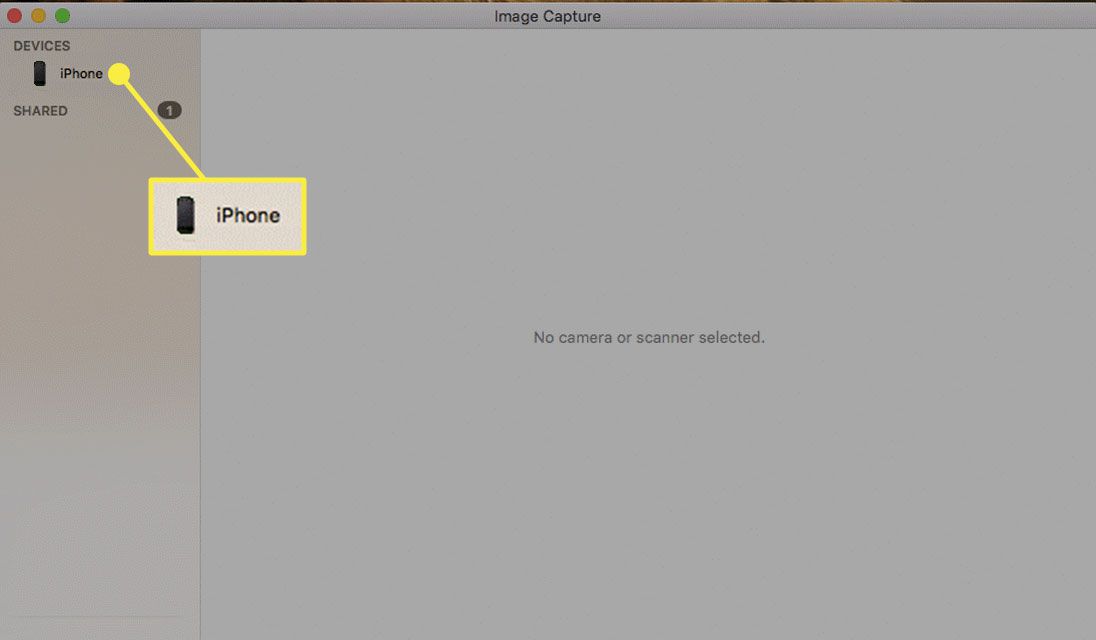
-
Ihre iPhone-Fotos und -Videos werden jetzt im Hauptbereich des Bilderfassungsfensters angezeigt, sortiert nach Datum und mit einer Reihe wichtiger Details wie Name, Dateityp, Größe, Breite und Höhe sowie einem Vorschaubild mit Miniaturansichten. Scrollen Sie durch Ihre Kamerarolle und wählen Sie ein oder mehrere Elemente aus, um sie auf die Festplatte Ihres Mac zu übertragen.
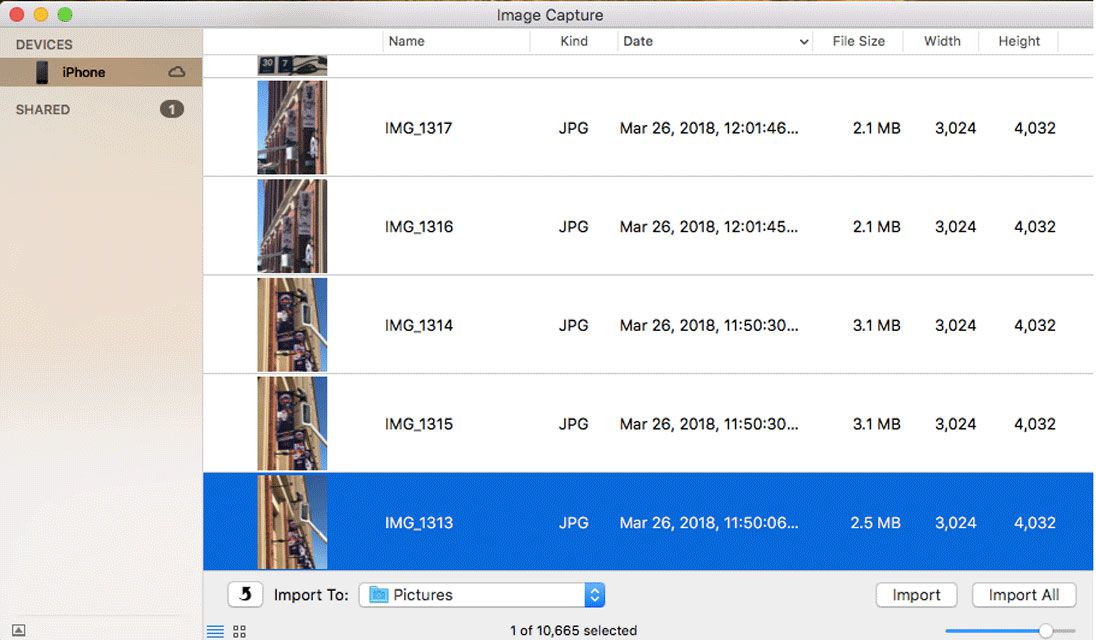
-
Ändern Sie als Nächstes den Wert in der Importieren nach Dropdown-Menü, wenn Sie Ihre Fotos und Videos an einen anderen Ort als den Standard kopieren möchten Bilder Ordner.
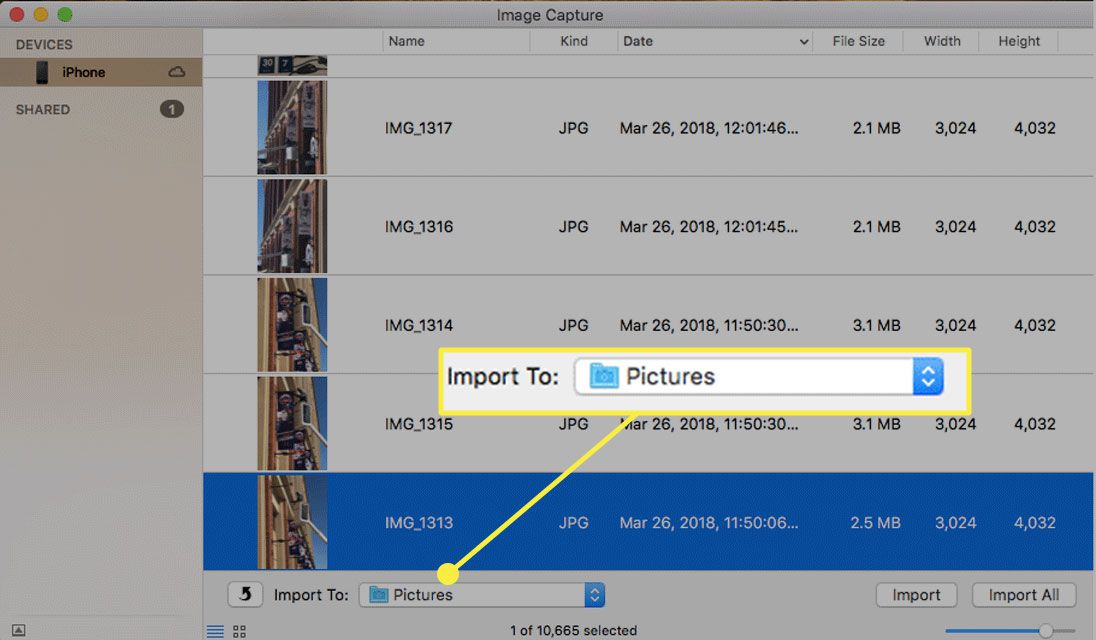
-
Wenn Sie fertig sind, wählen Sie Import um den Dateikopiervorgang zu starten. Sie können auch den einzelnen Auswahlschritt überspringen und auswählen Alle importieren.
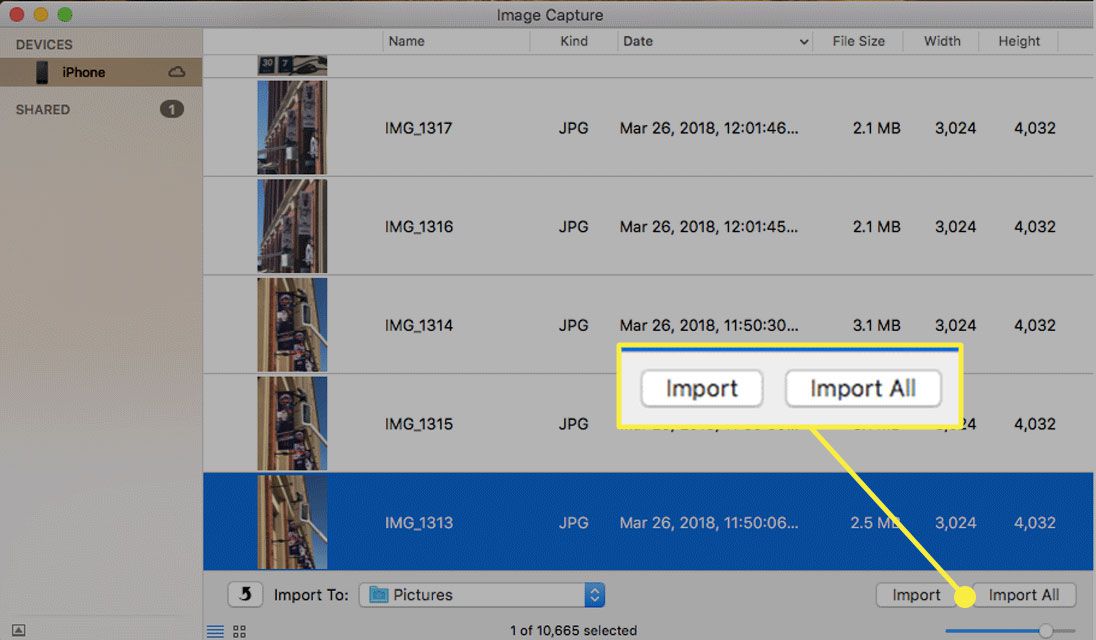
-
Nach einer kurzen Verzögerung werden alle übertragenen Fotos und Videos mit einem grün-weißen Häkchen gekennzeichnet, wie im obigen Screenshot dargestellt.
Übertragen von Fotos und Videos vom iPhone auf einen Mac oder PC über iCloud
Eine Alternative zum direkten Übertragen der Fotos und Videos Ihres iPhones auf einen Mac oder PC über eine festverdrahtete Verbindung besteht darin, auf Ihre iCloud-Fotobibliothek zuzugreifen und die Dateien direkt von den Apple-Servern auf Ihren Computer herunterzuladen. Um diese Methode nutzen zu können, muss iCloud auf Ihrem iPhone aktiviert sein und das iOS sicherstellen Fotos Die App ist in Ihren iCloud-Einstellungen aktiviert. Bestätigen Sie dies, indem Sie den folgenden Weg einschlagen, bevor Sie fortfahren: Einstellungen > [Ihr Name] > iCloud > Fotos.
Wenn Sie festgestellt haben, dass Ihre iPhone-Fotos und -Videos tatsächlich in iCloud gespeichert sind, befolgen Sie die nachstehenden Anweisungen, um sie auf einen Mac oder Windows-PC herunterzuladen.
-
Öffnen Sie Ihren Browser und navigieren Sie zu iCloud.com.
-
Geben Sie Ihren iCloud-Benutzernamen und Ihr Passwort ein und wählen Sie die Login-Pfeilbefindet sich auf der rechten Seite des Passwortfeldes.
-
Auf Ihrem iPhone wird ein Popup angezeigt, in dem Sie um Erlaubnis zum Zugriff auf iCloud gebeten werden. Wählen erlauben.
-
Auf Ihrem iPhone wird jetzt ein Zwei-Faktor-Authentifizierungscode angezeigt. Geben Sie diesen sechsstelligen Code in die dafür vorgesehenen Felder ein.
-
Nach erfolgreicher Authentifizierung werden in Ihrem Browserfenster mehrere iCloud-Symbole angezeigt. Wählen Fotos.
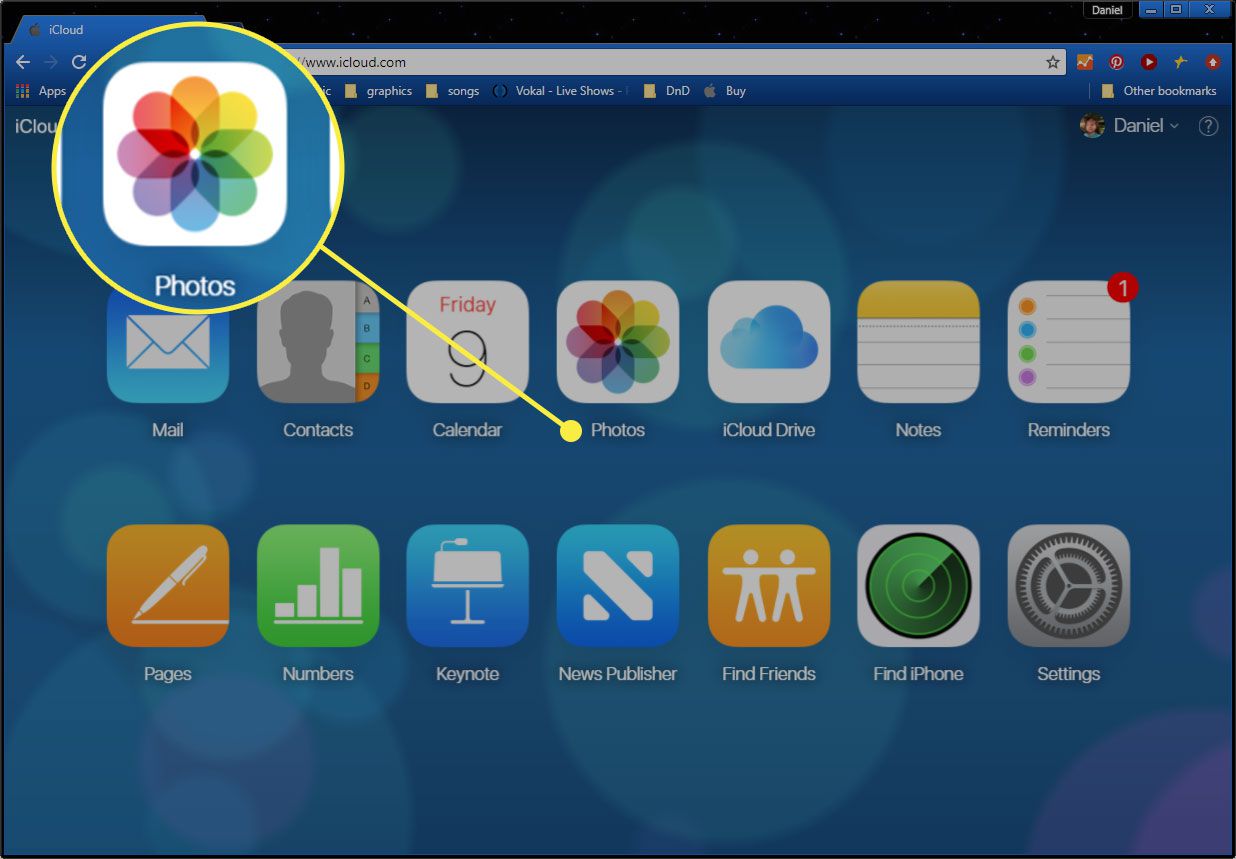
-
Die iCloud-Fotos-Oberfläche wird nun angezeigt und enthält Ihre Fotos und Videos, die nach Kategorien unterteilt sind. Von hier aus können Sie ein oder mehrere Bilder oder Aufzeichnungen auswählen, die auf die Festplatte Ihres Mac oder PCs heruntergeladen werden sollen. Wenn Sie mit Ihrer Auswahl zufrieden sind, wählen Sie Herunterladen, befindet sich in der Nähe der oberen rechten Ecke und wird durch eine Wolke mit einem Abwärtspfeil im Vordergrund dargestellt. Die ausgewählten Bilder oder Videos werden automatisch an den Standard-Download-Speicherort Ihres Browsers übertragen.
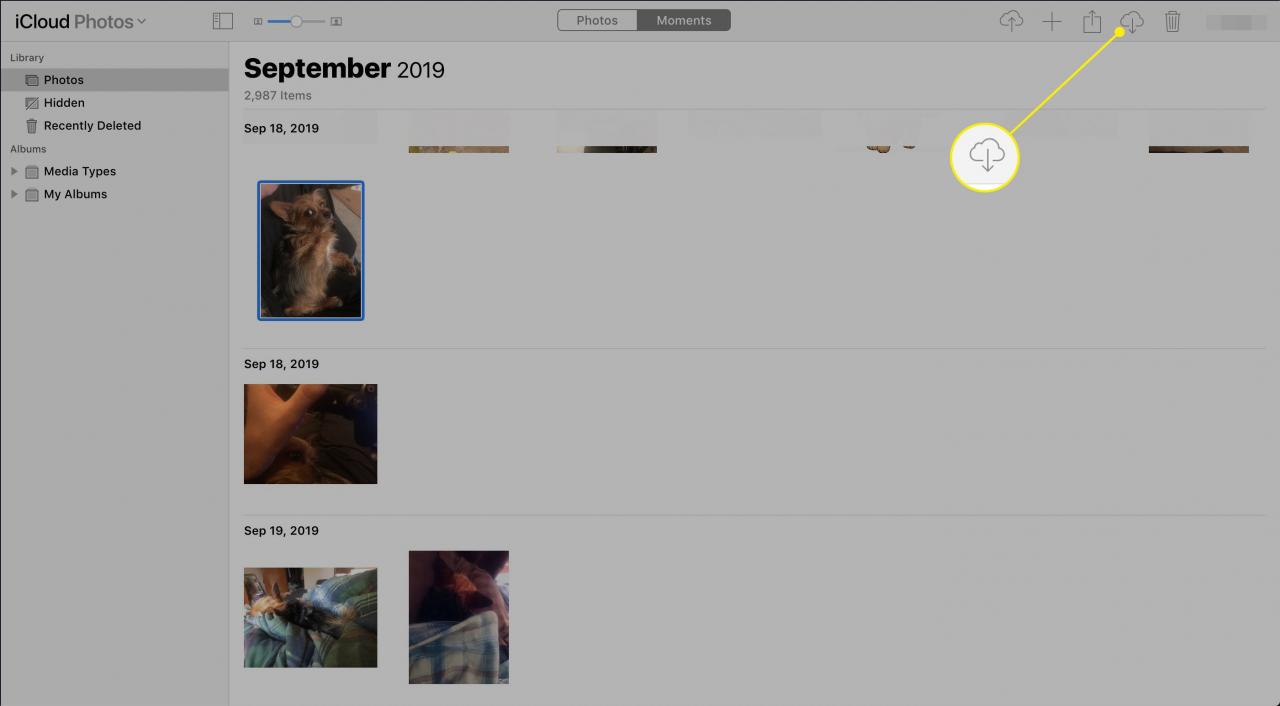
Neben der browserbasierten Benutzeroberfläche können Sie sich bei einigen nativen macOS-Apps wie Fotos und iPhoto auch bei iCloud anmelden und drahtlos auf Ihre Bilder zugreifen. PC-Benutzer haben die Möglichkeit, die iCloud für Windows-Anwendung herunterzuladen und zu installieren, wenn sie dies der webbasierten Route vorziehen.

