Was zu wissen
- Durch Überprüfen einer Webcam vor einem Videoanruf kann bestätigt werden, dass andere Sie sehen können und Ihr Hintergrund anständig aussieht.
- Es gibt unzählige kostenlose Webcam-Testseiten im Internet, die sowohl für Mac- als auch für Windows-Computer verwendet werden können.
- Vergewissern Sie sich vor dem Testen, dass die Objektivabdeckung abgenommen ist, damit die Kamera Sie sehen kann und dass alle externen Webcams ordnungsgemäß an den Computer angeschlossen sind.
In diesem Artikel wird erläutert, wie Sie eine Mac- oder Windows-Webcam sowohl online als auch offline sowie mit Skype testen.
So testen Sie meine Webcam (Online)
Unabhängig davon, ob Sie einen Windows-Computer oder einen Mac haben, sind Webcam-Tests einfach. Eine einfache Möglichkeit besteht darin, einfach eine der vielen kostenlosen Online-Webcam-Testseiten zu verwenden, die im Internet verfügbar sind. Dazu gehören webcammictest.com, turncameraon.com und webcamtests.com (andere können durch Online-Suche nach "Webcam-Test" gefunden werden).
Wir verwenden webcammictest.com für die Zwecke des folgenden schrittweisen Prozesses, obwohl Online-Webcam-Tests unabhängig von der von Ihnen verwendeten Website im Allgemeinen identisch sind.
-
Eroeffne einen Web-Browser.
-
Typ webcammictest.com in die Adressleiste Ihres Browsers.
-
Klicken Sie auf die Überprüfen Sie meine Webcam Schaltfläche auf der Zielseite der Website.
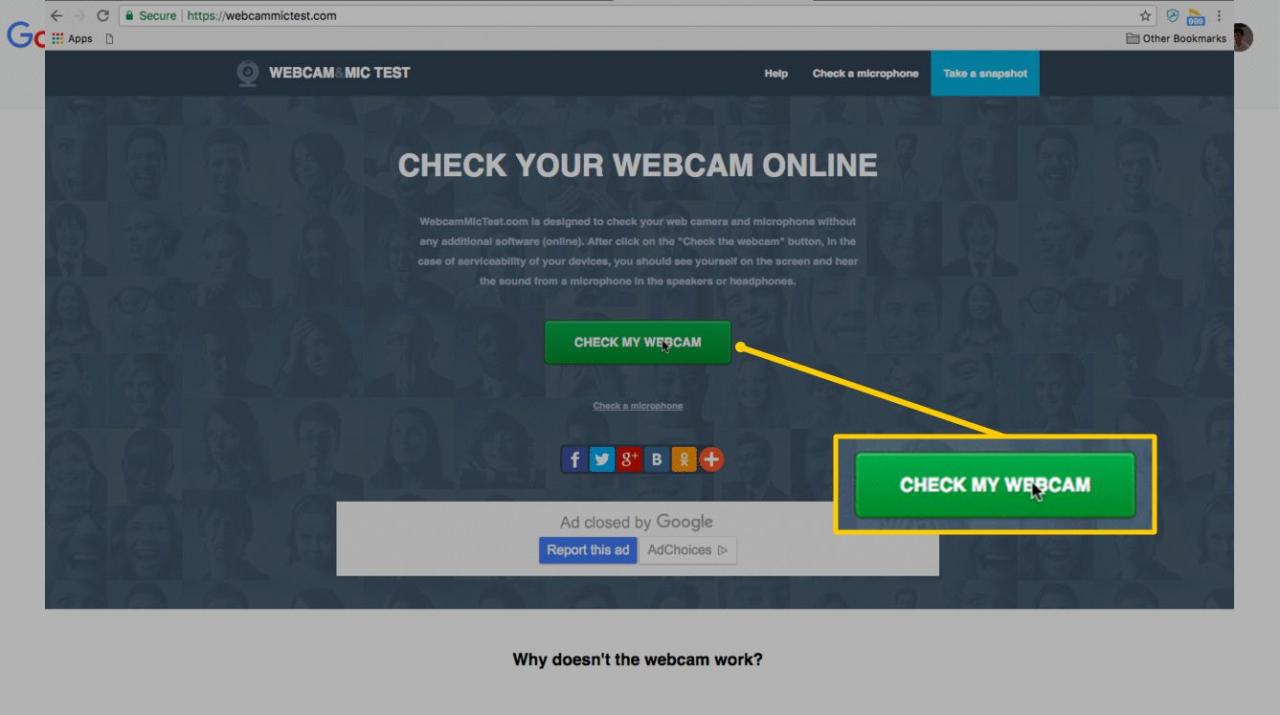
-
Wenn das Popup-Berechtigungsfeld angezeigt wird, klicken Sie auf erlauben.
-
Der Feed Ihrer Webcam sollte dann in der schwarzen Box auf der rechten Seite der Seite angezeigt werden, um anzuzeigen, dass die Kamera funktioniert. Wenn Sie eine externe Webcam verwenden, die über USB angeschlossen ist - und wenn nach Abschluss des Webcam-Tests kein Bild angezeigt wird -, sollten Sie versuchen, die Verbindung zu trennen und erneut herzustellen.
Wenn Sie eine neue Webcam kaufen, suchen Sie eine mit guten Bildraten und hochauflösenden Funktionen.
So testen Sie meine Webcam (offline)
Einige Personen sind möglicherweise nicht mit Online-Webcam-Tests vertraut, nicht zuletzt, weil auf einigen der oben genannten Webcam-Testseiten angegeben ist, dass Benutzer möglicherweise aufgezeichnet werden, wenn sie Zugriff auf ihre Webcams gewähren. Glücklicherweise können sie die Betriebssysteme ihrer Computer verwenden, um ihre Webcams zu testen.
Testen Sie die Webcam auf dem Mac
-
Klicken Sie auf die Symbol in der Dock-Leiste.
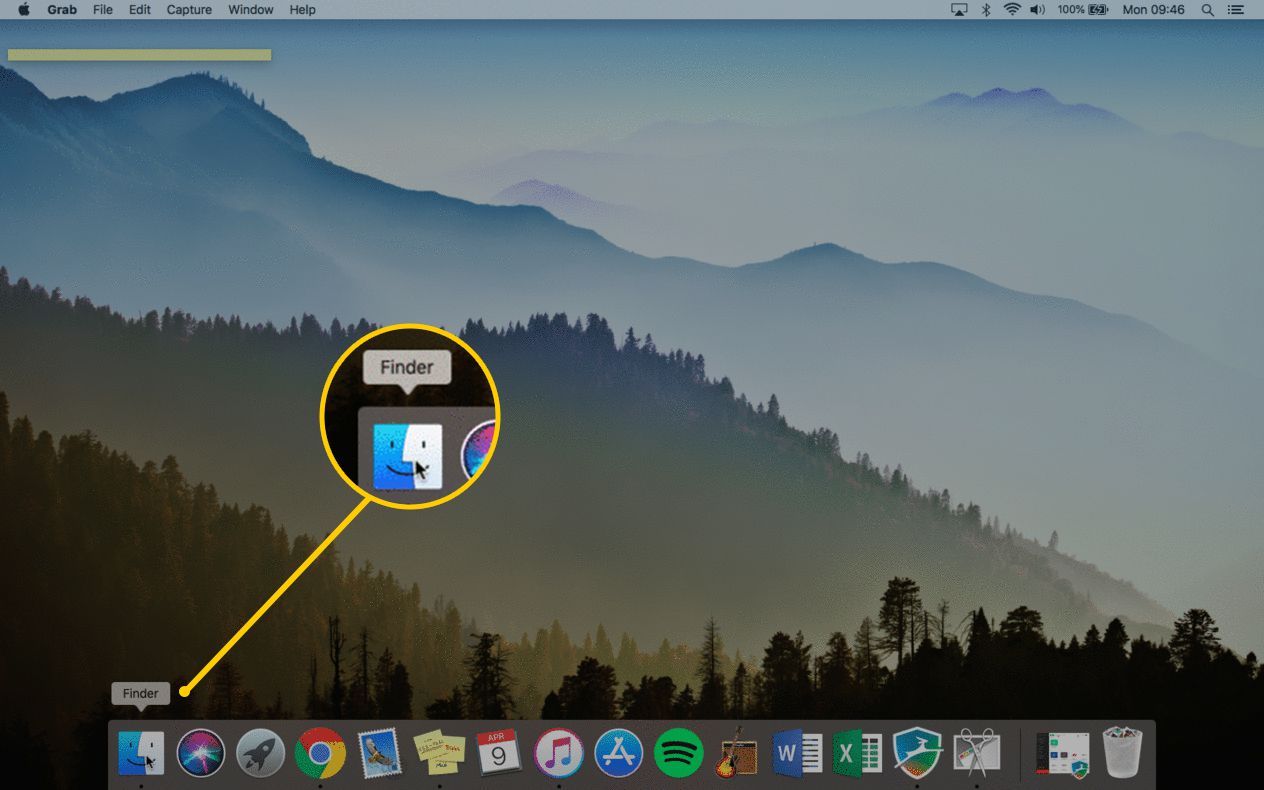
-
Klicke auf Anwendungen in der Liste der angezeigten Optionen.
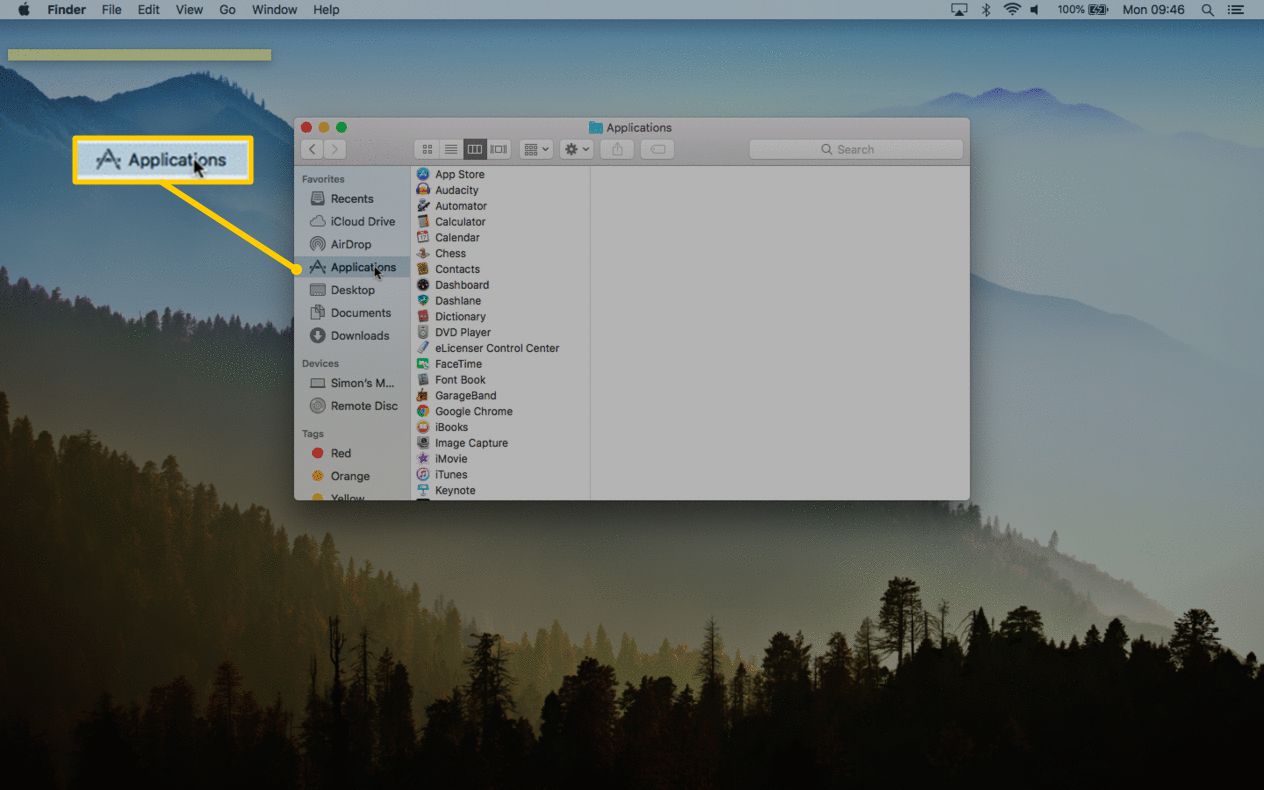
-
Klicken Sie im Ordner Anwendungen auf Photo Booth, wodurch der Feed Ihrer Webkamera angezeigt wird.
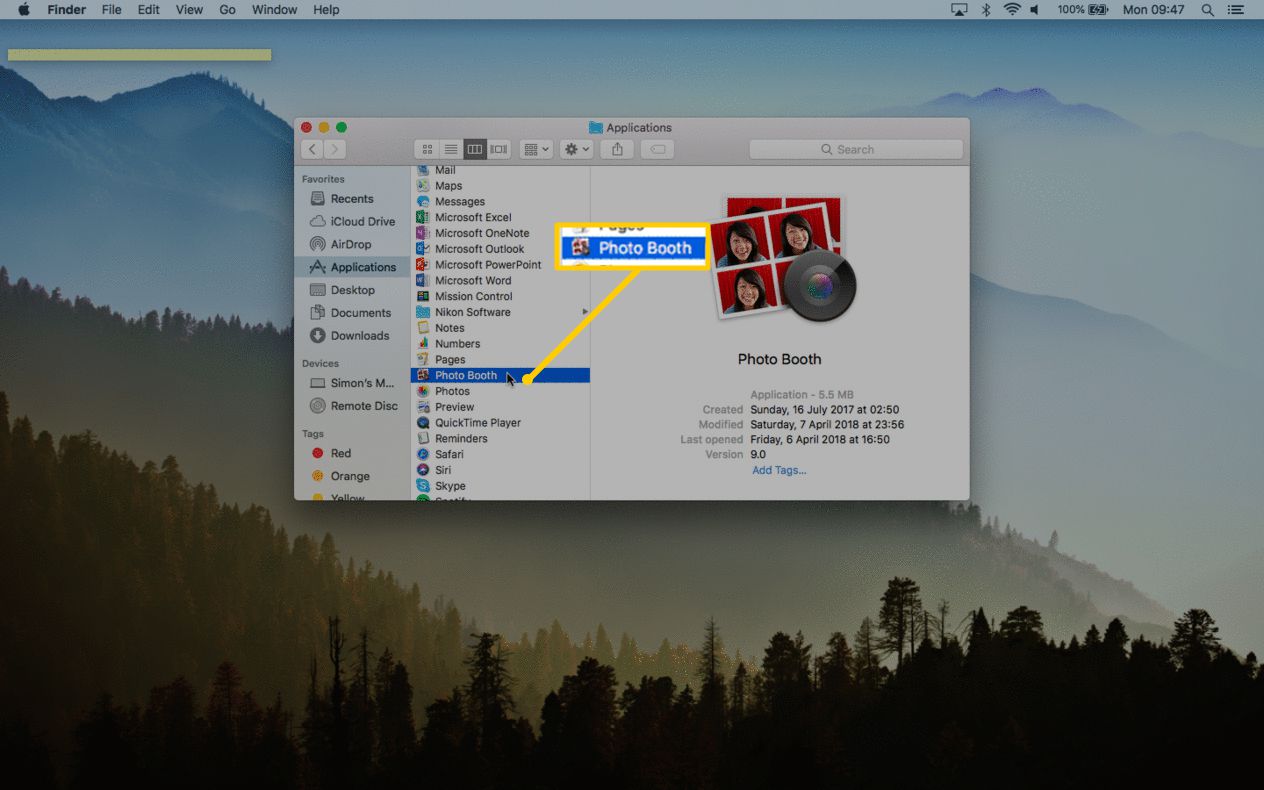
Wenn Sie über eine externe Webcam verfügen (zusätzlich zu der im Mac integrierten), müssen Sie diese möglicherweise aus dem Dropdown-Menü der Photo Booth-App auswählen. Ziehen Sie dazu den Mauszeiger in die Photo Booth-Menüleiste am oberen Bildschirmrand und klicken Sie auf Kamera.
Testen Sie die Webcam unter Windows
Wenn Sie ein Windows 10-Benutzer sind, wählen Sie die Option Cortana-Suchfeld Geben Sie dann in die Taskleiste 10 des Fensters ein Kamera in das Suchfeld. Die Kamera-App bittet Sie möglicherweise um Ihre Erlaubnis, auf die Webcam zugreifen zu dürfen, bevor der Feed der Kamera angezeigt wird.
So testen Sie meine Webcam (Skype)
Eine andere beliebte Methode zum Testen einer Webcam ist die Verwendung einer der vielen Apps, die sie verwenden können. In diesem Beispiel wird Skype verwendet, es können jedoch auch andere Apps verwendet werden, z. B. FaceTime, Google Hangouts und Facebook Messenger.
Hier ist der Prozess für Mac und Windows:
-
Mac / Windows: Starten Skype.
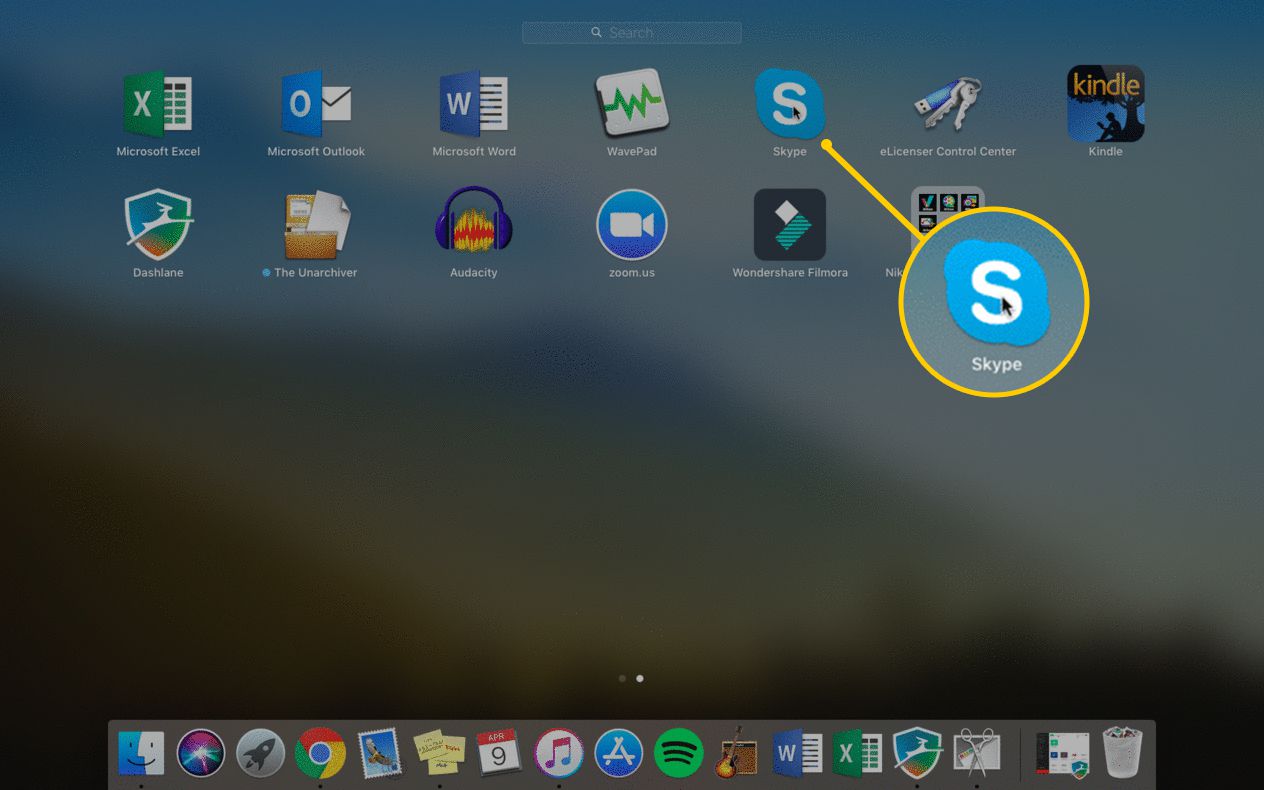
-
Mac: Klicken Sie auf Skype Schaltfläche in der Menüleiste der App am oberen Bildschirmrand. Windows: Klicken Sie auf Tools Schaltfläche in der Skype-Menüleiste.
-
Auswählen Vorlieben (Mac) oder Options (Windows).
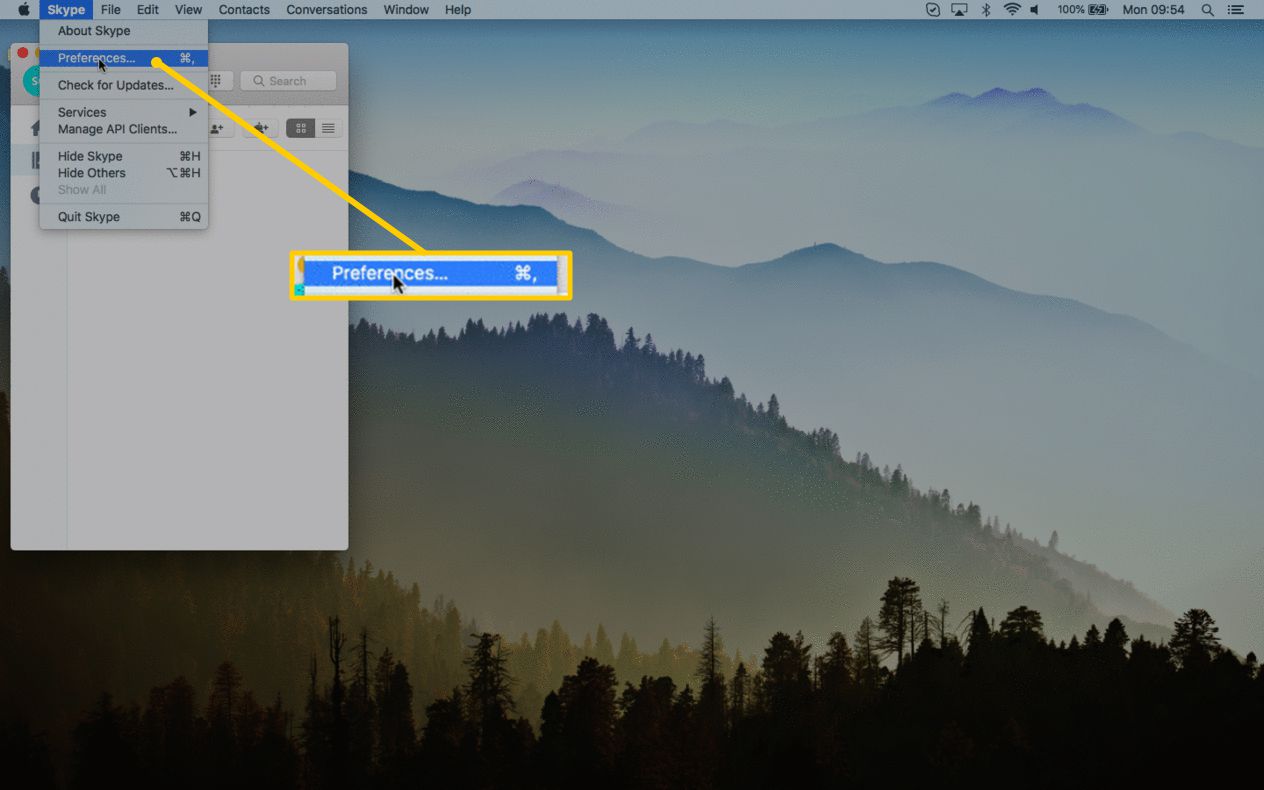
-
Klicken Sie Audio / Video (Mac) oder Video-Einstellungen (Windows).
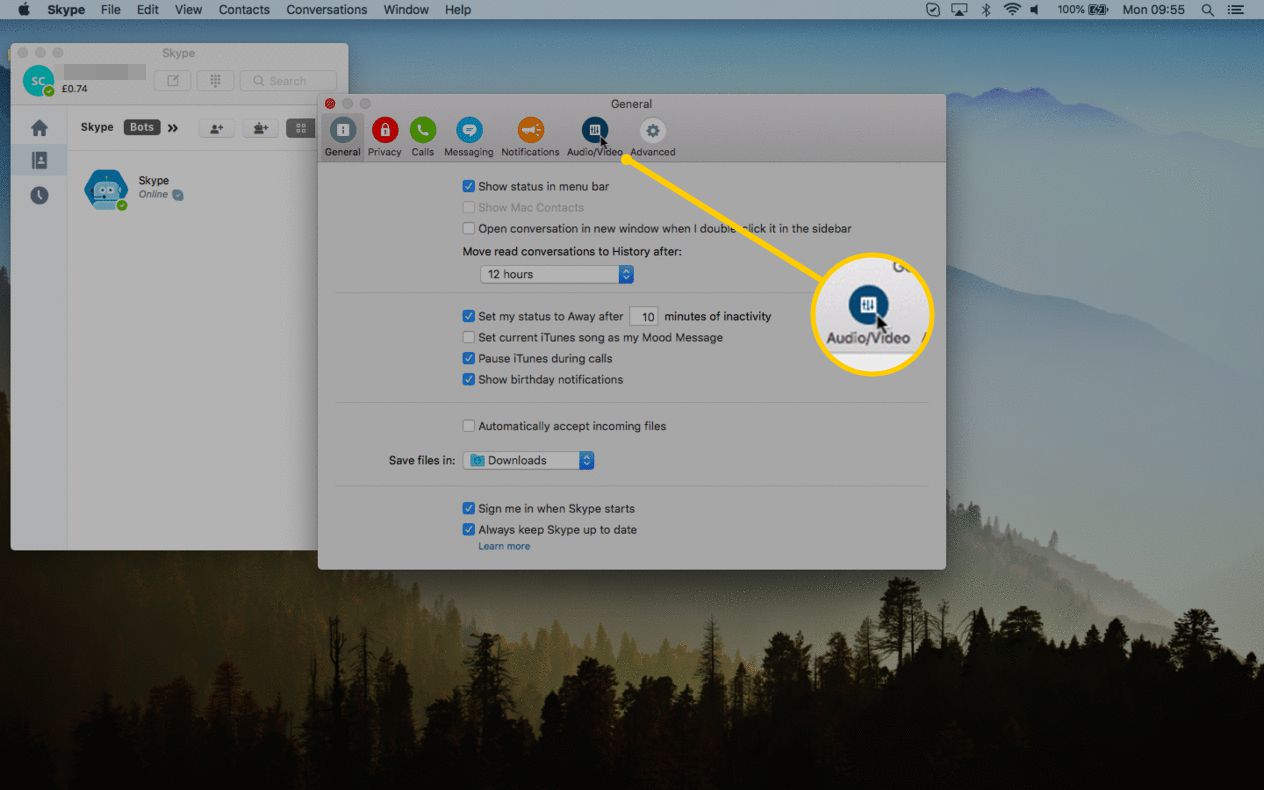
Wo ist die Webcam?
Die meisten Laptops und Notebooks verfügen über Webcams, aber wir verwenden sie oft nicht so oft wie möglich. Meistens sind sie in Ihr Gerät integriert (insbesondere wenn es sich um einen Laptop oder ein Notebook handelt) und nur als kleines kreisförmiges Objektiv sichtbar, das sich direkt über dem Bildschirm oder Monitor Ihres Geräts befindet. Sie können jedoch auch separat erworben und über USB an Ihren Computer angeschlossen werden.

