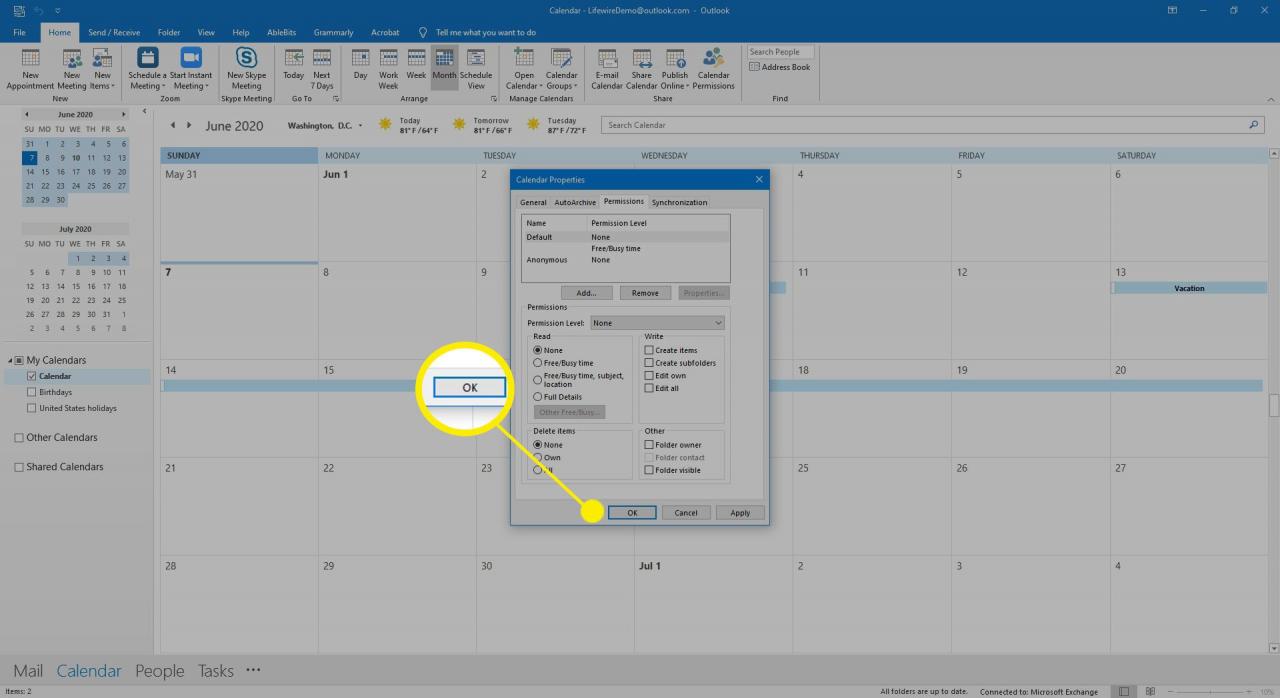Lassen Sie Ihr Arbeitsteam, Ihre Freunde und Familienmitglieder wissen, was auf Ihrem Zeitplan steht. Teilen Sie ihnen die Details Ihres Outlook-Kalenders mit und halten Sie sie auf dem Laufenden. Kalender können von Outlook auf Exchange Server, online über Outlook Online oder mit einem Computer zu Hause freigegeben werden.
Die Anweisungen in diesem Artikel gelten für Outlook für Microsoft 365, Outlook 2019, Outlook 2016, Outlook 2013, Outlook 2010, Outlook 2007 und Outlook Online.
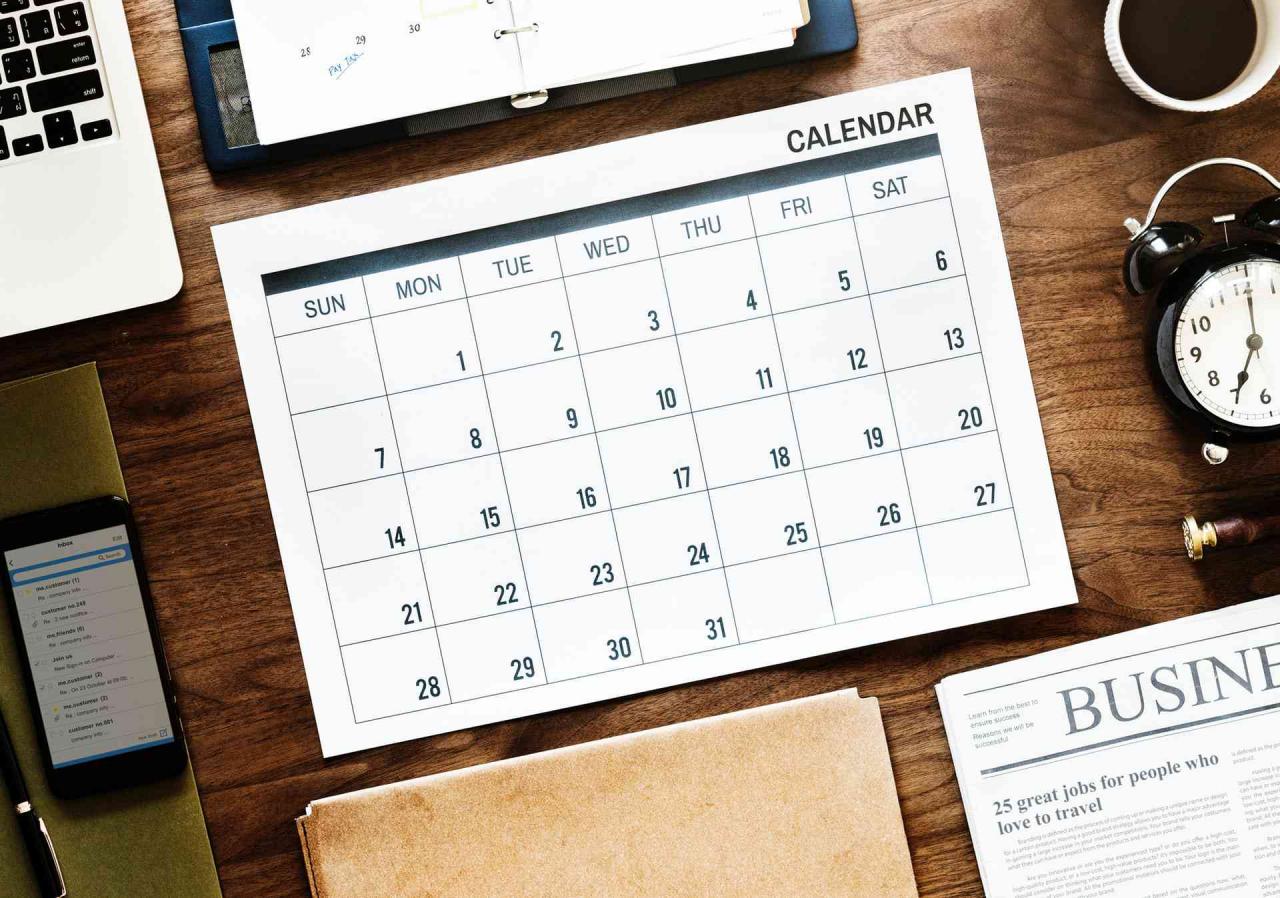
Rawpixel / Pexels
Teilen Sie Ihren Outlook-Kalender mit (fast) jedem
Teilen Sie Ihren Outlook-Kalender mit anderen, indem Sie ihnen eine Kopie per E-Mail senden. Der Empfänger sieht eine Momentaufnahme Ihrer Termine und geplanten Ereignisse, jedoch keine Aktualisierungen oder Änderungen am Kalender.
Outlook für Microsoft 365 und Outlook 2019 unterstützt die Freigabe von Kalendern in einer E-Mail-Nachricht nicht. Drucken Sie stattdessen den Kalender als PDF-Datei und senden Sie die PDF-Datei per E-Mail.
So senden Sie einen Kalender per E-Mail:
-
Gehen Sie zum Switcher anzeigen und wählen Sie Terminkalender.
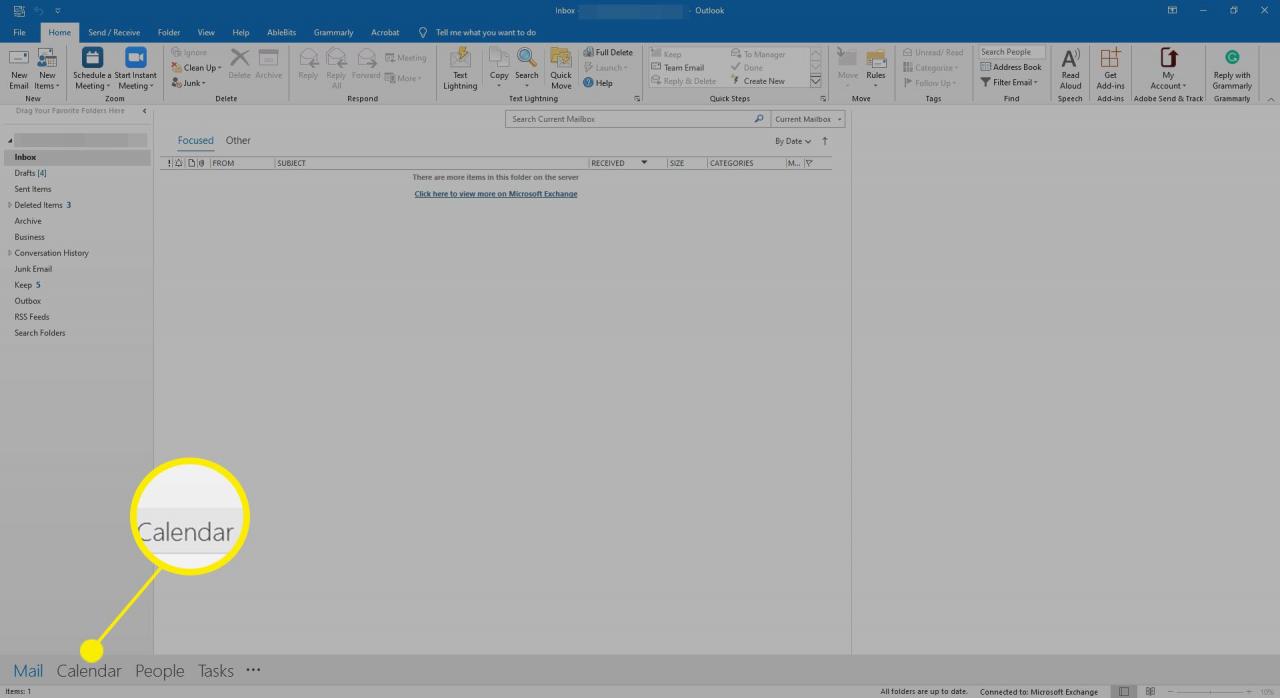
-
Gehen Sie in Outlook 2019, 2016 und 2013 zu Startseite und unter Share wählen E-Mail-Kalender.
- Wechseln Sie in Outlook 2010 zu dem Startseite Registerkarte, und wählen Sie E-Mail-Kalender.
- Wechseln Sie in Outlook 2007 zum Navigationsbereich und wählen Sie Teilen Sie meinen Kalender.
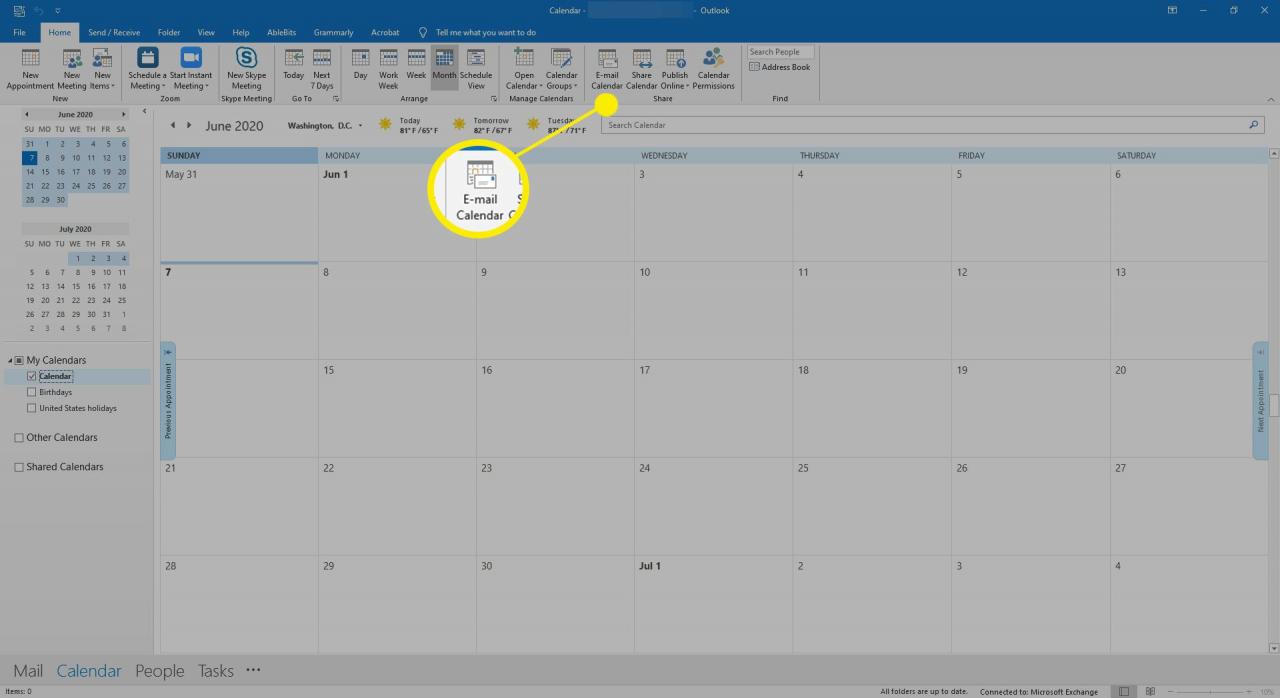
-
In Senden Sie einen Kalender per E-MailWählen Sie die Terminkalender Dropdown-Pfeil und wählen Sie den Kalender aus, den Sie freigeben möchten.
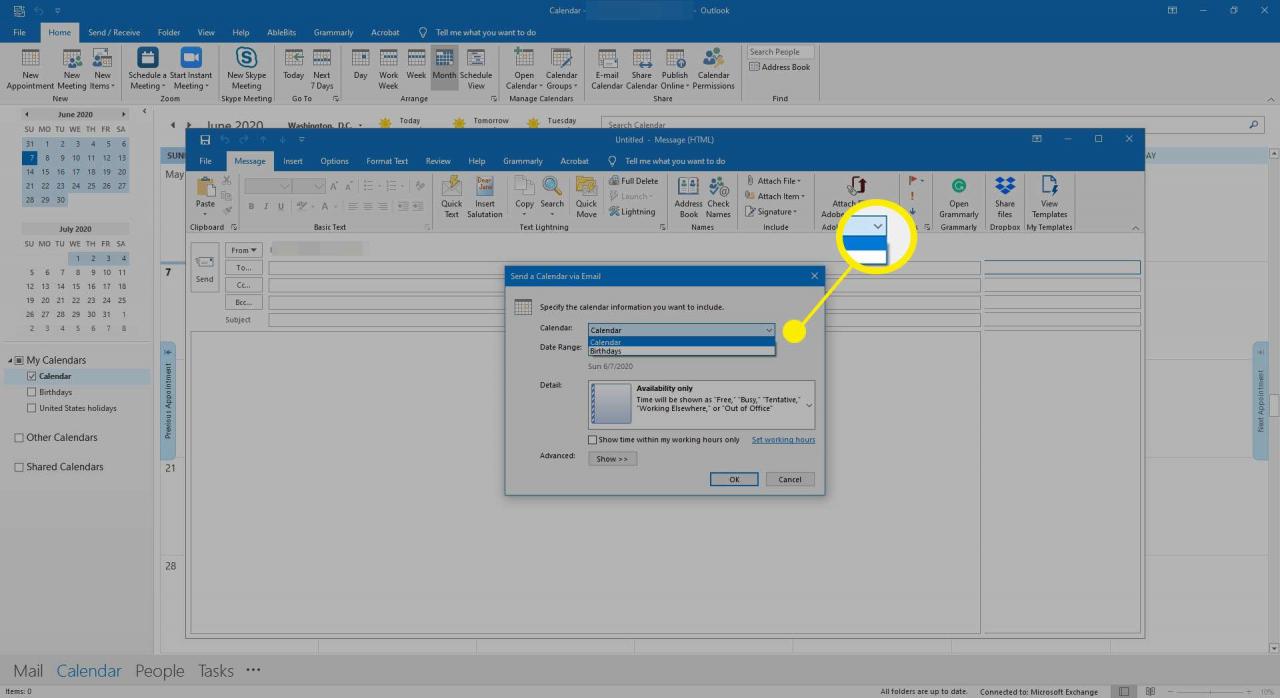
-
Wähle aus Datumsbereich Dropdown-Pfeil und wählen Sie den Datumsbereich, den Sie freigeben möchten. Sie können auch einen benutzerdefinierten Bereich festlegen oder den gesamten Kalender freigeben.
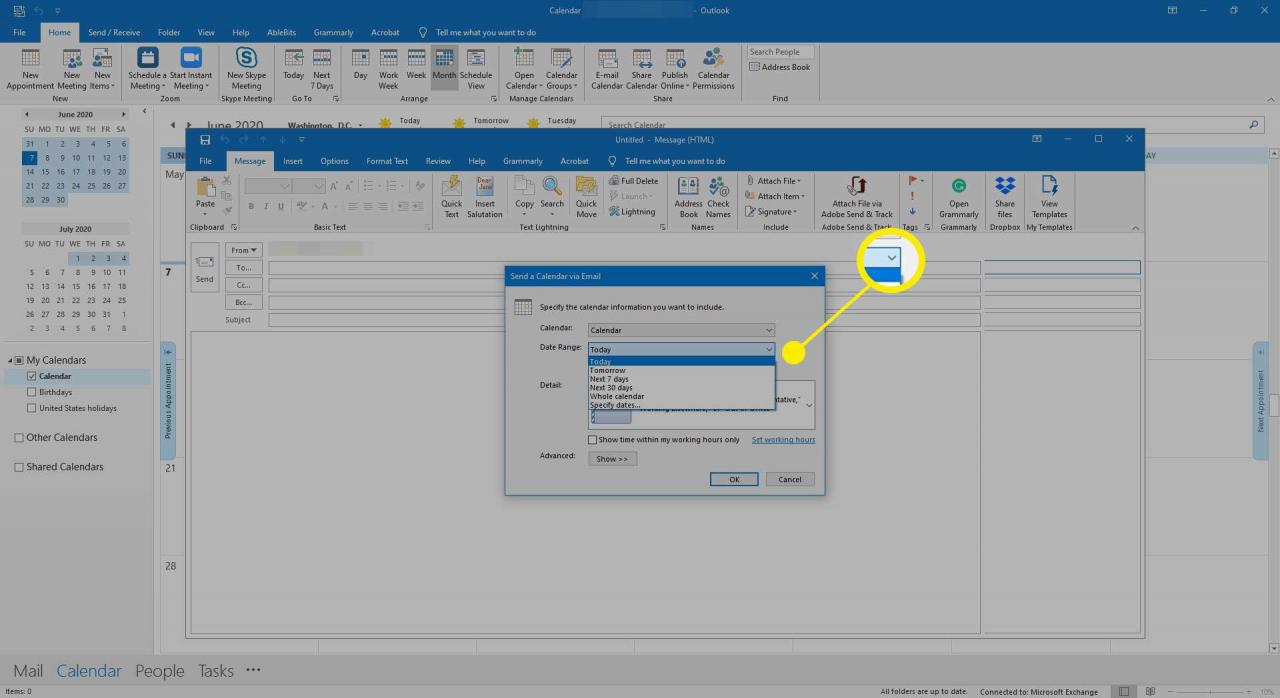
-
Wähle aus Detail Dropdown-Pfeil und wählen Sie die Menge an Details, die Sie teilen möchten. Zu den Optionen gehören Full Details, Begrenzte Details, oder Nur Verfügbarkeit.
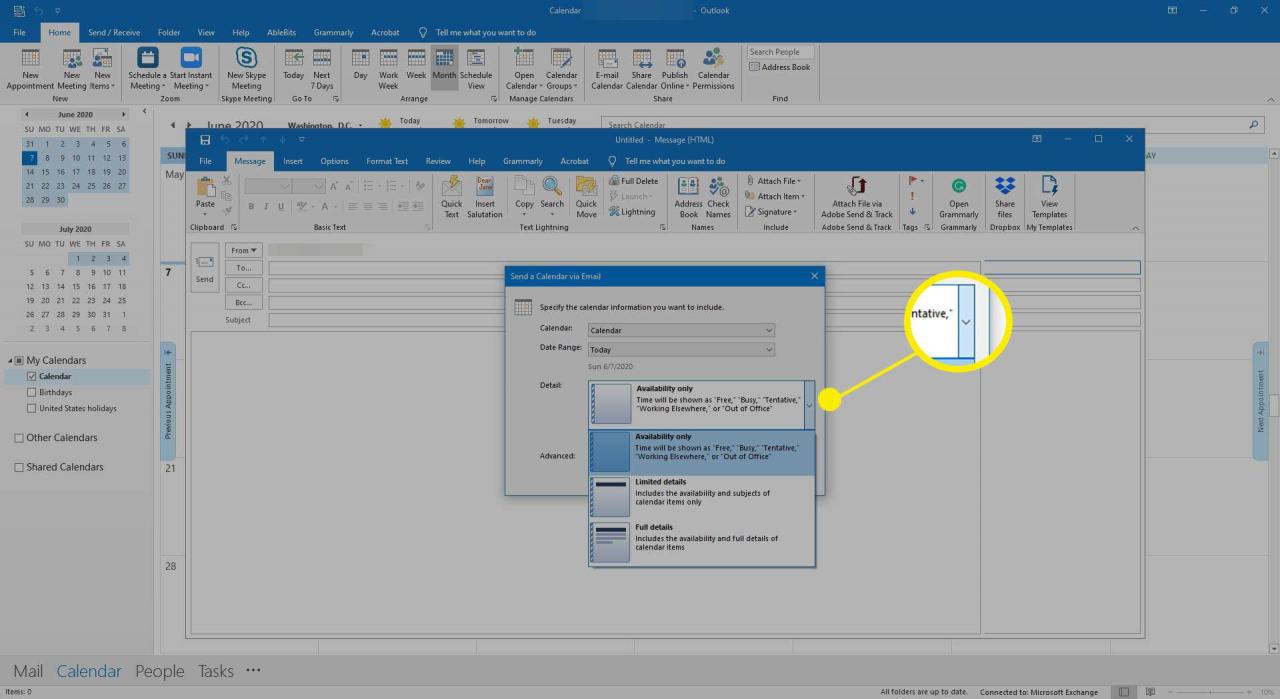
-
Auswählen Zeit nur innerhalb meiner Arbeitszeit anzeigen, wenn gewünscht.
Um Ihre Arbeitszeit zu ändern, wählen Sie die Arbeitszeiten einstellen Link zum Öffnen der Outlook-Optionen Dialogbox.
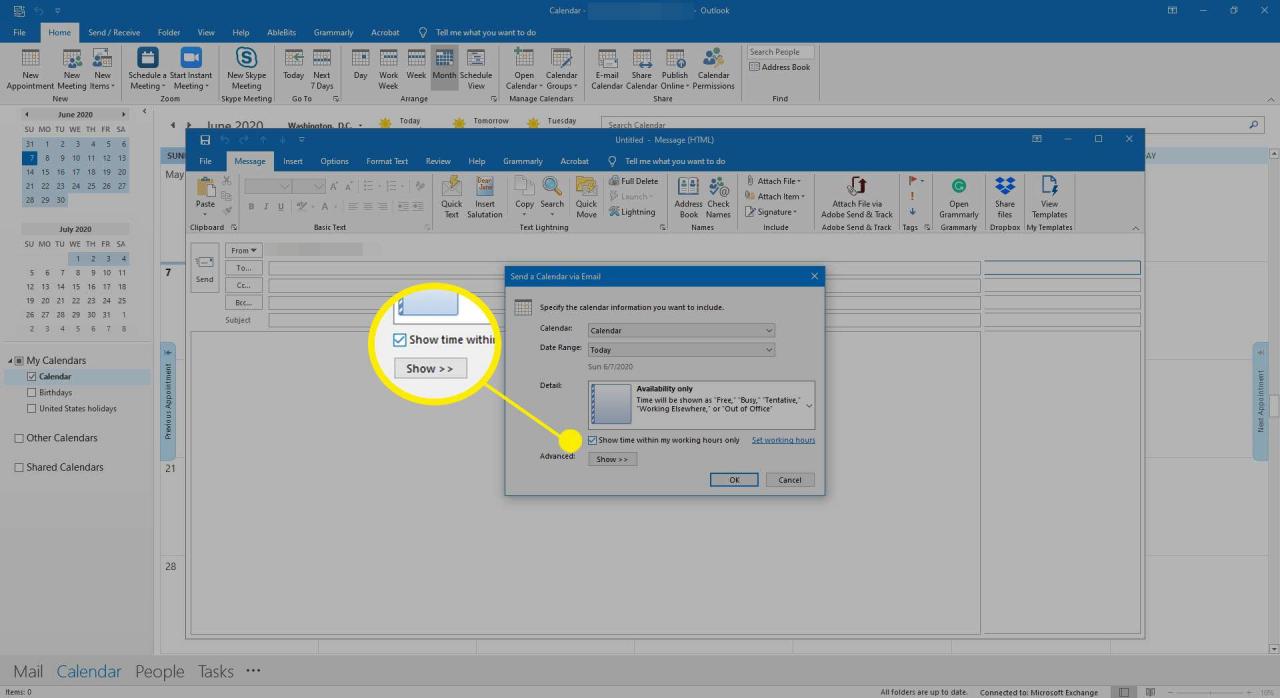
-
In dem Vertiefung Abschnitt auswählen Anzahl Artikel um erweiterte Einstellungen anzuzeigen und anzuwenden, z. B. das Layout und ob Anhänge eingefügt werden sollen.
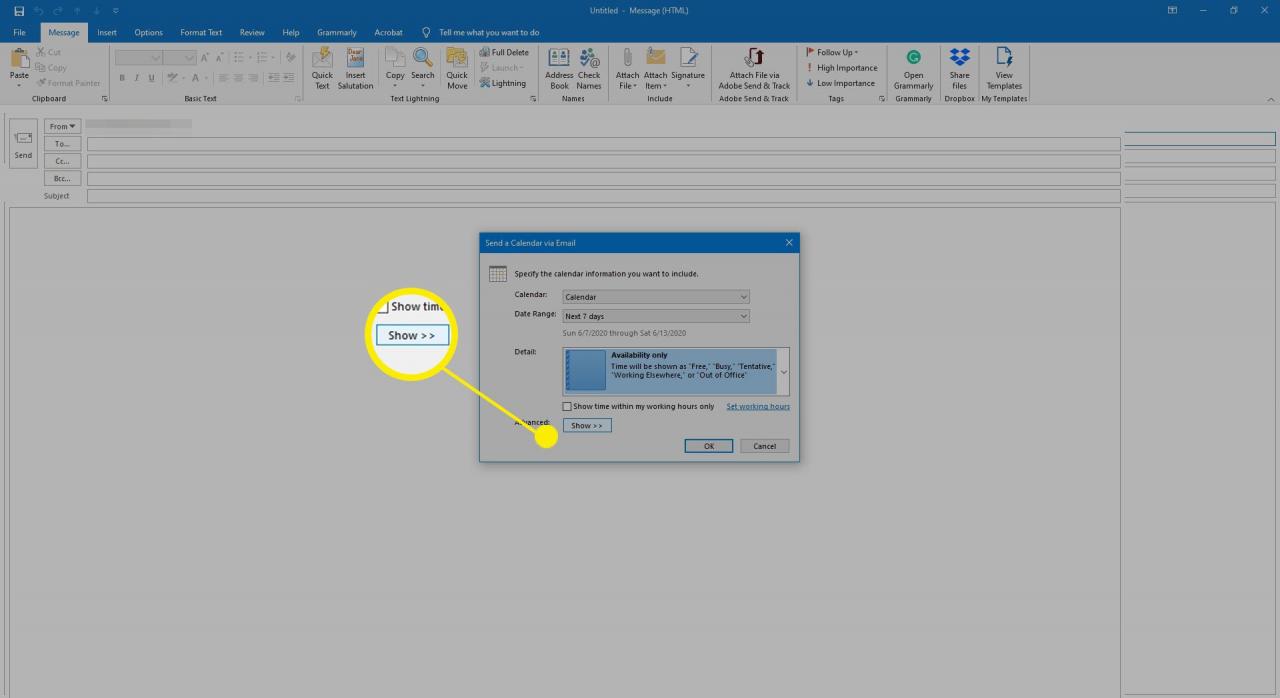
-
Auswählen OK um den angehängten Kalender in eine E-Mail-Nachricht einzufügen.

-
In dem Zu Geben Sie im Textfeld den Namen der Person ein, an die Sie Ihren Kalender senden möchten.
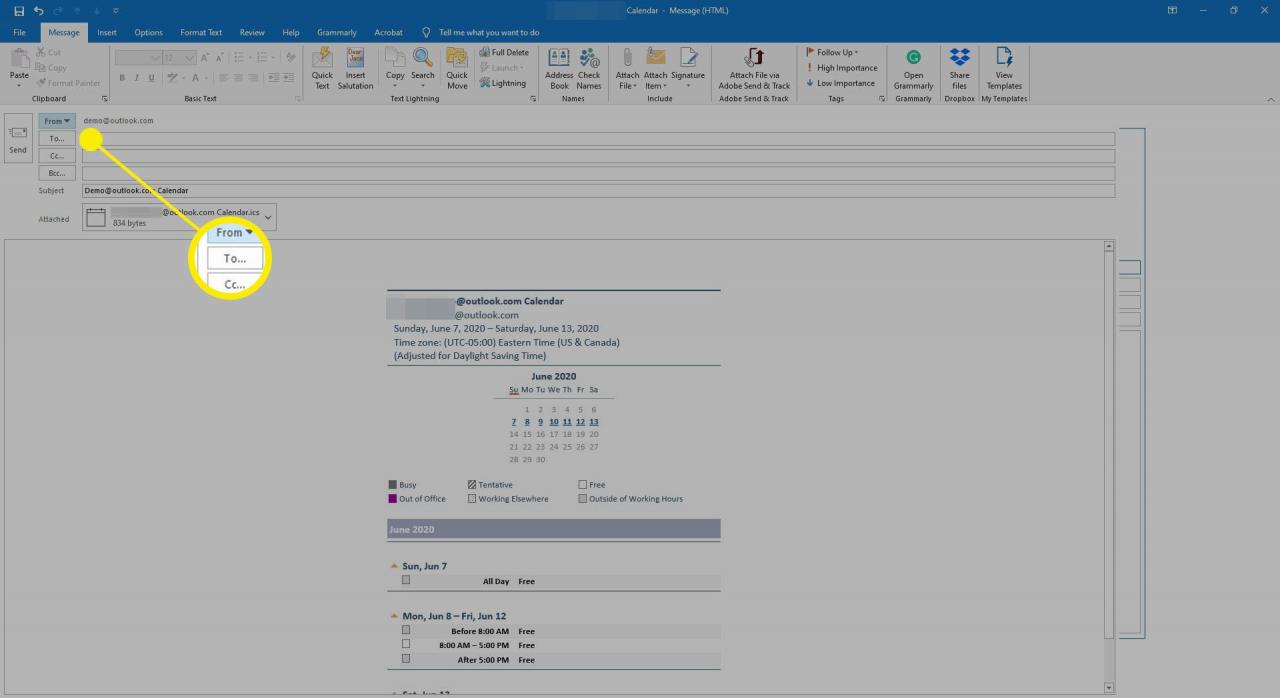
-
Ändern Sie den Betreff und fügen Sie bei Bedarf eine Nachricht in den Text ein.
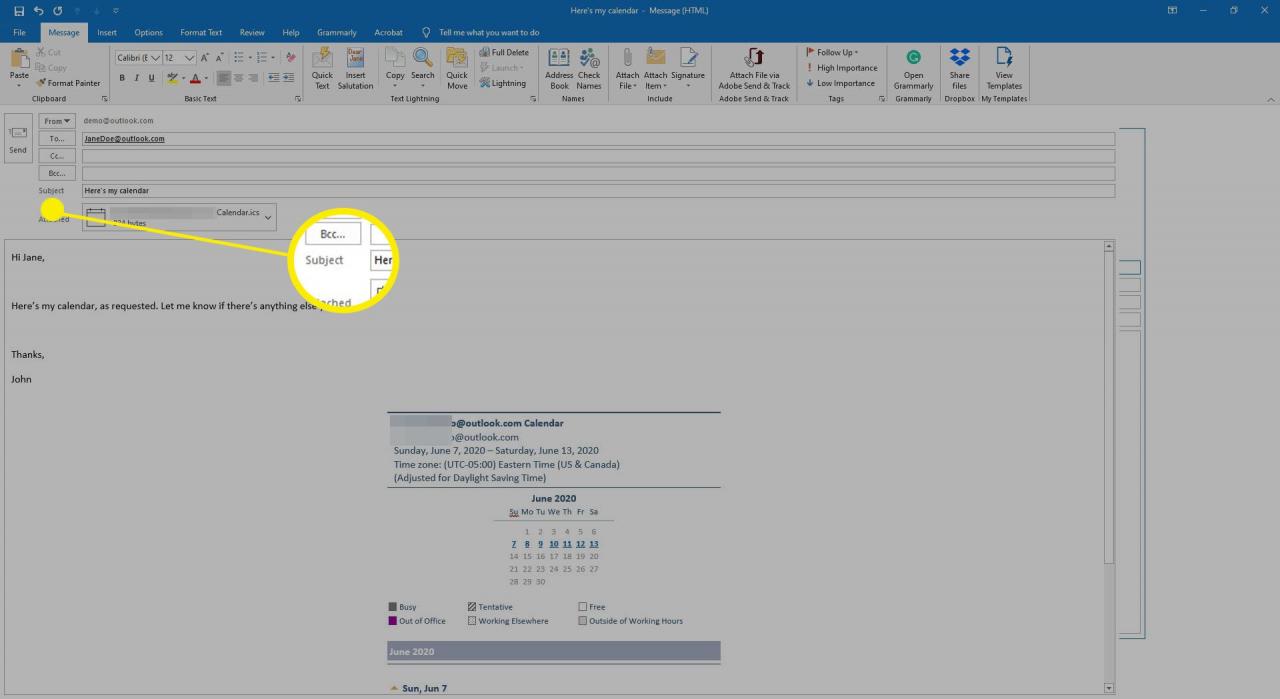
-
Auswählen Abonnieren.
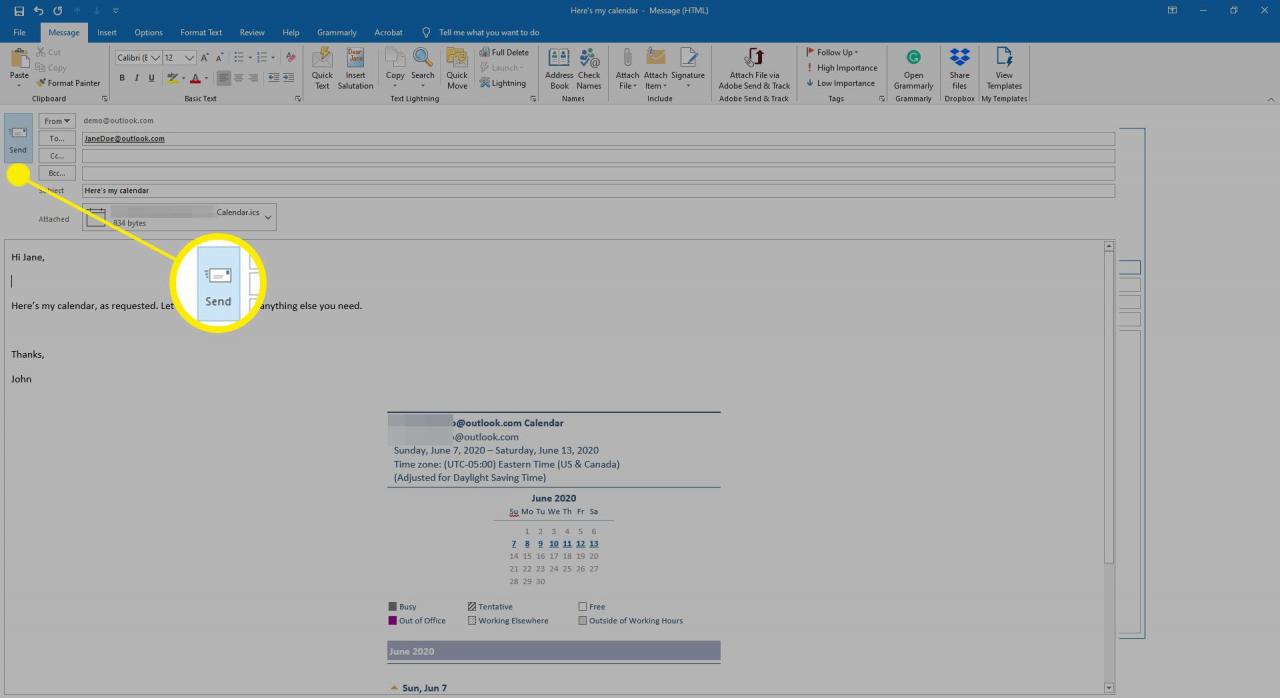
Ihr Empfänger kann den Kalenderanhang in Outlook oder einem anderen Kalenderprogramm öffnen. Die Datei wird als neuer Kalender geöffnet, der neben dem vorhandenen Kalender des Empfängers angezeigt werden kann. Darüber hinaus kann Ihr Empfänger Kalenderelemente zum und vom empfangenen Kalender ziehen.
Erstellen Sie einen freigegebenen Kalender in Outlook Online
Veröffentlichen Sie Ihren Kalender online mit einem kostenlosen Outlook Online-Konto und senden Sie jedem einen Link, über den er Ihren Outlook-Kalender anzeigen kann.
-
Öffnen Sie Ihren Outlook-Kalender.
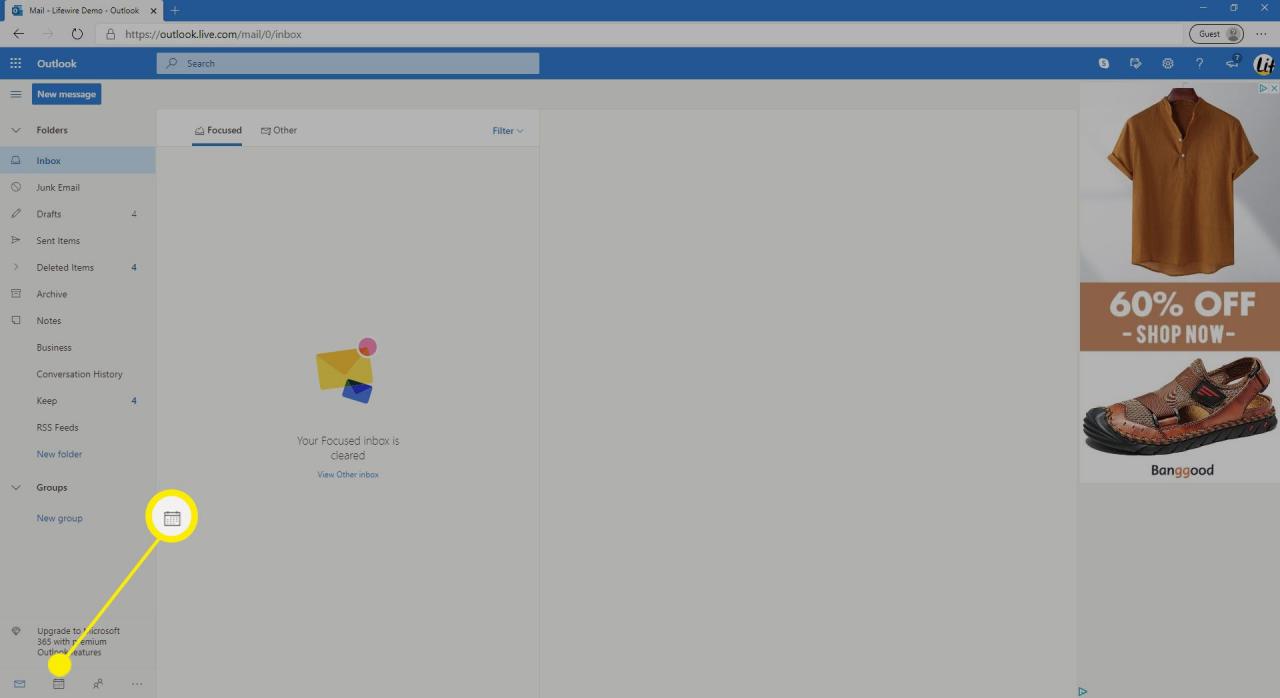
-
Auswählen Share und wählen Sie einen Kalender.

-
In Freigabe und BerechtigungenGeben Sie die E-Mail-Adresse des Empfängers ein.
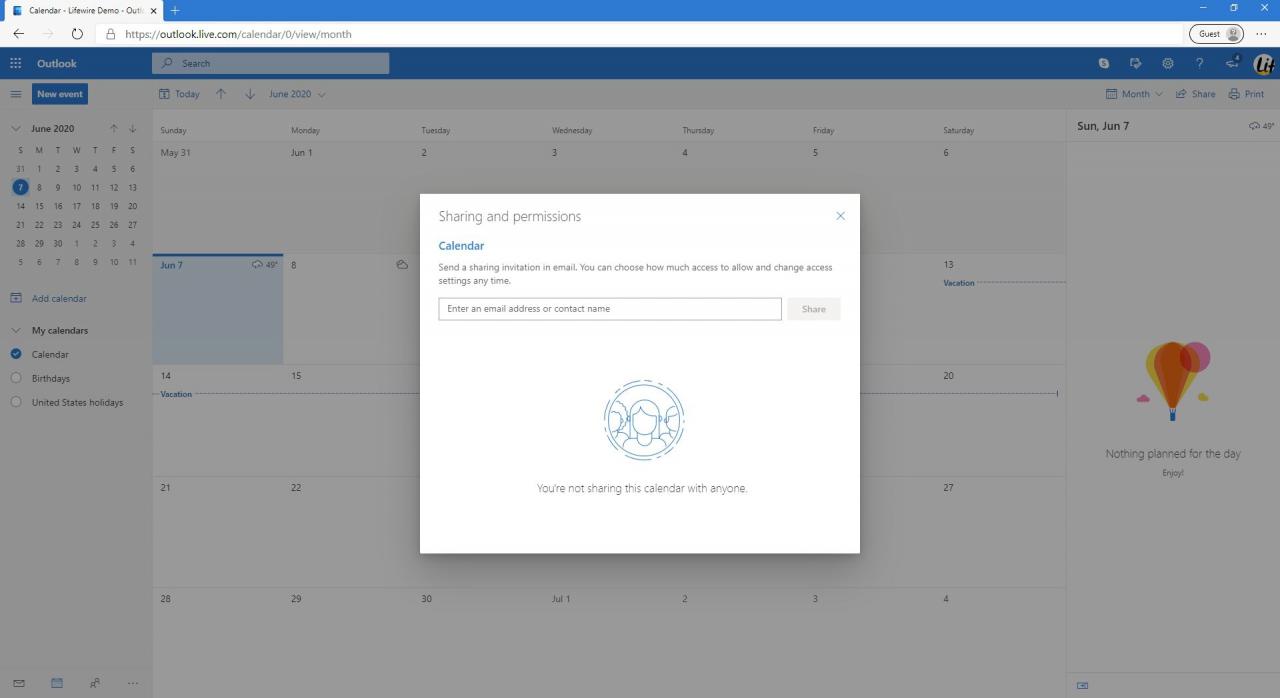
-
Wählen Sie den Dropdown-Pfeil neben der E-Mail-Adresse des Empfängers aus, wählen Sie aus, welche Berechtigungen er für Ihren Kalender haben kann, und wählen Sie dann aus Share.
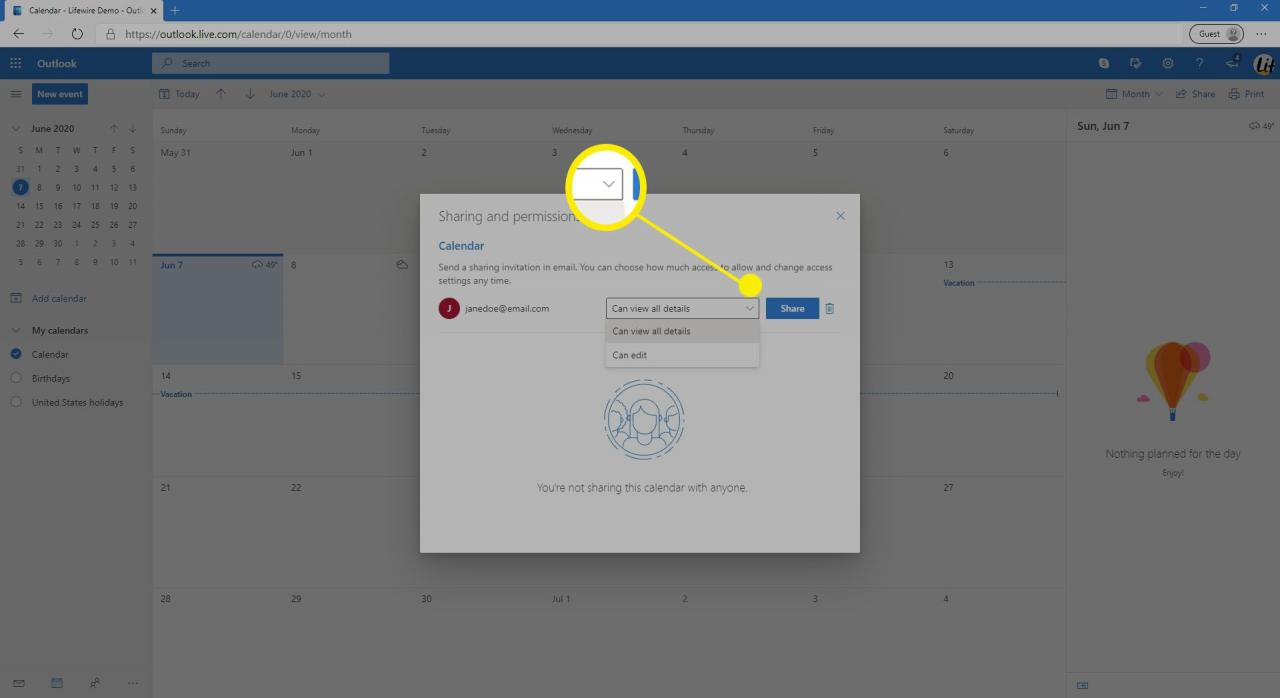
-
Der Empfänger wird zusammen mit seinen Berechtigungen in der Freigabeliste angezeigt.
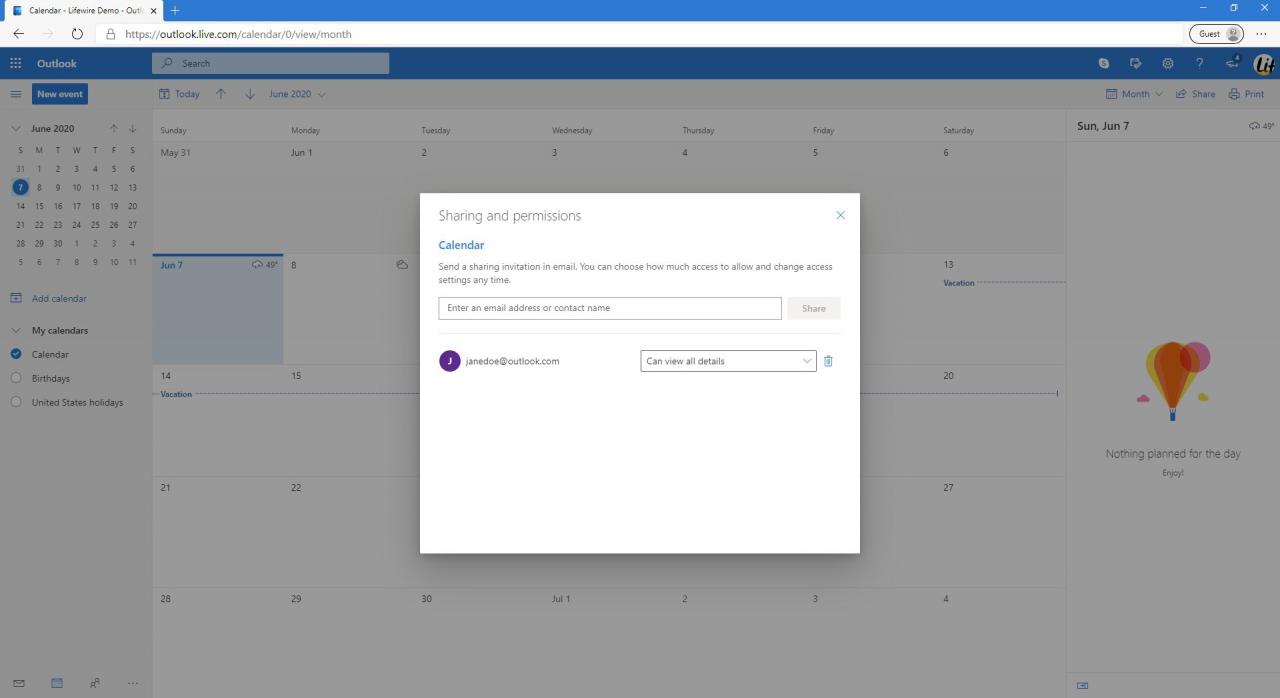
-
Auswählen X , um das Fenster zu schließen.
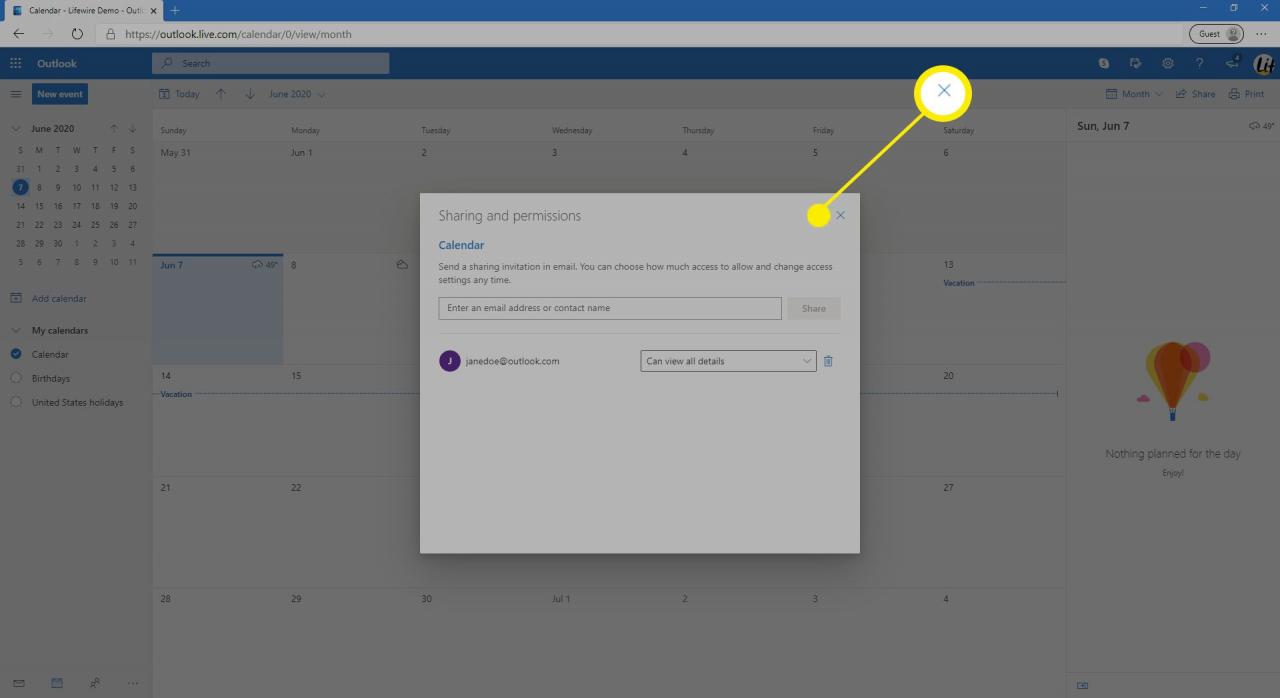
-
Ihr Empfänger erhält eine E-Mail, in der er aufgefordert wird, Ihren freigegebenen Kalender anzuzeigen.
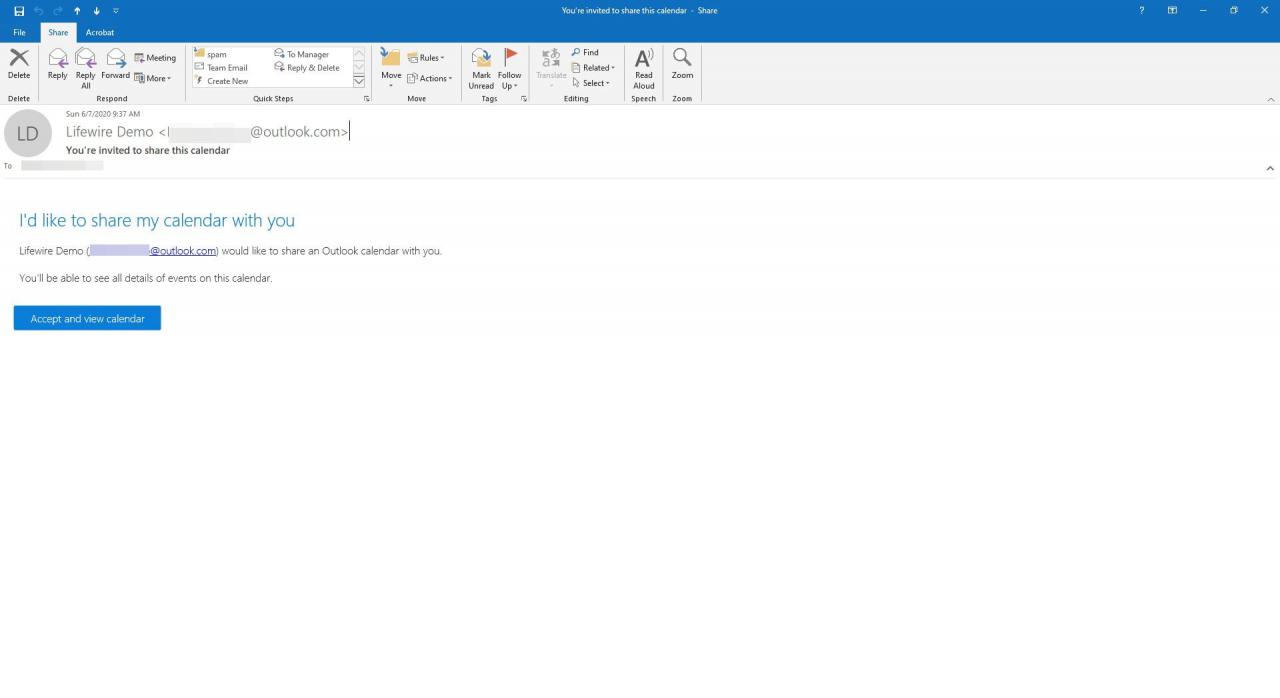
Veröffentlichen Sie einen Outlook-Onlinekalender
Wenn Sie Ihren Empfängern die Möglichkeit geben möchten, Ihren Kalender in einem Browser anzuzeigen oder einen ICS-Link in Outlook zu importieren, veröffentlichen Sie den Kalender in Outlook Online.
-
Mehr praktische Tipps und Inspiration in Einstellungen.

-
Auswählen Alle Outlook-Einstellungen anzeigen.
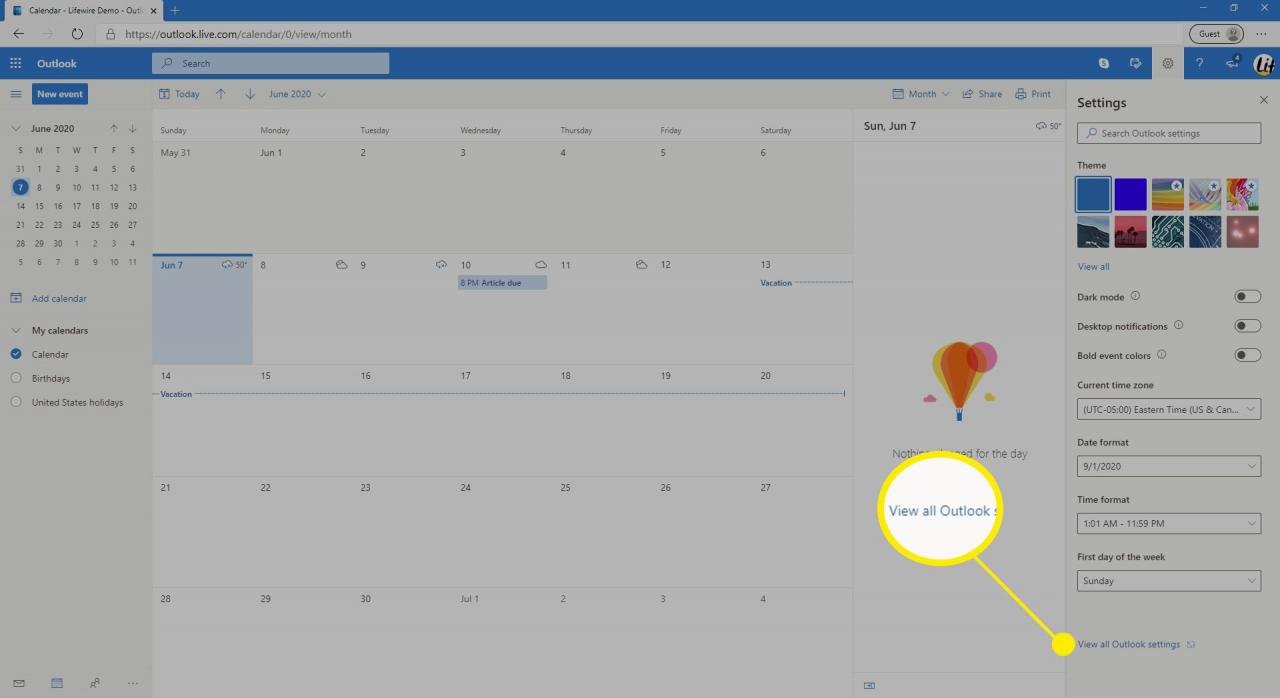
-
Auswählen Terminkalender > Gemeinsame Kalender.
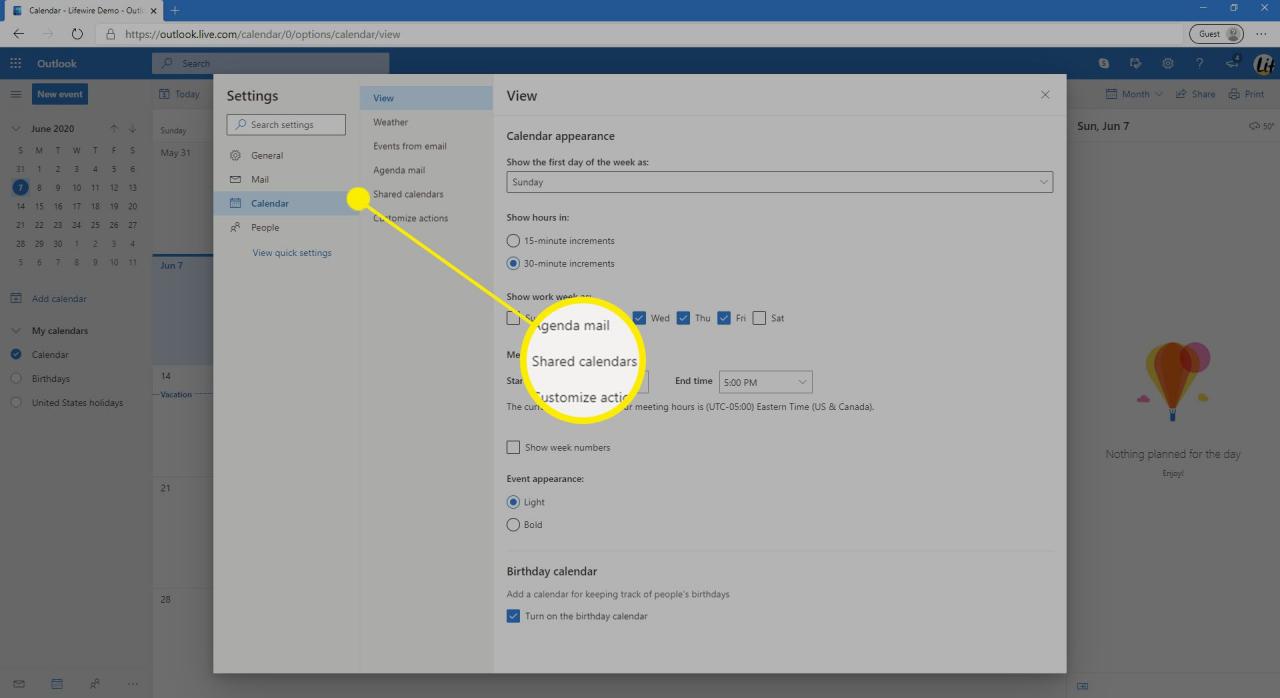
-
In dem Veröffentlichen Sie einen Kalender Wählen Sie im Abschnitt den Kalender aus, den Sie veröffentlichen möchten.
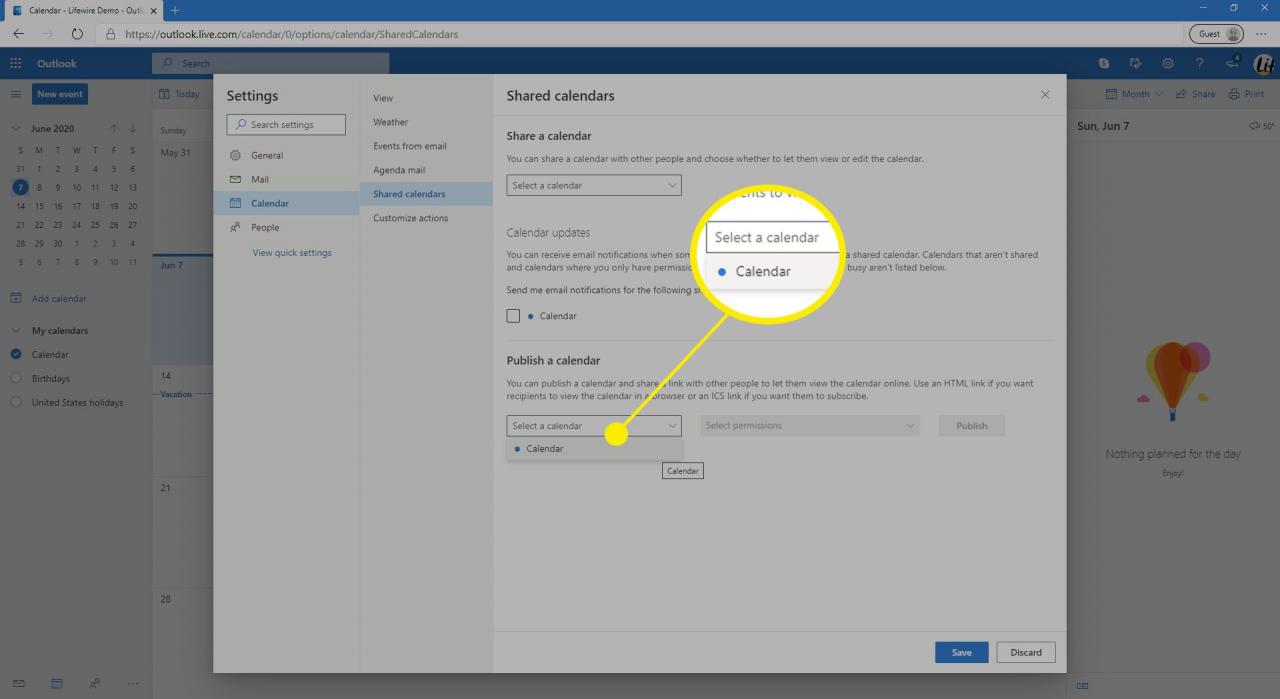
-
Wählen Sie aus, welche Berechtigungen der Empfänger haben soll.
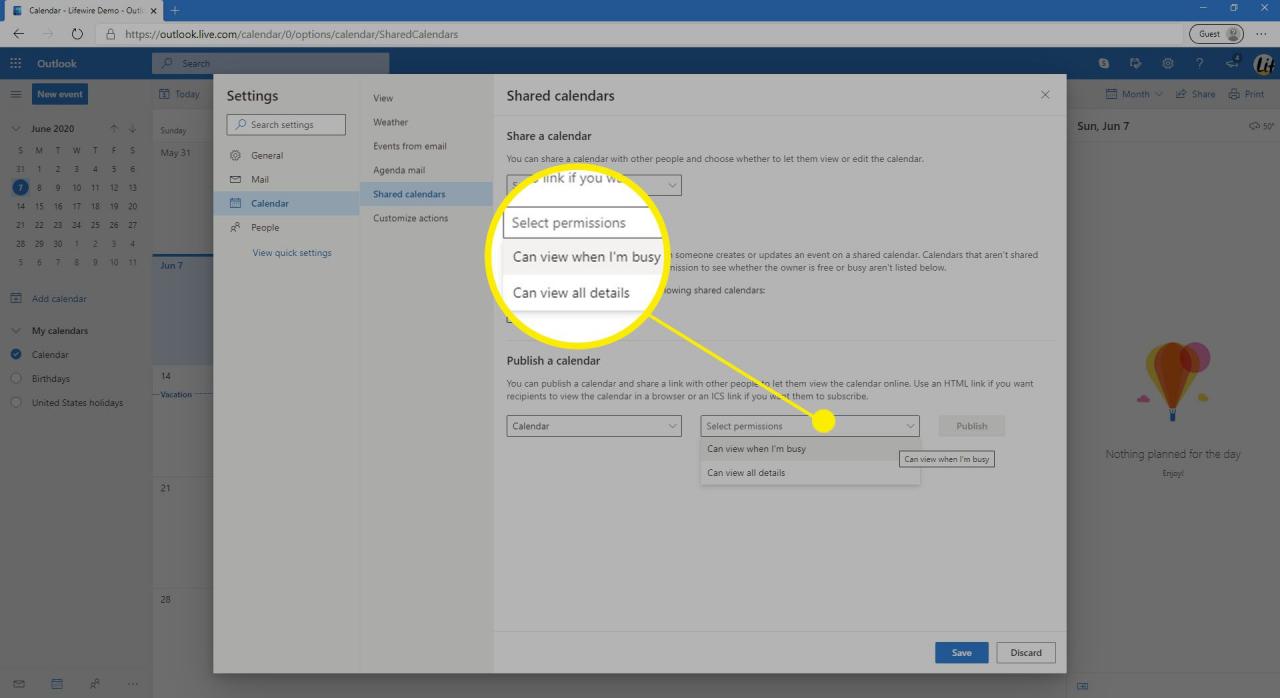
-
Auswählen Veröffentlichen.
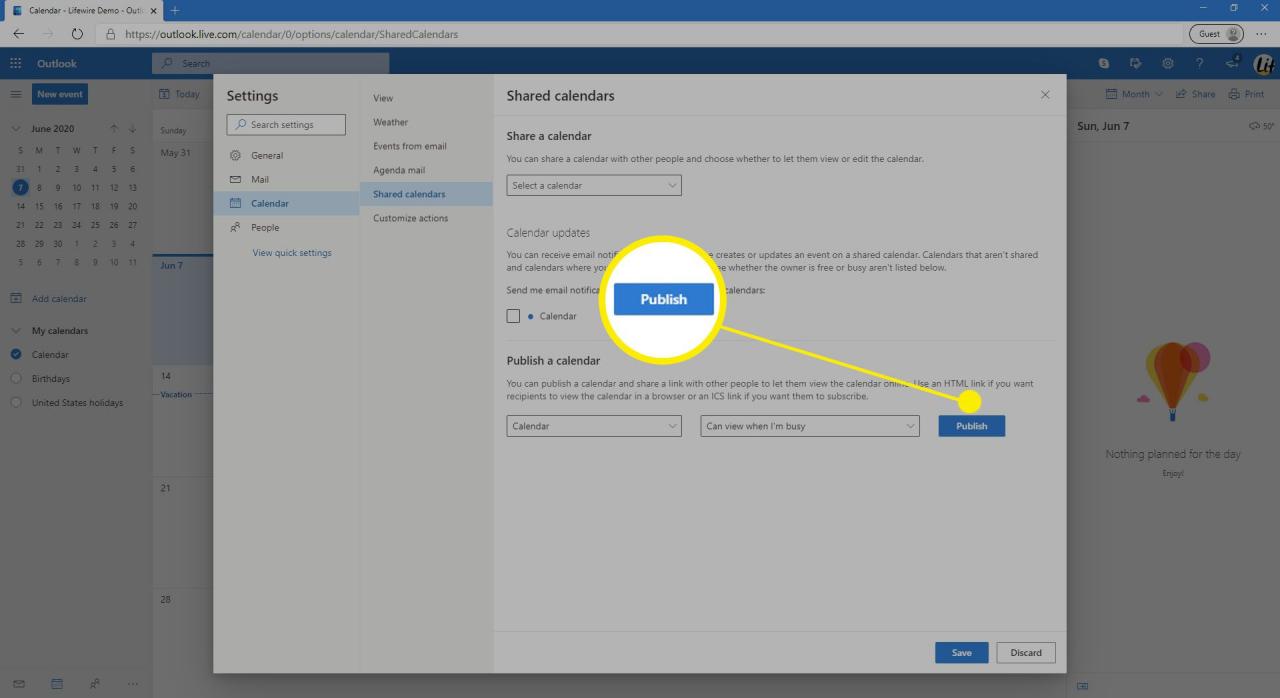
-
Um einen HTML-Link zu senden, wählen Sie den Link und wählen Sie Link kopieren. Erstellen Sie dann eine neue E-Mail und fügen Sie den Link in die Nachricht ein.
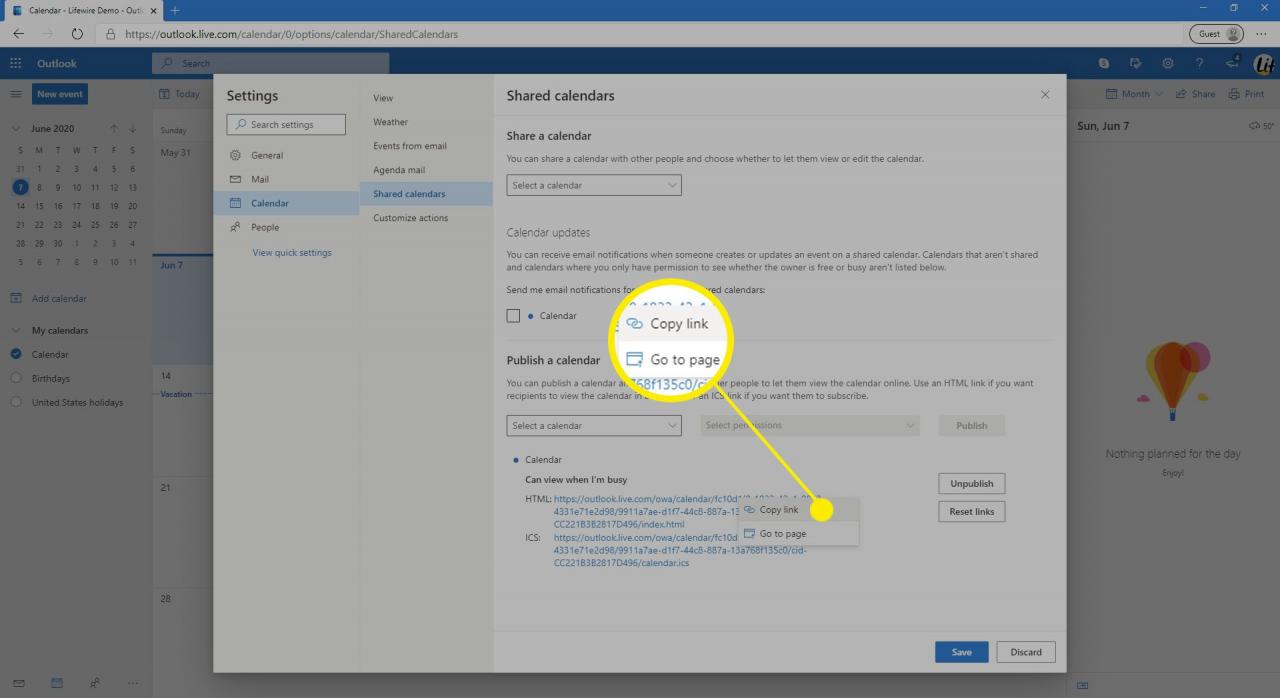
-
Um einen ICS-Link zu senden, wählen Sie den Link und wählen Sie entweder Link kopieren (zum Einfügen in eine E-Mail) oder Herunterladen (um die Datei an eine E-Mail anzuhängen).
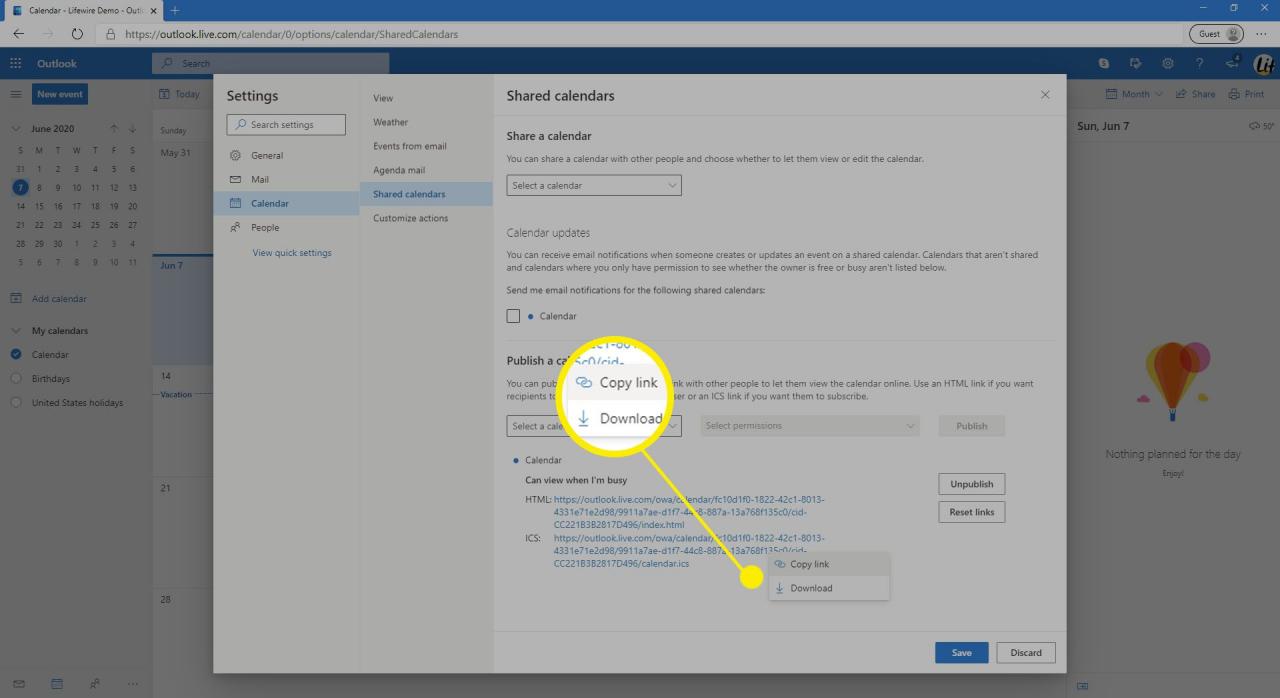
Sie können Online-Outlook-Kalenderberechtigungen später entfernen, indem Sie die Veröffentlichung des Kalenders aufheben. Wählen Unveröffentlicht dann Speichern.
-
Auswählen Speichern wenn du fertig bist.
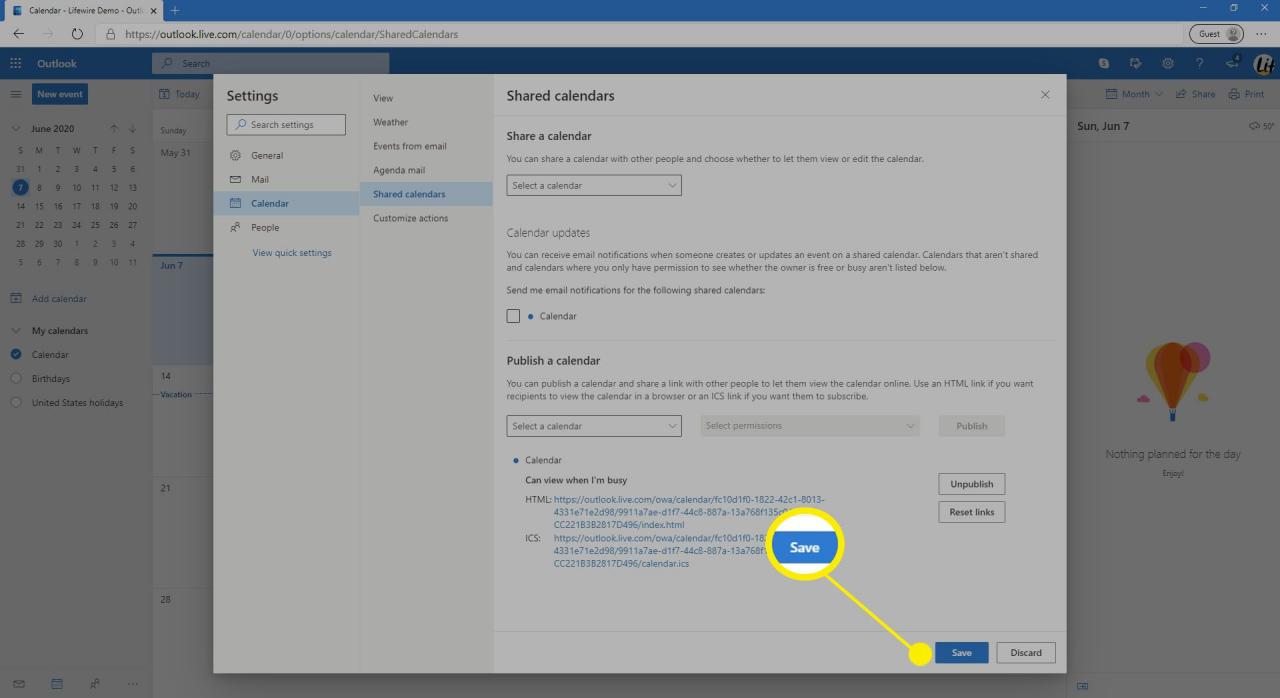
-
Auswählen X schließen Einstellungen.
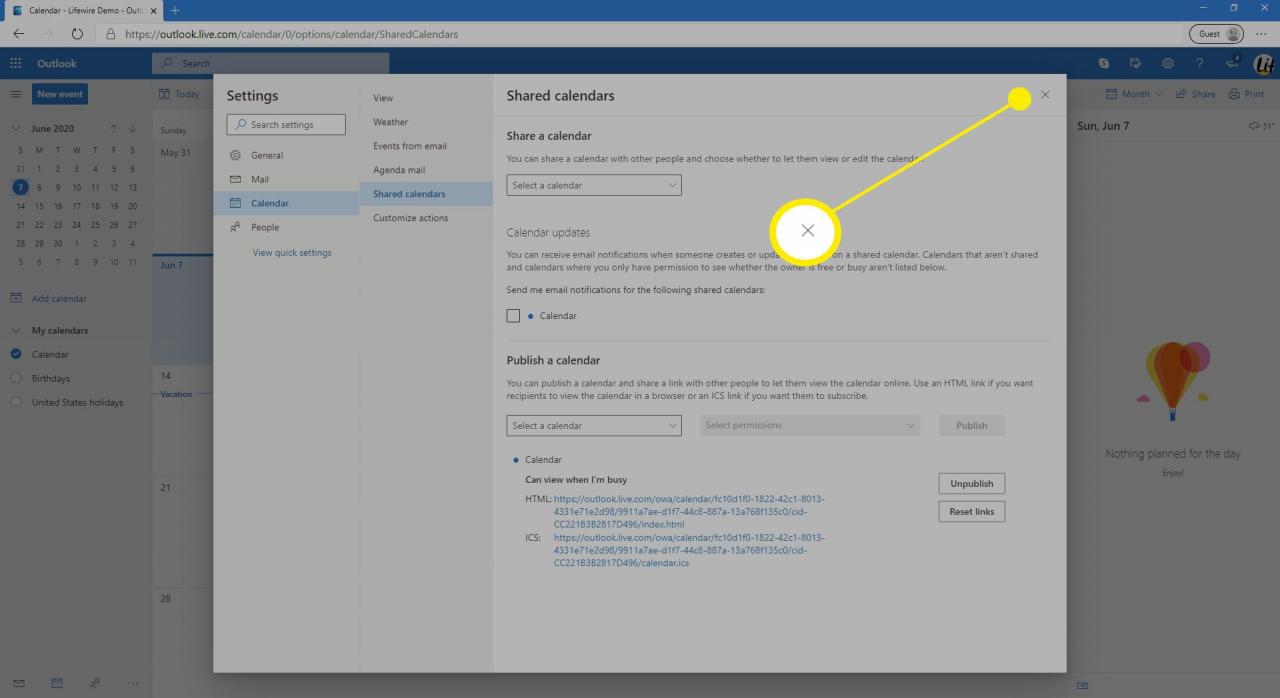
Teilen Sie den Outlook-Kalender mit anderen in Ihrer Organisation
Wenn Sie Microsoft Outlook unter Exchange Server verwenden, geben Sie Ihren Outlook-Kalender für Personen in Ihrer Organisation frei. Die meisten privaten und persönlichen Konten verwenden Microsoft Exchange nicht. Sie können Berechtigungen in Outlook für Windows oder Mac auf Exchange Server hinzufügen und entfernen.
-
Öffnen Sie den Kalender und gehen Sie zu Startseite Registerkarte und wählen Sie Kalender teilen.
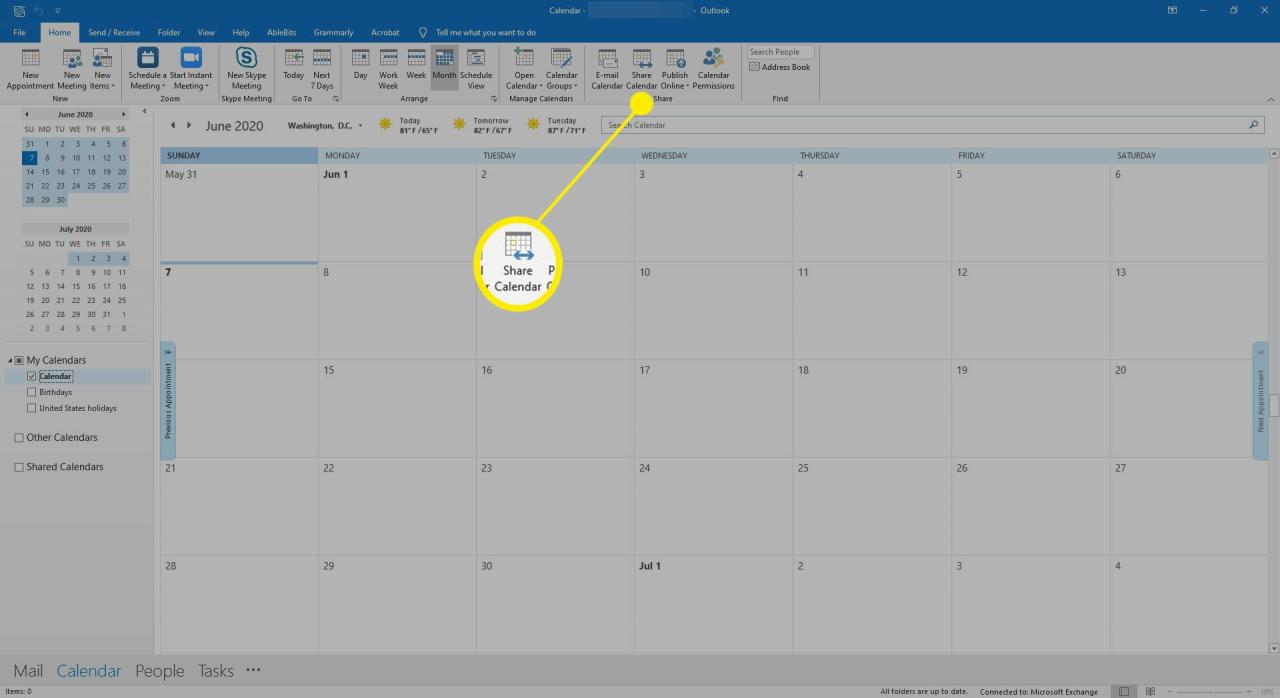
-
In dem Zu Geben Sie im Textfeld den Namen der Person ein, für die Sie den Kalender freigeben möchten.
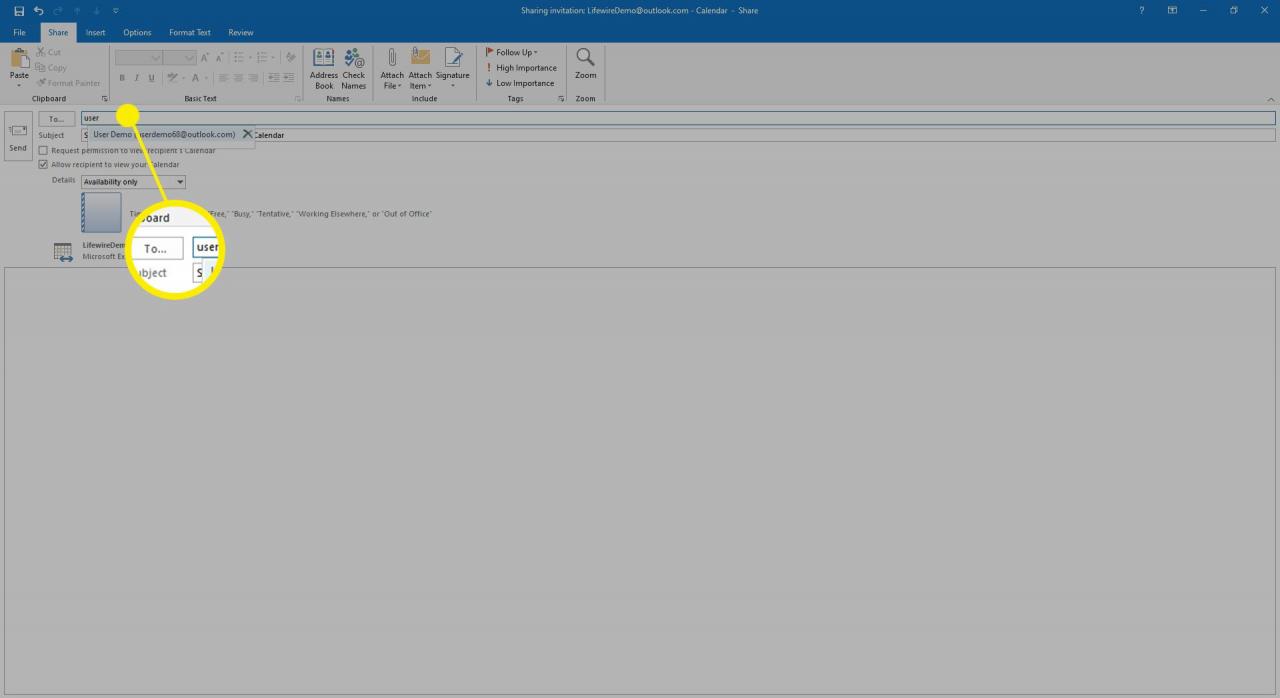
-
In dem Betreff Geben Sie in ein Textfeld ein Thema ein oder behalten Sie das automatisch ausgefüllte bei.
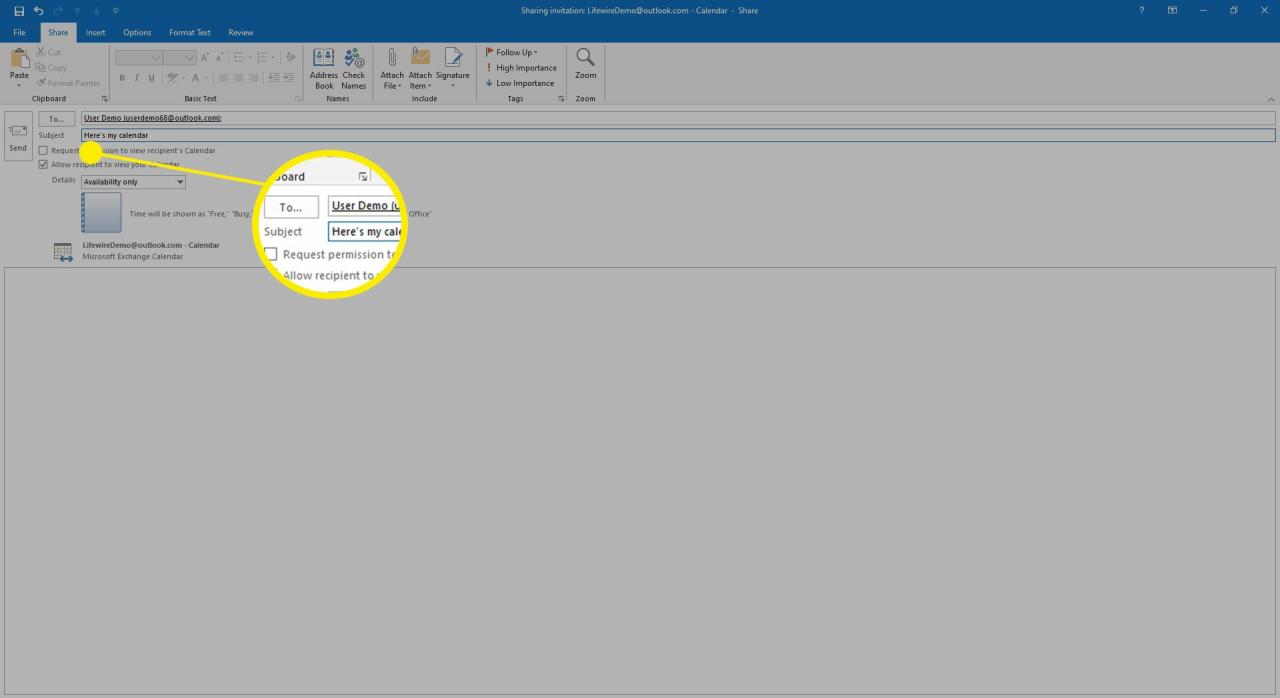
-
Wähle aus Erlaube dem Empfänger, deinen Kalender anzusehen Kontrollkästchen.
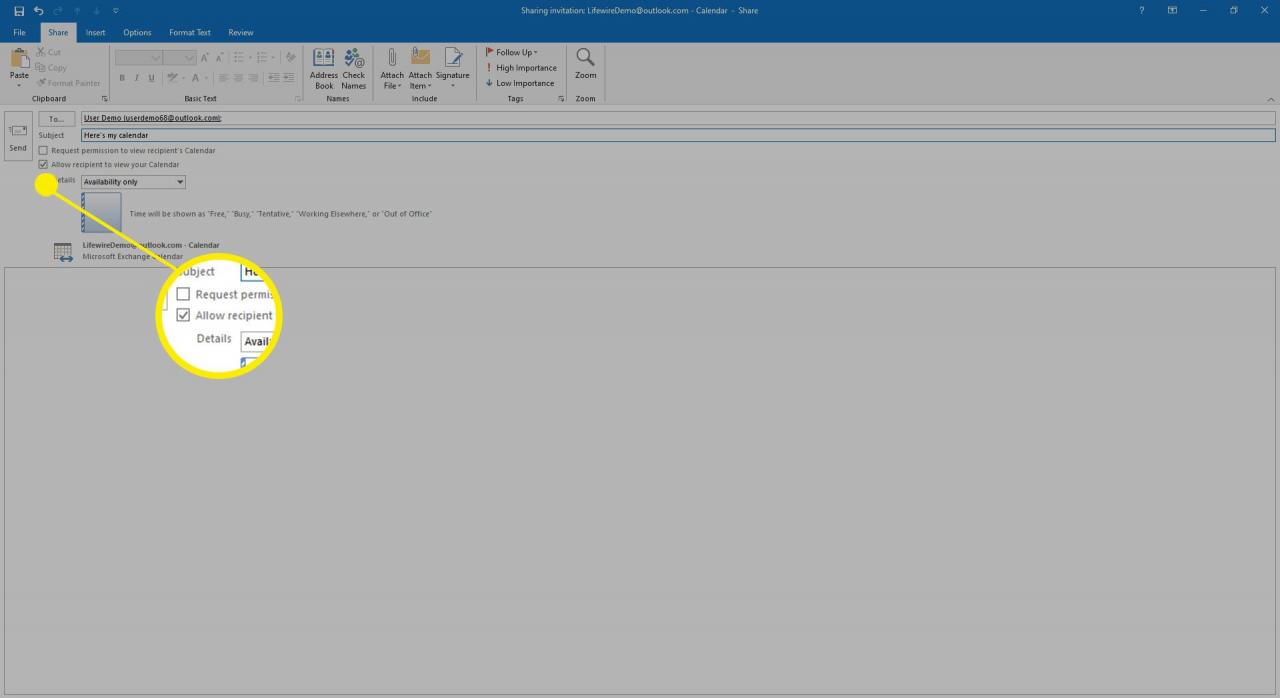
-
Wähle aus Details Dropdown-Pfeil und wählen Sie aus, wie viele Informationen Sie teilen möchten.
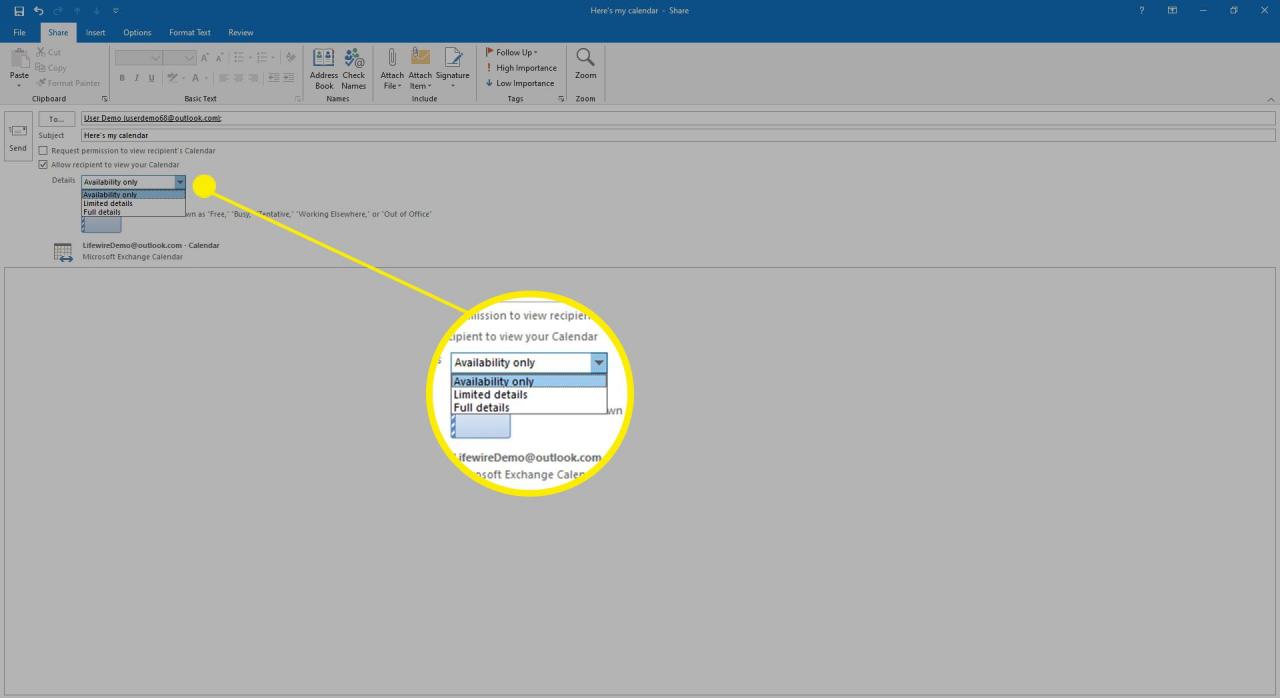
-
Geben Sie alle Informationen, die Sie hinzufügen möchten, in den Nachrichtentext ein und wählen Sie sie aus Abonnieren.
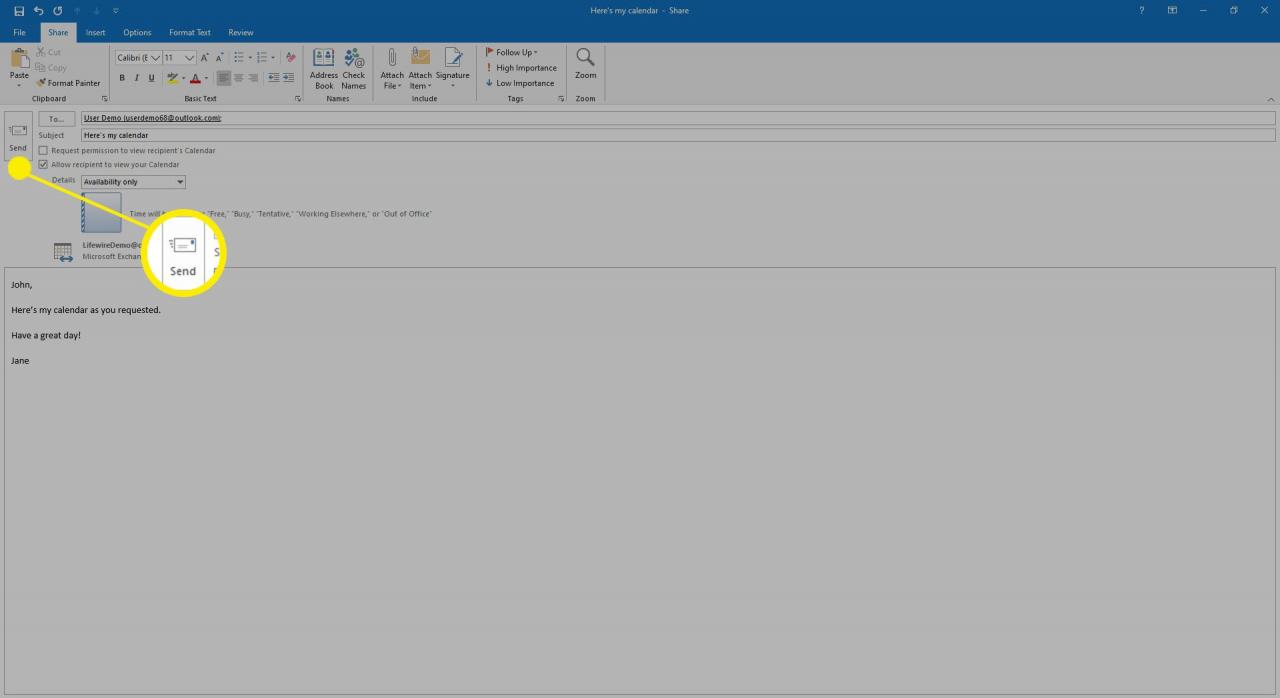
-
Wählen Sie im Bestätigungsdialogfeld Ja.
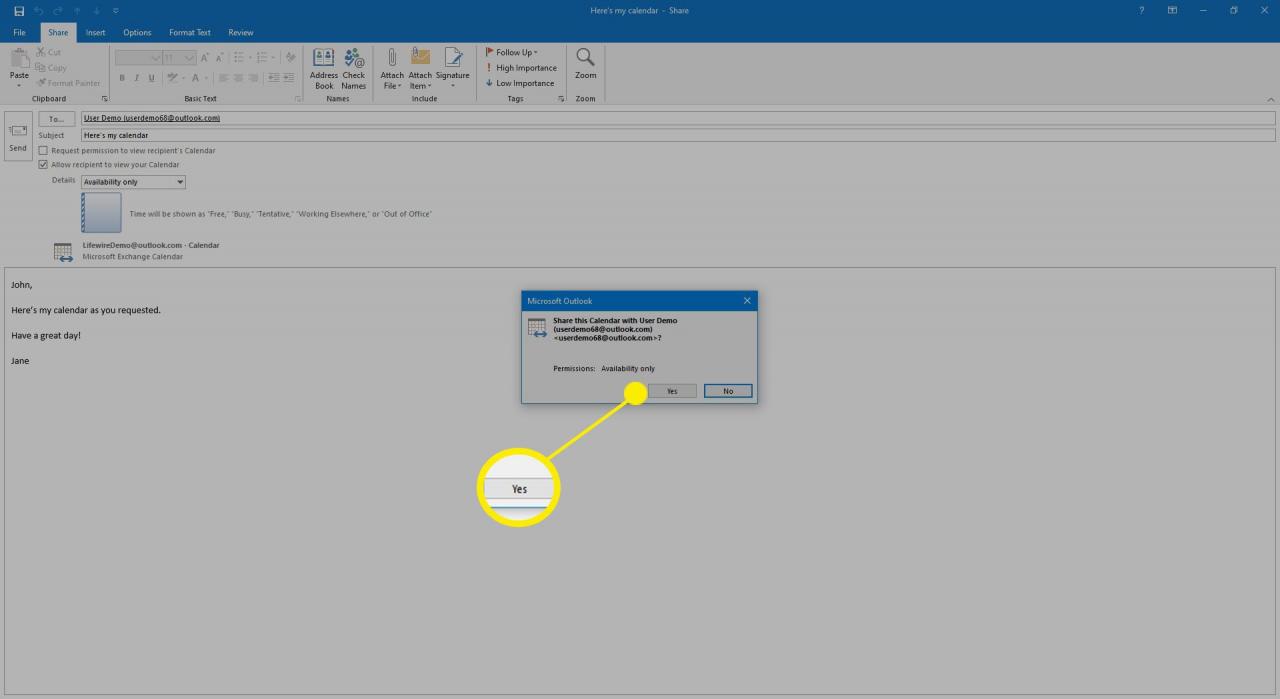
Entfernen Sie die Outlook-Kalenderberechtigungen
So beenden Sie die Freigabe eines Kalenders:
-
Eroeffne einen Outlook Kalender.
-
Gehen Sie zum Startseite Registerkarte, und wählen Sie Kalenderberechtigungen.
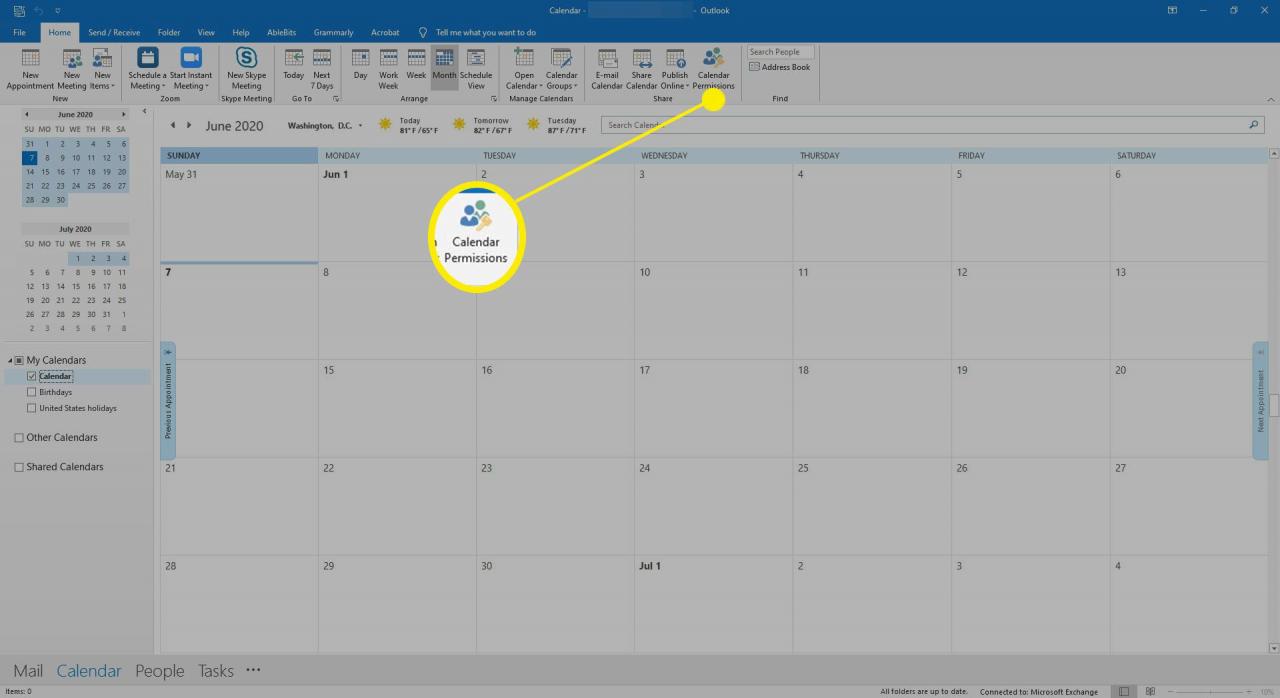
-
Um Berechtigungen für eine Person zu widerrufen, gehen Sie zu Berechtigungen Registerkarte und wählen Sie den Namen der Person. Dann in der Berechtigungsstufe Liste wählen Keines.
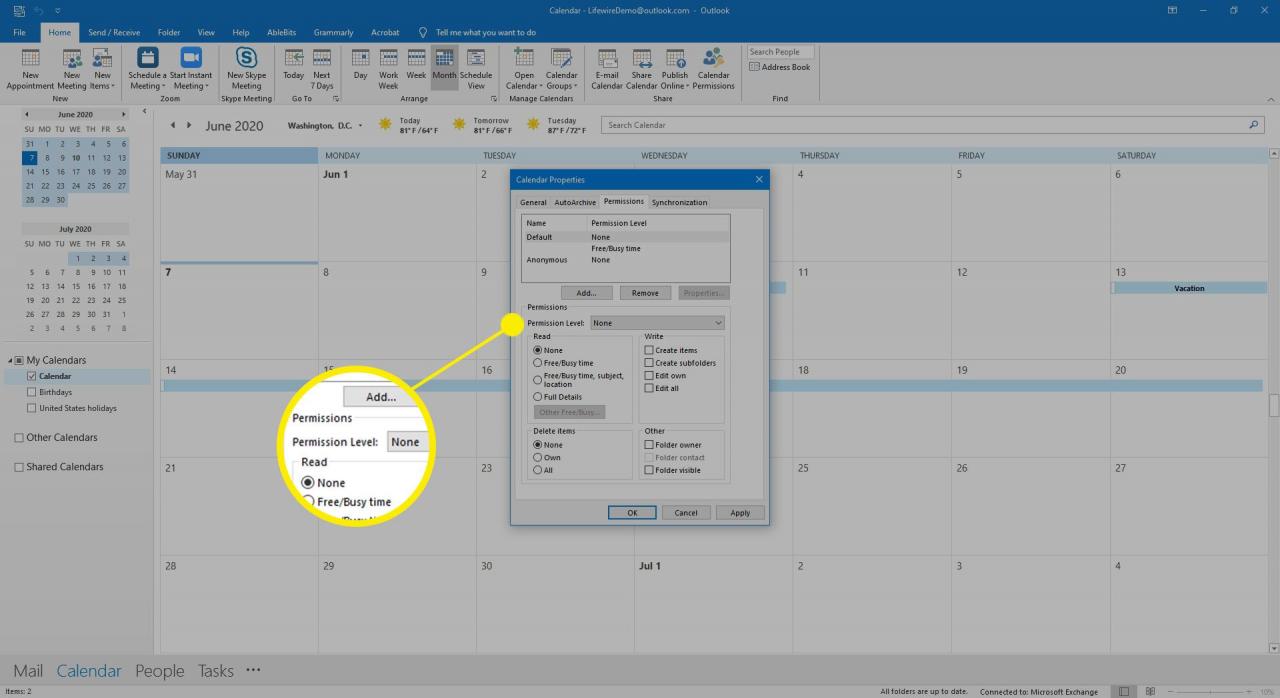
-
Um Berechtigungen für alle zu widerrufen, gehen Sie zu Berechtigungen Registerkarte, und wählen Sie Default. Dann, in der Berechtigungsstufe Liste wählen Keines.
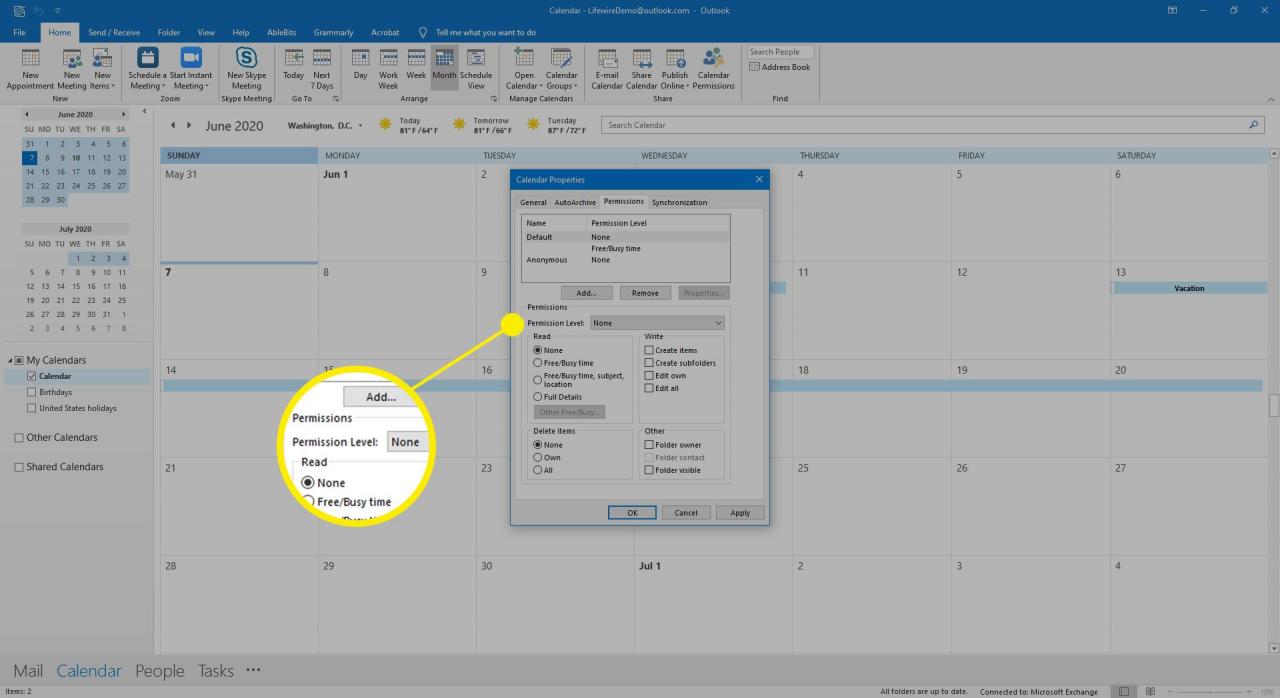
-
Auswählen OK.