Alle Apple-Computer werden mit installierter iMovie-Software geliefert. Die Videoclips in Ihren Fotoalben stehen iMovie automatisch zur Verfügung. Sie können Medien auch von Ihrem iPad, iPhone oder iPod touch, von dateibasierten Kameras und von bandbasierten Kameras importieren. Sie können sogar Videos direkt in iMovie aufnehmen.
Unabhängig davon, welche Methode Sie verwenden, nehmen Sie sich nach dem Importieren von Videos in iMovie Zeit, um die verschiedenen Clips zu bereinigen und zu organisieren. Dies hält Ihr Projekt ordentlich und erleichtert es, das zu finden, wonach Sie suchen.
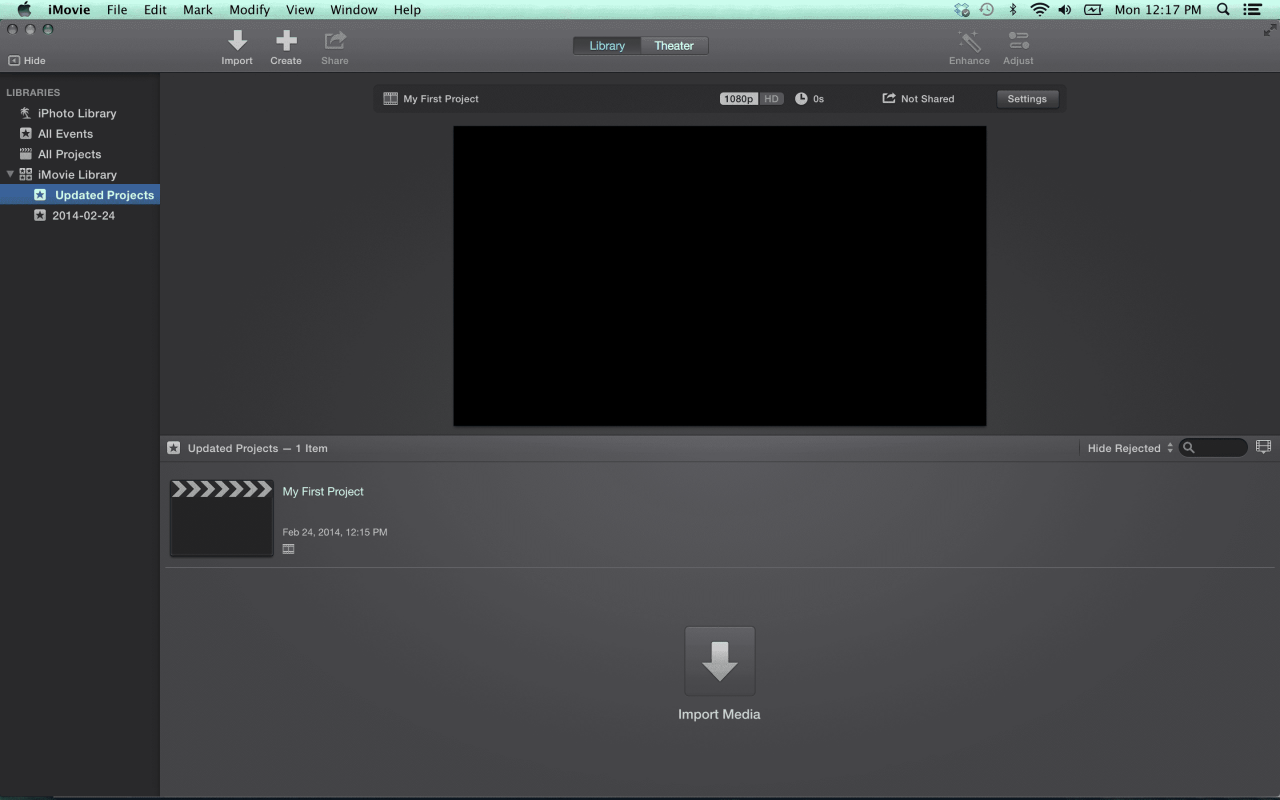
Stellen Sie Videoclips in iMovie zusammen
Sie müssen ein Projekt erstellen und Videoclips importieren, bevor Sie mit der Arbeit an Ihrem iMovie-Projekt beginnen können.
-
Öffnen Sie die iMovie-Software.
-
Klicken Sie auf die Projekt Tab am oberen Bildschirmrand.
-
Klicken Sie auf das leere Miniaturbild mit der Bezeichnung Neu erstellen, dann klick Film aus dem Popup.
-
Der neue Projektbildschirm erhält einen Standardnamen. Klicken Projekte Geben Sie oben auf dem Bildschirm einen Projektnamen in das Popup-Feld ein.
-
Klicken Sie Reichen Sie das > Medien importieren.
-
Klicken Sie auf, um einen Videoclip aus Ihrer Fotobibliothek zu importieren Bilder Bibliothek Klicken Sie im linken Bereich von iMovie auf Album Enthält Videos aus dem Dropdown-Menü oben auf dem Bildschirm, um Miniaturansichten der Videoclips anzuzeigen.
-
Klicken Sie auf eine Miniaturansicht eines Videoclips und ziehen Sie sie auf die Zeitachse, die der Arbeitsbereich am unteren Bildschirmrand ist.
-
Wenn sich das gewünschte Video nicht in Ihrer Fotoanwendung befindet, klicken Sie auf den Namen Ihres Computers oder einen anderen Speicherort im linken Bereich von iMovies und suchen Sie den Videoclip auf Ihrem Desktop, in Ihrem Home-Ordner oder an einer anderen Stelle auf Ihrem Computer. Markieren Sie es und klicken Sie auf Auswahl importieren.
-
Wiederholen Sie den Vorgang mit allen zusätzlichen Videoclips, die Sie in Ihrem iMovie-Projekt verwenden möchten.
So teilen Sie Videoclips in iMovie in separate Szenen
Wenn Sie lange Clips haben, die mehrere verschiedene Szenen enthalten, teilen Sie diese großen Clips in mehrere kleinere Clips auf, die jeweils nur eine einzige Szene enthalten. Um dies zu tun:
-
Ziehen Sie den Clip, den Sie teilen möchten, in die iMovie-Timeline und wählen Sie ihn aus, indem Sie darauf klicken.
-
Bewegen Sie den Abspielkopf mit der Maus zum ersten Bild einer neuen Szene und Klicken Sie um es zu positionieren.
-
Klicken Sie Ändern Klicken Sie dann in der Hauptmenüleiste auf Clip teilen. Alternativ können Sie auch drücken Befehl+B um den Originalclip in zwei separate Szenen aufzuteilen.
-
Wenn Sie keinen der Clips verwenden, klicken Sie darauf und drücken Sie Löschen.
So teilen oder beschneiden Sie nicht verwendbares Filmmaterial
Wenn ein Teil Ihres Videomaterials wackelig, unscharf oder aus einem anderen Grund unbrauchbar ist, ist es am besten, dieses Filmmaterial in den Papierkorb zu werfen, damit es Ihr Projekt nicht überfüllt und Speicherplatz beansprucht.
Sie können unbrauchbares Filmmaterial auf zwei Arten aus verwendbarem Filmmaterial entfernen: Teilen oder Zuschneiden.
Jedes Video, das mit einer dieser Methoden gelöscht wird, verschwindet endgültig aus iMovie, jedoch nicht aus der Originaldatei. Es wird nicht im Papierkorb angezeigt. Wenn Sie jedoch später entscheiden, dass Sie es verwenden möchten, müssen Sie es erneut in das Projekt importieren.
Aufteilen von nicht verwendbarem Filmmaterial
Wenn sich das unbrauchbare Filmmaterial am Anfang oder Ende eines Clips befindet, teilen Sie diesen Abschnitt einfach ab und löschen Sie ihn. Dies ist der beste Weg, wenn sich der Teil, den Sie nicht verwenden möchten, am Anfang oder Ende eines Clips befindet.
Nicht verwendbares Filmmaterial zuschneiden
Wenn Sie ein Video verwenden möchten, das sich in der Mitte eines längeren Clips befindet, können Sie eine iMovie-Verknüpfung verwenden.
-
Wählen Sie den Clip in der Timeline aus.
-
Halten Sie die R Drücken Sie die Taste, während Sie über die Bilder ziehen, die Sie behalten möchten. Die Auswahl ist durch einen gelben Rahmen gekennzeichnet.
-
Drücken und halten Sie die Steuern Klicken Sie dann auf den ausgewählten Rahmen.
-
Klicken Sie Trimmauswahl aus dem Kontextmenü.
So entfernen Sie unerwünschte Clips
Wenn Sie Ihrem Projekt Clips hinzufügen und später entscheiden, dass Sie sie nicht verwenden möchten, wählen Sie einfach die Clips aus, die Sie entfernen möchten, und klicken Sie auf Löschen Schlüssel. Dadurch werden die Clips aus iMovie entfernt, die ursprünglichen Mediendateien werden jedoch nicht beeinflusst. Sie können später abgerufen werden, wenn Sie sie benötigen.
Da Ihre Clips bereinigt und organisiert sind, ist es viel einfacher, sie zu ordnen, Standbilder hinzuzufügen, Übergänge hinzuzufügen und Ihr Videoprojekt zu erstellen.

