Es ist möglich, Musik in TeamSpeak für Windows mit Hilfe von Winamp Media Player abzuspielen. Auf diese Weise können Sie und Ihre Freunde während des Chats dieselben Melodien hören, ohne störende Hintergrundgeräusche zu verursachen.
Die Anweisungen in diesem Artikel gelten für TeamSpeak 3 für Windows 10, 8 und 7.
So spielen Sie Musik in TeamSpeak
Führen Sie mehrere Instanzen des Programms aus, um in TeamSpeak gleichzeitig Musik zu hören und zu chatten. Die erste Kopie von TeamSpeak ist Ihre reguläre Sprachverbindung, und die zweite Kopie überträgt Musik von Winamp. Für dieses Setup müssen Sie Ihre Windows-Systemeinstellungen ändern und zusätzliche Software installieren.
-
Laden Sie die neueste Version von Winamp herunter und installieren Sie sie auf Ihrem Computer.
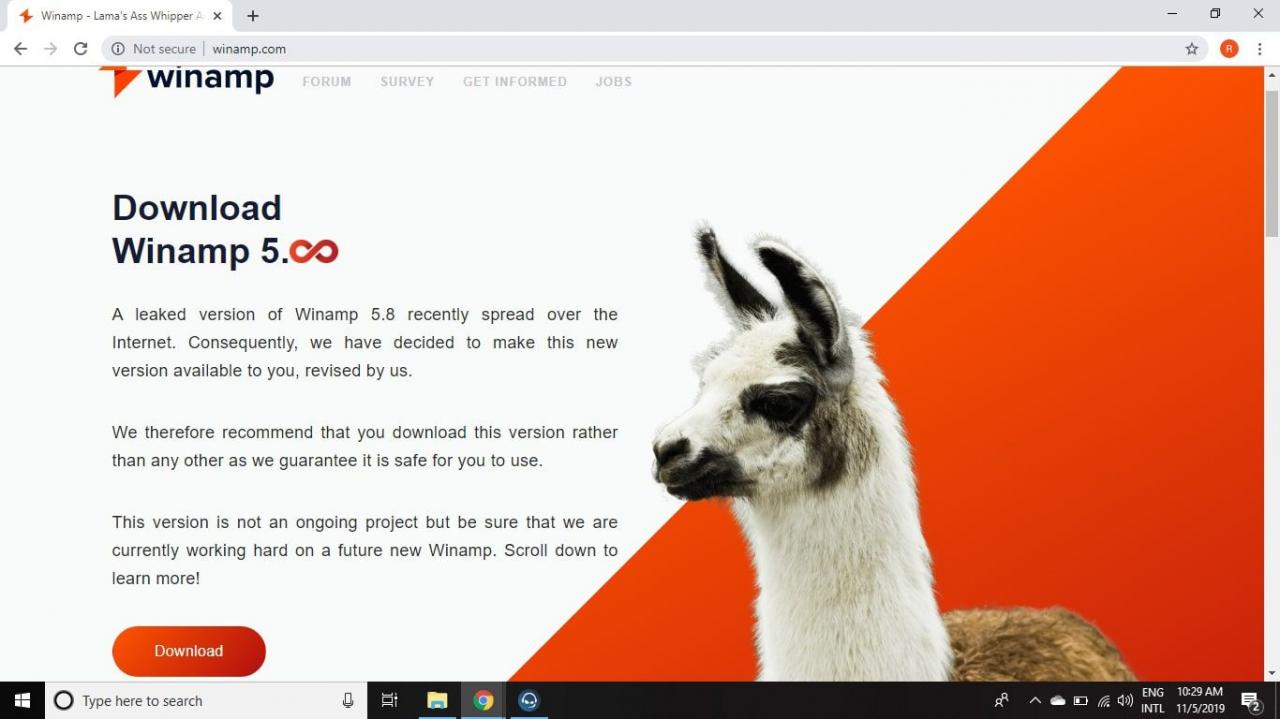
-
Laden Sie das Virtual Audio Cable (VAC) herunter und installieren Sie es.
Wenn Sie VAC installieren, wird es als Standardwiedergabegerät festgelegt. Drücke den Lautsprecher Symbol in der Taskleiste und wählen Sie Ihre Lautsprecher aus, um sie wieder einzuschalten.
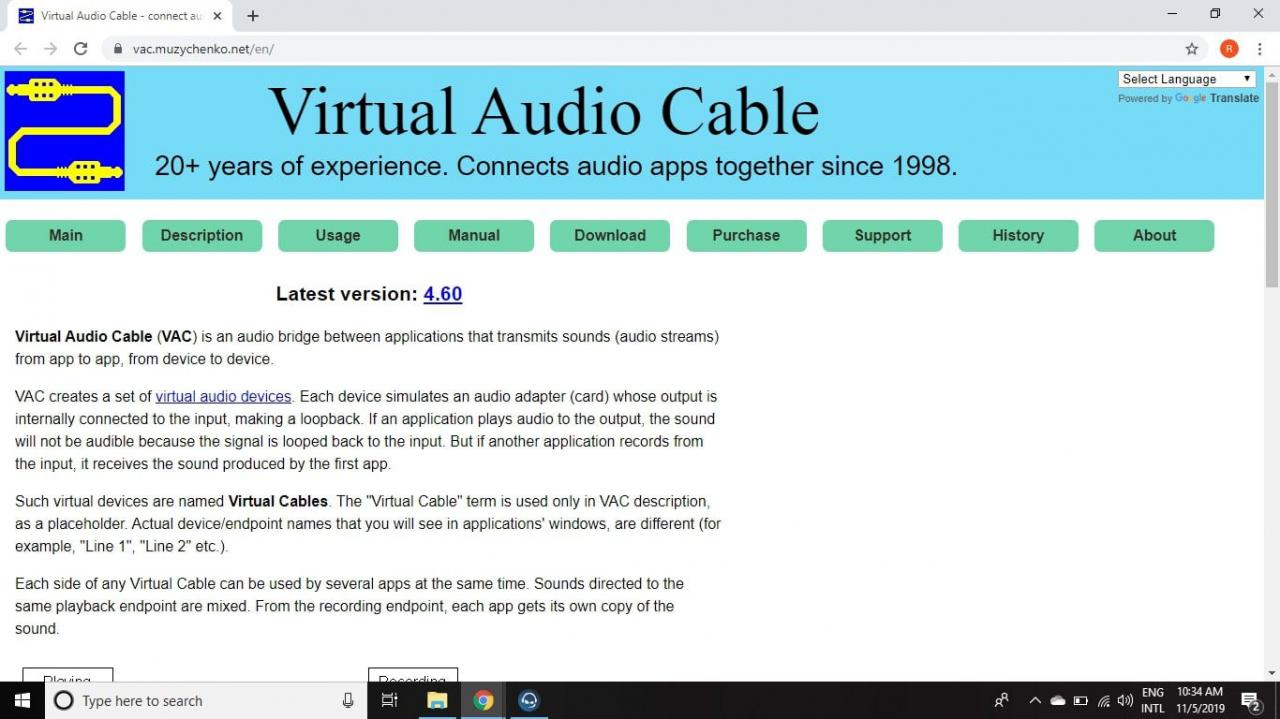
-
Gehen Sie zum Windows-Suchleiste, eingeben System KonfigUnd wählen Sie dann Systemkonfiguration.
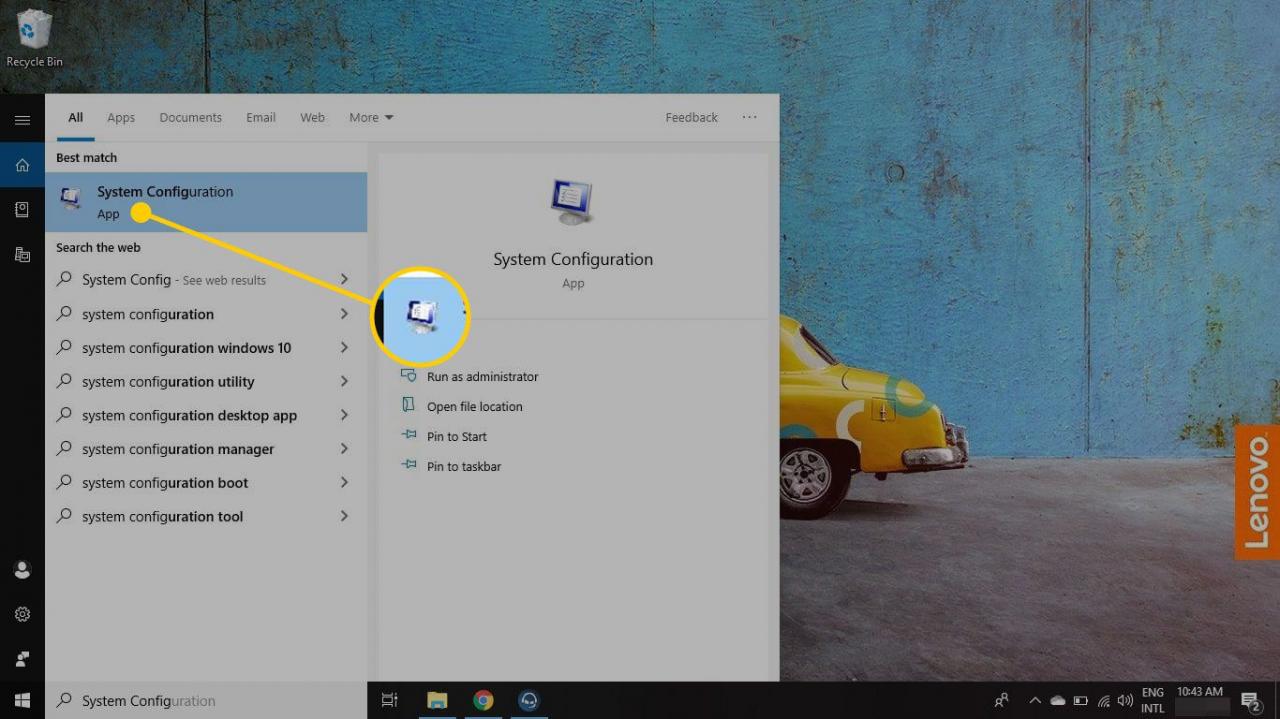
-
Wähle aus Tools Tab.
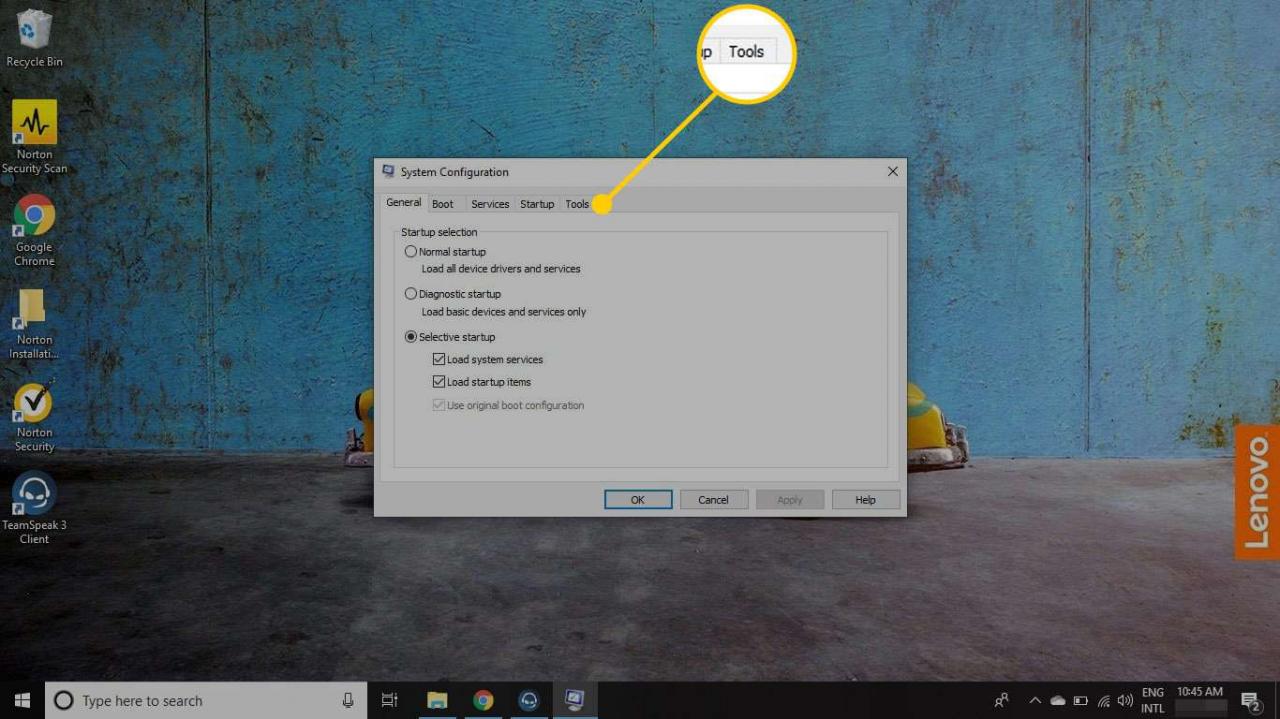
-
Auswählen Ändern Sie die UAC-Einstellungen.
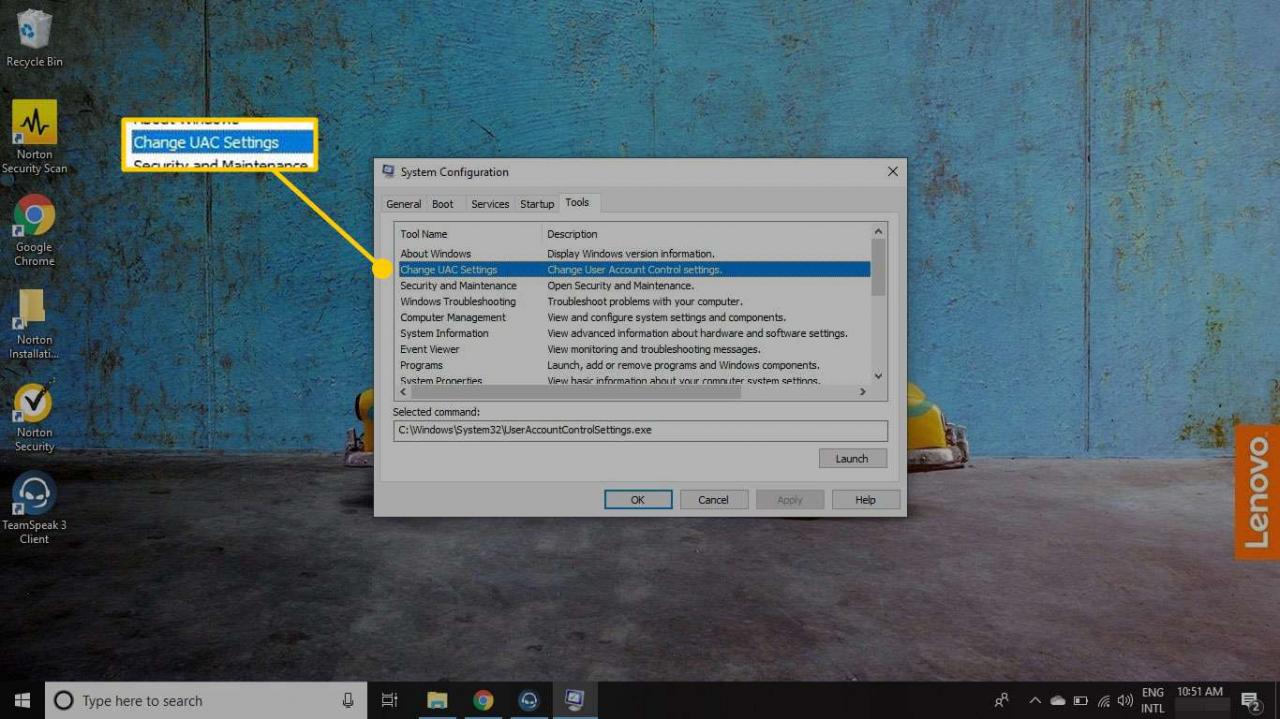
-
Auswählen Starten.
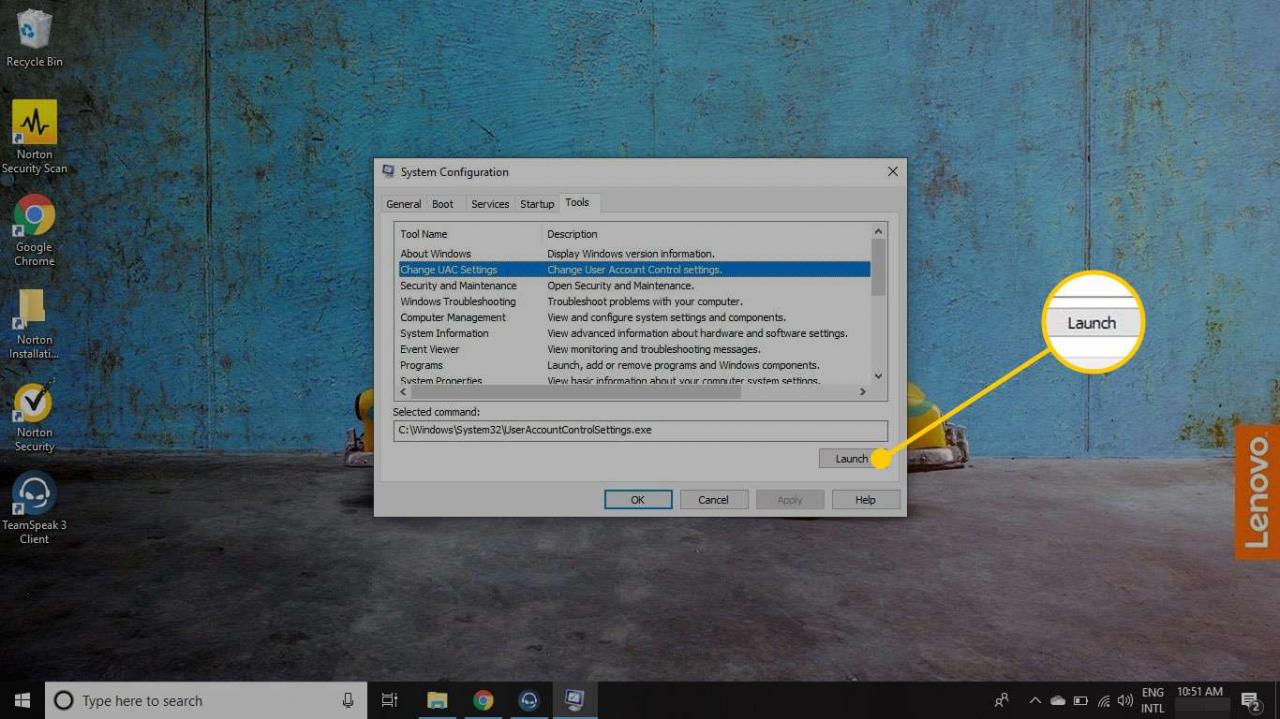
-
Bewegen Sie den Schieberegler links nach Niemals benachrichtigenUnd wählen Sie dann OK.
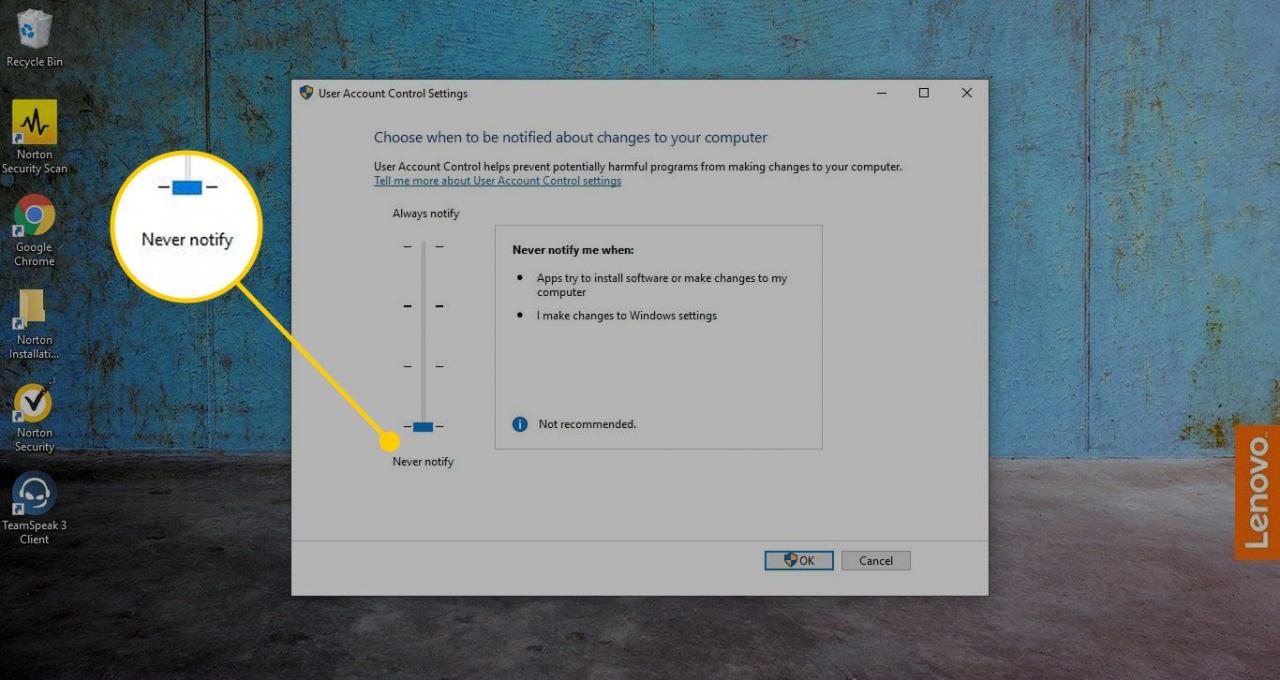
-
Laden Sie den Driver Signature Enforcement Overrider herunter und installieren Sie ihn (DSEO).
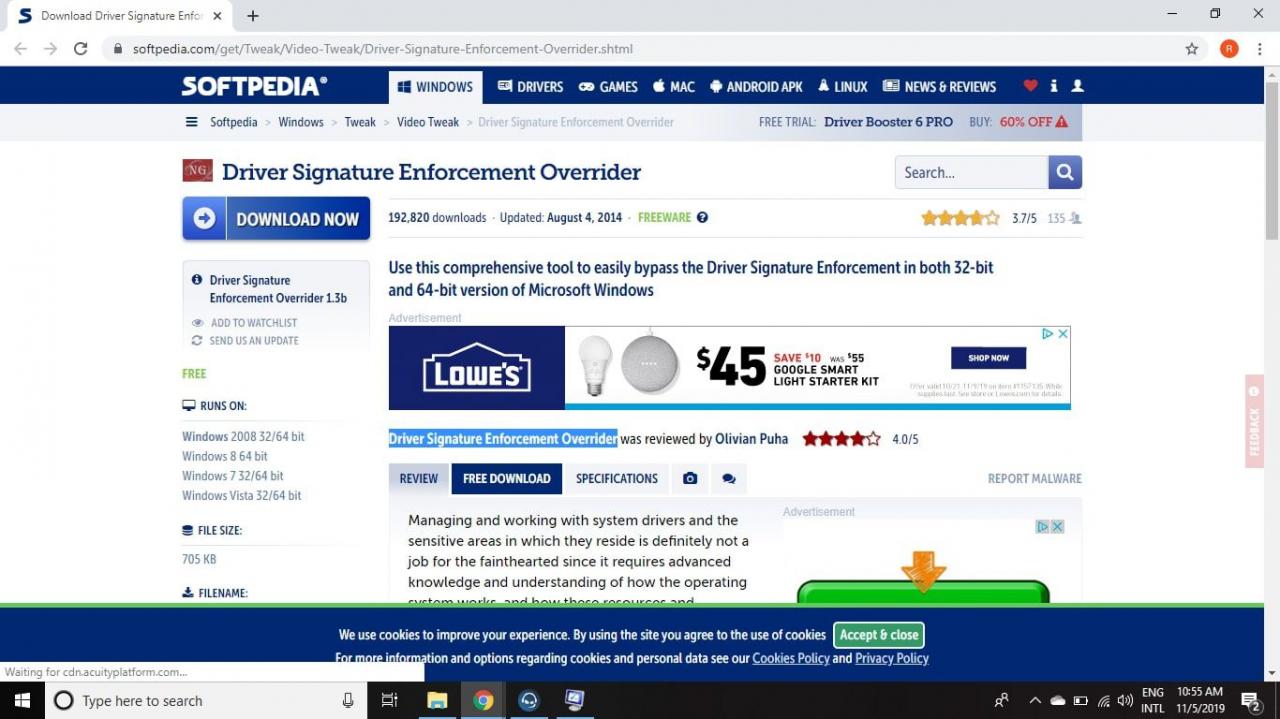
-
Wählen Sie während der Einrichtung von DSEO Testmodus aktivierenUnd wählen Sie dann Weiter. Sie werden aufgefordert, Ihren Computer neu zu starten.
Sie müssen den Computer neu starten, bevor Sie fortfahren können.
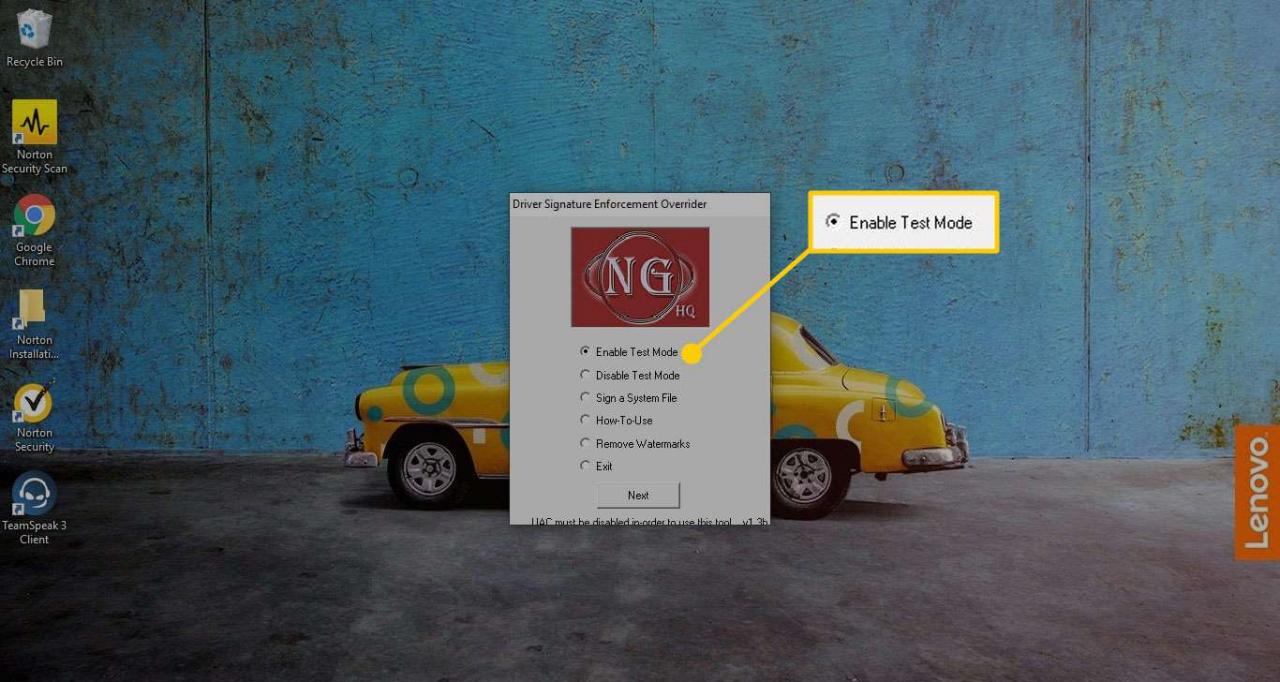
-
Öffnen Sie Winamp und wählen Sie Options > Vorlieben.
Die Tastenkombination für Einstellungen lautet Strg + P..
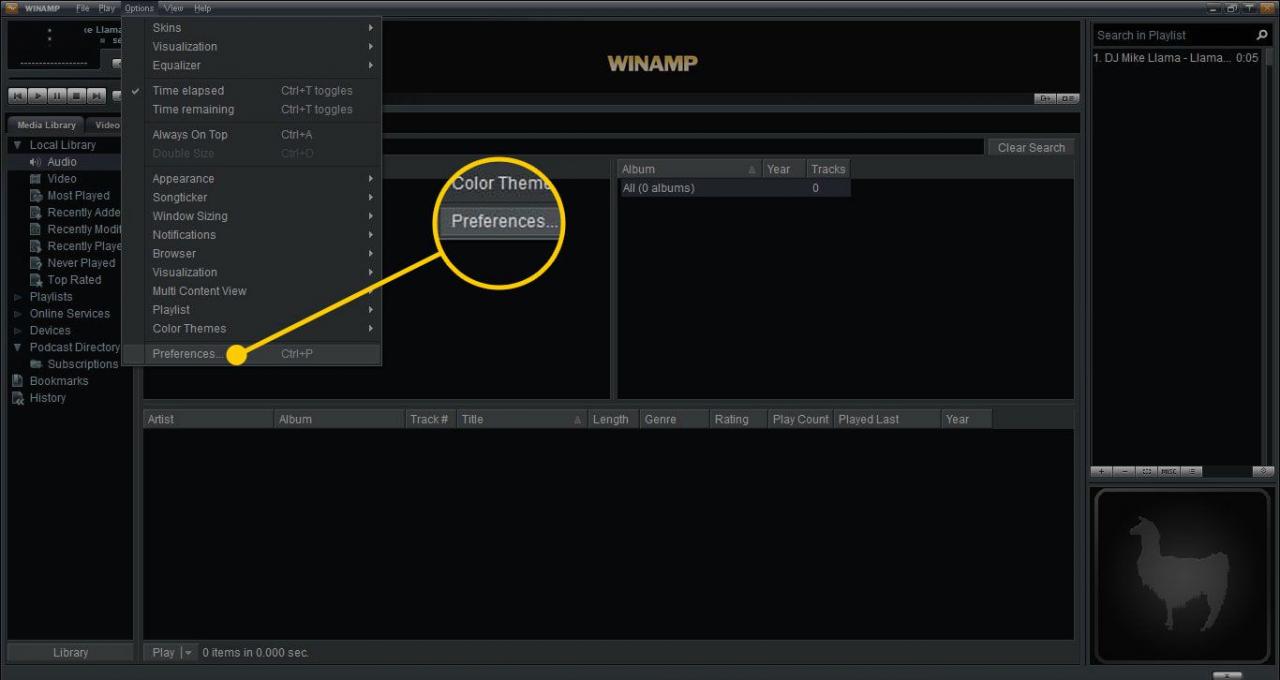
-
In dem Winamp-Einstellungen Gehen Sie im Dialogfeld zum linken Bereich und wählen Sie Ausgabe, Dann wählen Null DirectSound-Ausgabe.
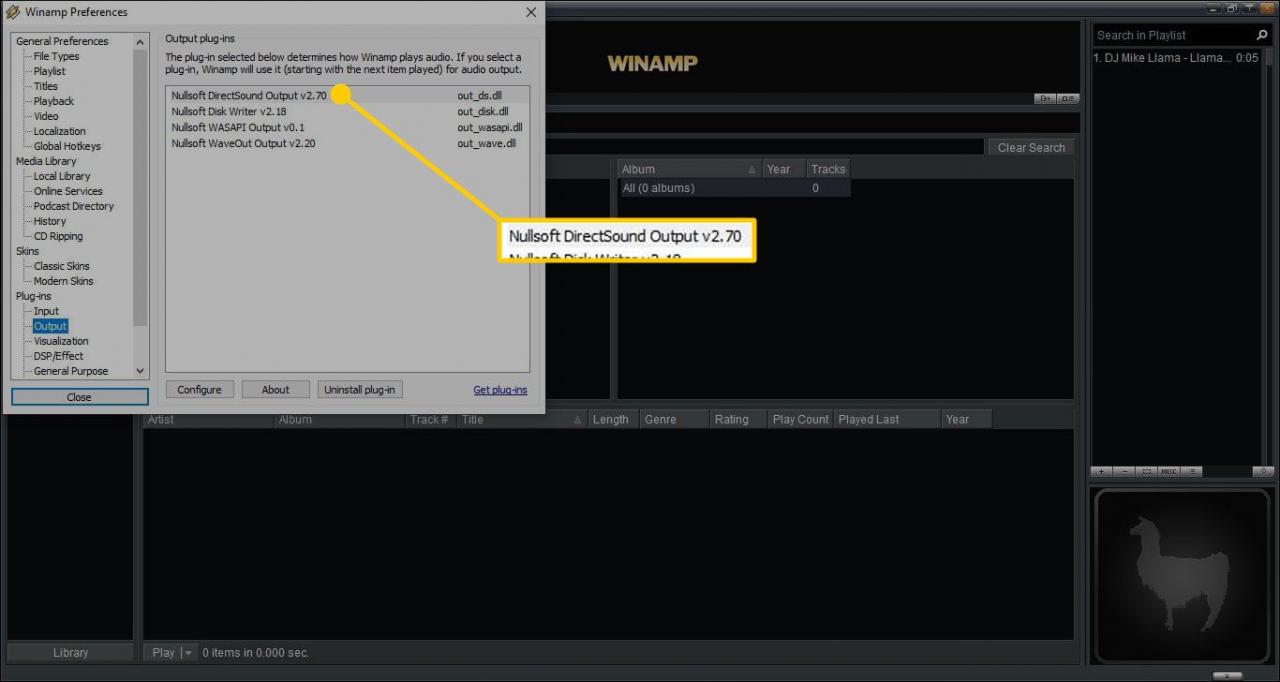
-
In dem Null DirectSound-Ausgabe Einstellungen Wählen Sie im Dialogfeld den Dropdown-Pfeil Gerät aus und wählen Sie Leitung 1 (virtuelles Audiokabel)Und wählen Sie dann OK.
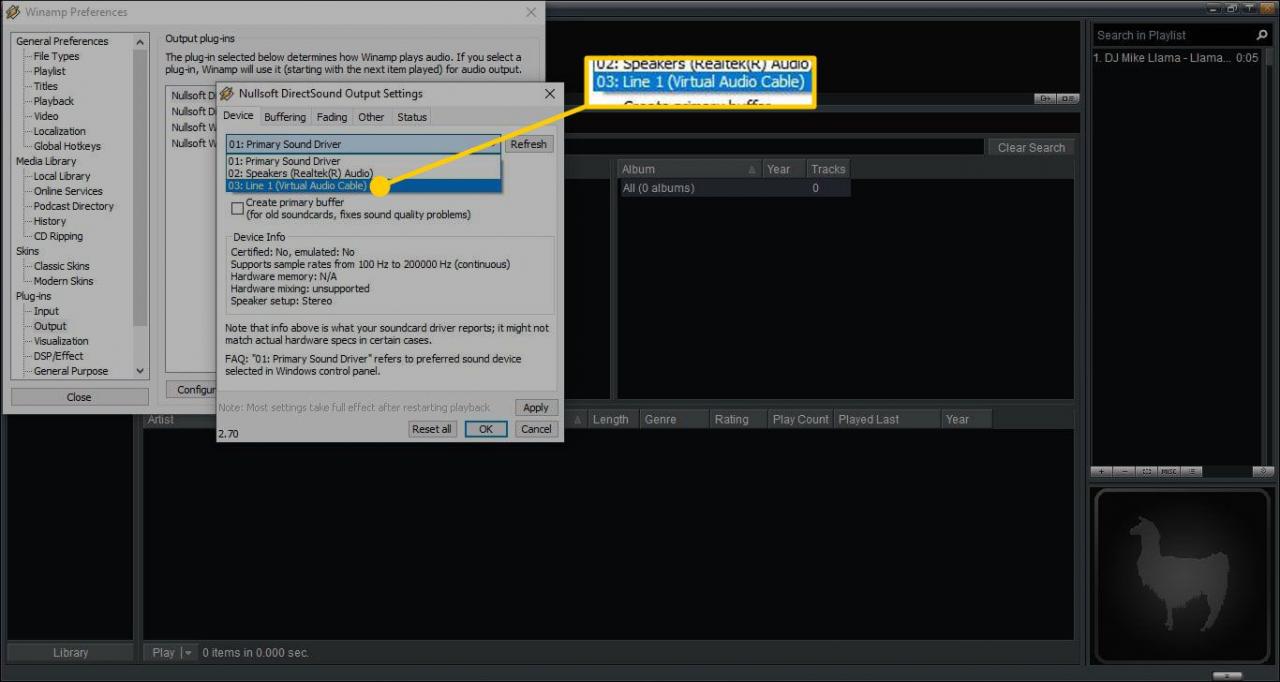
-
Klicken Sie mit der rechten Maustaste auf das TeamSpeak 3-Verknüpfungssymbol auf Ihrem Desktop und wählen Sie Immobilien.
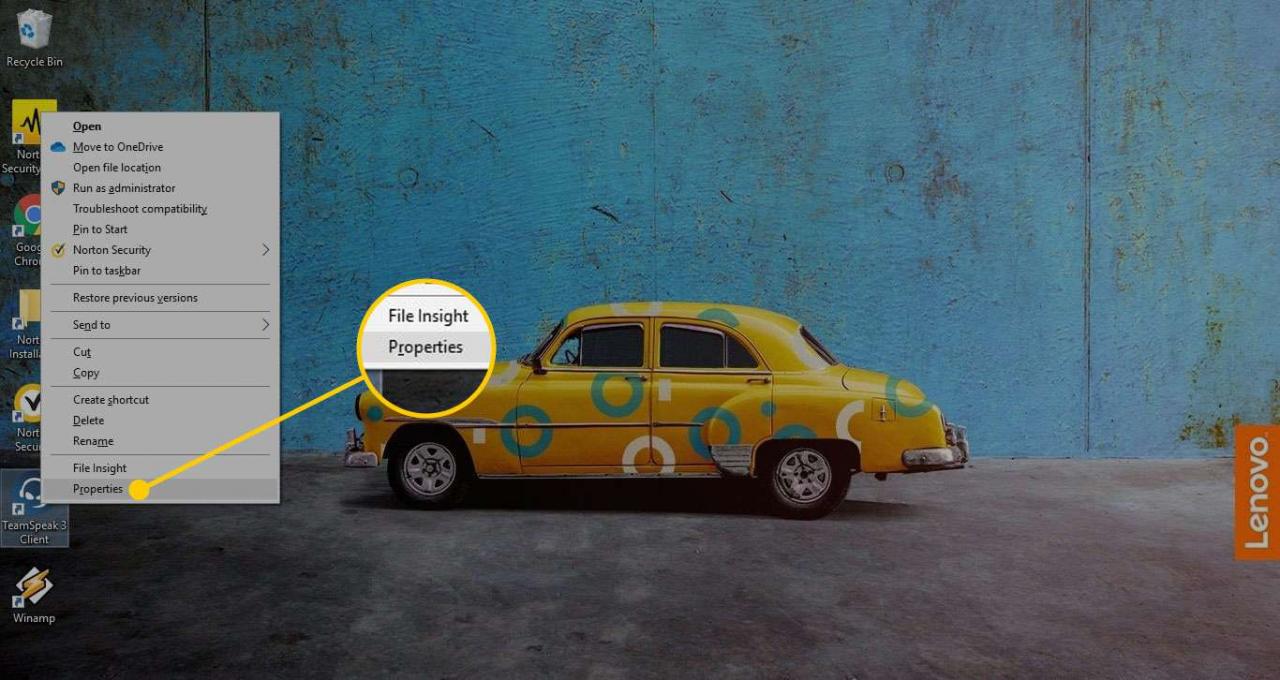
-
Verwenden Sie -nosingleinstance (vorangestellt durch ein Leerzeichen) bis zum Ende des Textes in der Target Feld. Es sollte so aussehen:
"C: Programme TeamSpeak 3 Client ts3client_win64.exe" -nosingleinstance
Befehl hinzufügen -nosingleinstance Mit einer Verknüpfung können mehrere Instanzen des Programms gleichzeitig ausgeführt werden.
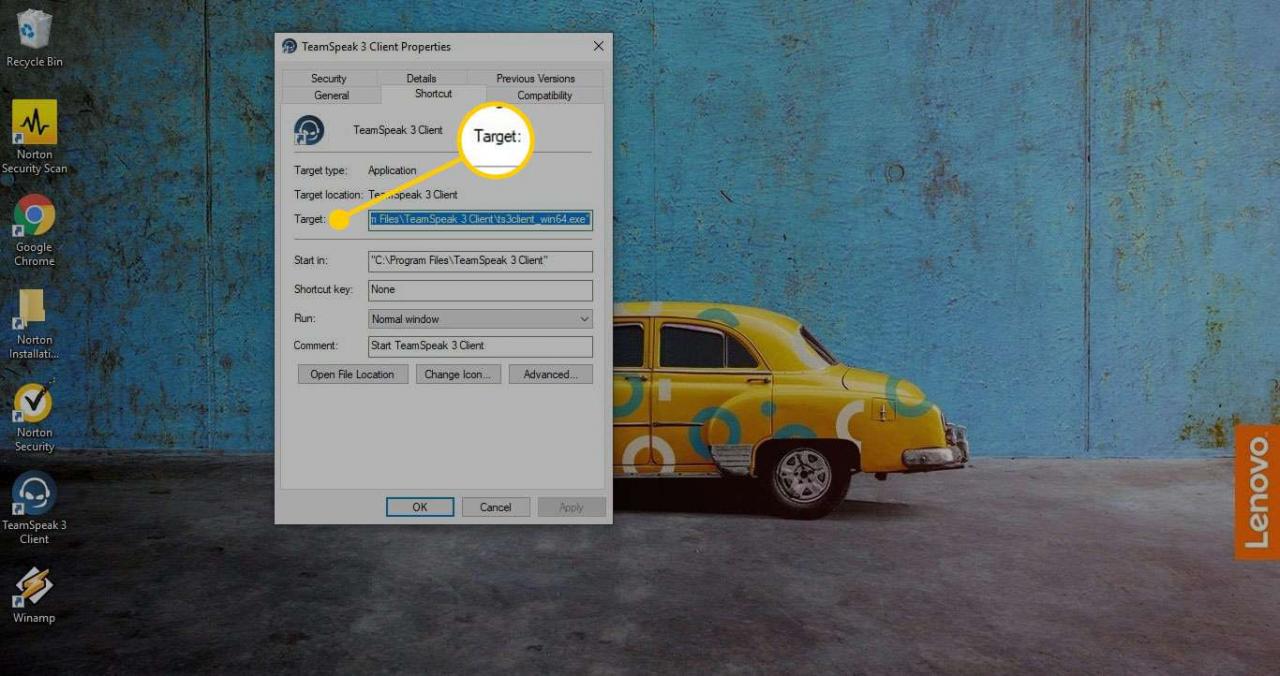
-
Auswählen ApplyUnd wählen Sie dann OK.
Möglicherweise werden Sie aufgefordert, Ihr Windows-Administratorkennwort einzugeben.
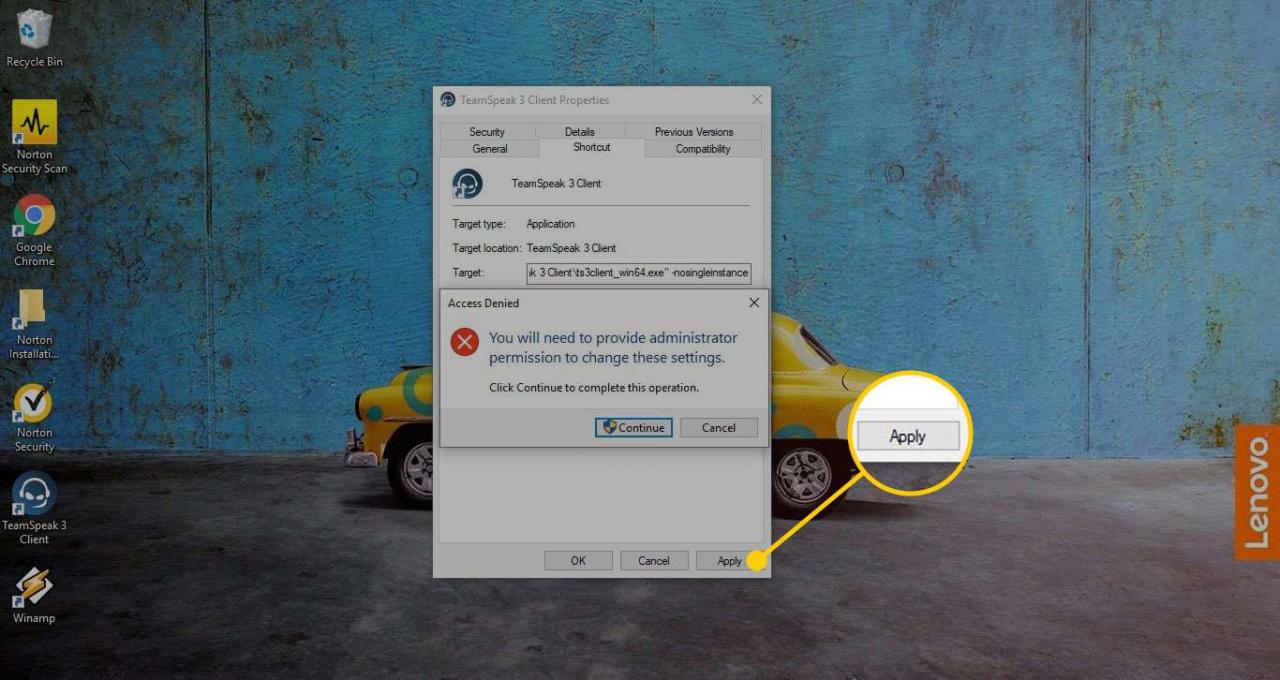
-
Starten Sie TeamSpeak und stellen Sie mit Ihrer regulären Sprach-ID-Anmeldung eine Verbindung zu einem Server her. Doppelklicken Sie dann auf die Desktop-Verknüpfung TeamSpeak 3, um eine weitere Instanz von TeamSpeak in einem separaten Fenster zu öffnen.
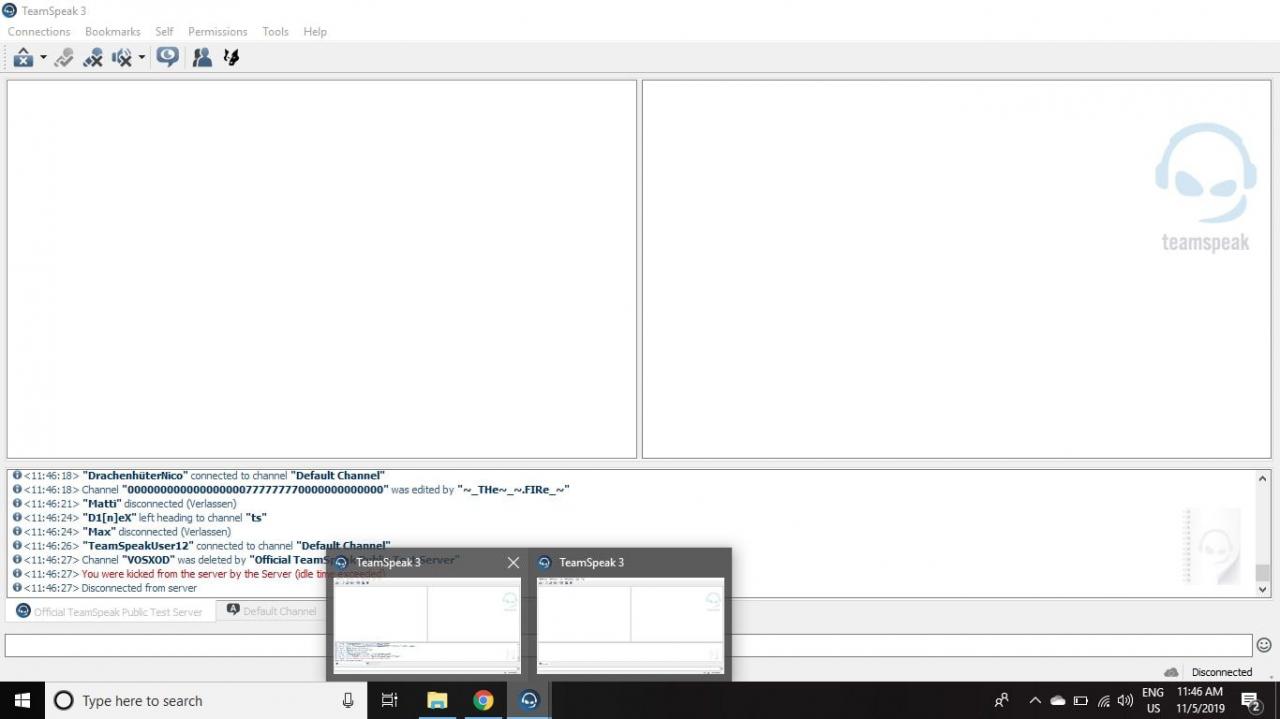
-
Stellen Sie in der zweiten Kopie von TeamSpeak eine Verbindung zum gleichen Server wie bei Ihrer ersten Anmeldung her, ändern Sie jedoch den Benutzer Nickname zu Musikbox als dieser zweite Login wird Ihr Musik-Player sein.
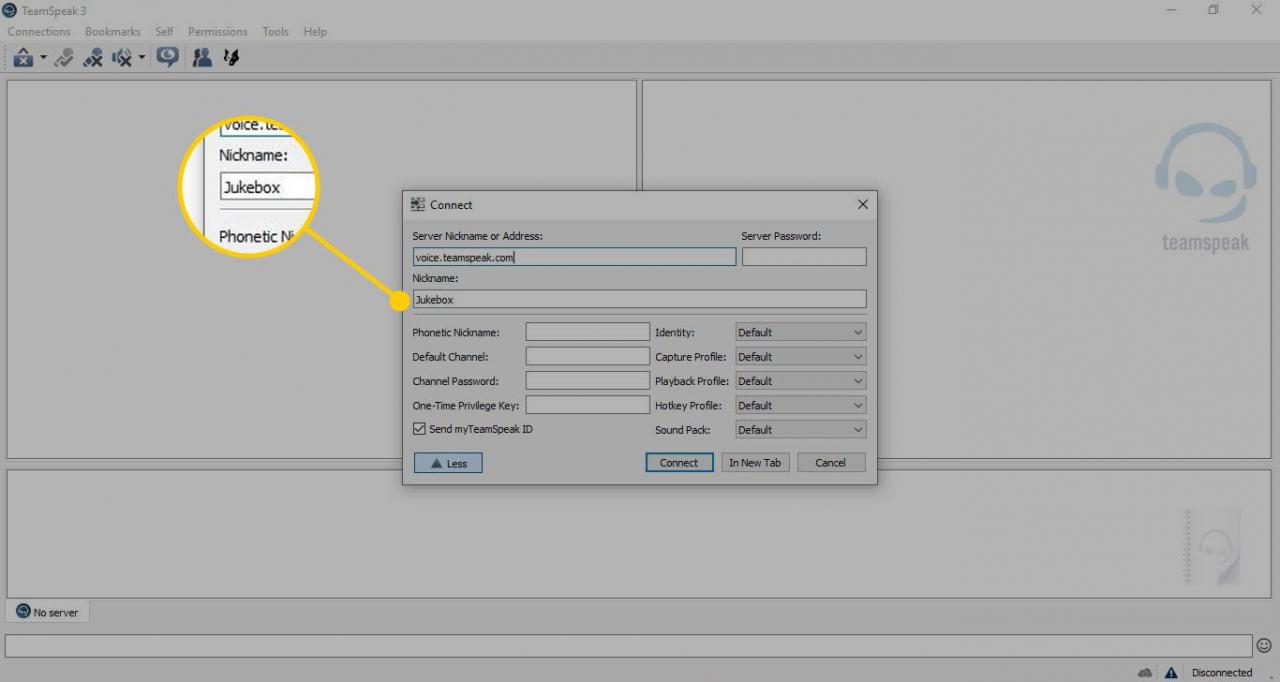
-
Gehen Sie in der zweiten Instanz von TeamSpeak (Jukebox) zu Tools > Options.
Die Tastenkombination ist Alt + P..
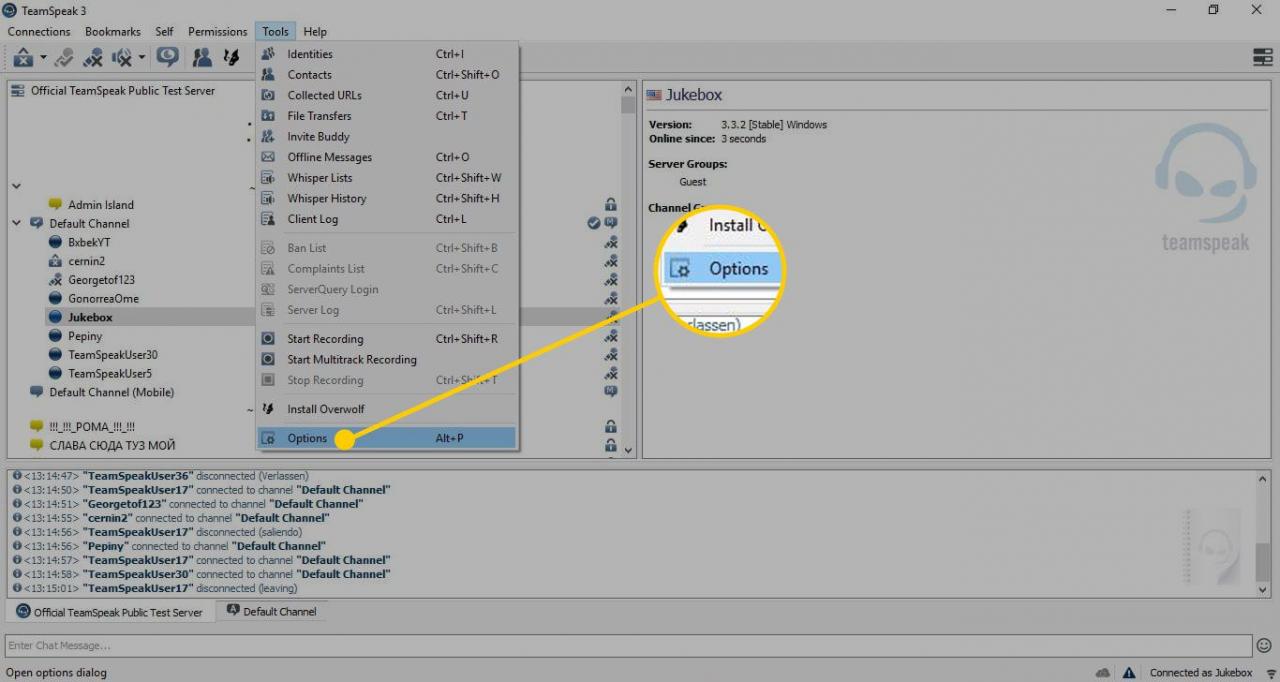
-
Auswählen ErfassungUnd wählen Sie dann die Aufnahme Gerät Dropdown-Pfeil und wählen Sie Leitung 1 (virtuelles Audiokabel).
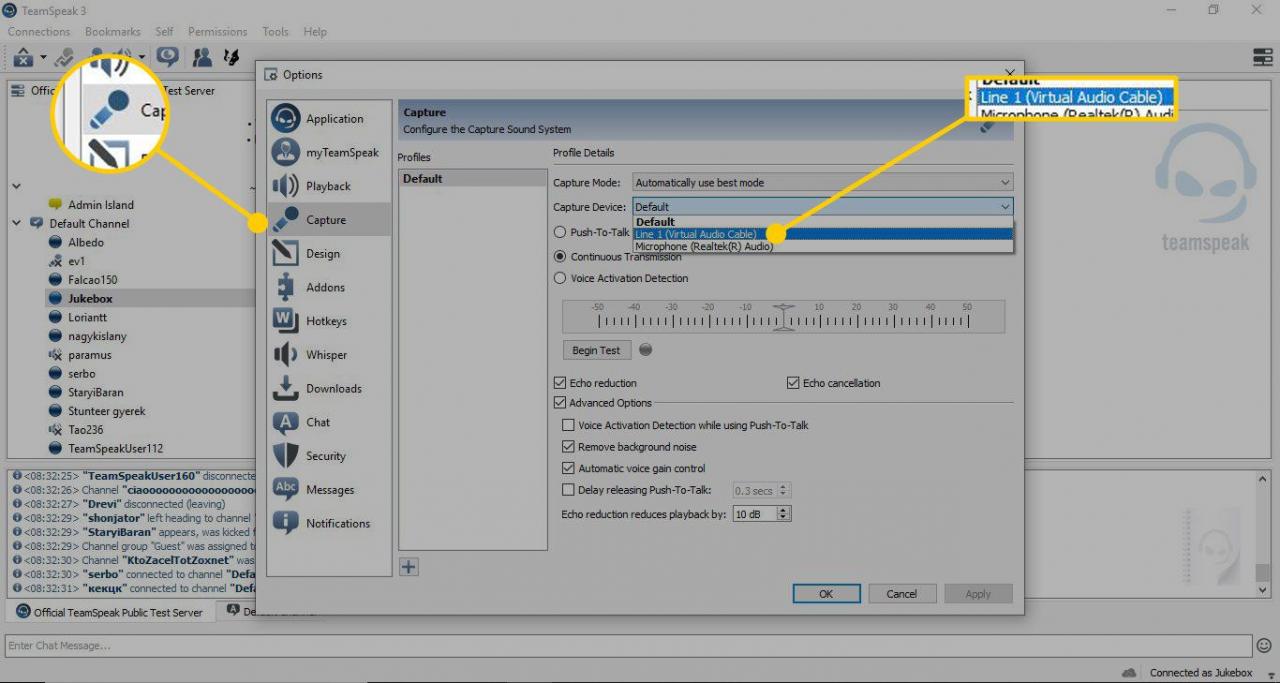
-
Auswählen Kontinuierliche ÜbertragungAktivieren Sie dann die folgenden Kontrollkästchen:
- Echoreduzierung
- Echounterdrückung
- Erweiterte Optionen
- Hintergrundgeräusche entfernen
- Automatische Gewinn Kontrolle
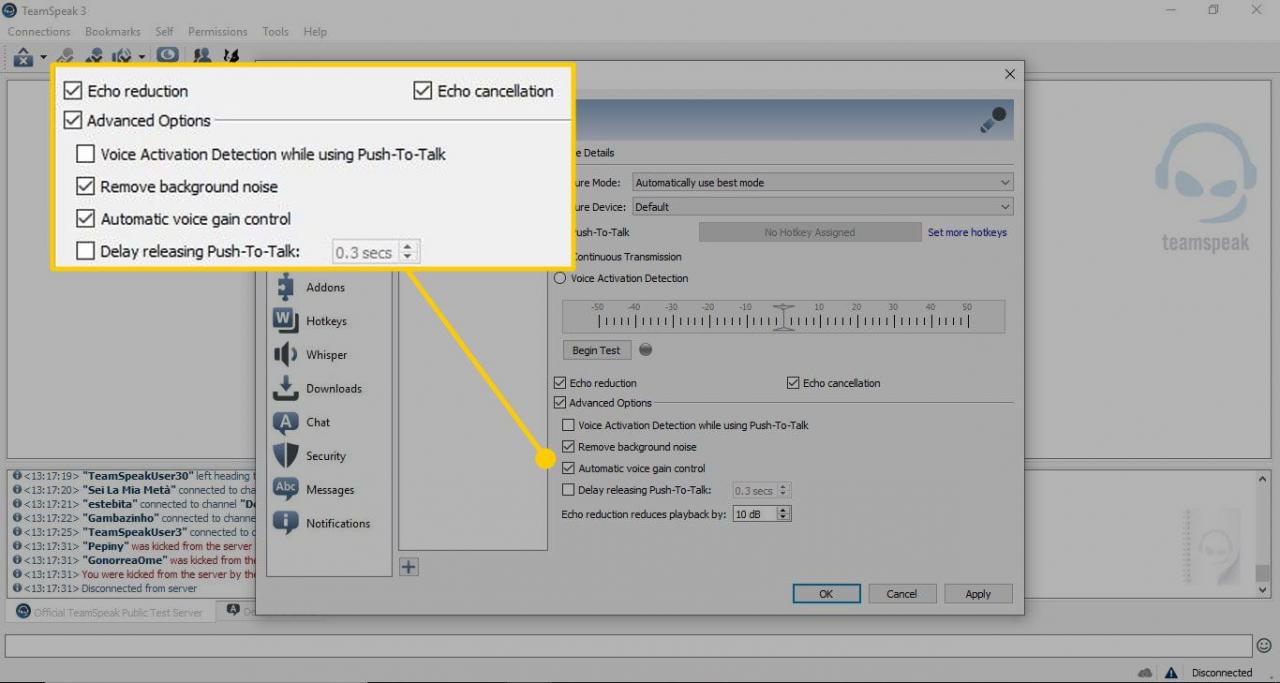
-
Auswählen ApplyUnd wählen Sie dann OK.
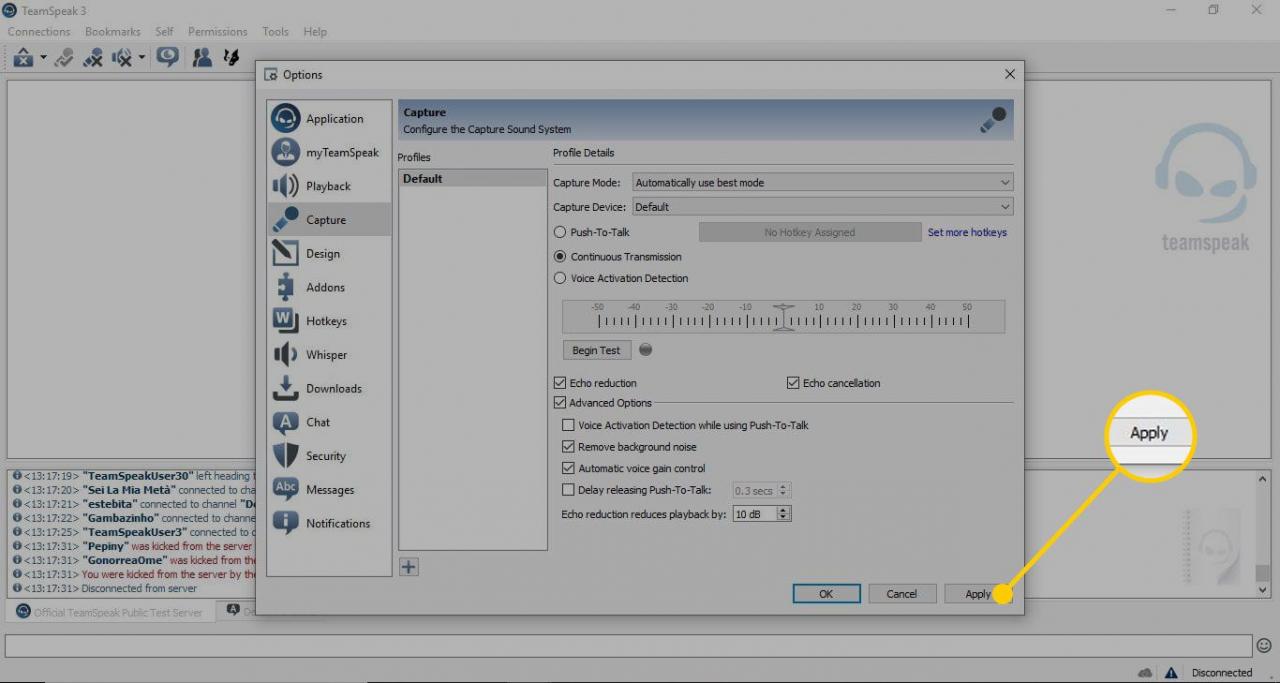
Wenn Sie jetzt Musik von Winamp abspielen, wird sie von der Jukebox gestreamt, damit andere TeamSpeak-Benutzer sie hören können. Dieses Setup ist zwar zeitaufwändig, aber es ist vorzuziehen, Musik auf Ihren Lautsprechern abzuspielen, während Sie versuchen zu chatten.
Diese Einstellungen werden beim Schließen von TeamSpeak nicht gespeichert. Wiederholen Sie daher die Schritte 15 bis 20 bei jeder Anmeldung. Am einfachsten lassen Sie Ihre beiden IDs angemeldet, wenn Sie sich nicht auf der Tastatur befinden.
Bitten Sie den Serveradministrator, einen AFK-Kanal zu erstellen, in dem Sie Ihre Anmeldungen parken können, damit Sie sich nie abmelden müssen.
Tipps zum Abspielen von Musik in TeamSpeak 3
Es gibt einige zusätzliche Schritte, die Sie unternehmen können, um die Klangqualität zu verbessern:
- Schalten Sie in der Jukebox Ihre reguläre Chat-ID stumm, um ein Echo zu vermeiden.
- Schalten Sie die Lautsprecher für die Jukebox stumm, um zu verhindern, dass die Musik zweimal in Ihren Kopfhörern abgespielt wird.
- Halten Sie die Musiklautstärke niedrig und lassen Sie andere Benutzer die Lautstärke am Ende manuell erhöhen.
Wenn ein anderer TeamSpeak-Benutzer den Musik-Player stummschaltet, wird auch Ihr Chat-Konto stummgeschaltet. Dies liegt daran, dass TeamSpeak Ihre IP-Adresse beiden Anmeldungen zuordnet.

