Unabhängig davon, ob Sie Ihre App-Einstellungen schützen oder die Kinder davon abhalten möchten, etwas zu sehen, das sie nicht sehen sollten, wird in diesem Handbuch erläutert, wie Sie Apps auf jedem iPhone sperren.
Diese erste Anleitung gilt nur für iPhones mit iOS 12 oder neuer.
So sperren Sie Erstanbieter-Apps unter iOS
iOS verfügt nicht über eine Funktion auf Systemebene, mit der Apps einzeln gesperrt werden können. Daher ist die Anzahl der Apps, die Sie einzeln sperren können, derzeit begrenzt. Es gibt jedoch Problemumgehungen und Korrekturen, die Sie verwenden können. Einige davon können einzelne Apps zwar nicht direkt sperren, sie bewirken jedoch fast den gleichen Effekt.
Eine Erstanbieter-App ist eine App, die Apple erstellt (im Gegensatz zu einer App eines anderen Softwareherstellers).
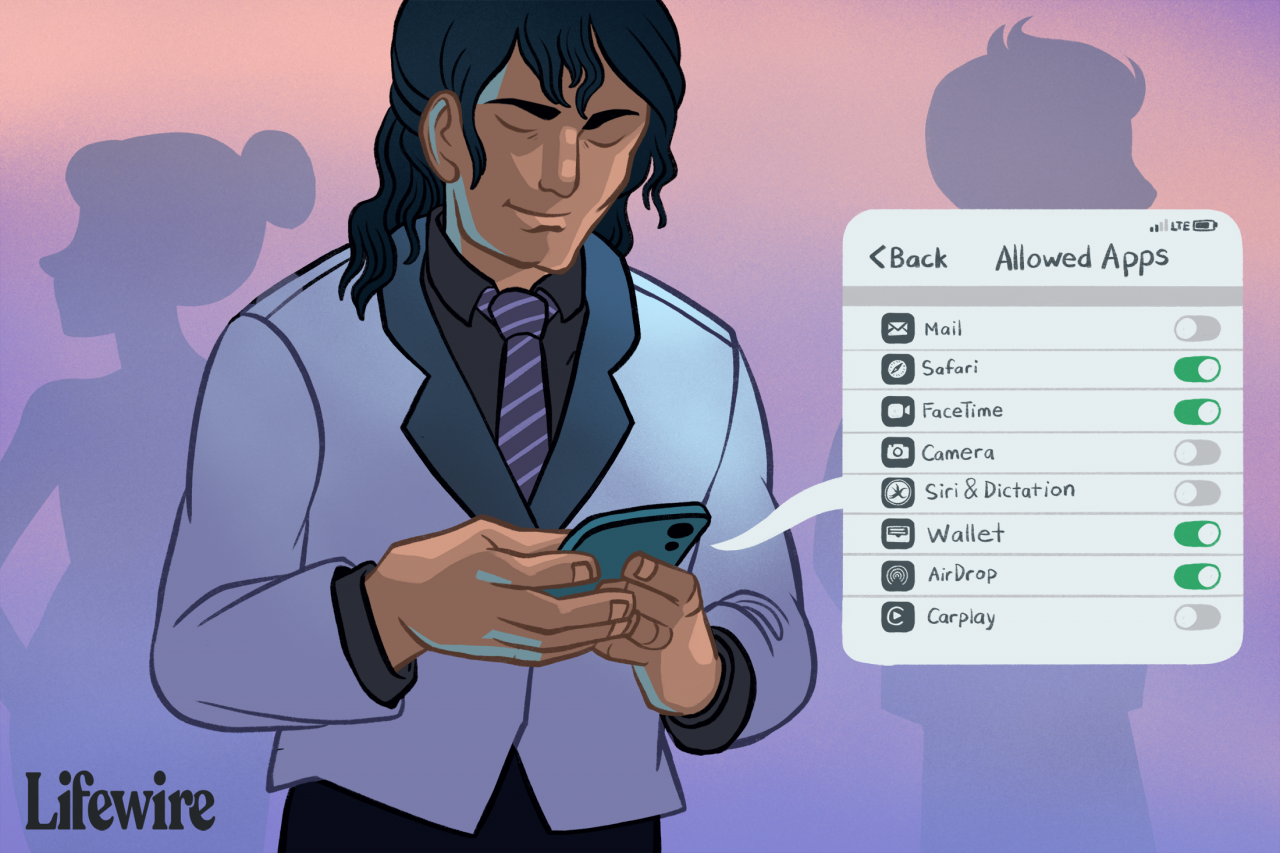
Miguel Co / Lifewire
Die Bildschirmzeit muss auf dem Gerät aktiviert sein, das Sie sperren möchten.
-
Offenheit Einstellungen.
-
Mehr praktische Tipps und Inspiration in Bildschirmzeit > Inhalt und Datenschutzbeschränkungen.
-
Tippen Zulässige Apps.
-
Schalten Sie die Kippschalter für Apps aus, die Sie nicht verwenden möchten (tippen Sie darauf, um den Schalter weiß zu machen).

-
Tippen Sie auf die Rücken Taste oder wischen Sie nach oben, um zum Startbildschirm zu gelangen.
Anleitung für ältere Geräte
Verwenden Sie diese Anweisungen, wenn Ihr iPhone über iOS 11 oder niedriger verfügt.
Eine einfache App-Sperrmethode, die für alle iPhones funktioniert - jedoch nur für Apple-Apps von Erstanbietern - umfasst die Verwendung von Einschränkungen. Gehe zu Einstellungen > AllgemeinesScrollen Sie dann nach unten und navigieren Sie zu Einschränkungen > Einschränkungen aktivieren. Geben Sie nach Aufforderung einen neuen Passcode ein (zweimal zur Bestätigung).
Nachdem Sie Einschränkungen aktiviert und einen neuen Passcode eingegeben haben, stehen Ihnen verschiedene Optionen zur Verfügung. In dem erlauben In diesem Abschnitt haben Sie die Möglichkeit, eine Reihe von Erstanbieter-Apps wie Safari, Siri und FaceTime nicht zuzulassen. Dies gilt nicht für Apps, die Sie heruntergeladen haben. Durch Wischen des grünen Umschalt-Symbols in die Aus-Position können Sie verhindern, dass nicht zugelassene Apps auf Ihrem Startbildschirm angezeigt werden. Mit anderen Worten, dies ist weniger eine App-Sperrmethode als eine vorübergehende App-Entfernungsmethode, da Apps, die Sie auf diese Weise sperren, erst verfügbar sind, wenn Sie die Apps erneut zulassen.
In dem Inhalt zulassen In diesem Abschnitt können Sie die Kindersicherung für die Art der Inhalte und Medien festlegen, die jemand auf Ihrem Telefon anzeigen kann. Darüber hinaus können Sie die verwenden Datenschutz
Abschnitt, um zu verhindern, dass Änderungen an Ihren verschiedenen Datenschutzeinstellungen vorgenommen werden, und verwenden Sie den Abschnitt Änderungen zulassen Abschnitt, um eine Reihe von Optionen einzufrieren, z. B. die Lautstärkebegrenzung.
Festlegen von Zeitlimits für Apps
Sie können auch Zeitlimits für Apps festlegen. Dies ähnelt dem Sperren von Apps für den eigenen Gebrauch.
Screen Time wurde in iOS 12 eingeführt und funktioniert daher nur auf iPhones mit iOS 12 oder neuer.
Passwort-App-Sperre: So sperren Sie Apps auf dem iPhone mithilfe des geführten Zugriffs
Guided Access ist eine Art nukleare App-Sperroption, da Sie nicht die App verlassen können, die Sie gerade verwenden. Trotzdem kann es nützlich sein, wenn Ihr Kind eine bestimmte App auf Ihrem Telefon verwenden möchte, aber Sie befürchten, dass es sich woanders wagen könnte.
Guided Access erfordert iOS 11 und höher.
-
Mehr praktische Tipps und Inspiration in Einstellungen > Bildschirmzeit > App-Limits > Limit hinzufügen.

-
Treffen Sie in der Liste der Apps eine Entscheidung, welche den Zugriff einschränken soll. Tippen Sie auf das Kontrollkästchen links neben der App-Kategorie, die Sie einschränken möchten, z. B. Social Networking. Sie können bestimmte Apps in sozialen Netzwerken einschränken (z. B.), indem Sie auf die Kategorie tippen.
-
Wählen Sie ein Zeitlimit für die Verwendung dieser App-Kategorie (z 1 Stunden). Sie können auch die Tage anpassen, an denen diese Einschränkung gelten soll. Tippen Sie auf die Verwenden Sie Schaltfläche, um die Einstellungen zu speichern.

Passwort-App-Sperre: So sperren Sie Apps auf dem iPhone mithilfe des geführten Zugriffs
Guided Access ist eine Art nukleare App-Sperroption, da Sie nicht die App verlassen können, die Sie gerade verwenden. Trotzdem kann es nützlich sein, wenn Ihr Kind eine bestimmte App auf Ihrem Telefon verwenden möchte, aber Sie befürchten, dass es sich woanders wagen könnte.
-
Ab Einstellungen, Zu gehen Allgemeines > Zugänglichkeit > Geführter Zugang.
iOS 13 hat diese Einstellung unter: Rahmen > Zugänglichkeit.
-
Wischen Sie die Geführter Zugang Kippschalter auf grün / ein.
-
Mehr praktische Tipps und Inspiration in Passcode-Einstellungen > Legen Sie den Zugangscode für den geführten Zugang fest.

-
Geben Sie einen neuen Passcode ein und geben Sie ihn zur Bestätigung erneut ein. Sie können auf diesem Bildschirm auch die Touch-ID oder die Gesichts-ID aktivieren.
Nachdem Sie Guided Access aktiviert und Ihren Passcode festgelegt haben, verwenden Sie die Funktion, indem Sie eine beliebige App öffnen und nach dem Start der App dreimal die Seitentaste (auf einem iPhone X) oder die Home-Taste dreimal drücken.
Daraufhin wird der Startbildschirm für den geführten Zugriff angezeigt, auf dem Sie einen Kreis um die zu deaktivierenden Bereiche des Bildschirms zeichnen können (so einstellen, dass er entweder den gesamten Bildschirm oder keinen davon abdeckt). Alternativ wählen Sie Options In der unteren rechten Ecke des Bildschirms können Sie alles von den Lautstärketasten bis zum Touchscreen deaktivieren und ein Zeitlimit für die Guided Access-Sitzung festlegen (bis zu 24 Stunden).
Wenn Sie ein Touch ID-fähiges iPhone besitzen, verwenden Sie Touch ID anstelle eines Passcodes, um eine Guided Access-Sitzung zu beenden. Befolgen Sie dazu die obigen Schritte 1 bis 5, nach dem Tippen jedoch Schritt 6 Passcode-Einstellungen, Umschalten berühren ID in die Ein / Grün-Position.
App Lock Fingerprint: So verwenden Sie Touch ID zum Sperren kompatibler Apps (auf iPhone 5S bis iPhone 8)
Mit Touch ID ist es möglich, eine begrenzte Anzahl kompatibler Apps mithilfe der Fingerabdruck-basierten Sicherheitsfunktion zu sperren (verfügbar auf dem iPhone 5S über das iPhone 8 und 8 Plus).
In diesem Artikel wird davon ausgegangen, dass Sie einen Passcode verwenden, um auf Ihr iPhone zuzugreifen. Wenn Sie dies nicht tun, erfahren Sie hier, wie Sie den Passcode aktivieren.
Öffnen Sie, um Apple Pay, iTunes und den App Store auf diese Weise zu sperren Einstellungen und geh zu Tippen Sie auf ID und Passwort um Ihren Passcode einzugeben. Schalten Sie dann die Kippschalter (in die grüne / Ein-Position) für die Apps ein, die Sie mit Touch ID sperren möchten.
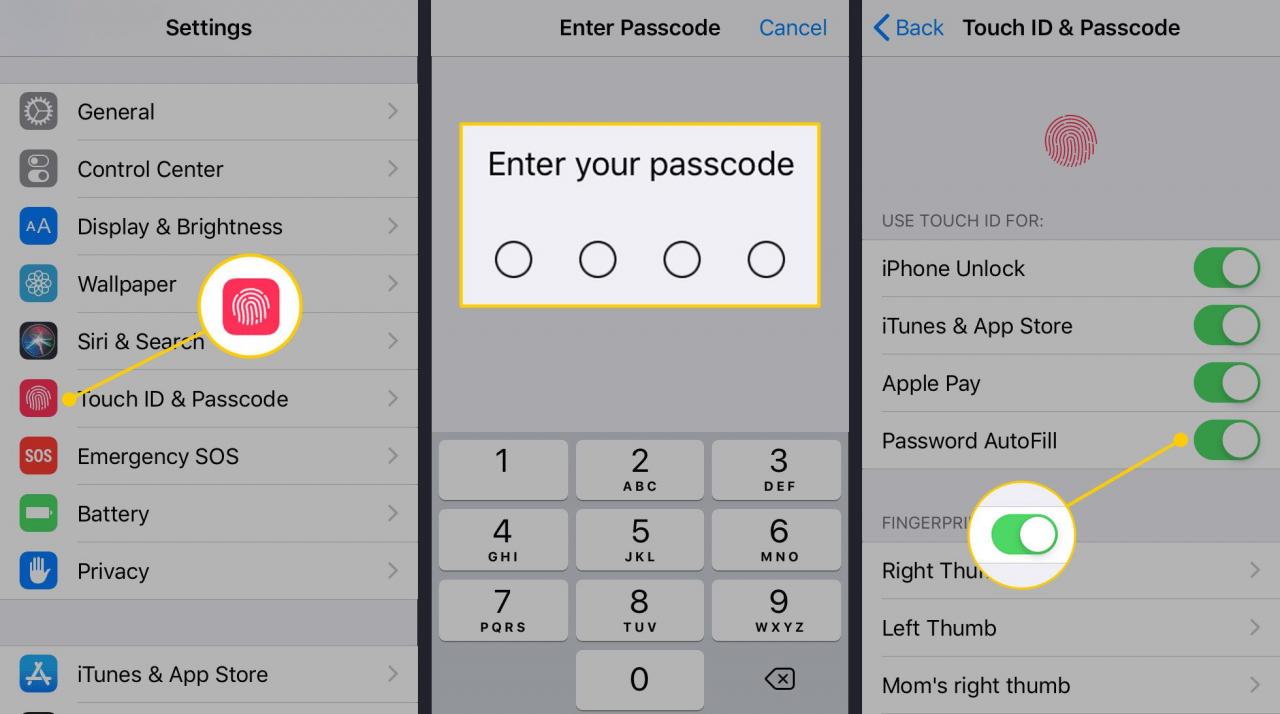
Wenn Sie Touch ID nicht eingerichtet haben, werden Sie dazu aufgefordert, wenn Sie eine verfügbare Option aktivieren.
Das oben Gesagte gilt jedoch nur für Apple Pay, iTunes und den App Store. Die Verwendung von Touch ID zum Sperren von Apps, die Sie aus dem App Store herunterladen, erfordert einen anderen Prozess. Viele beliebte Apps (wie Facebook, Twitter und Snapchat) aktivieren diesen Prozess nicht, sodass Sie diese Apps nicht einzeln sperren können.
Es gibt eine wachsende Anzahl von Apps, die die Option zum Sperren von Apps mithilfe der Touch ID bieten, während eine kleinere Anzahl auch die Option zum Sperren von Apps mithilfe eines Passcodes bietet.
Im Allgemeinen erfordert dies Folgendes:
-
Öffnen Sie die Touch ID-kompatible App.
-
Gehen Sie in seine Einstellungen.
-
Suchen Sie die Option, mit der die App mit einem Kennwort oder Ihrem Fingerabdruck gesperrt wird. Es könnte in einem sein Datenschutz
or Vorlieben Abschnitt und könnte aufgerufen werden Passwort, Passcode, Berühren Sie ID Lock, Sperren, Lock Screenoder ähnliches.
-
Befolgen Sie bei Bedarf alle Schritte auf dem Bildschirm, um die App-Sperre abzuschließen.
So sperren Sie Apps auf dem iPhone mithilfe einer Drittanbieter-App
Es gibt eine letzte Option, wenn Sie Apps direkt sperren möchten, und die Verwendung einer Drittanbieter-App.
In einer Hinsicht ist dies die beste Option zum Sperren von Apps, da eine Reihe von Apps verfügbar sind, die auf die eine oder andere Weise den Zugriff auf jede App auf Ihrem iPhone mithilfe eines Passcodes (oder einer biometrischen ID) blockieren. Es ist jedoch auch die schlechteste App-Sperroption für das iPhone. Um diese Apps verwenden zu können, muss Ihr iPhone einen Jailbreak aufweisen (was zu Sicherheitslücken und Leistungsproblemen führen kann; dies wird nicht empfohlen).
Einige beliebte Beispiele für Apps von Drittanbietern, die andere Apps sperren, sind BioProtect, Locktopus und AppLocker. Diese können über die Cydia-Plattform heruntergeladen und installiert werden, auf der sich Apps befinden, die speziell für iPhones mit Jailbreak entwickelt wurden.
Im Fall von BioProtect können Sie nach dem Herunterladen der App bestimmte Apps sperren, indem Sie auf gehen Einstellungen > Anwendungen unter dem Geschützte Gegenstände und schalten Sie dann die Apps, die Sie sperren möchten, in die grüne / Ein-Position um.
Etwas anderes, das Sie für Ihre App-Sperranforderungen berücksichtigen sollten, ist, die Idee vollständig zu vernichten. Abhängig von Ihren Anforderungen ist möglicherweise eine Tresor-App eines Drittanbieters alles, was Sie zum Ausblenden von Bildern und Notizen benötigen, um sie erst nach Eingabe des richtigen Kennworts zugänglich zu machen.
Wenn Sie nicht unbedingt die gesamte App (z. B. Fotos) sperren müssen, sondern nur bestimmte Dinge wie private Bilder, Dokumente oder Videos, haben Sie möglicherweise Glück mit einer dieser Apps.
Die besten Vault-Apps zum Ausblenden Ihrer Fotos, Videos, Anrufe und Texte

