Das Sichern und Archivieren Ihrer Fotos oder iPhoto-Bibliothek und aller darin enthaltenen Bilder kann eine der wichtigsten Aufgaben sein, die Sie regelmäßig ausführen müssen.
Digitale Fotos gehören zu den aussagekräftigsten Dateien, die Sie auf Ihrem Computer aufbewahren. Wie bei allen wichtigen Dateien sollten Sie aktuelle Sicherungskopien davon aufbewahren. Wenn Sie einige oder alle Ihrer Fotos entweder in die Foto-App (OS X Yosemite und höher) oder in die iPhoto-App (OS X Yosemite und früher) importiert haben, sollten Sie Ihre Fotos oder iPhoto-Bibliothek regelmäßig sichern.
Bildbibliotheken sind so wichtig, dass mehrere Sicherungen mit unterschiedlichen Sicherungsmethoden erforderlich sind, um sicherzustellen, dass Sie niemals Ihre wertvollen Erinnerungen verlieren.
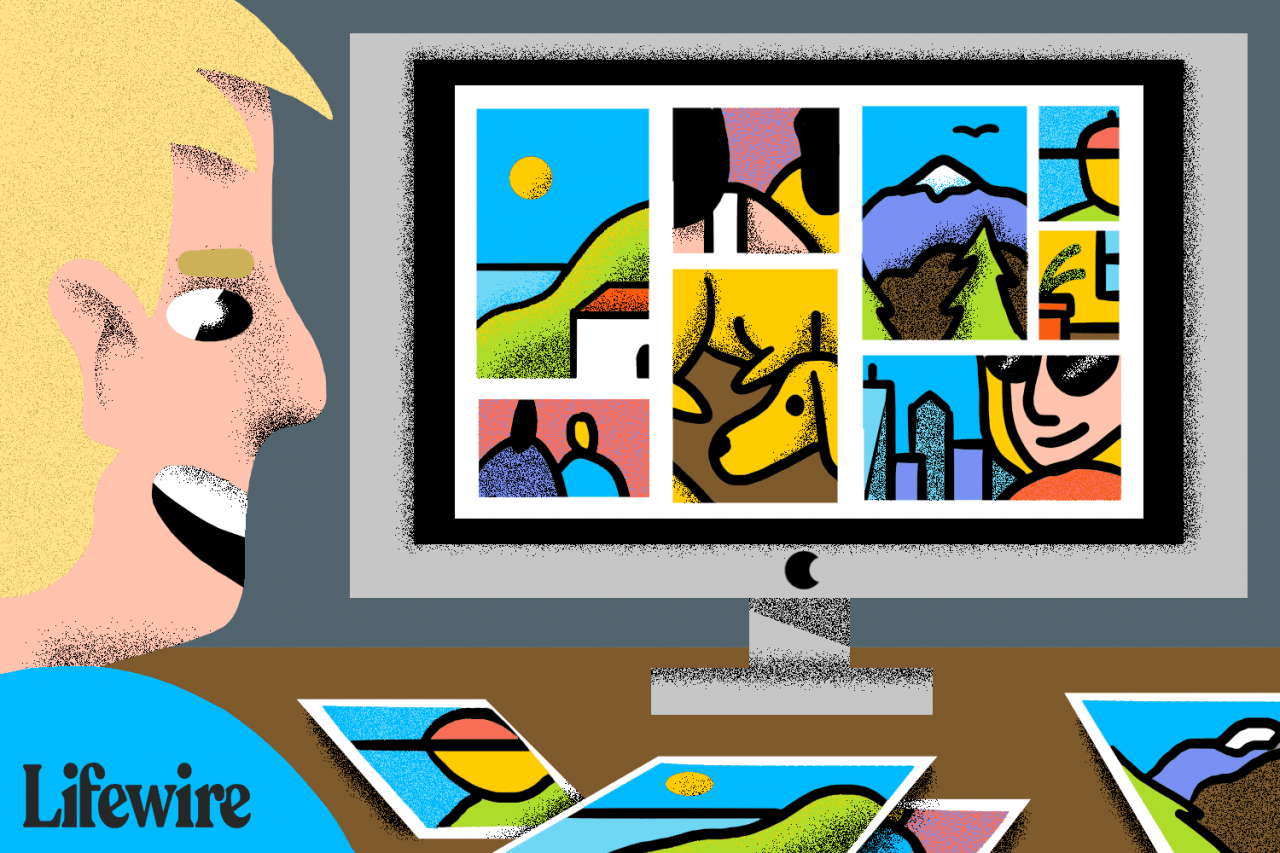
Lifewire / Derek Abella
Die Informationen in diesem Artikel gelten für Macs, auf denen macOS Catalina (10.15), macOS Mojave (10.14), macOS High Sierra (10.13), macOS Sierra (10.12) und OS X Leopard (10.05) bis OS X El Capitan (10.11) ausgeführt werden.
ICloud Photo Library
Wenn Sie den iCloud-Fotobibliotheksdienst verwenden, werden alle Bilder in Ihren Fotos oder in der iPhoto-Bibliothek in iCloud gespeichert. Alle neuen Fotos, die Sie mit einem iOS-Gerät aufnehmen, werden hinzugefügt und sind auf allen Geräten verfügbar, auf denen iCloud-Fotos aktiviert sind. Trotzdem sollten die Bilder und Videos in Ihrer iCloud-Fotobibliothek wie jedes Laufwerk gesichert werden.
Der beste Weg, um Ihre iCloud-Fotobibliothek zu sichern, besteht darin, den gesamten Inhalt auf Ihren Mac herunterzuladen. Ihre gesamte digitale Bibliothek ist wahrscheinlich riesig, sodass Sie möglicherweise einen Mac mit einem riesigen Laufwerk benötigen, um die Lautstärke zu bewältigen. Andernfalls sichern Sie Ihre iCloud-Fotobibliothek auf einem externen Laufwerk, das an Ihren Mac angeschlossen ist.
So sichern Sie die iCloud Photo Library auf einem Mac
-
Öffnen Sie die Fotos App auf Ihrem Mac, indem Sie auf das entsprechende Symbol im Dock klicken.
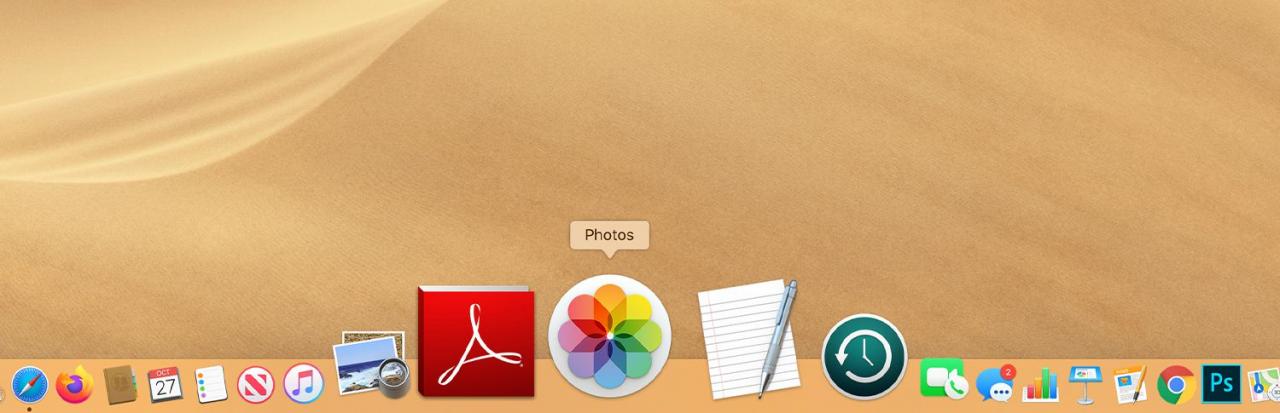
-
Klicken Sie Fotos in der Menüleiste und wählen Sie Vorlieben Aus dem Dropdown-Menü.
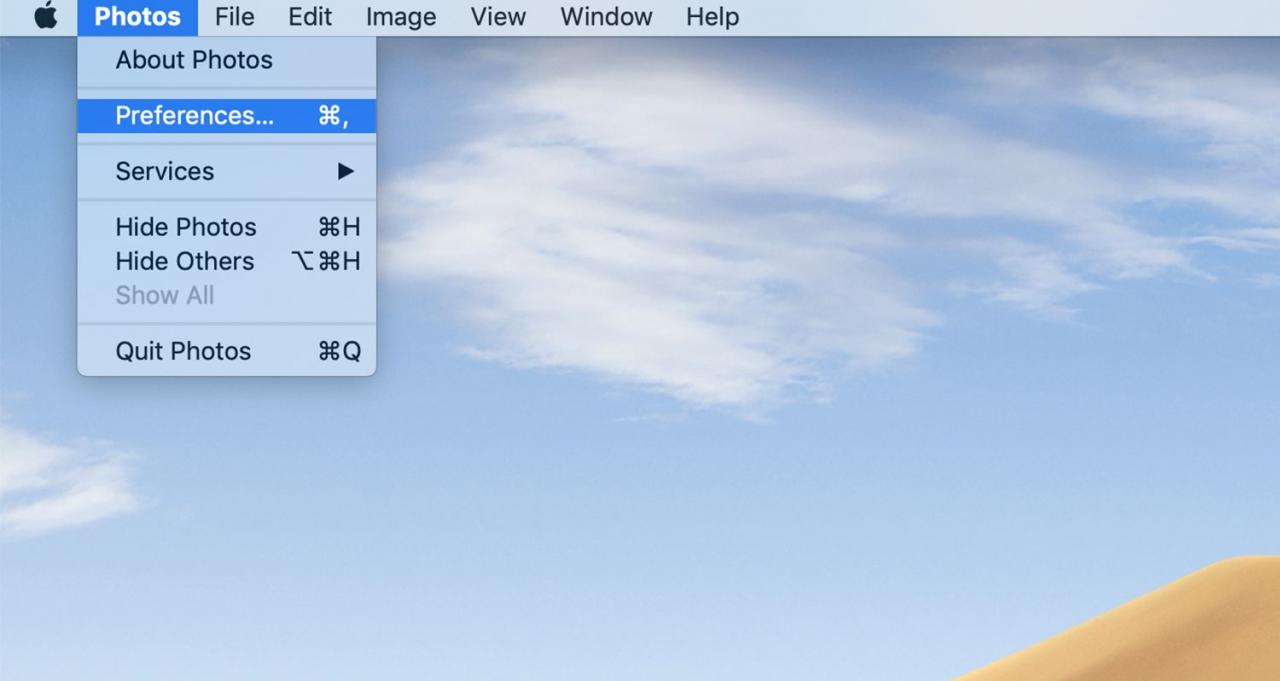
-
Wählen Sie das iCloud Registerkarte im Einstellungsbildschirm.
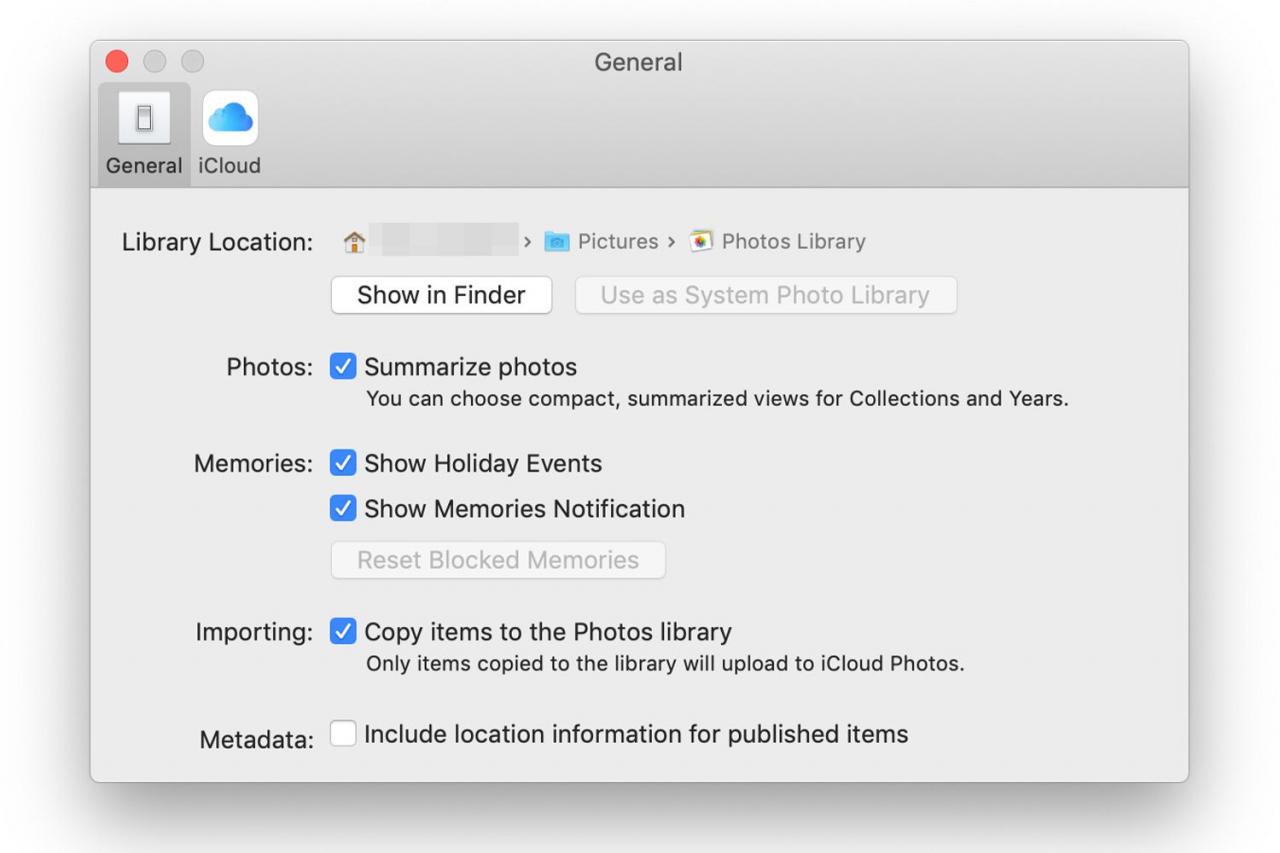
-
Aktivieren Sie das Kontrollkästchen vor iCloud Fotos.
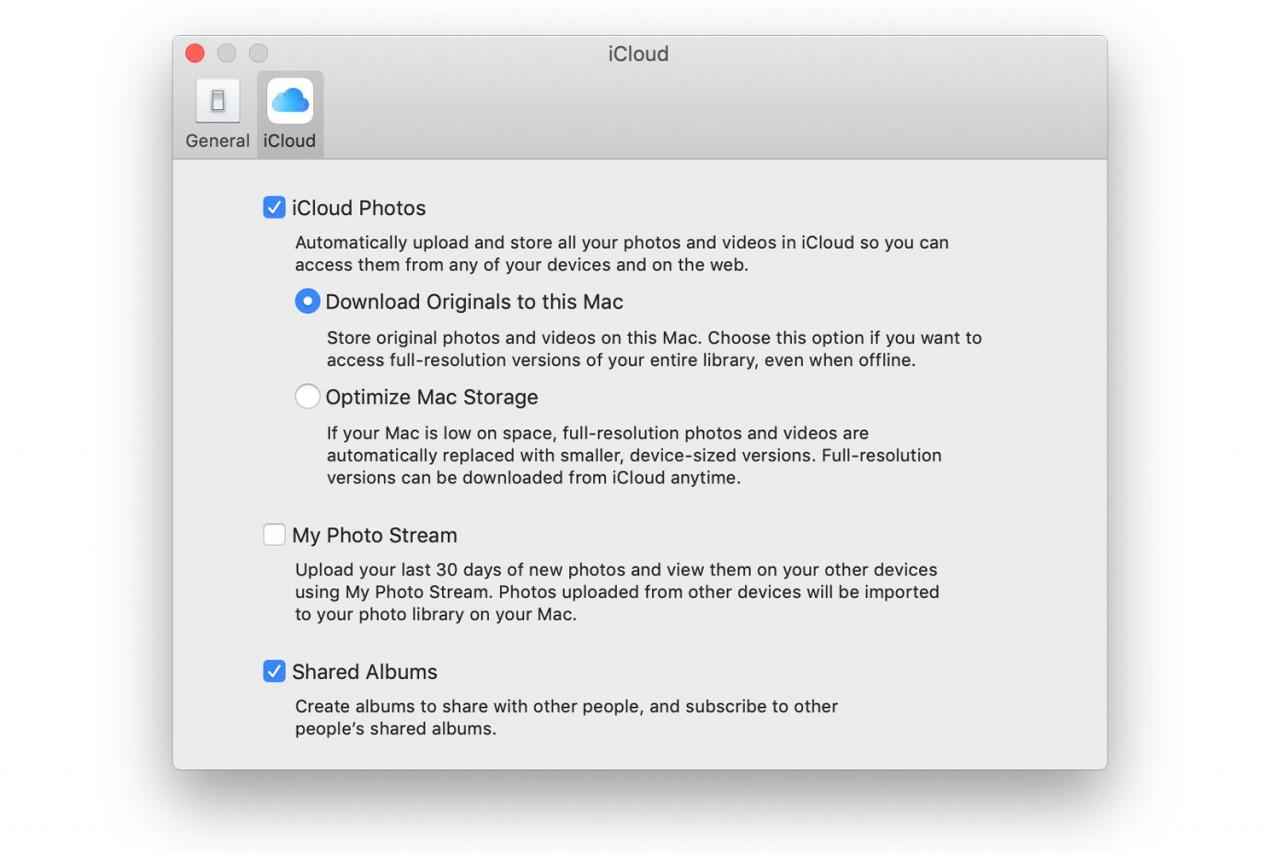
-
Klicken Sie auf das Optionsfeld neben Lade Originale auf diesen Mac herunter um Ihre Fotos sowohl auf Ihrem Mac als auch in iCloud zu speichern. Wenn Sie die Meldung erhalten, dass auf Ihrem Mac nicht genügend Platz für alle Ihre Fotos vorhanden ist, klicken Sie auf das Optionsfeld vor Optimiere den Mac-Speicher um Bilder mit niedrigerer Auflösung auf Ihren Computer herunterzuladen. Sie können Bilder in voller Auflösung von iCloud herunterladen, wann immer Sie sie benötigen.
Zeitmaschine
Wenn Sie Apples Time Machine verwenden, werden die von Fotos und iPhoto verwendeten Bibliotheken automatisch im Rahmen jeder Time Machine-Sicherung gesichert. Dies ist zwar ein guter Ausgangspunkt, Sie sollten jedoch zusätzliche Sicherungen in Betracht ziehen, und hier ist der Grund dafür.
Warum Sie zusätzliche Sicherungen für die Bildbibliothek benötigen
Time Machine leistet hervorragende Arbeit beim Sichern von Fotos, ist jedoch keine Archivierung. Time Machine bevorzugt das Entfernen der ältesten darin enthaltenen Dateien, um Platz für neuere zu schaffen. Dies ist kein Problem für die normale Verwendung von Time Machine als Backup-System, mit dem Ihr Mac in den aktuellen Zustand versetzt wird, falls etwas Katastrophales passiert.
Es ist jedoch ein Problem, wenn Sie Langzeitkopien von Elementen wie Ihren Fotos aufbewahren möchten. Bei Digitalkameras und Smartphones wird das Original im Flash-Speicher oder auf dem Mobilgerät der Kamera gespeichert. Sobald die Bilder auf Ihren Mac übertragen wurden, wird das Flash-Speichergerät gelöscht, um Platz für einen neuen Stapel von Fotos zu schaffen. Möglicherweise behalten Sie nicht jedes Bild auf Ihrem Mobilgerät.
Die Originale landen auf Ihrem Mac und nirgendwo anders.
Angenommen, Sie verwenden Fotos oder iPhoto als Mac-Bildbibliotheks-App, enthält die Bibliothek möglicherweise die einzige Kopie jedes Fotos, das Sie jemals mit einer Digitalkamera oder Ihrem Smartphone aufgenommen haben.
Ihre Bildbibliothek sollte wahrscheinlich zusätzlich zu Time Machine über eine eigene Sicherungsmethode verfügen, um sicherzustellen, dass einzigartige Fotos langfristig erhalten bleiben.
Manuelles Sichern Ihrer Fotos oder iPhoto-Bibliothek
Sie können die von Fotos oder iPhoto verwendeten Bildbibliotheken manuell auf einem externen Laufwerk, einschließlich eines USB-Flash-Laufwerks, sichern oder eine Sicherungsanwendung verwenden, um die Aufgabe für Sie auszuführen. So erstellen Sie eine Kopie manuell.
-
Öffnen Sie eine Fenster, wählen Sie Ihre Ausgangsverzeichnis in der Seitenleiste und wählen Sie Bilder.
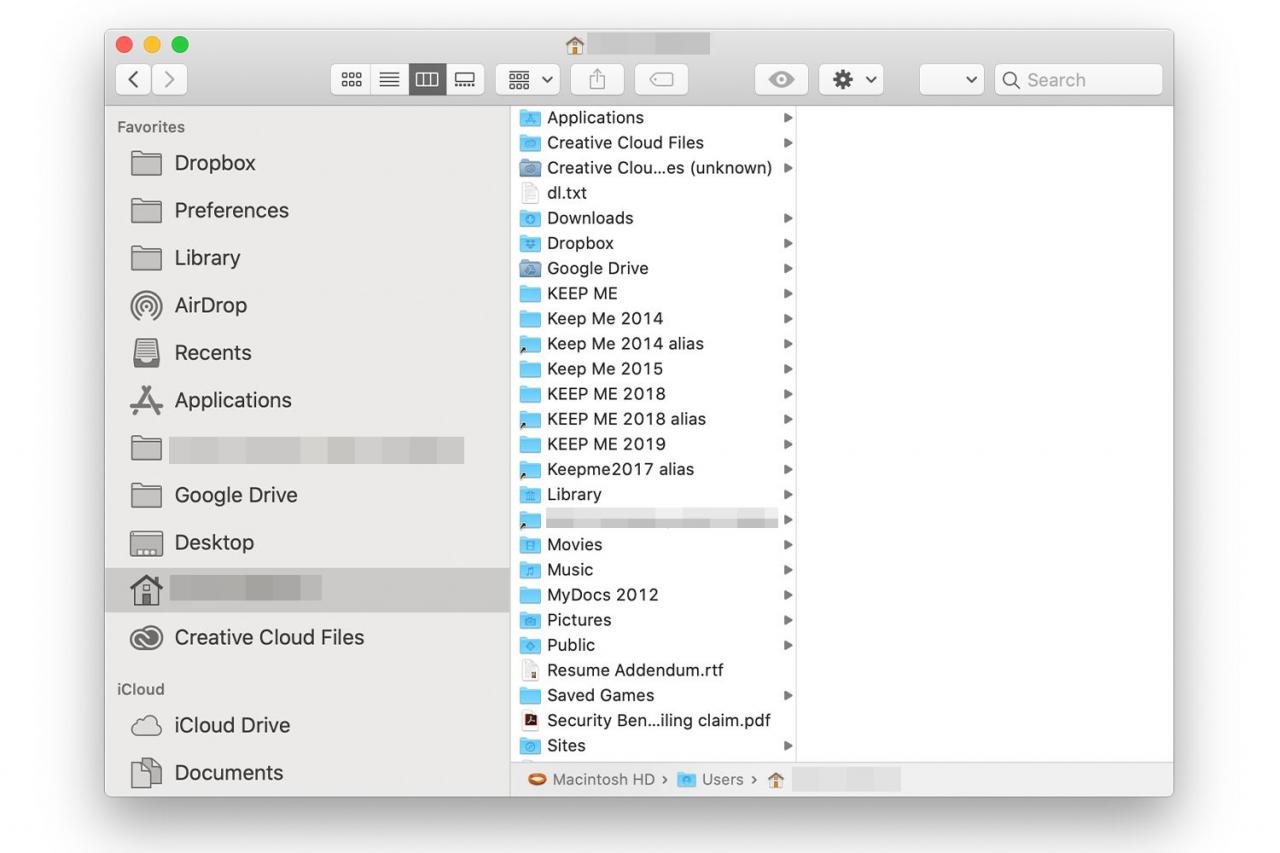
-
Im Ordner "Bilder" sehen Sie eine Datei mit dem Namen "entweder" Bilder Bibliothek or iPhoto-Bibliothek. Sie können beide haben. Kopieren Sie die Fotobibliothek oder die iPhoto-Bibliotheksdatei oder -dateien an einen anderen Speicherort als Ihre Festplatte, z. B. ein externes Laufwerk.
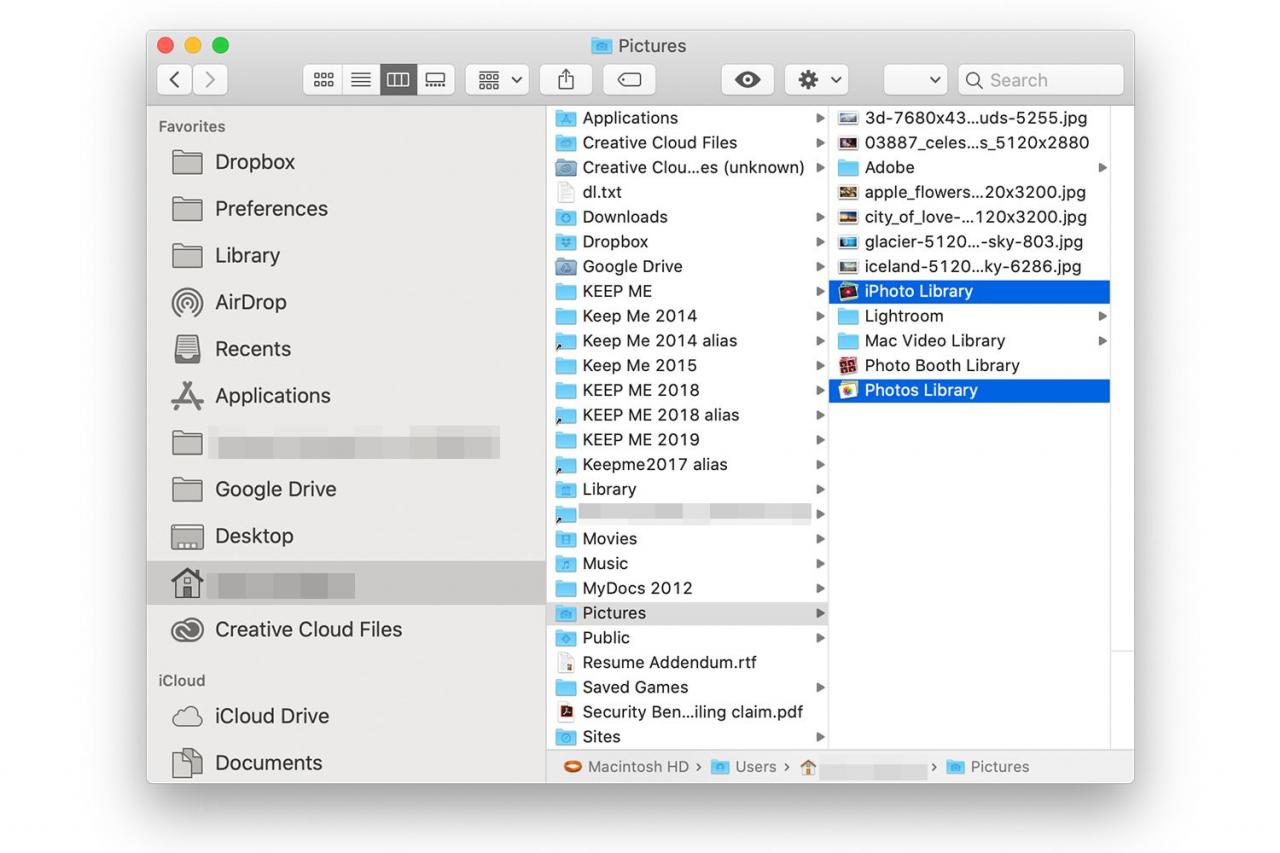
-
Wiederholen Sie diesen Vorgang, wenn Sie neue Fotos in Fotos oder iPhoto importieren, damit Sie immer eine aktuelle Sicherung jeder Bibliothek haben. Überschreiben Sie jedoch keine vorhandene Sicherung, da dies den Archivierungsprozess beeinträchtigen würde. Geben Sie stattdessen jedem Backup einen eindeutigen Namen.
Wenn Sie mehrere iPhoto-Bibliotheken erstellt haben, müssen Sie jede iPhoto-Bibliotheksdatei sichern.
Was ist mit Bildern, die nicht in der Fotobibliothek gespeichert sind?
Fotos unterstützen mehrere Bibliotheken. Wenn Sie zusätzliche Bibliotheken erstellt haben, müssen diese wie die Standard-Fotobibliothek gesichert werden.
Darüber hinaus können Sie mit Fotos Bilder außerhalb der Fotobibliothek speichern. Dies wird als Verwendung von Referenzdateien bezeichnet. Referenzdateien werden normalerweise verwendet, um auf Bilder zuzugreifen, die keinen Speicherplatz auf Ihrem Mac beanspruchen möchten. In vielen Fällen werden Referenzbilddateien auf einem externen Laufwerk, einem USB-Flash-Laufwerk oder einem anderen Gerät gespeichert.
Referenzdateien sind praktisch, stellen jedoch beim Sichern ein Problem dar. Da die Referenzbilder nicht in der Fotobibliothek gespeichert sind, werden sie beim Kopieren der Fotobibliothek nicht gesichert. Das heißt, Sie müssen sich merken, wo sich Referenzdateien befinden, und sicherstellen, dass sie auch gesichert werden.
Wenn Sie sich lieber nicht mit Referenzbilddateien befassen müssen, können Sie diese in Ihre Fotobibliothek verschieben.
-
Starten Fotos der sich in der Anwendungen Ordner oder vom Dock.
-
Wählen Sie die Fotos aus, die Sie in die Fotobibliothek verschieben möchten, indem Sie auf die einzelnen Fotos klicken.
-
Auswählen Reichen Sie das > Konsolidieren und klicken Sie dann auf die Kopieren .
Wenn Sie sich nicht erinnern können, auf welche Bilder verwiesen wird und welche bereits in der Fotobibliothek gespeichert sind, können Sie einige oder alle Bilder auswählen und dann auswählen Konsolidieren von dem Reichen Sie das Menü.
Nachdem Sie alle Referenzdateien in Ihrer Fotobibliothek konsolidiert haben, werden sie bei jeder Sicherung Ihrer Fotobibliothek gesichert.
Sichern Sie Ihre Bildbibliothek mit einer Backup-App
Eine andere Methode zum Sichern Ihrer wertvollen Bilder ist die Verwendung einer Backup-App eines Drittanbieters, die Archive verarbeiten kann. Das Wort Archiv hat je nach Verwendung unterschiedliche Bedeutungen. In diesem Fall bezieht es sich speziell auf die Möglichkeit, Dateien auf dem Ziellaufwerk beizubehalten, die nicht mehr auf dem Quelllaufwerk angezeigt werden. Dies geschieht, wenn Sie Ihre Fotos oder iPhoto-Bibliothek sichern und dann vor der nächsten Sicherung einige Bilder löschen. Wenn das Backup das nächste Mal ausgeführt wird, möchten Sie sicher sein, dass die aus der Bibliothek gelöschten Images nicht auch aus dem vorhandenen Backup entfernt werden.
Mehrere Backup-Apps können dieses Szenario verarbeiten, einschließlich Carbon Copy Cloner 4.x oder höher. Carbon Copy Cloner verfügt über eine Archivierungsoption, die Dateien und Ordner schützt, die sich ausschließlich auf dem Sicherungsziellaufwerk befinden.
Wenn Sie die Archivierungsfunktion zur Möglichkeit hinzufügen, Sicherungen zu planen, verfügen Sie über ein anständiges Sicherungssystem, das alle Ihre Image-Bibliotheken schützt.

