Apples Foto-App wurde mit OS X Yosemite eingeführt. Sie ersetzte iPhoto und erstellte einen Fotomanagement-Shop aus einer Hand, in dem Sie Ihre Bilder speichern, bearbeiten und freigeben können. Eine nützliche Funktion von Fotos ist die Möglichkeit, mit mehreren Bildbibliotheken zu arbeiten. Im Folgenden erfahren Sie, warum mehrere Bildbibliotheken nützlich sein können, wie Sie sie in Fotos auf Ihrem Mac einrichten und wie Sie eine Systemfotobibliothek für die Verwendung mit iCloud festlegen.
Die Informationen in diesem Artikel gelten für die Fotos-App auf Macs mit OS X Yosemite und höher.
Warum mehrere Bildbibliotheken hilfreich sind
Es ist einfach, Ihre Fotobibliothek in Alben und Ordnern zu organisieren, und Fotos gruppieren Ihre Fotos auf intelligente Weise in Momente, Sammlungen und Jahre.
Wenn Sie iCloud-Fotos verwenden, sind Ihre Fotos auf Ihrem Mac, iPhone und iPad zugänglich und aktuell. Während Apple 5 GB kostenlosen iCloud-Speicher anbietet, können Fotos diesen Speicherplatz schnell verbrauchen, sodass Sie einen teuren iCloud-Speicherplan erhalten.
Mit mehreren Bildbibliotheken können Sie auswählen, welche Fotos in Ihrer Systemfotobibliothek in iCloud gesichert werden sollen, und andere Bibliotheken für Fotos erstellen, die auf Ihrer Festplatte lokal bleiben.
Die Systemfotobibliothek ist die einzige Bildbibliothek, die mit iCloud-Fotos, freigegebenen Alben und Mein Fotostream verwendet werden kann.

Manuel Sulzer / Getty Images
So erstellen Sie eine neue Fotobibliothek
Ihre Fotos-App wurde wahrscheinlich nur mit einer einzigen Bibliothek eingerichtet. So erstellen Sie eine zweite Fotobibliothek:
-
Beenden Sie die Fotoanwendung auf Ihrem Mac, falls sie ausgeführt wird.
-
Halten Sie die Option Taste auf Ihrer Tastatur und doppelklicken Sie dann auf Fotos Symbol auf Ihrem Desktop oder Dock. Befreit das Option Schlüssel, wenn Sie die sehen Wählen Sie Bibliothek Fenster.
-
In dem Wählen Sie Bibliothek Fenster, wählen Sie Neu erstellen.
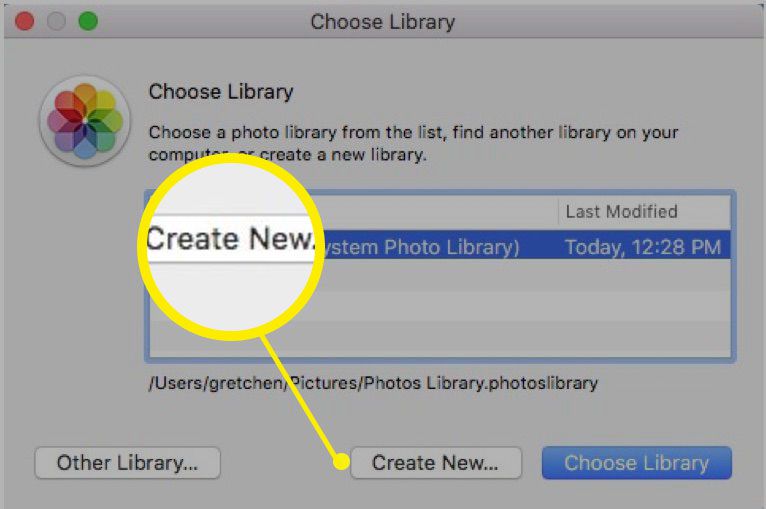
-
Benennen Sie Ihre Bibliothek und wählen Sie dann OK.
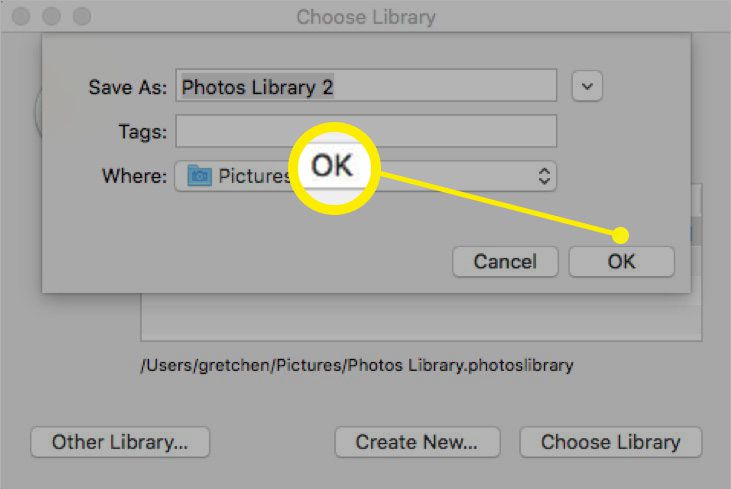
-
Du wirst einen sehen Willkommen bei Fotos Bildschirm mit Optionen zum Verschieben von Bildern in diese neue Bibliothek.
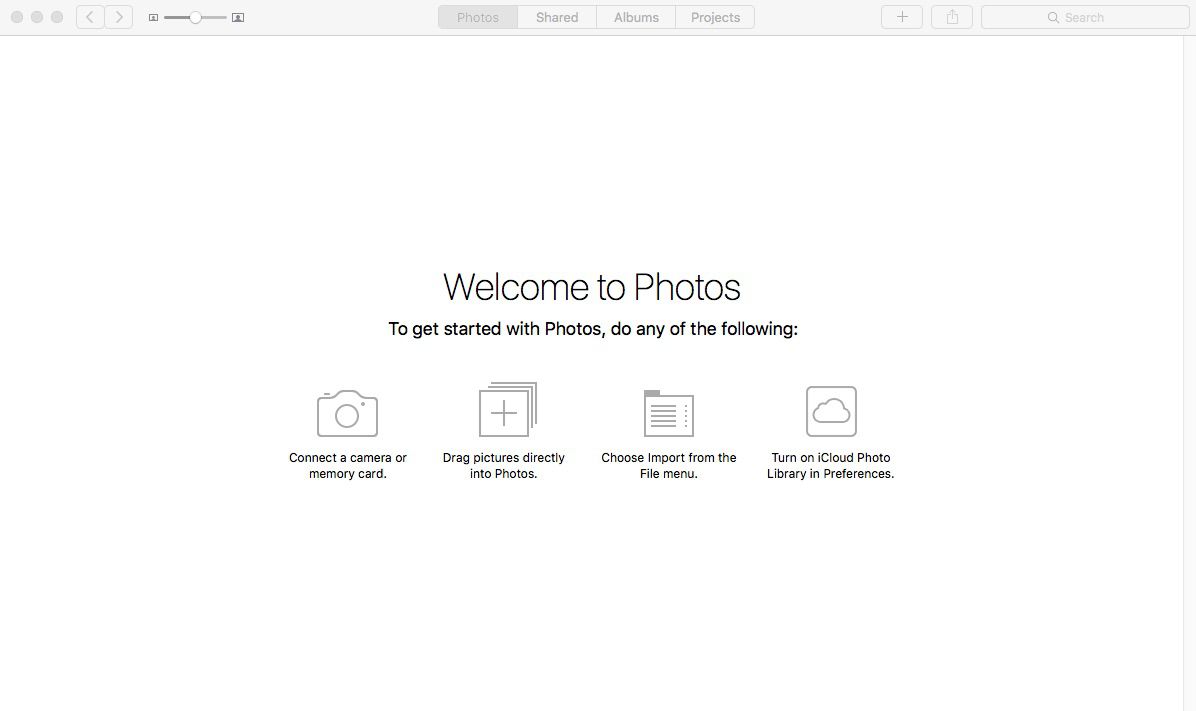
Verschieben Sie Fotos in Ihre neue Bibliothek
Um Fotos in Ihre neue Bibliothek zu verschieben, müssen Sie sie aus einer anderen Fotobibliothek exportieren und dann in die neue Bibliothek importieren.
Aus einer anderen Bibliothek exportieren
-
Gehen Sie zum Desktop und klicken Sie mit der rechten Maustaste auf eine beliebige Stelle. Wählen Neuer Ordnerund dann benenne es Exportierte Bilderoder was auch immer du magst.
-
Beenden Sie die Foto-App, wenn sie geöffnet ist.
-
Halten Sie die Option Taste auf Ihrer Tastatur und doppelklicken Sie dann auf Fotos Symbol auf Ihrem Desktop oder Dock. Befreit das Option Schlüssel, wenn Sie die sehen Wählen Sie Bibliothek Fenster.
-
In dem Wählen Sie Bibliothek Wählen Sie im Fenster die gewünschte Bibliothek aus, aus der Sie Bilder exportieren möchten, und wählen Sie dann aus Wählen Sie Bibliothek.
(In diesem Beispiel wählen wir die Originalbibliothek aus, weil wir unserer neuen Bibliothek Fotos hinzufügen möchten.)
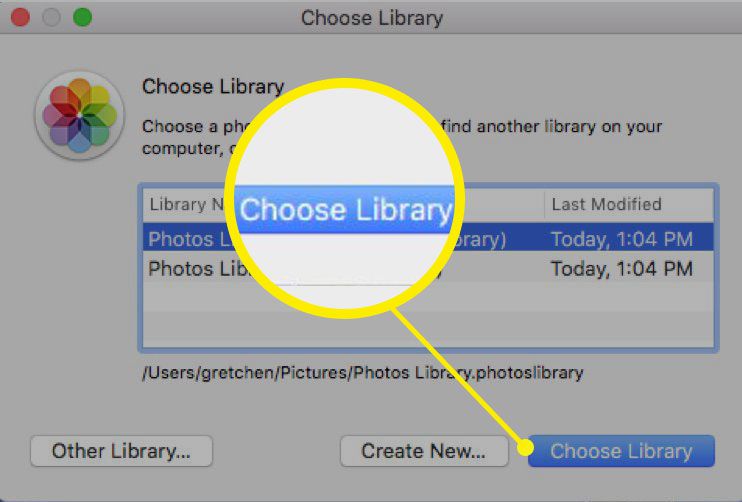
-
Wählen Sie ein oder mehrere zu exportierende Bilder aus. Verwenden Sie die Fotos, Gemeinsam genutzt, Alben, oder Projekte Tabs
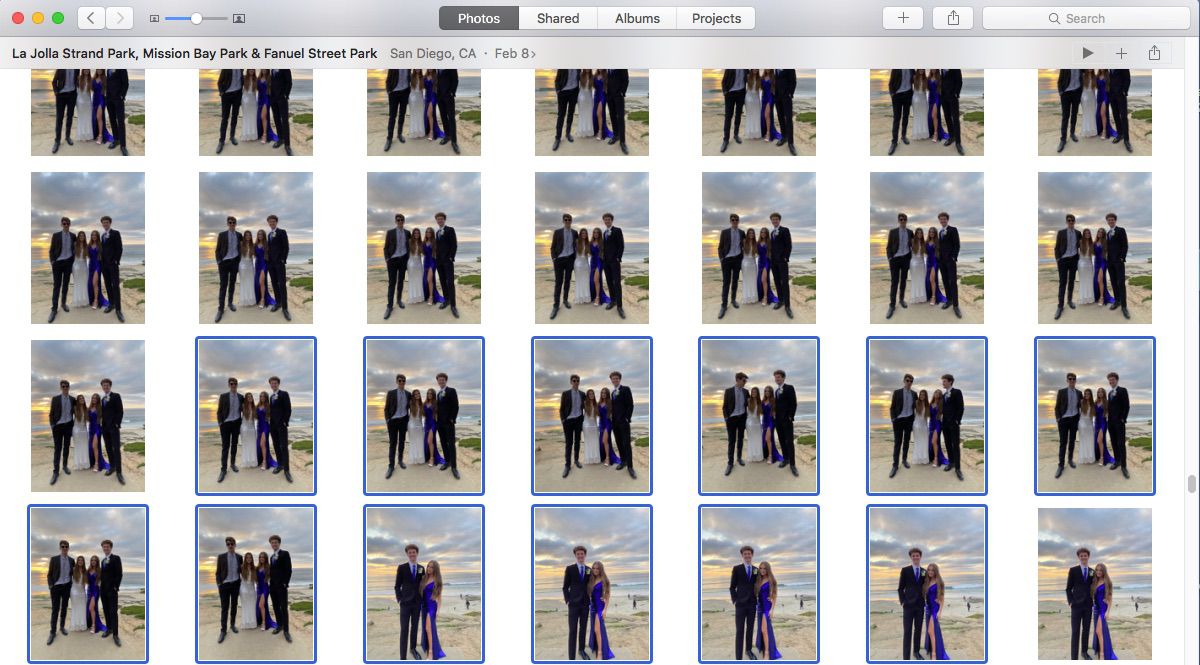
-
Von dem Reichen Sie das Menü wählen Sie Export.
-
Auswählen
Fotos exportieren (Nummer) (die Fotos, wie sie aktuell angezeigt werden, mit Änderungen) oder Exportieren Sie unveränderte Originale.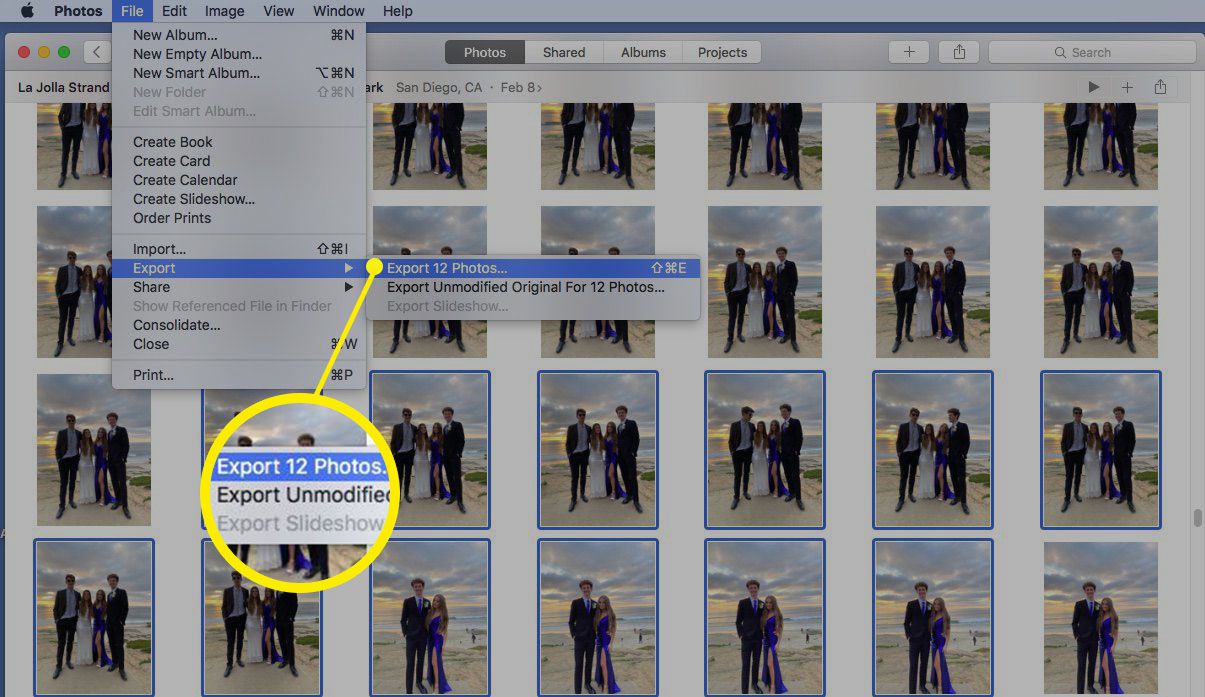
-
Geben Sie die Informationen (Fototyp und Dateiname) ein und wählen Sie Export.
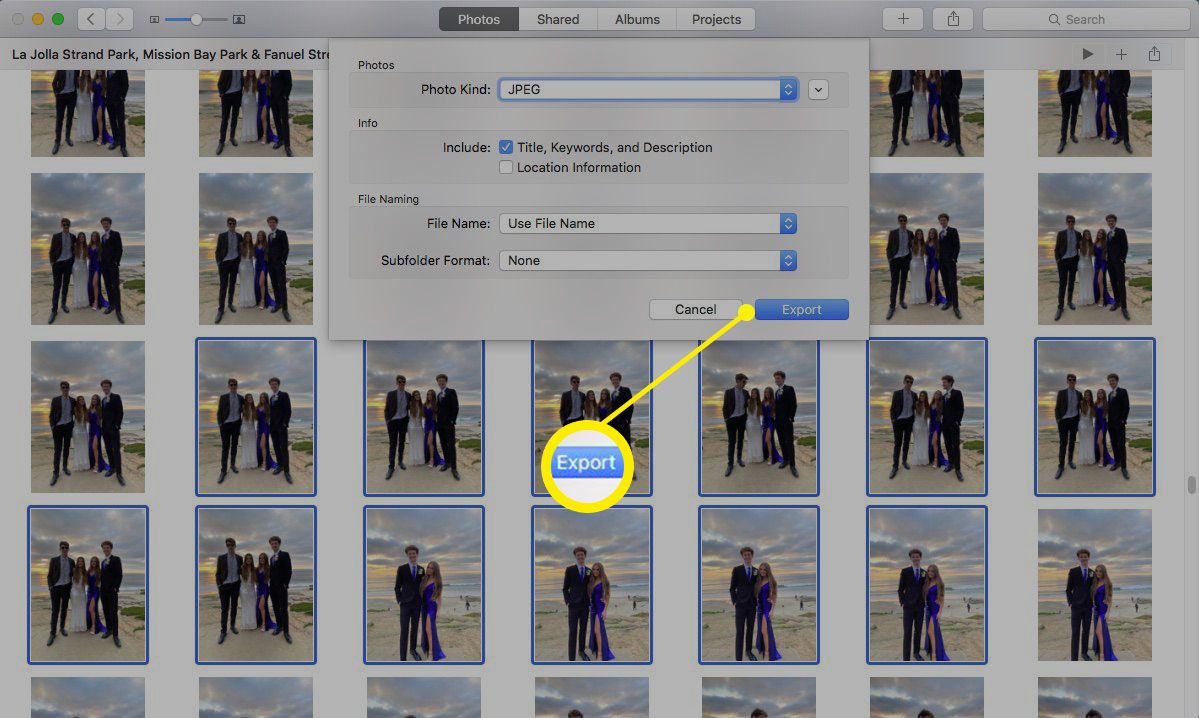
-
In dem Speichern Wählen Sie im angezeigten Dialogfeld den zuvor erstellten Desktop-Ordner aus Exportierte BilderUnd wählen Sie dann Export.
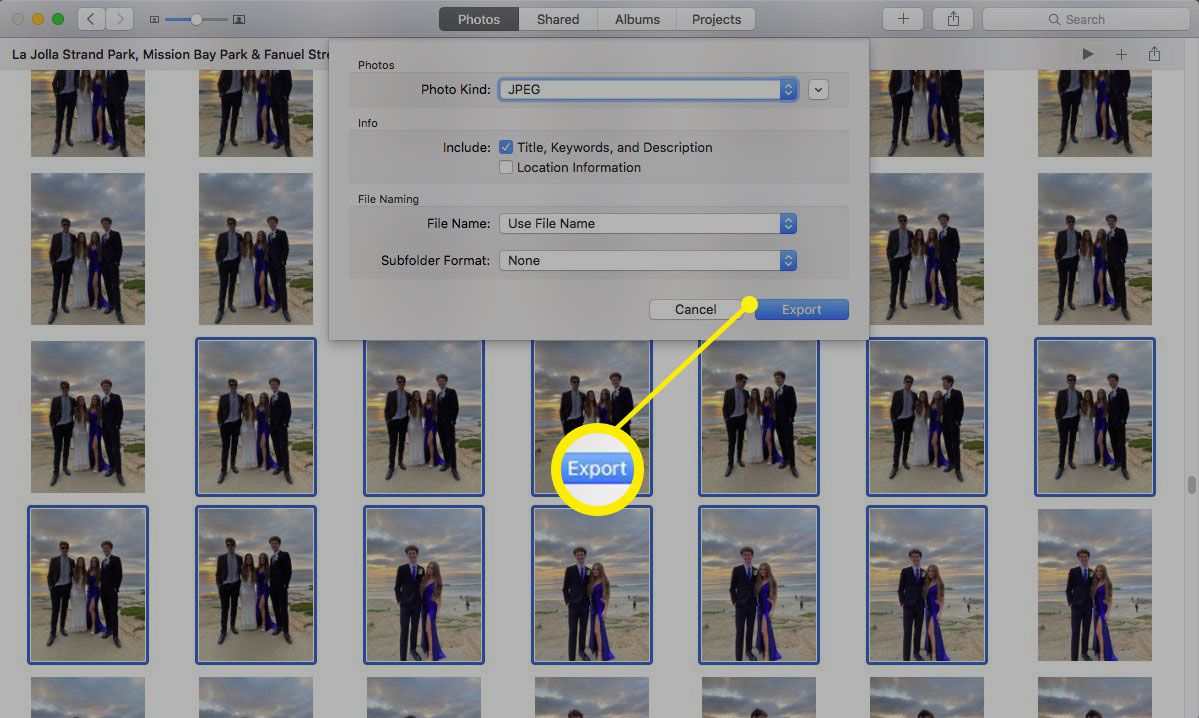
-
Die Bilder sind jetzt in der Exportierte Bilder Ordner auf Ihrem Desktop. Sie können in Ihre neu erstellte Fotobibliothek importiert werden.
Importieren Sie die exportierten Fotos in die Bibliothek für neue Fotos
-
Beenden Sie die Foto-App, wenn sie geöffnet ist.
-
Halten Sie die Option Taste auf Ihrer Tastatur und doppelklicken Sie dann auf Fotos Symbol auf Ihrem Desktop oder Dock. Befreit das Option Schlüssel, wenn Sie die sehen Wählen Sie Bibliothek Fenster.
-
In dem Wählen Sie Bibliothek Wählen Sie im Fenster die neue Fotobibliothek aus, die wir zuvor erstellt haben. Dies ist die Bibliothek, zu der wir Bilder hinzufügen möchten. Wählen Wählen Sie Bibliothek.
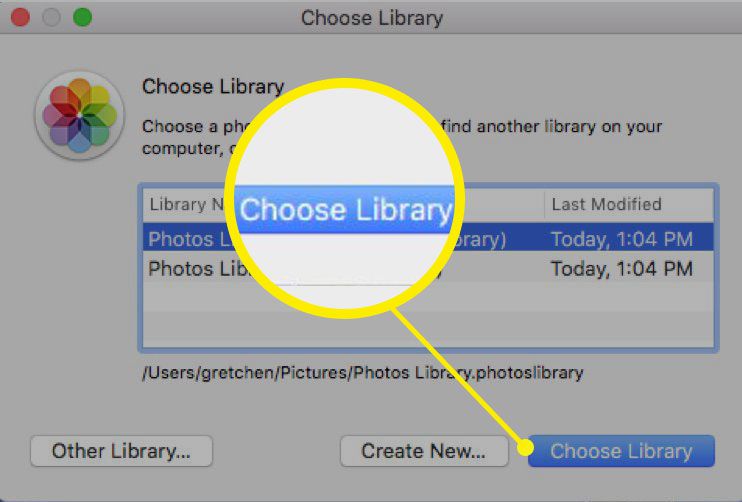
-
Wenn das Willkommen bei Fotos Fenster öffnet sich, wählen Sie Datei> Importieren.
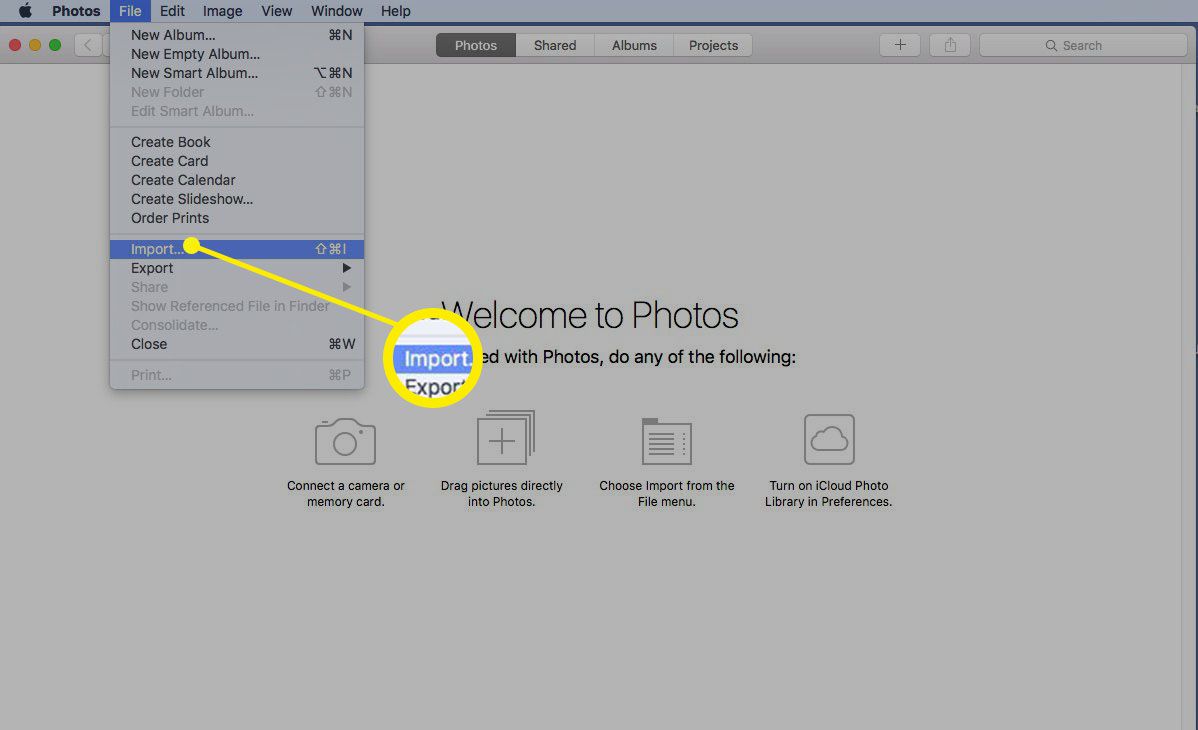
-
Navigieren Sie zu dem Desktop-Ordner, in dem Sie Ihre exportierten Bilder gespeichert haben. Wählen Sie die Bilder aus und wählen Sie dann Überprüfung für Import.

-
Sie sehen Ihre Bilder in einem temporären Ordner, den Sie überprüfen können. Wählen Sie einzelne Bilder aus, indem Sie auswählen Auswahl importieren oder importieren Sie die gesamte Gruppe, indem Sie auswählen Alle neuen Fotos importieren.

-
Die Bilder, die Sie importiert haben, befinden sich jetzt in Ihrer neuen Bibliothek.
Wählen Sie Ihre Systemfotobibliothek
Sie können nur eine Fotobibliothek als Systemfotobibliothek festlegen. Die Systemfotobibliothek ist die einzige Bibliothek, die mit iCloud-Fotos, freigegebenen Alben und Mein Fotostream verwendet werden kann. Wenn Sie Ihre Systemfotobibliothek in Ihre neu erstellte Fotobibliothek ändern möchten, ist dies ein einfacher Vorgang.
-
Beenden Sie die Foto-App, wenn sie geöffnet ist.
-
Halten Sie die Option Taste auf Ihrer Tastatur und doppelklicken Sie dann auf Fotos Symbol auf Ihrem Desktop oder Dock. Befreit das Option Schlüssel, wenn Sie die sehen Wählen Sie Bibliothek Fenster.
-
In dem Wählen Sie Bibliothek Beachten Sie im Fenster, dass eine der Fotobibliotheken bereits als Systemfotobibliothek festgelegt ist.
-
Um die Systemfotobibliothek zu ändern, wählen Sie eine andere Bibliothek aus und wählen Sie dann Wählen Sie Bibliothek.
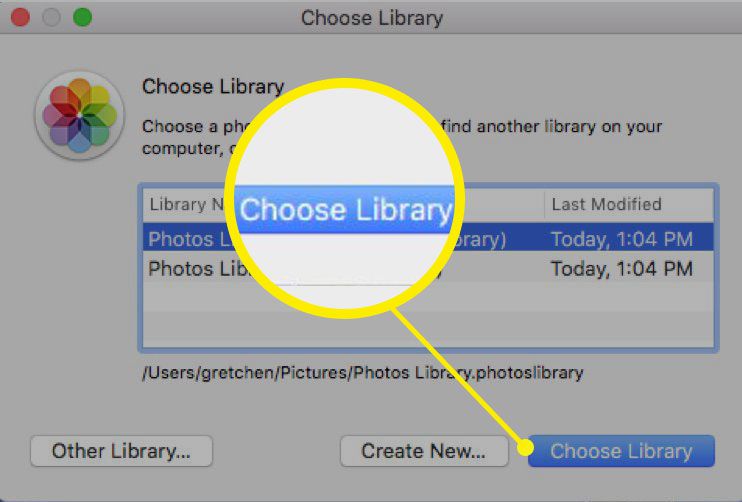
-
Auswählen Fotos> Einstellungen aus der Menüleiste.
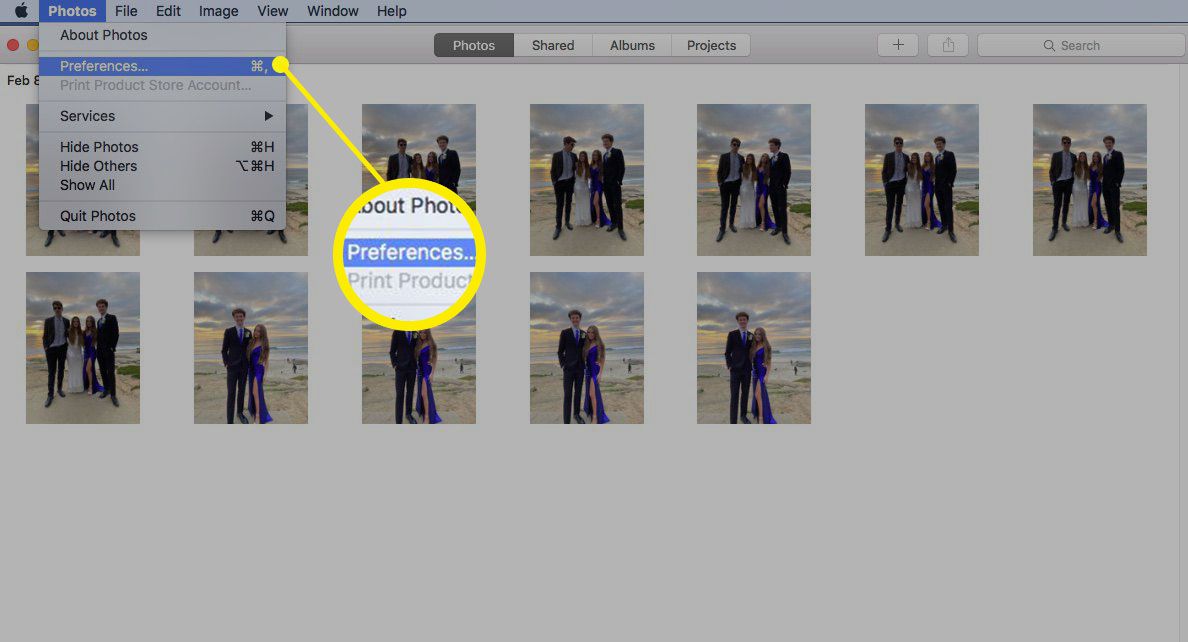
-
Wähle aus Allgemeines Tab und wählen Verwendung als Systemfotobibliothek.
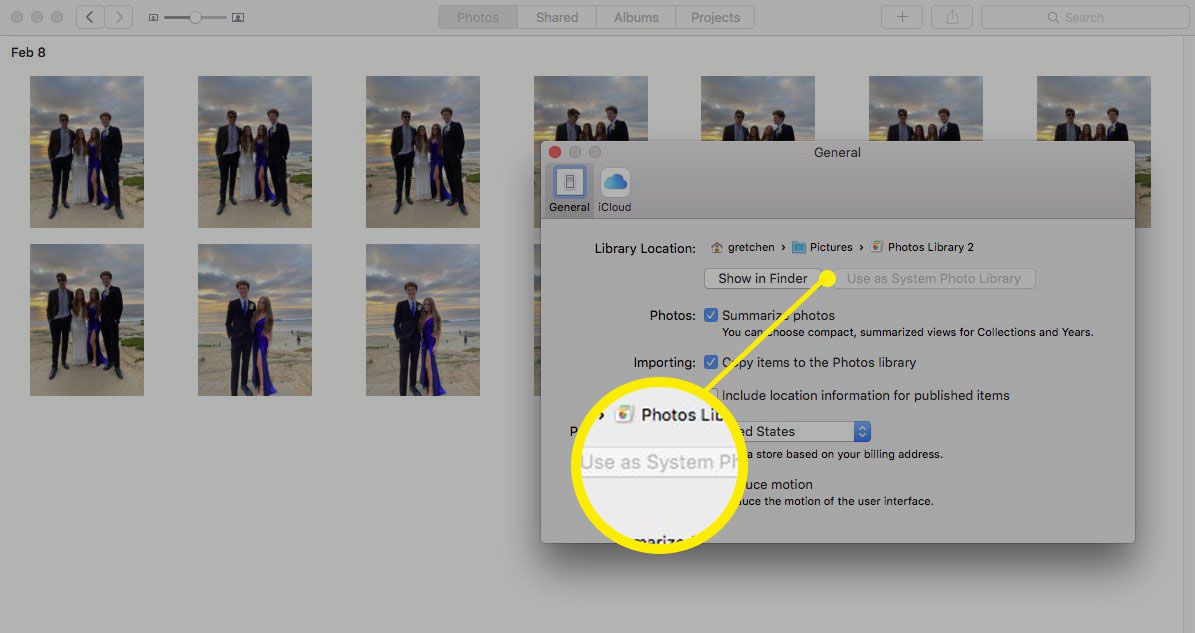
-
Ihre neue Systemfotobibliothek wurde festgelegt.

