In Google Mail können Sie Bilder auf zwei Arten senden: als Anhänge und als Inline-Datei, dh im Textkörper der E-Mail. So fügen Sie einer E-Mail-Nachricht Inline-Bilder hinzu.
Der Vorgang zum Senden eines Bildes in Google Mail unterscheidet sich geringfügig zwischen der Version des Desktop-Browsers und der mobilen App.
So senden Sie ein Bild in Google Mail
So fügen Sie einer E-Mail, die Sie in Google Mail im Web mit einem Desktop-Browser erstellen, ein Bild oder Foto inline hinzu:
-
Stellen Sie sicher, dass die Nachricht, die Sie verfassen, offen und sichtbar ist.
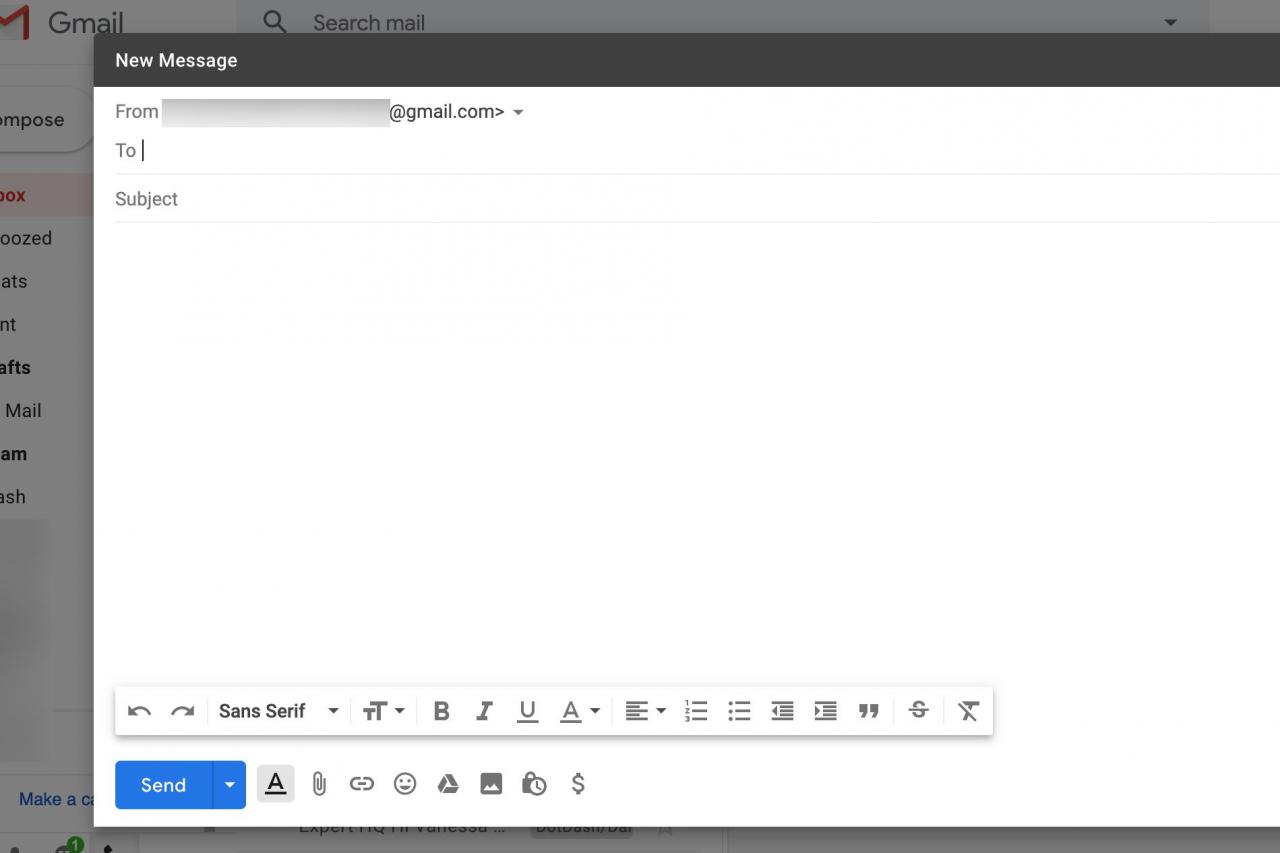
Drücken und halten Sie die Verschiebung Taste, dann wählen Sie Vollbild im Kompositionsbereich, um die Nachricht in einem separaten Browserfenster zu öffnen.
-
Ziehen Sie das Bild per Drag & Drop aus dem Ordner auf Ihrem Computer an die gewünschte Position in der Nachricht.
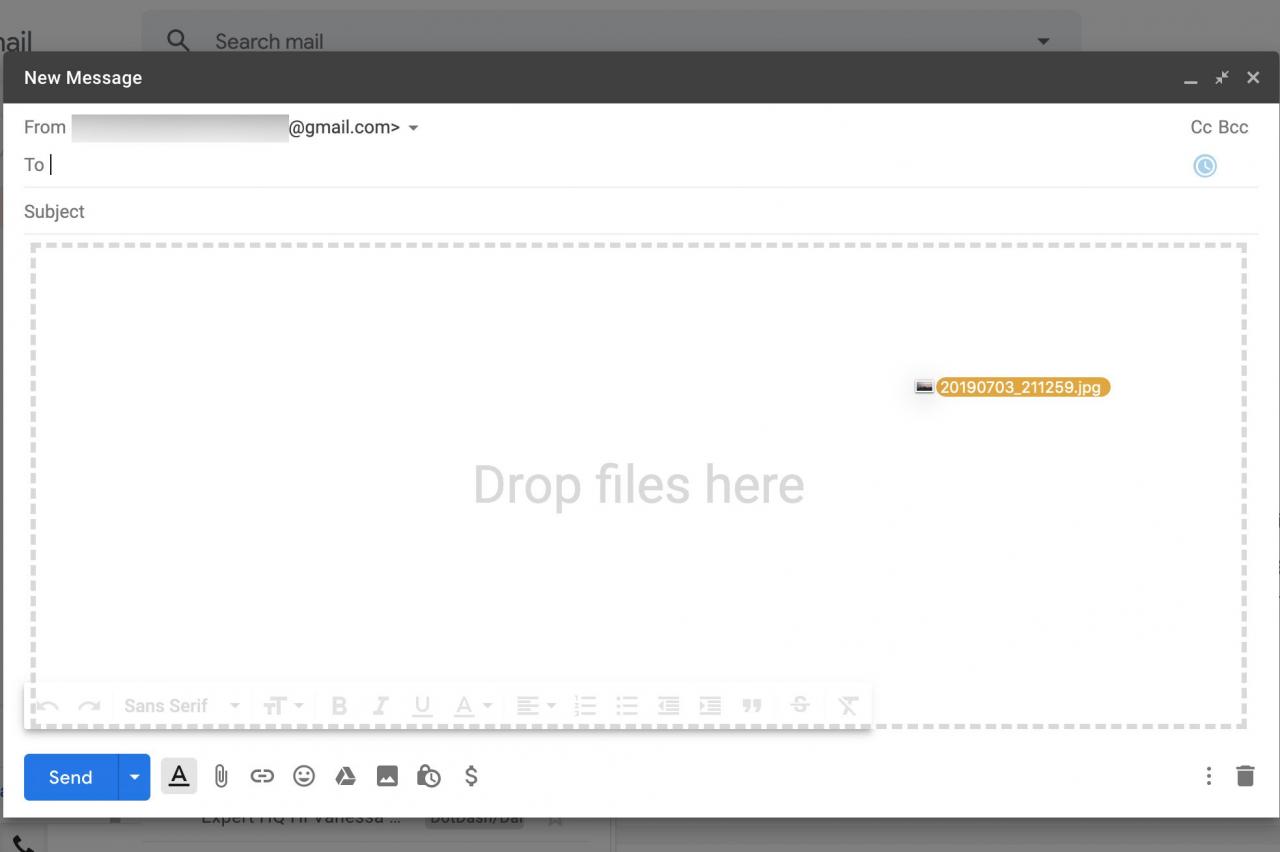
Sie können das Bild auch an der gewünschten Stelle in der E-Mail aus der Zwischenablage mit einfügen Strg + V. (für Windows und Linux) oder Befehl + V. (für Mac).
So senden Sie ein Bild aus dem Web oder von Google Fotos in Google Mail
So verwenden Sie ein im Web gefundenes Bild oder laden eines von Ihrem Computer hoch, wenn Sie Drag & Drop nicht verwenden möchten:
-
Positionieren Sie den Textcursor an der Stelle, an der das Bild angezeigt werden soll.
-
Klicken Sie auf die Einsatz-Foto Symbol in der Formatierungssymbolleiste.
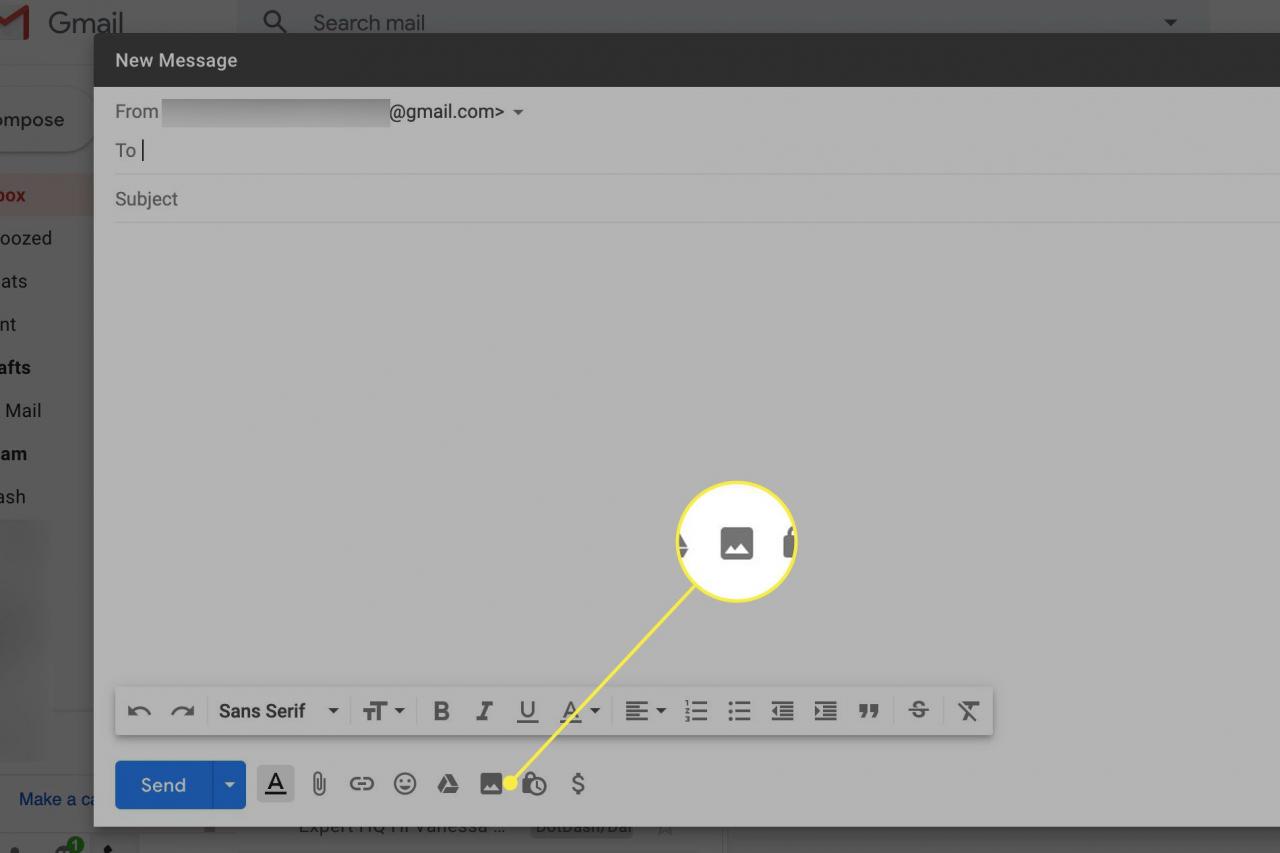
-
Auswählen Außen neben Bilder einfügen damit die Bilder in der E-Mail erscheinen.
Auswählen
Als Anhang um das Foto als Anhang zu senden.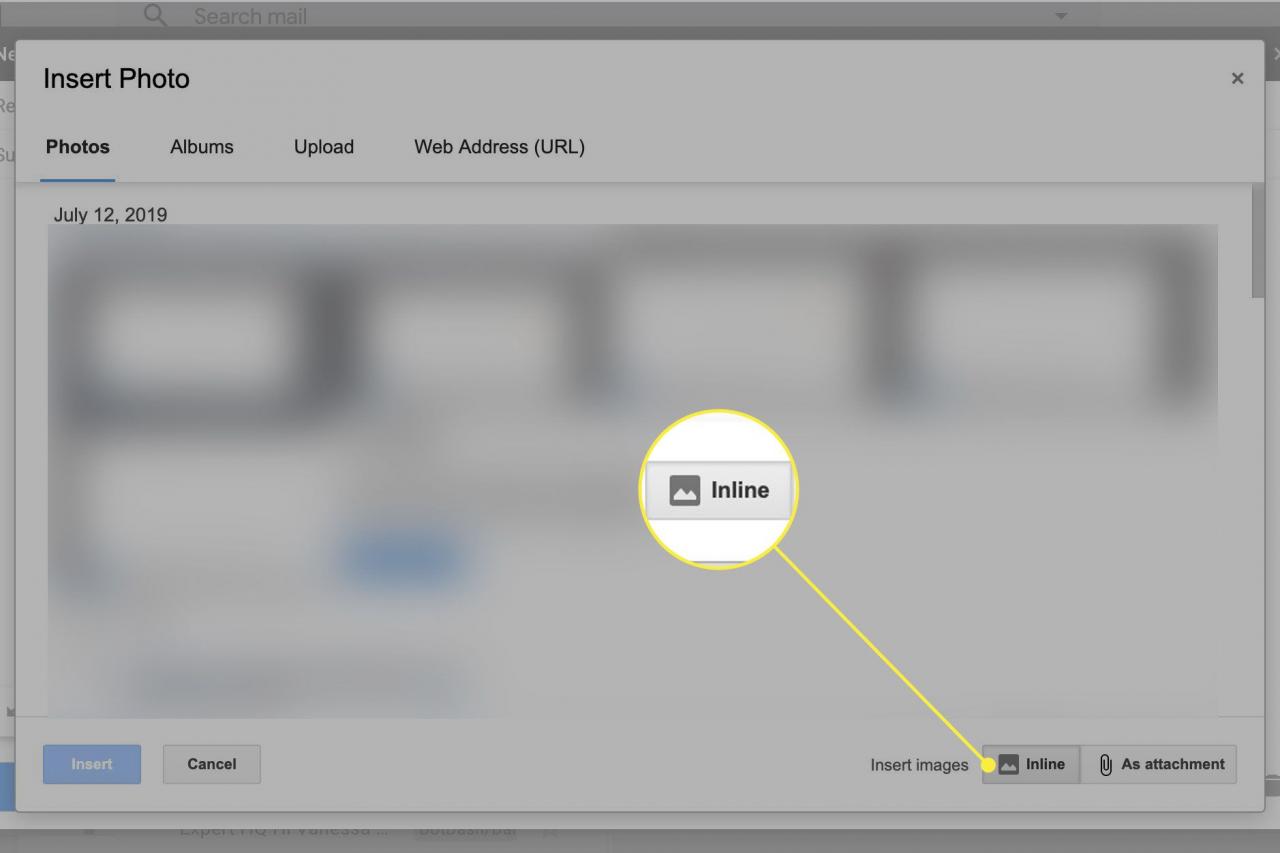
-
Klicken Sie auf, um ein Bild von Ihrem Computer hochzuladen Hochladen > Wählen Sie Fotos zum Hochladen aus und öffnen Sie die gewünschte Grafik.
Bilder, die Sie von Ihrem Computer hochgeladen haben, bleiben im verfügbar Bild einfügen Dialogfeld, während Sie die Nachricht verfassen (jedoch nicht für andere E-Mails).
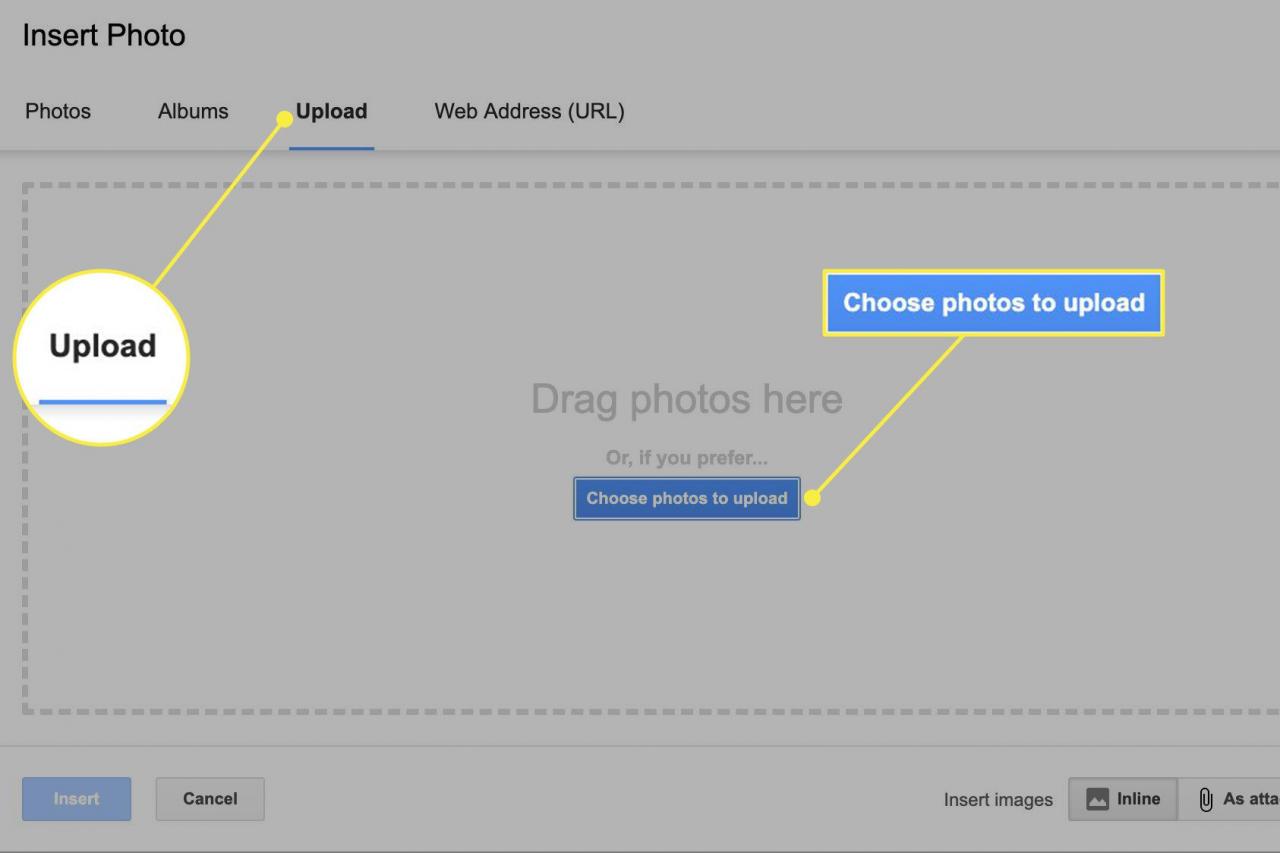
-
Um ein Bild aus Google Fotos einzufügen, gehen Sie zu Fotos Klicken Sie auf die Registerkarte und wählen Sie das Bild aus, das Sie einschließen möchten.
In dem Alben Auf der Registerkarte werden Fotos genauso organisiert wie in Ihren Google Fotos-Alben.
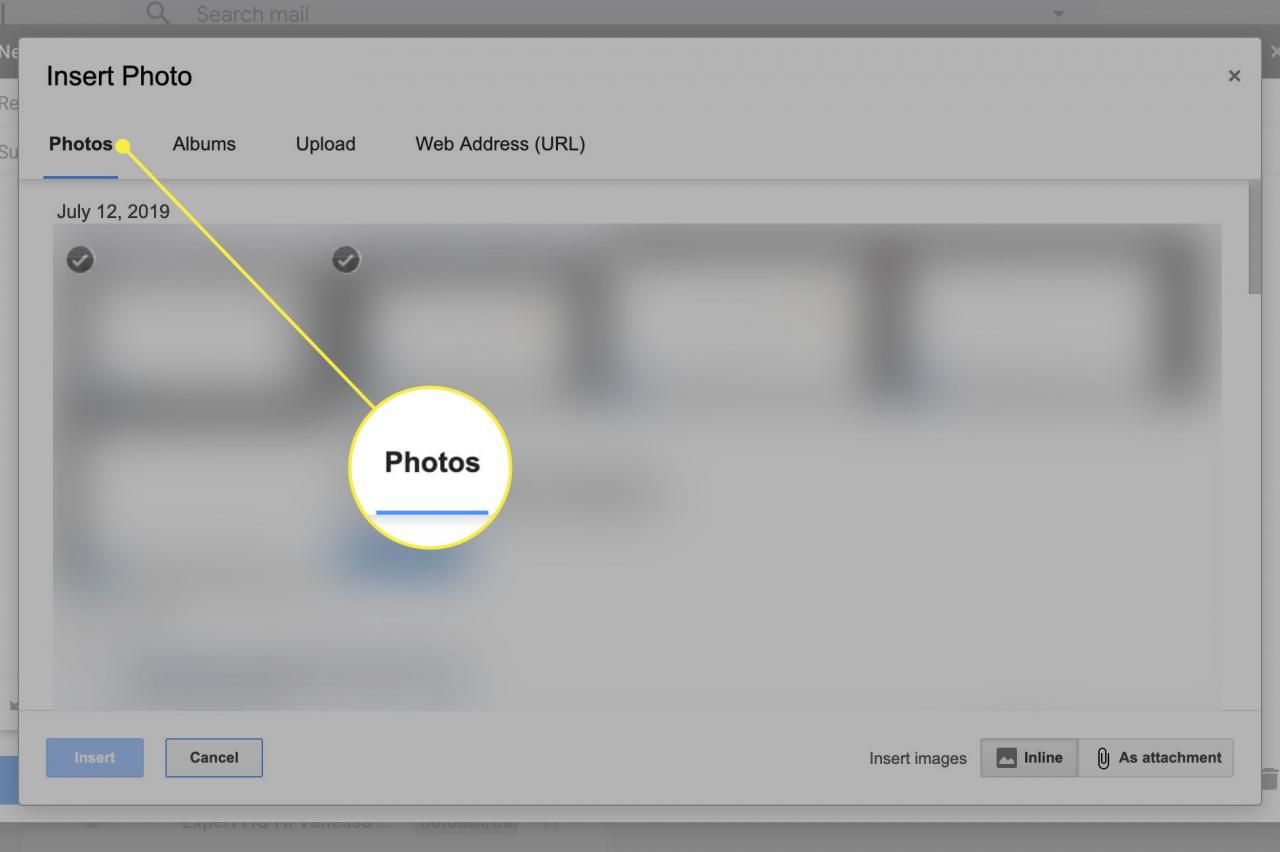
-
Um ein im Web gefundenes Bild zu verwenden, gehen Sie zu Webadresse (URL) Tab. Geben Sie die URL des Bildes neben ein Fügen Sie hier eine Bild-URL ein.
Bilder aus dem Web werden inline mit der Nachricht angezeigt. Diese Bilder werden niemals als Anhänge gesendet. Jeder Empfänger, dessen Remote-Bilder blockiert sind, sieht das Bild nicht.
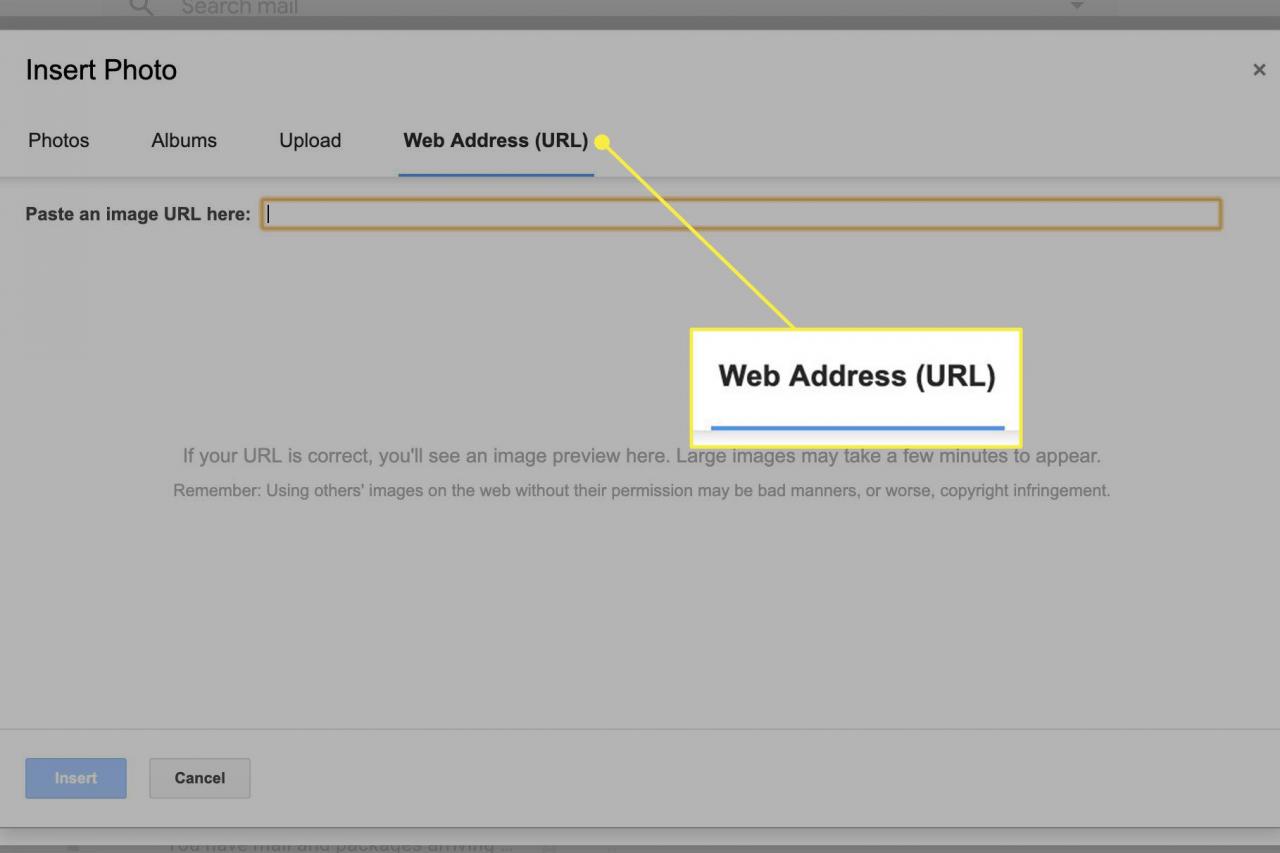
-
Klicken Sie Insert.
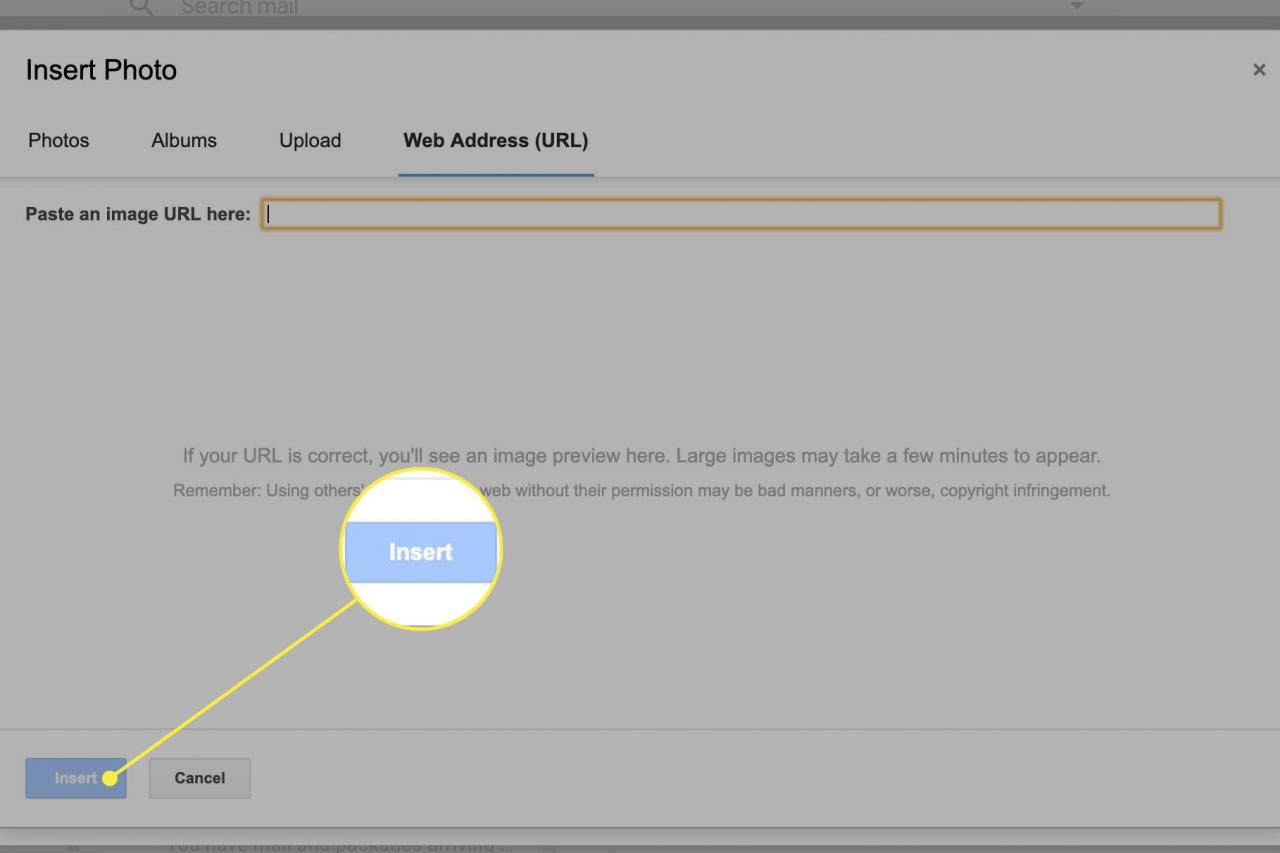
So senden Sie ein Bild mit der Google Mail-App
So senden Sie ein Foto in Google Mail mit der iOS- oder Android-App:
-
Tippen Sie beim Verfassen einer Nachricht oder Antwort auf das Büroklammersymbol im Anhang (📎) und wählen Sie Datei anhängen aus dem angezeigten Menü. Wählen Sie die Fotos aus, die Sie senden möchten.
Tippen Sie auf das Kamerasymbol, um ein neues Bild aufzunehmen, das Sie mit der E-Mail senden möchten
Unter iOS benötigt Google Mail Zugriff auf Fotos. Ermöglichen FotosÖffnen Sie die App Einstellungen und tippen Sie auf Google Mail > Zugriff auf Google Mail zulassen.
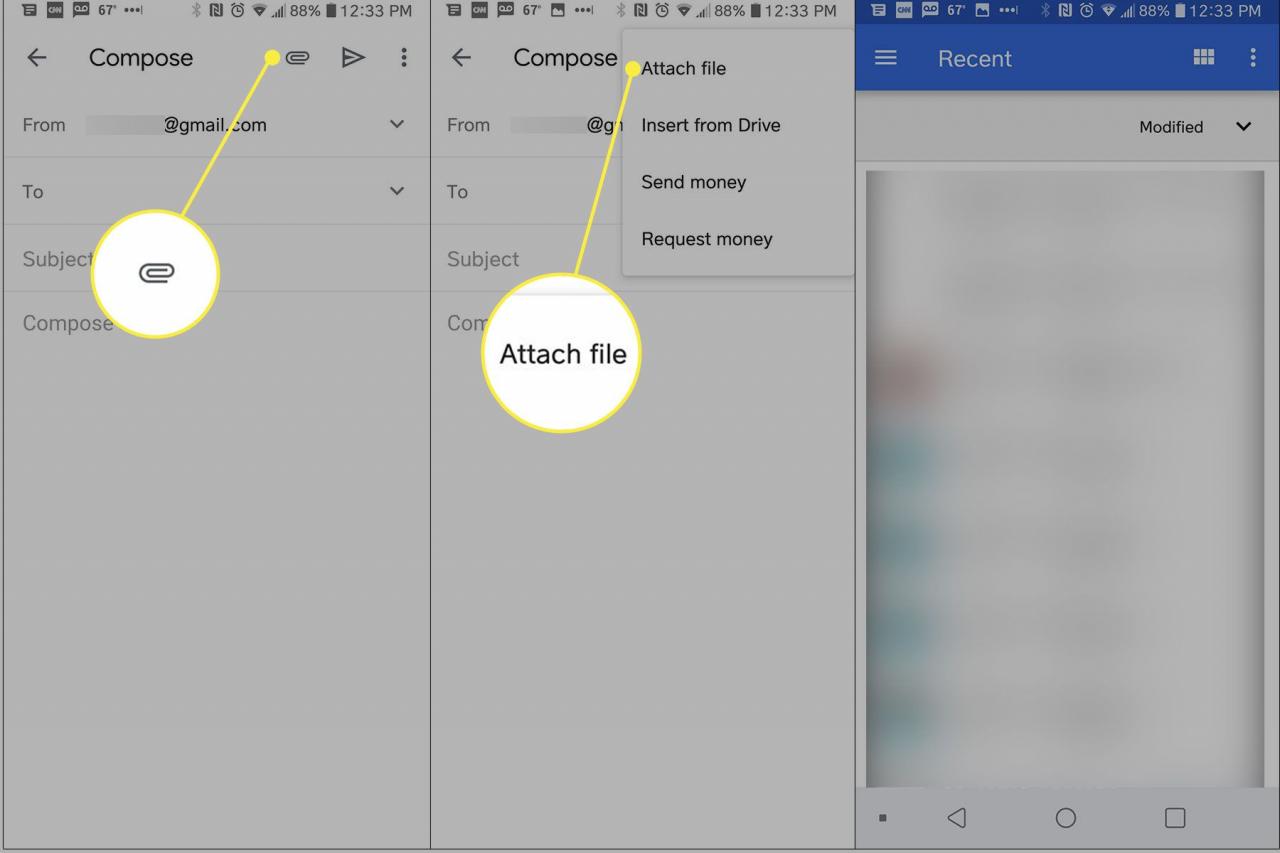
-
Standardmäßig wird das Bild inline gesendet. Um stattdessen als Anhang zu senden, tippen Sie auf das Bild, um das Kontextmenü zu öffnen und auszuwählen Als Anhang senden aus diesem Menü. Um Inline anzugeben, tippen Sie auf das angehängte Bild und wählen Sie Inline senden aus dem Menü.

