Wenn Sie wichtige Dateien auf Ihrem Mac oder PC haben, die Sie privat halten möchten, können Sie verschiedene Sicherheitsmaßnahmen ergreifen, um die Informationen zu schützen. In der Regel wird Ihr Computer gesperrt, wenn Sie ihn nicht verwenden. Daher ist ein Kennwort erforderlich, um den Anmeldebildschirm zu umgehen. Sie können Ordner auch mit einem Kennwort schützen. Dies ist hilfreich, wenn Sie einen freigegebenen Laptop oder Desktop verwenden.
Wenn Sie Hilfe beim Speichern von Kennwörtern benötigen, verwenden Sie einen Kennwortmanager. Die besten finden Sie in unserem Leitfaden zu den besten Passwort-Managern.
So schützen Sie einen Ordner mit einem Kennwort in Windows
Da die meisten Windows-Versionen Dateien nicht mit einem Kennwort schützen können, benötigen Sie eine Drittanbieteranwendung wie 7-Zip. 7-Zip ist ein kostenloses Open-Source-Dienstprogramm zur Dateiarchivierung, das Ordner mit einem Kennwort schützt.
Befolgen Sie diese Schritte, um Ihre Ordner mit 7-Zip durch ein Passwort zu schützen:
-
Laden Sie 7-Zip herunter und installieren Sie es auf Ihrem Computer.
-
Suchen Sie den Ordner, den Sie mit einem Kennwort schützen möchten, klicken Sie mit der rechten Maustaste darauf und wählen Sie 7-Zip > In archivieren.
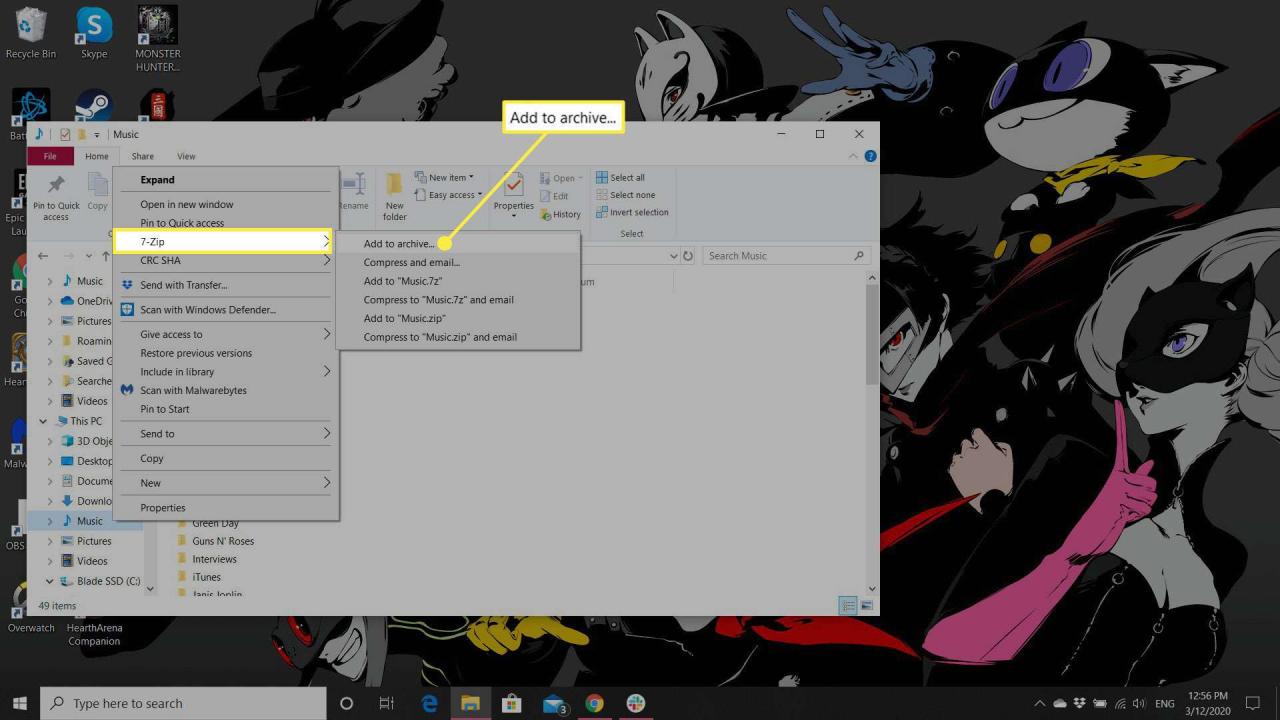
-
In dem Verschlüsselung Geben Sie Ihr Passwort ein und wählen Sie OK.
Sie können andere Attribute und Einstellungen für den komprimierten Ordner ändern. Diese Einstellungen umfassen das Archivformat (standardmäßig 7Z), den Speicherort des Archivs und die Komprimierungsstufe (auf eingestellt) Shop keine Komprimierung verwenden).
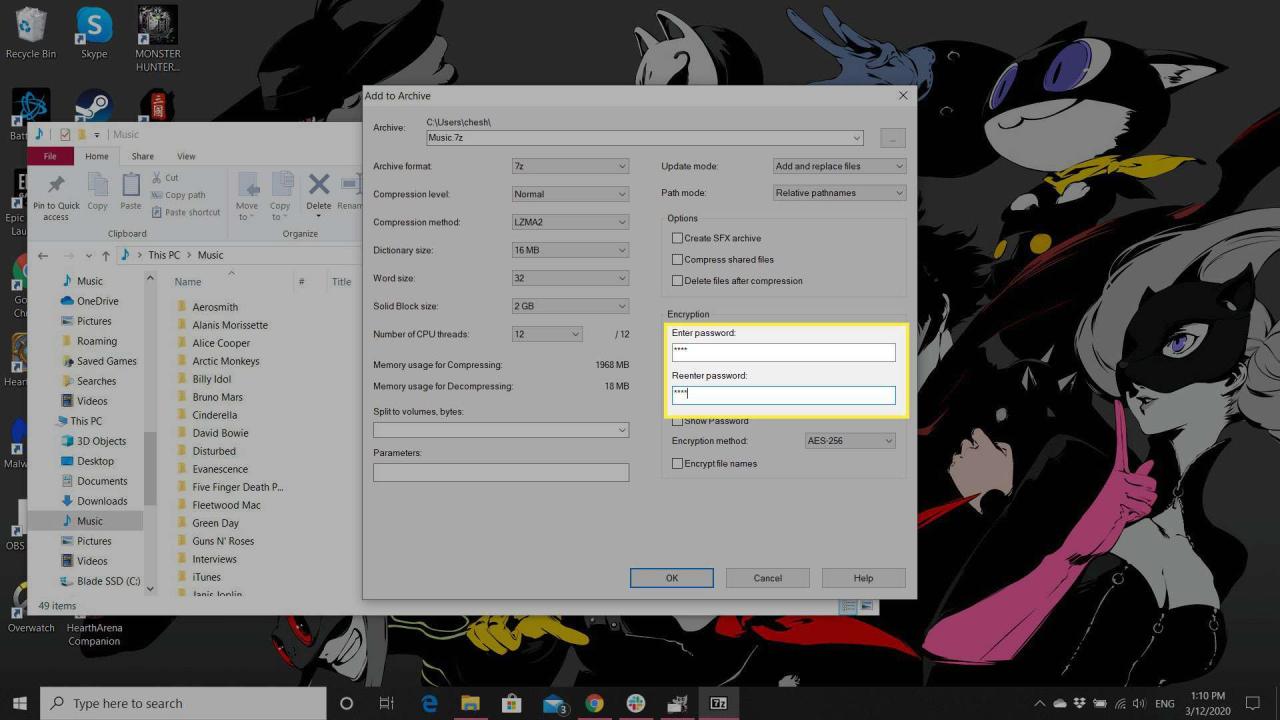
-
Testen Sie den kennwortgeschützten Ordner, indem Sie ihn im Windows Explorer öffnen. Sie sollten eine Passwortabfrage sehen.
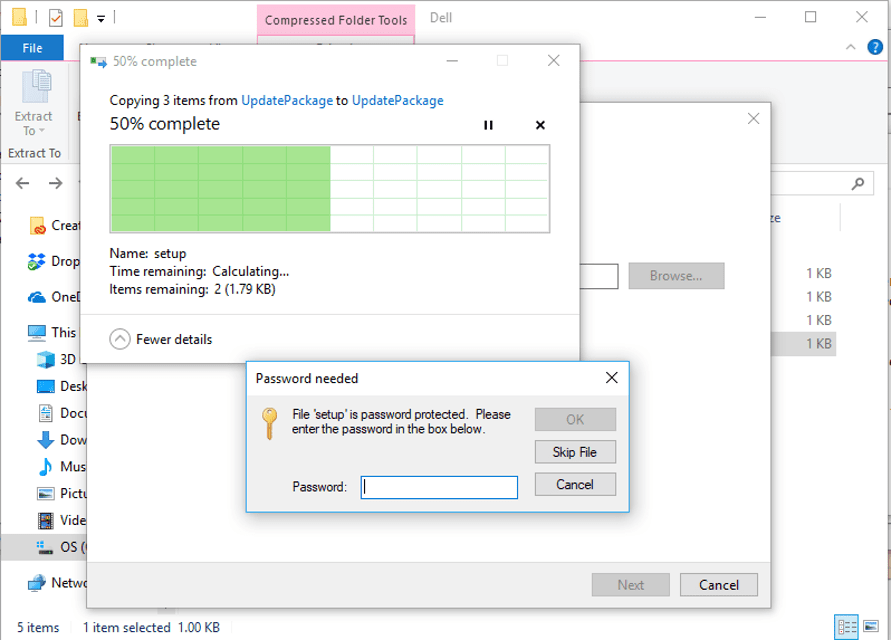
In Zukunft muss jeder, der versucht, die Dateien im Archiv anzuzeigen oder zu extrahieren, ein Kennwort eingeben.
Der ursprüngliche Ordner befindet sich noch auf dem Computer und kann ohne Kennwort aufgerufen werden. Nur die neu erstellte Archivdatei ist durch ein Passwort geschützt. Löschen Sie den ursprünglichen Ordner im Windows Explorer.
So schützen Sie Ihr Kennwort mithilfe der integrierten Windows-Verschlüsselung
Wenn Sie keine Drittanbieteranwendung verwenden möchten, ist je nach verwendeter Windows-Version möglicherweise eine Alternative verfügbar. Wenn Sie beispielsweise über Windows 10 Professional Edition verfügen, gibt es eine integrierte Verschlüsselungsfunktion namens EFS (Encrypted File System), mit der Sie Ihren vertraulichen Ordnern ein gewisses Maß an Sicherheit verleihen können.
Führen Sie die folgenden Schritte aus, um festzustellen, ob Sie Zugriff auf diese Funktion haben oder nicht:
-
Klicken Sie mit der rechten Maustaste auf den Ordner, den Sie verschlüsseln möchten, und wählen Sie ihn aus Immobilien.
-
Wählen Sie das Vertiefung .
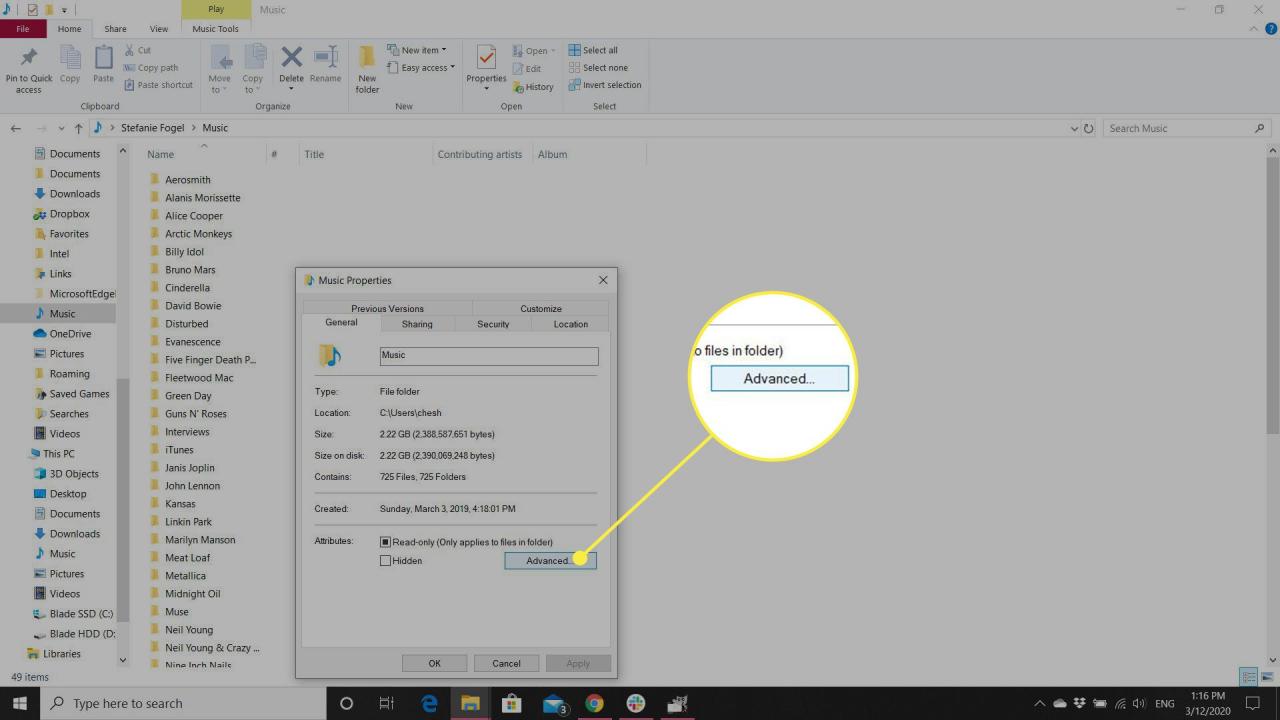
-
Schau in den Attribute komprimieren oder verschlüsseln Abschnitt für die Den Inhalt verschlüsseln, um die Daten zu schützen Kontrollkästchen. Wenn es verfügbar ist, aktivieren Sie das Kontrollkästchen.

-
Auswählen OK und wählen Sie die gewünschten Einstellungen, wenn Sie dazu aufgefordert werden.
Ihr Ordner und sein Inhalt sind verschlüsselt und nur für Ihr Konto zugänglich. Jemand, der in Ihrem Windows-Konto angemeldet ist, kann ohne Kennwort auf diesen Ordner zugreifen, daher ist dies keine perfekte Lösung.
Passwort Schützen Sie einen Ordner in macOS
Mac-Benutzer können einzelne Ordner ohne Software von Drittanbietern mithilfe der Disk Utility-App des Betriebssystems mit einem Kennwort schützen. So geht's:
-
Öffnen Sie das Festplatten-Dienstprogramm. Der einfachste Weg ist über Finder über Anwendungen > Utilities.
-
Mehr praktische Tipps und Inspiration in Reichen Sie das > Neues Bild > Bild aus Ordner.
Die Tastenkombination ist Befehl+Verschiebung+N.
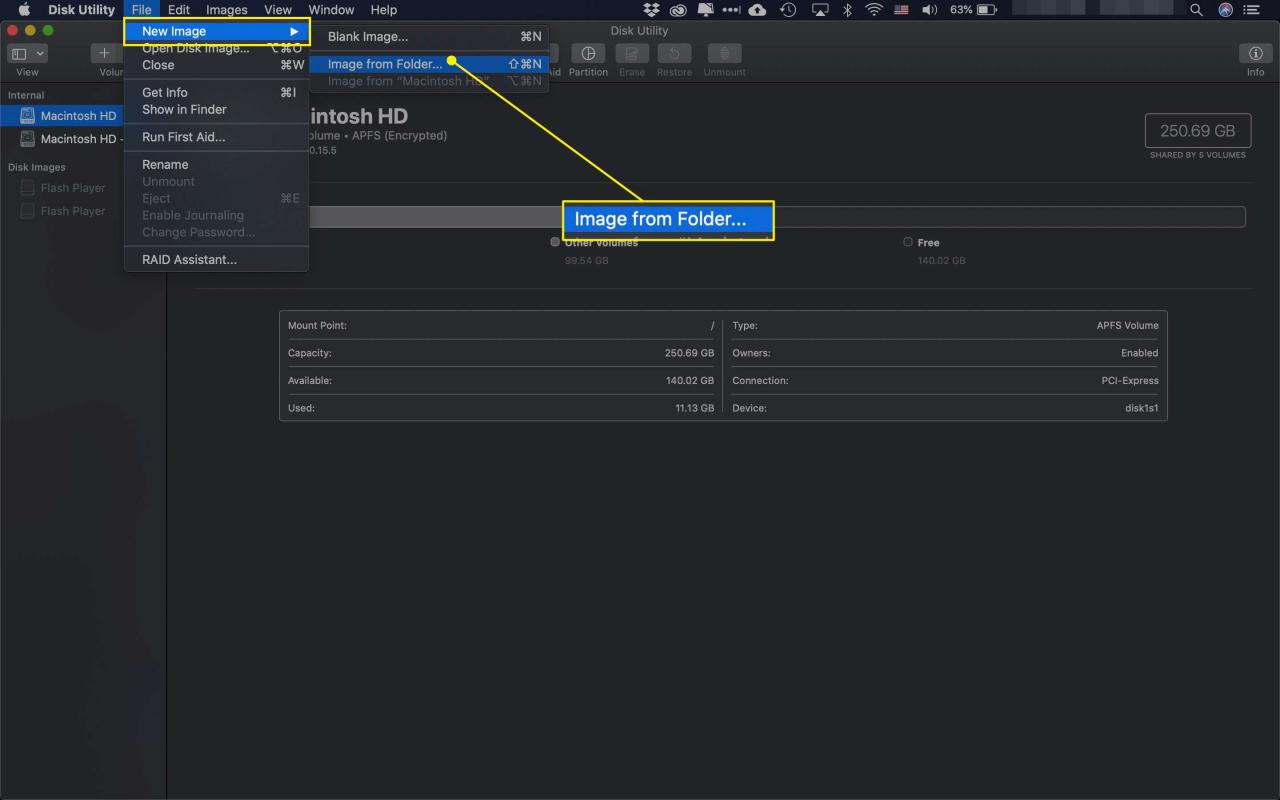
-
Suchen Sie den Ordner, den Sie mit einem Kennwort schützen möchten, und wählen Sie ihn aus. Wählen Sie dann aus Auswählen
.
-
Ändern Sie die Verschlüsselung tippen Sie auf 128-Bit-AES-Verschlüsselung (empfohlen) or 256-Bit-AES-Verschlüsselung (sicherer, aber langsamer).
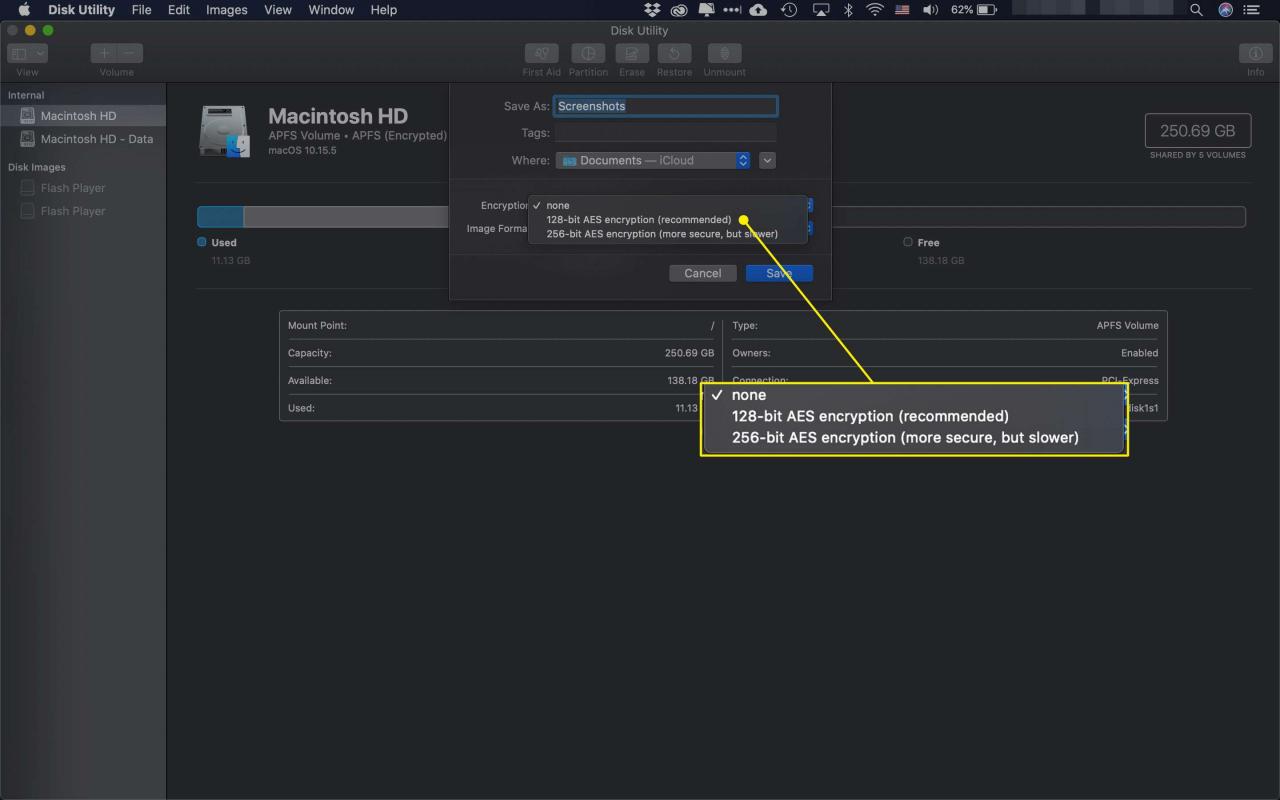
-
Geben Sie Ihr Passwort in beide Felder ein und wählen Sie Auswählen
.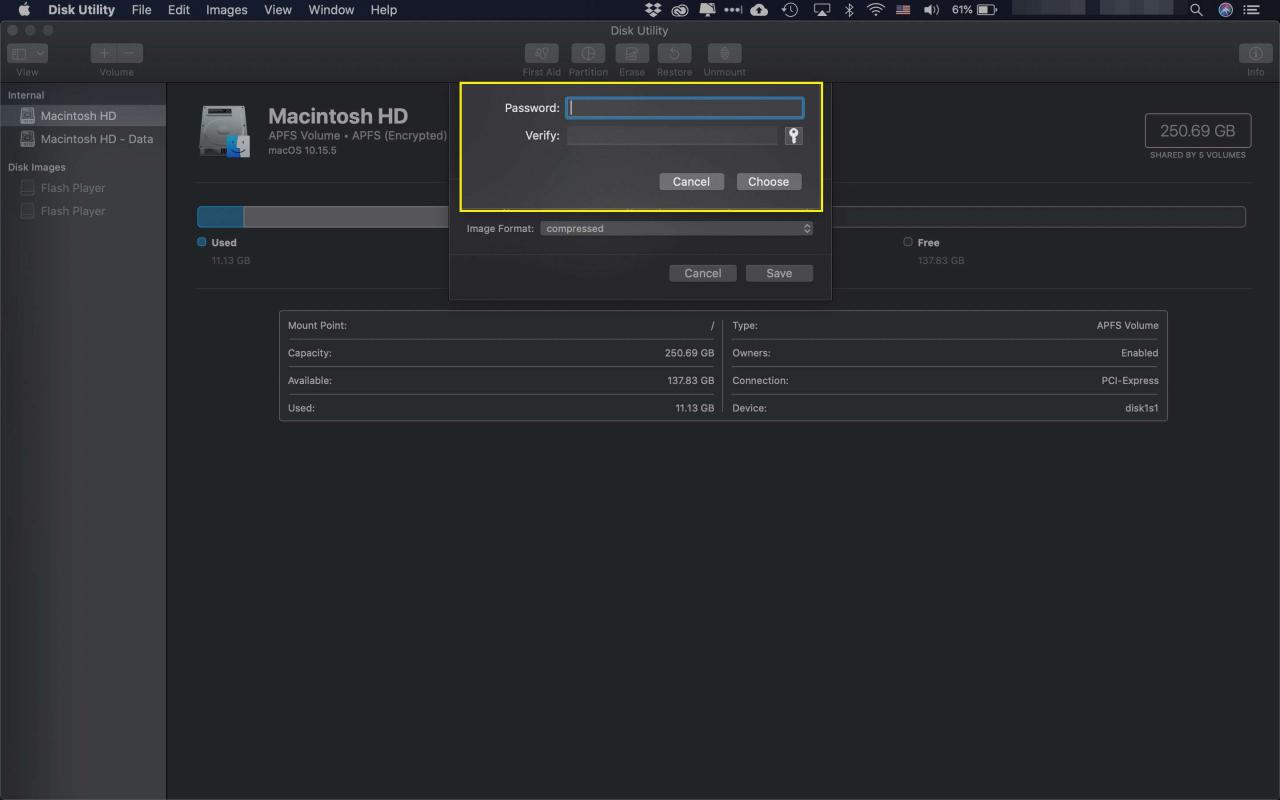
-
Wähle aus Format des Bildes Dropdown-Menü, dann wählen Sie Lese / Schreib.
Sie können der DMG-Datei einen benutzerdefinierten Namen geben und einen anderen Speicherort zum Speichern auswählen.
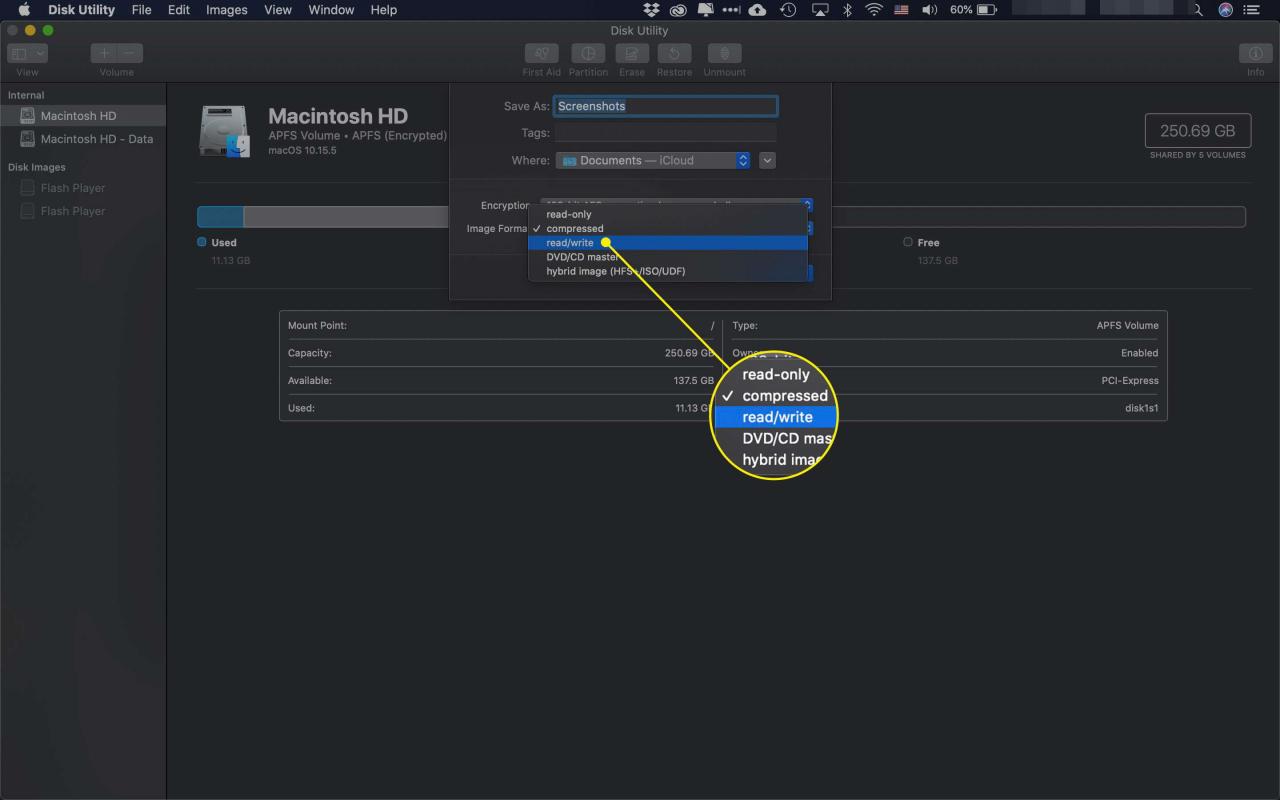
-
Auswählen Speichern.
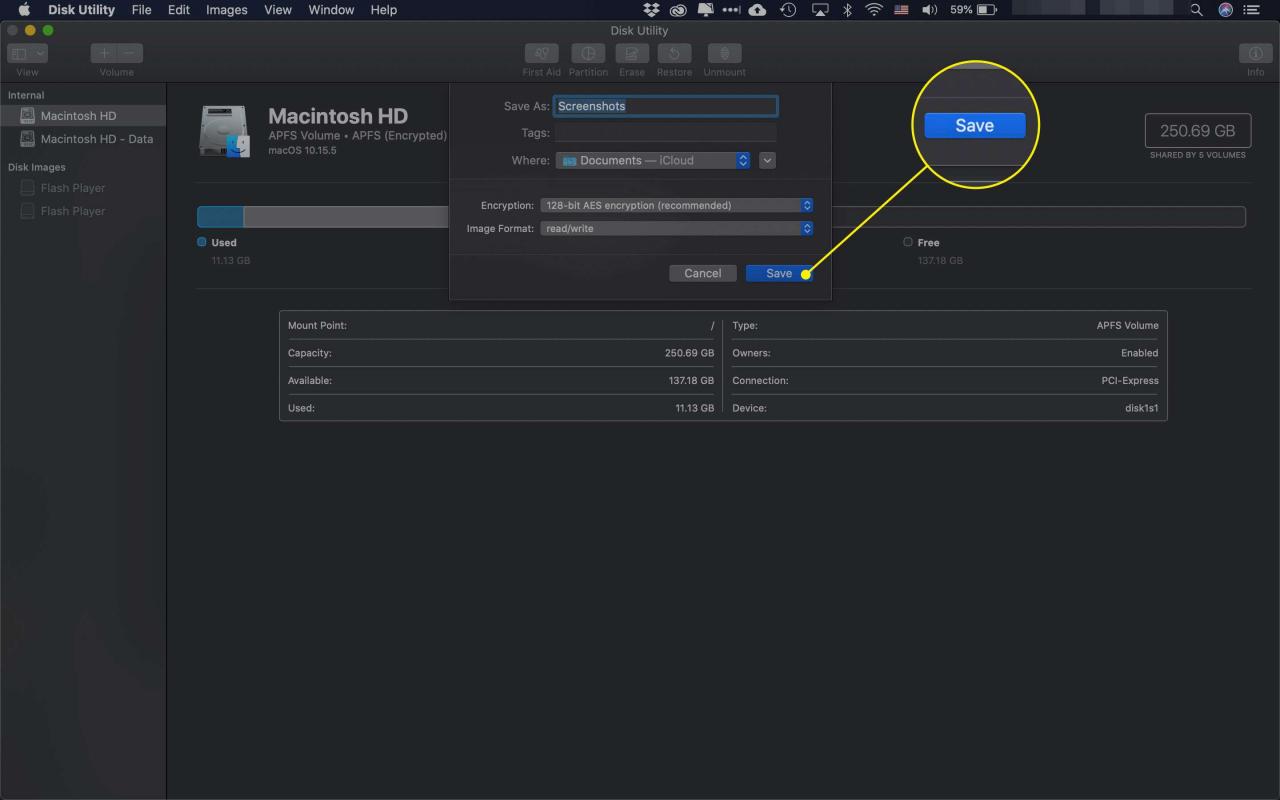
-
Warten Sie, während der kennwortgeschützte Ordner erstellt wird. Es ist fertig, wenn Sie das sehen Operation erfolgreich Botschaft. Wählen Gemacht um die Eingabeaufforderung zu schließen. Sie können das Festplatten-Dienstprogramm auch beenden.
Wenn Sie auf Ihren neu geschützten Ordner zugreifen, wird nach erfolgreicher Eingabe des Kennworts ein Disk-Image mit den Dateien erstellt - normalerweise neben dem geschützten Archiv. Wenn Sie mit dem Zugriff auf den Ordnerinhalt fertig sind, löschen Sie dieses Image, indem Sie es in den Papierkorb ziehen. Wenn nicht, lassen Sie den Inhalt ohne Passwortschutz offen.
Verschlüsselung vs. passwortgeschützte Dateien und Ordner
Nachdem Sie nun wissen, wie Sie Ihre Ordner und Dateien schützen, ist es wichtig, den Unterschied zwischen Verschlüsselung und Kennwortschutz zu kennen.
Wenn ein Ordner oder eine Reihe von Dateien durch ein Kennwort geschützt ist, werden die Daten nicht geändert oder neu angeordnet. Für diese Schutzstufe ist ein Kennwort erforderlich, um Zugriff auf die Dateien zu erhalten.
Wenn dieselben Dateien verschlüsselt werden, werden die zugehörigen Daten so verschlüsselt, dass neugierige Blicke es äußerst schwer haben, sie zu entschlüsseln. Um die Daten wieder in ihre unverschlüsselte Form zu bringen, geben Sie einen Passcode oder ein Passwort ein. Der Unterschied besteht darin, dass der Inhalt unlesbar und unbrauchbar ist, wenn jemand in verschlüsselter Form Zugriff auf diese Dateien erhält und den Verschlüsselungsschlüssel oder den Passcode nicht kennt.

